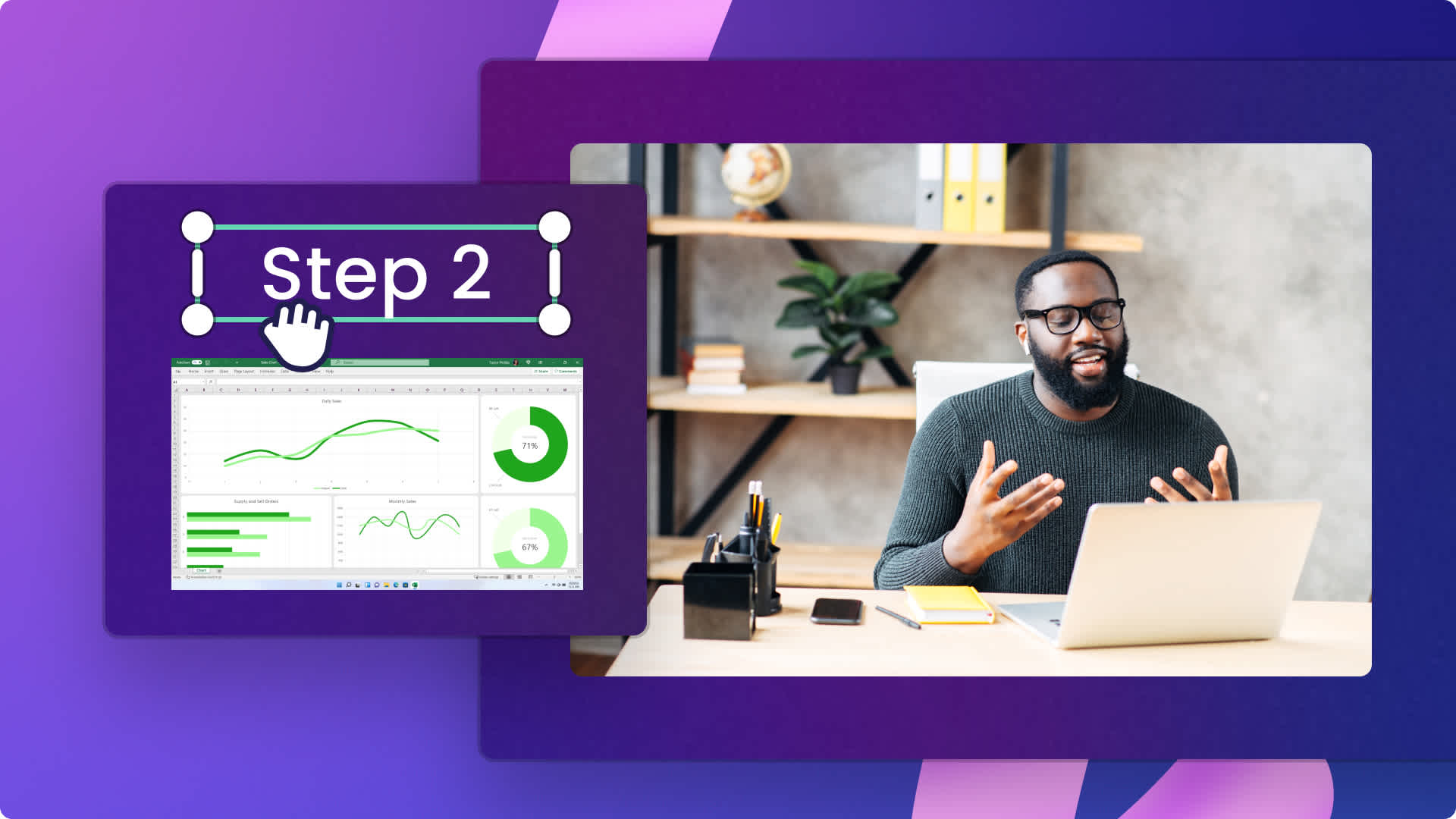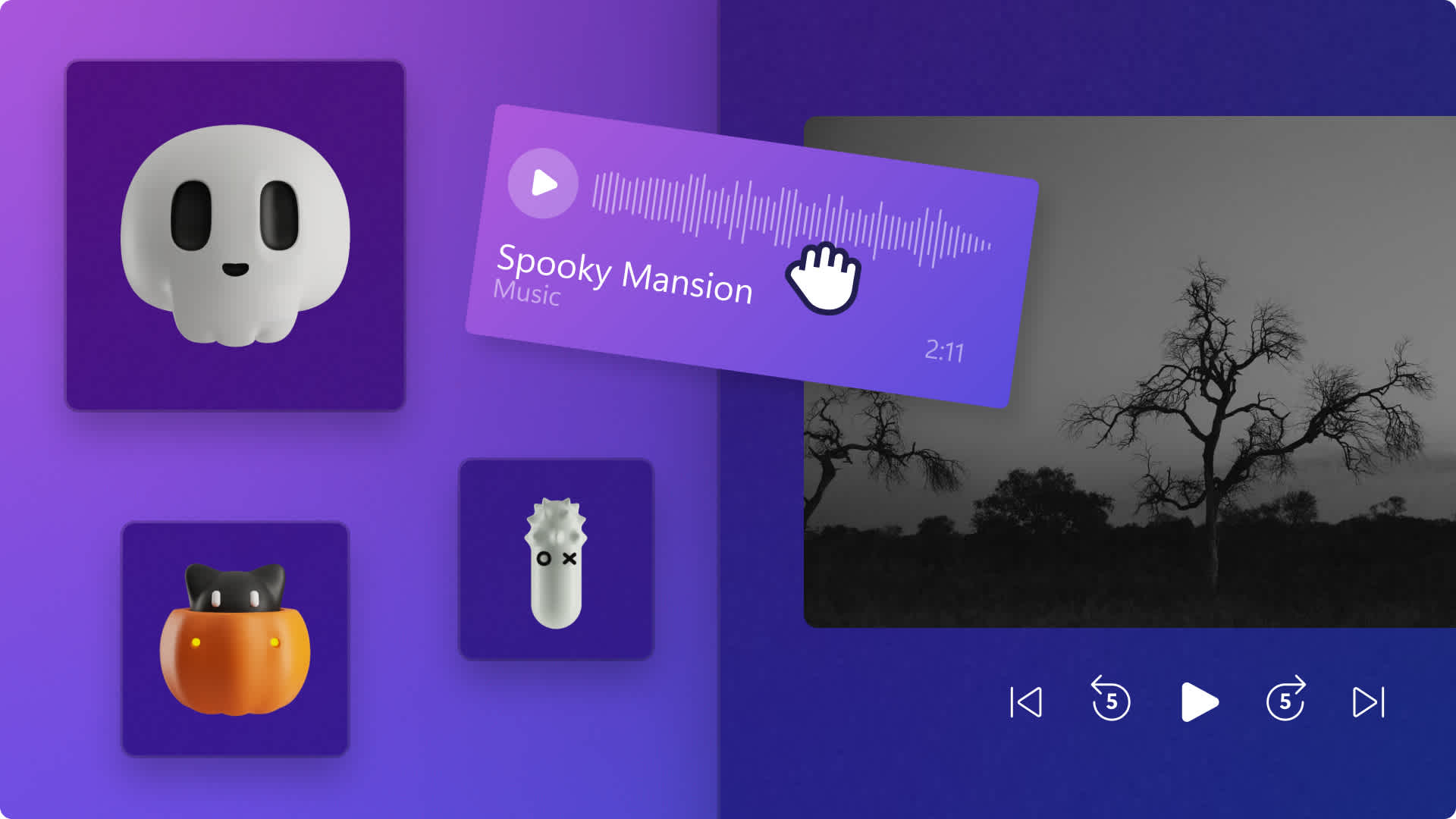Heads up! This content is relevant for Clipchamp for personal accounts. Try this link If you're looking for information about Clipchamp for work accounts.
Nesta página
Deseja aprimorar a narrativa dos seus vídeos? Dê ênfase a pontos de discussão importantes, forneça contexto aos seus espectadores e enriqueça sua edição com animações de texto. Ao adicionar texto animado ao vídeo, você pode transformar o alcance e até mesmo a acessibilidade do vídeo. Desde anúncios para redes sociais compatíveis com dispositivos móveis até vídeos de apresentação de slides. Escolha entre uma ampla variedade de títulos animados exclusivos para refinar seu vídeo.
Continue lendo para saber como adicionar texto a um vídeo usando imagens de banco de imagens, vídeos pessoais e até mesmo GIFs no Clipchamp.
Como criar textos e títulos de vídeo animados
Etapa 1. Adicione vídeos de estoque, importe suas próprias mídias ou use um GIF
Para começar, adicione imagens de estoque ao seu vídeo. Clique na aba "Vídeo de estoque" na barra de ferramentas e, em seguida, pesquise na biblioteca de vídeos isentos de royalties para escolher as imagens de estoque. Use palavras-chave na barra de pesquisa para procurar clipes de vídeo de diferentes categorias ou gêneros.Você também pode clicar no botão "Ver mais" em uma categoria de vídeo. Arraste e solte seus arquivos de mídia na linha do tempo.
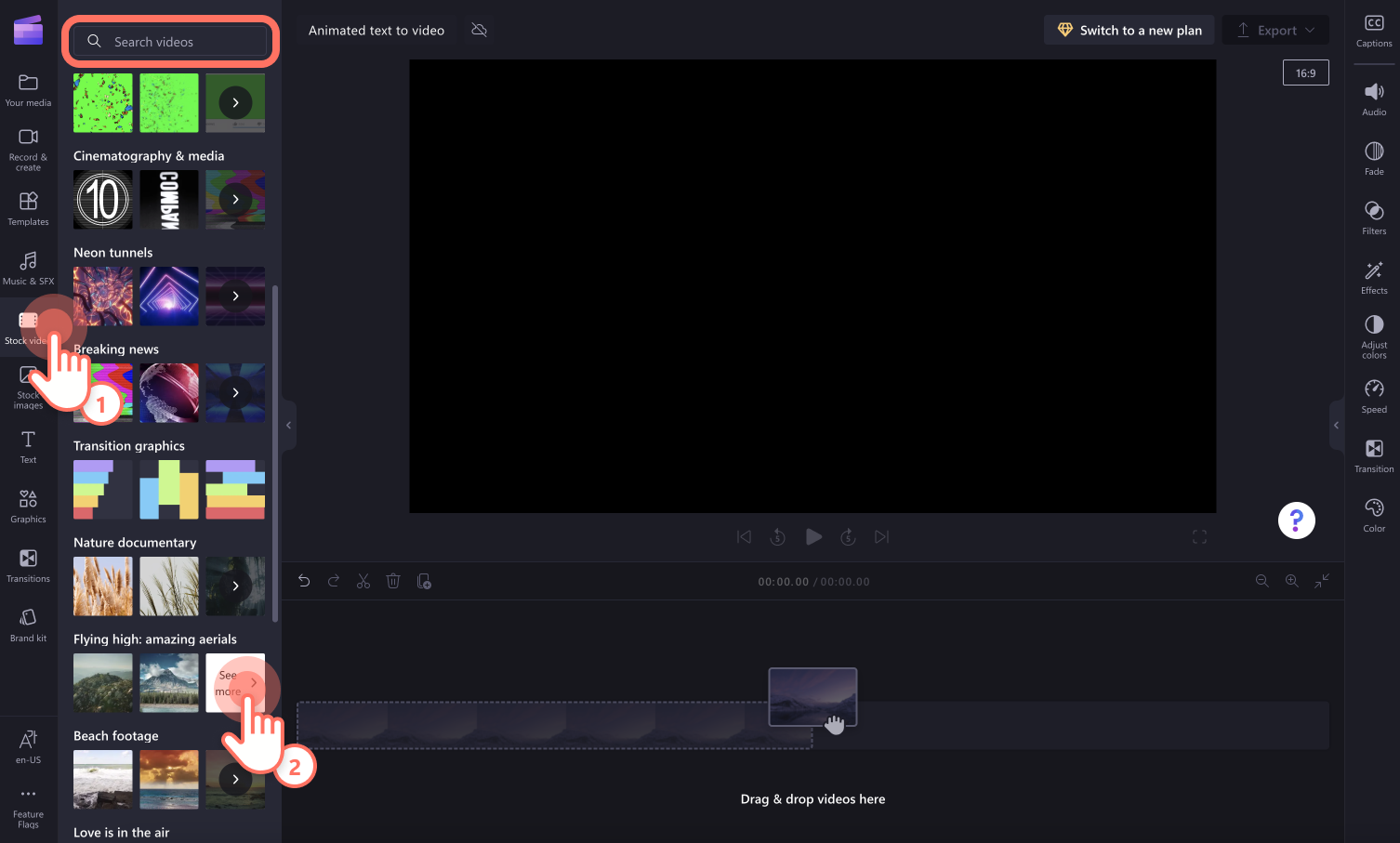
Para importar sua própria mídia, clique no botão importar mídia dentro da aba "Sua mídia" na barra de ferramentas. Procure seus arquivos e depois clique no botão Abrir para importá-la.Arraste e solte seus arquivos de mídia na linha do tempo.
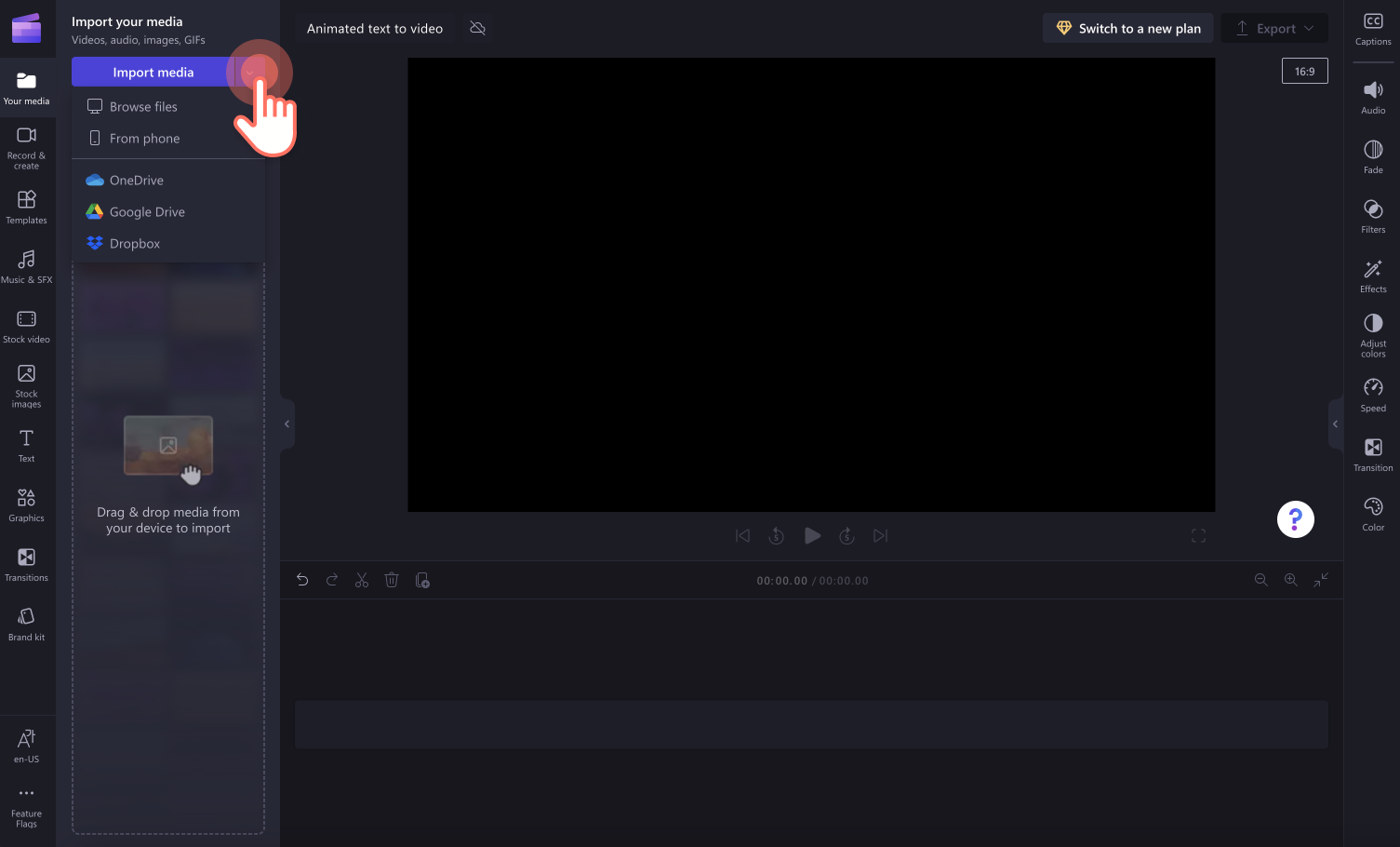
Você também pode adicionar texto animado aos GIFs. Clique na aba de gráficos na barra de ferramentas e depois na pasta GIPHY.Selecione um GIF na biblioteca e, em seguida, arraste e solte o GIF na timeline. Você também pode importar sua própria mídia GIF seguindo as etapas acima.
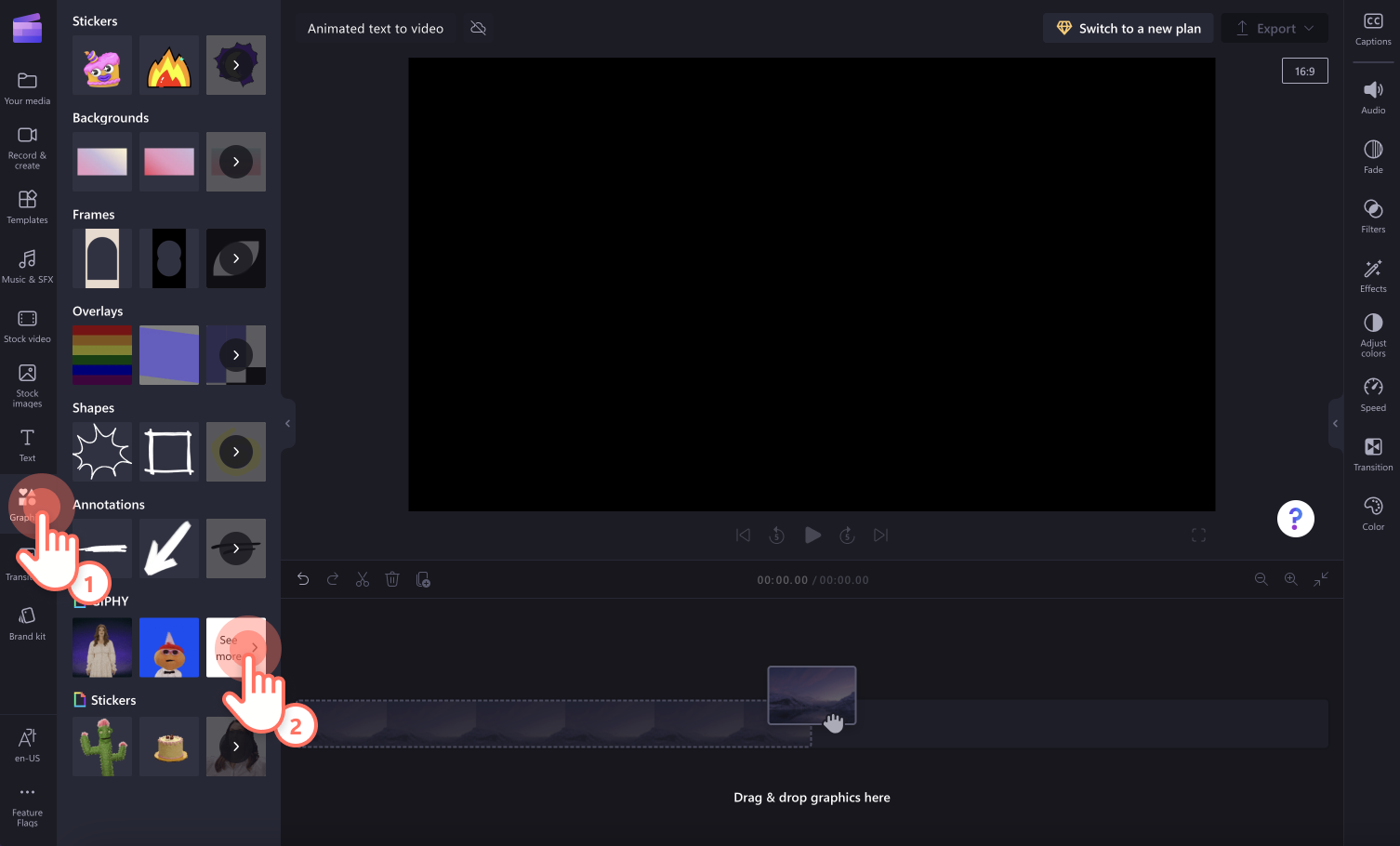
Etapa 2.Adicione texto e títulos
Para adicionar um texto ao vídeo, clique na aba "Texto" na barra de ferramentas.É aqui que se encontram todos os estilos de textos animados. Percorra as categorias de texto simples, duas linhas, legendas e títulos para encontrar o texto animado que você gostaria de usar. Passe o mouse sobre cada título para visualizar o estilo do texto.
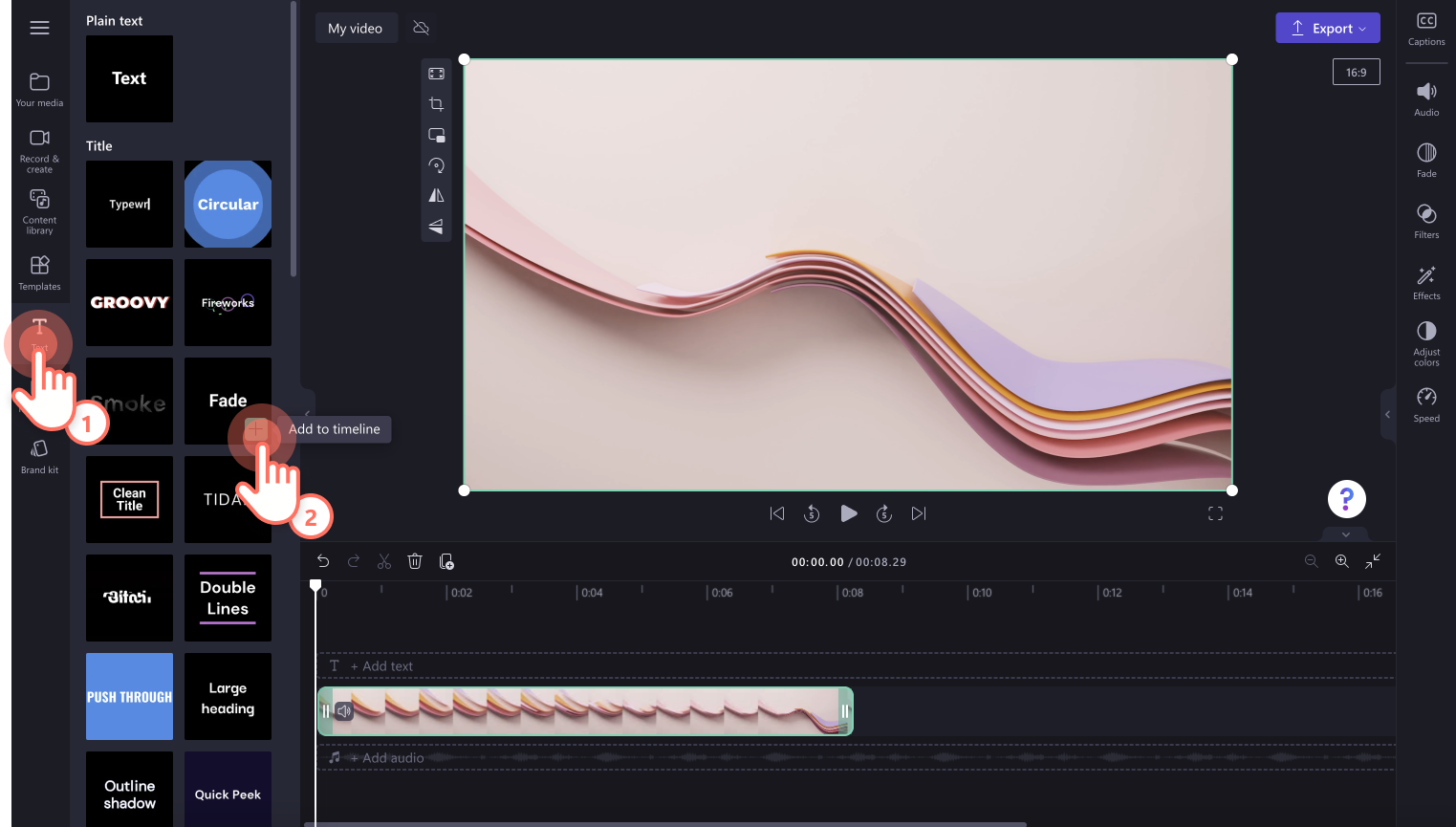
Arraste e solte o texto animado na timeline acima doseu ativo de vídeo.
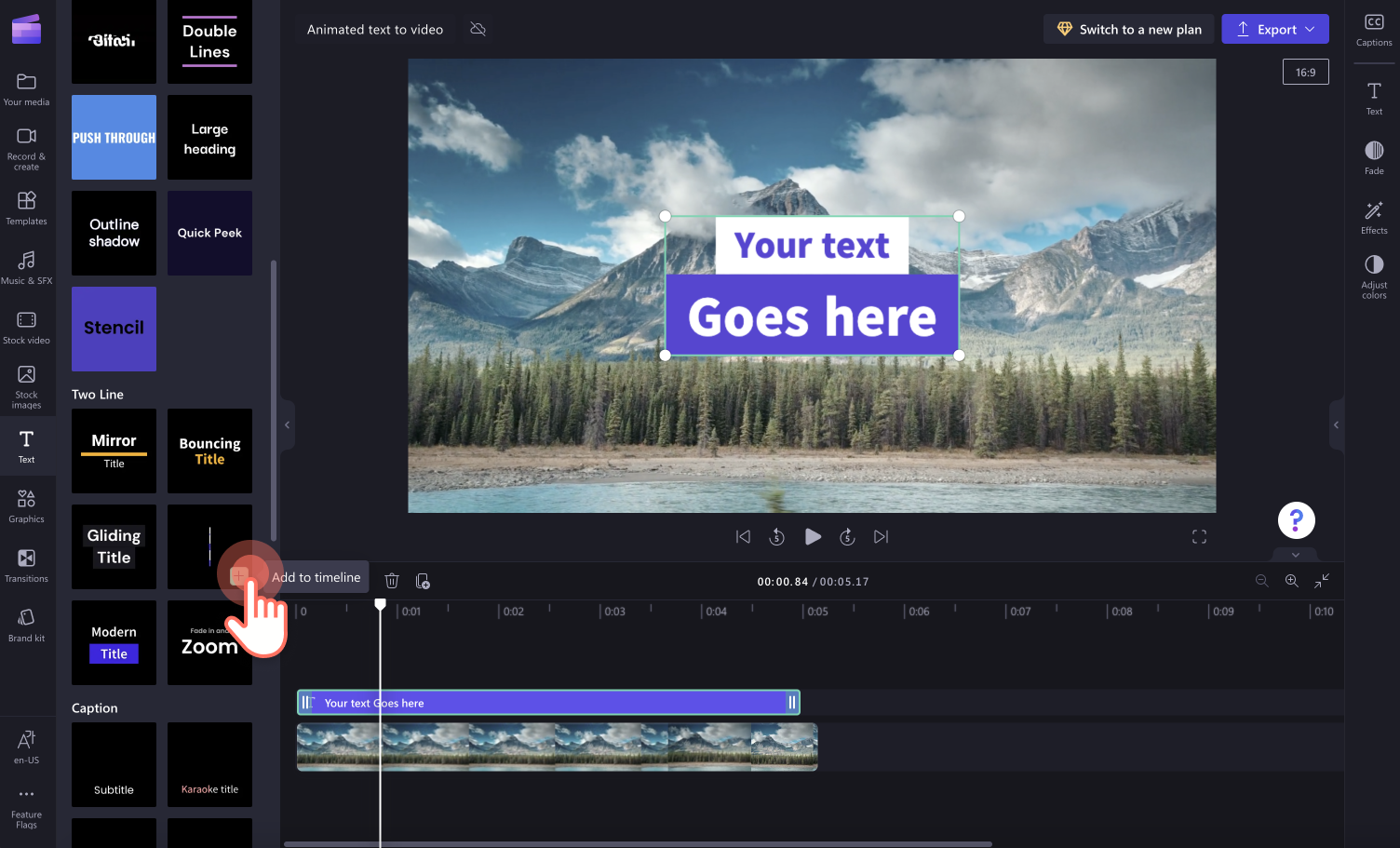
Se você decidir que esse não é o texto animado certo para o seu vídeo, basta voltar à aba "Texto" e arrastar e soltar outro título sobre o texto que já está na timeline.Isso substituirá automaticamente o texto. Você pode fazer isso quantas vezes forem necessárias até encontrar o texto certo.
Etapa 3. Mova seu texto para uma marcação de tempo específica
Posicione a barra de texto onde deseja que ela comece no vídeo, movendo-a na timeline até a marcação de tempo específica.Você pode mover a barra de texto para uma ponto específico no vídeoou simplesmente colocá-la no início da timeline.
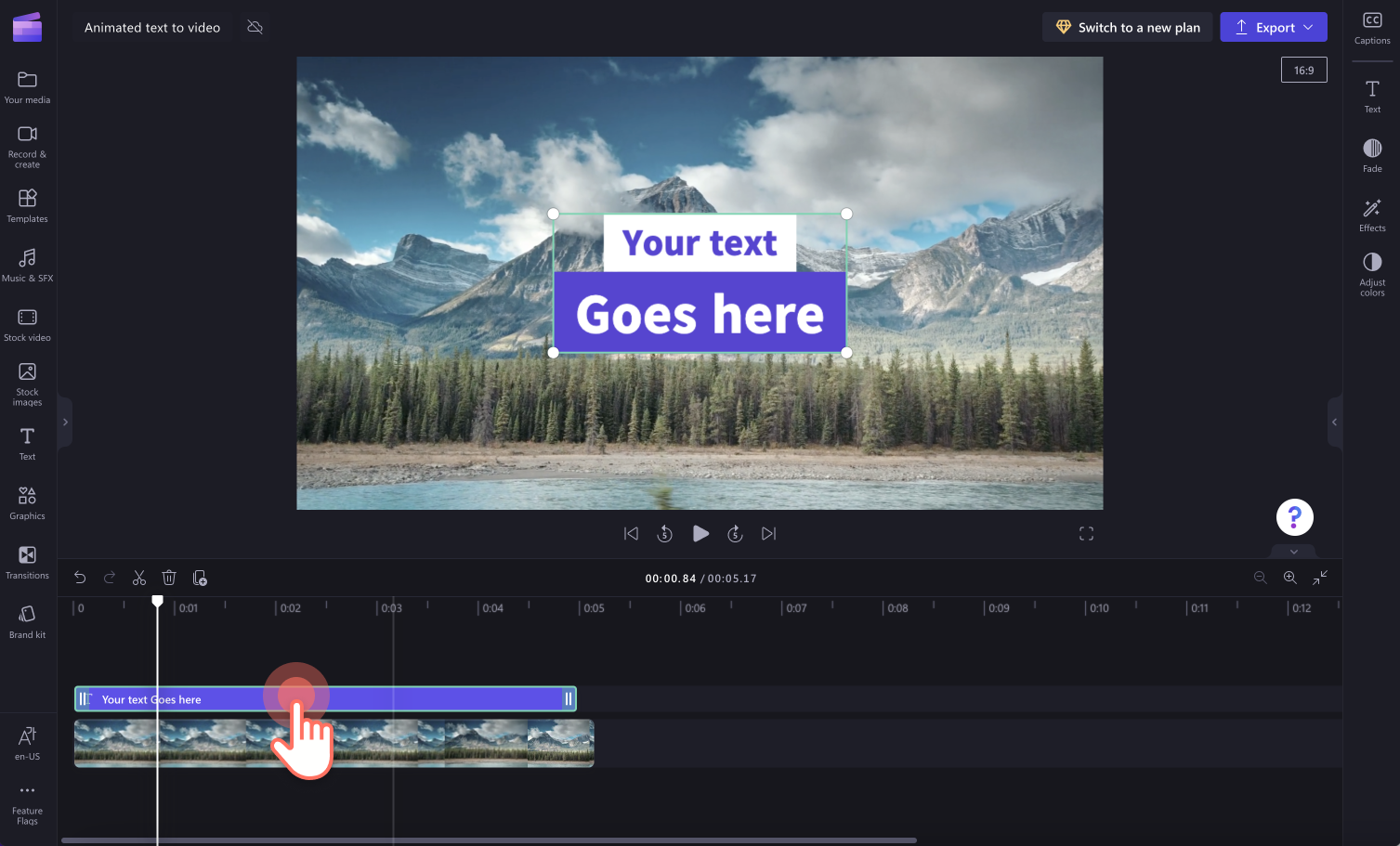
Etapa 4. Aumente a duração do seu texto animado
Aumente a duração do texto arrastando a extremidade das alças de texto verdes até a duração desejada.
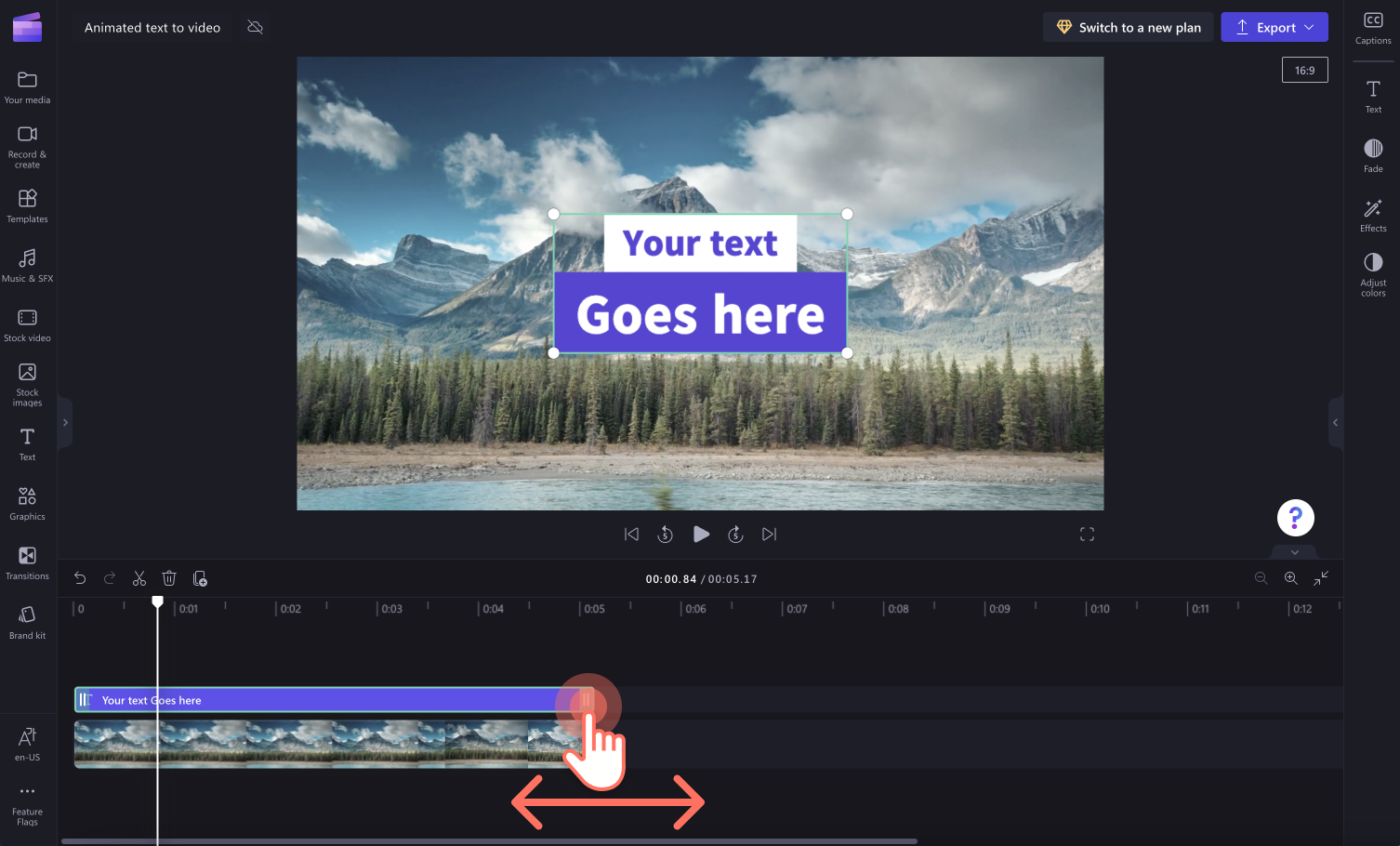
Etapa 5. Personalize seu texto animado
Clique na barra de texto na timeline para que ela fique destacada em verde e, em seguida, clique na aba "Texto" no painel de propriedades.Na caixa de texto, digite o que você gostaria de dizer. Você também pode editar a fonte nessa guia usando a grande variedade de opções de fontes ou as fontes personalizadas do seu kit de marca.
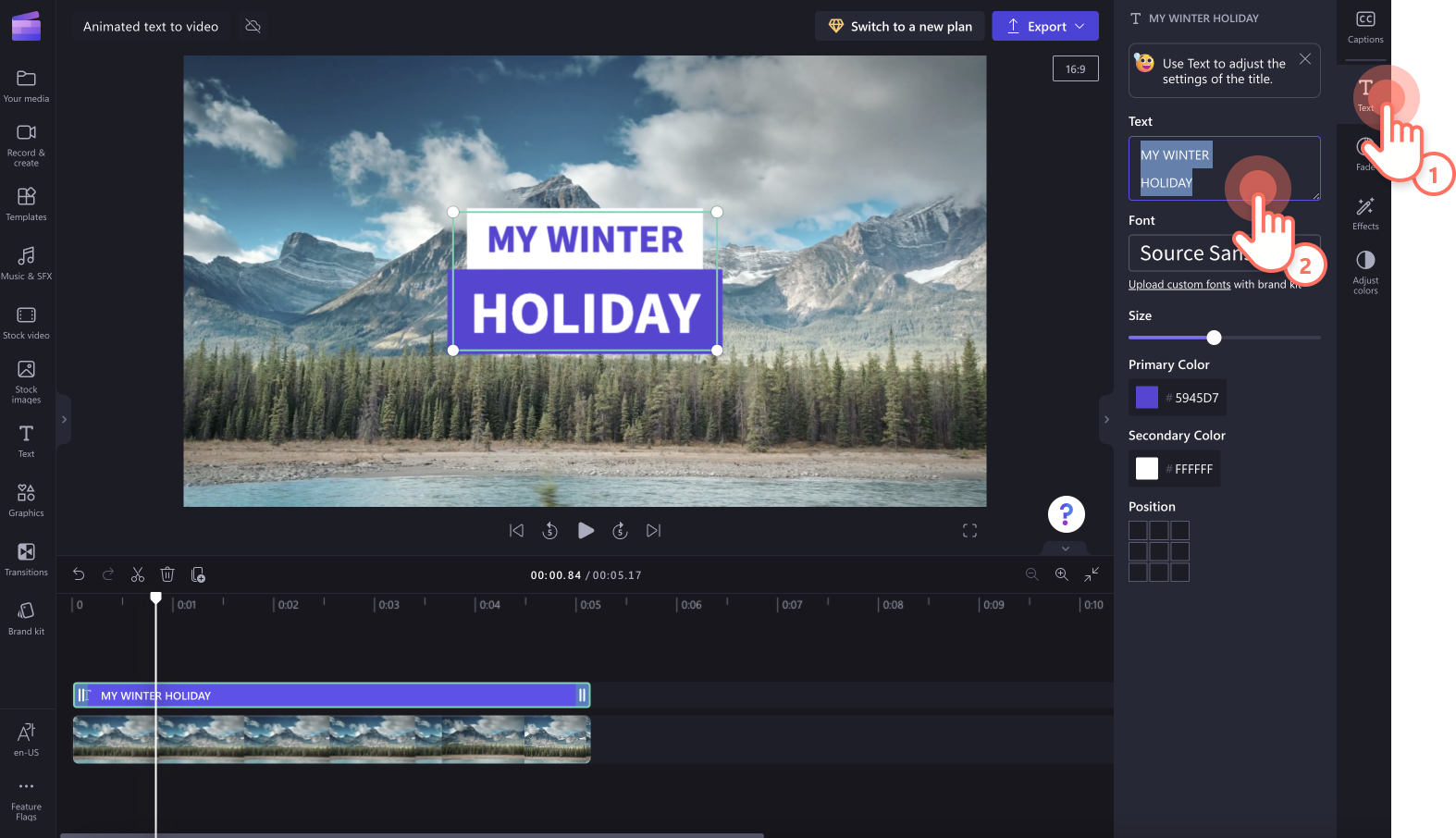
A aba Texto também inclui opções para editar o tamanho, a cor primária e secundária e a posição do texto animado.
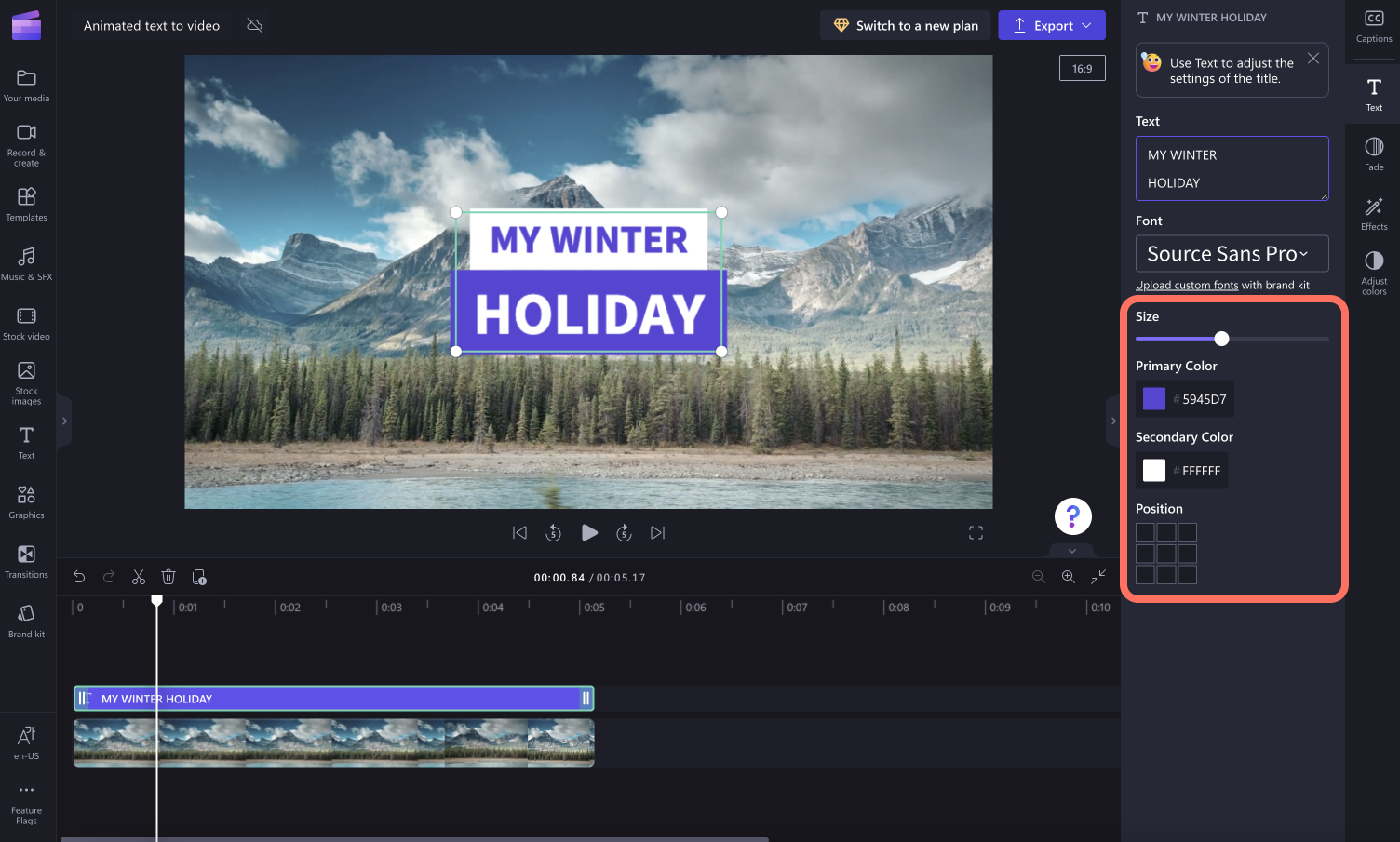
Etapa 6. Salve seu vídeo
Quando terminar de editar seu vídeo, clique no botão de exportação e selecione uma resolução de vídeo.Recomendamos salvar vídeos em 1080p para obter a melhor qualidade de vídeo ou 4K se o seu vídeo incluir filmagens em 4K.
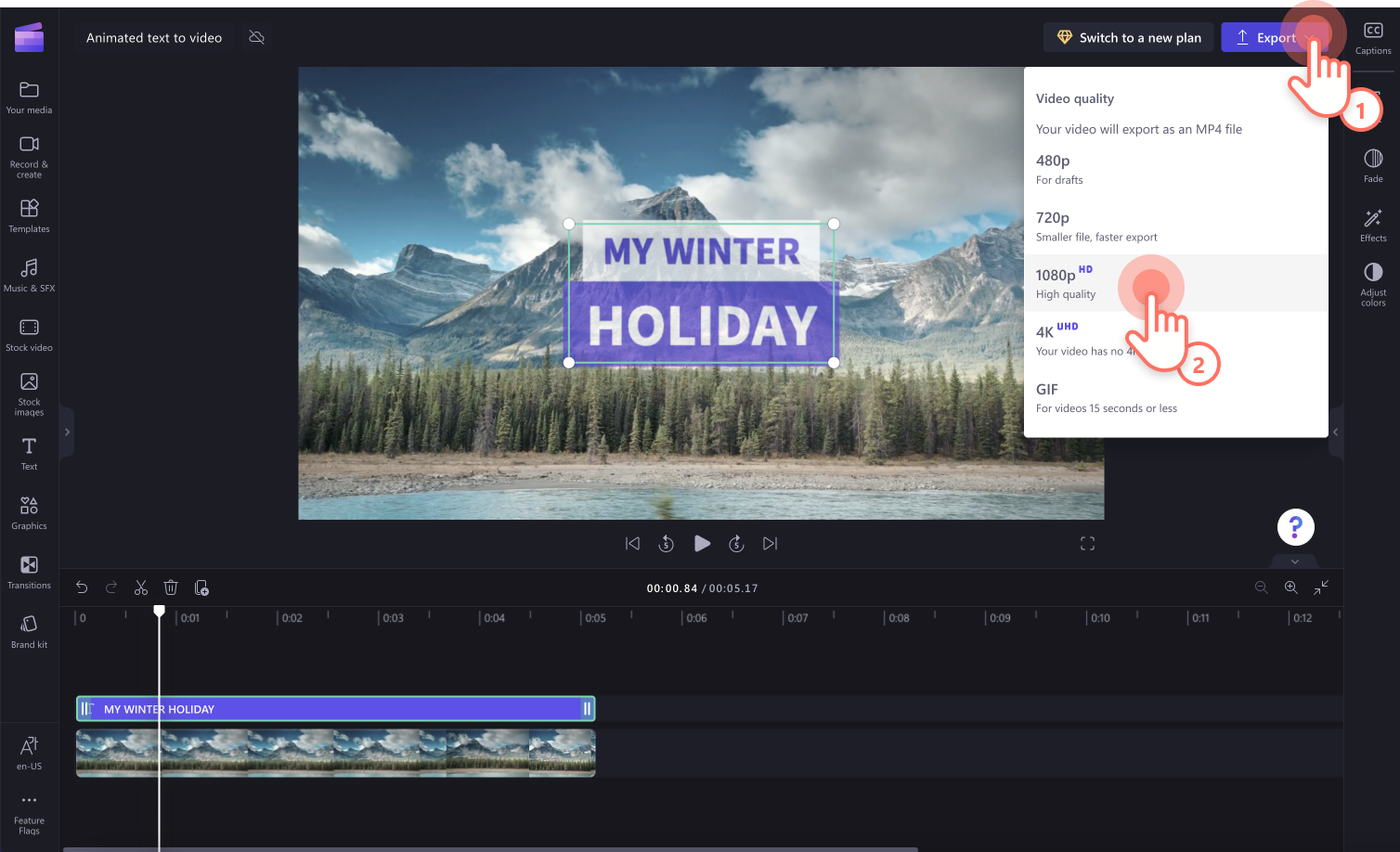
Para obter mais ajuda, confira como adicionar títulos e texto ao seu vídeo.
Como adicionar efeitos de texto no Clipchamp
Se quiser que seu texto animado fique ainda melhor, adicione efeitos de texto, fades e ajuste de cores.
Etapa 1. Adicione um fade in ou fade out ao seu título
Para adicionar um efeito de abertura gradual ou encerramento gradual no seu texto animado, clique na aba Fade no painel de propriedades.Para adicionar uma abertura gradual, arraste o controle deslizante "Fade in" para a direita.Para adicionar um encerramento gradual, arraste o controle deslizante "Fade out" para a direita.O valor numérico mudará simultaneamente com o controle deslizante de fade.
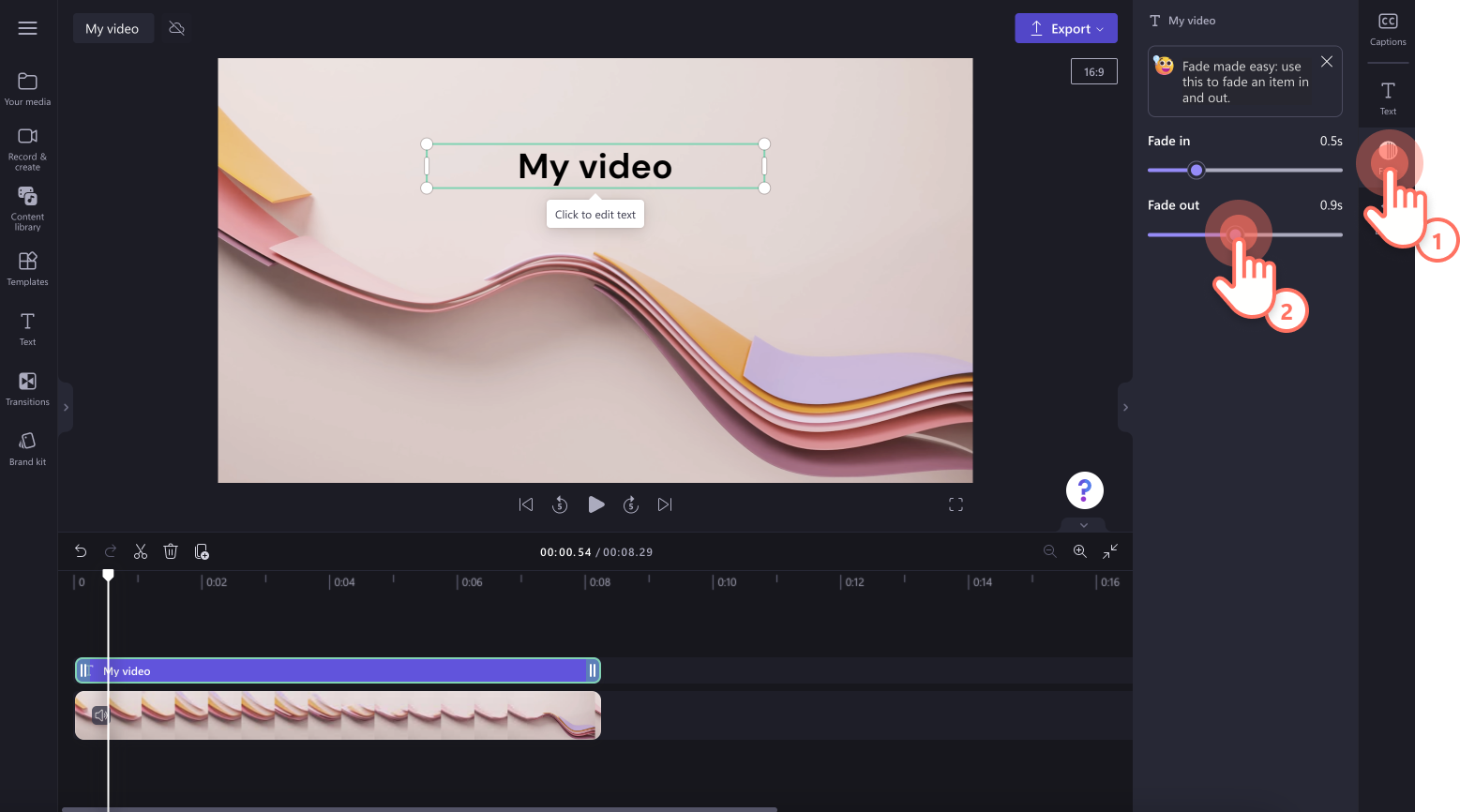
Etapa 2.Adicione efeitos especiais ao seu texto
Para adicionar efeitos especiais, como zoom lento, desfoque ou efeito VHS ao texto animado, clique na aba "Efeitos" no painel de propriedades. Passe o mouse sobre todos os diferentes efeitos especiais que você pode adicionar ao texto para visualizá-los. Clique no efeito desejado para aplicá-lo.
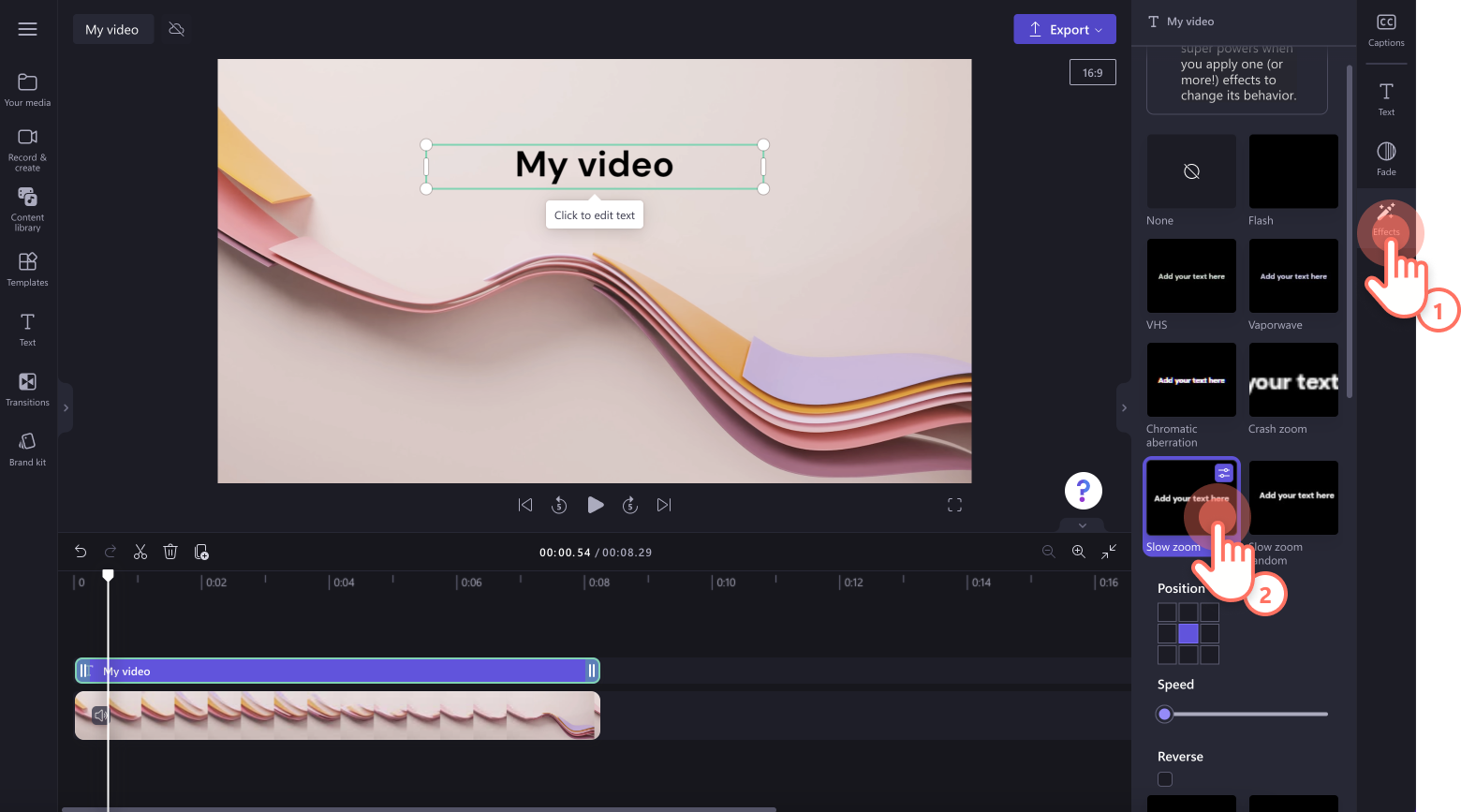
Etapa 3. Ajuste o volume
Se quiser deixar o título transparente ou ajustar a exposição, o contraste, a saturação ou a temperatura, clique na aba "Ajustar cores". Em seguida, arraste os controles deslizantes para a esquerda e para a direita para encontrar o ajuste perfeito.
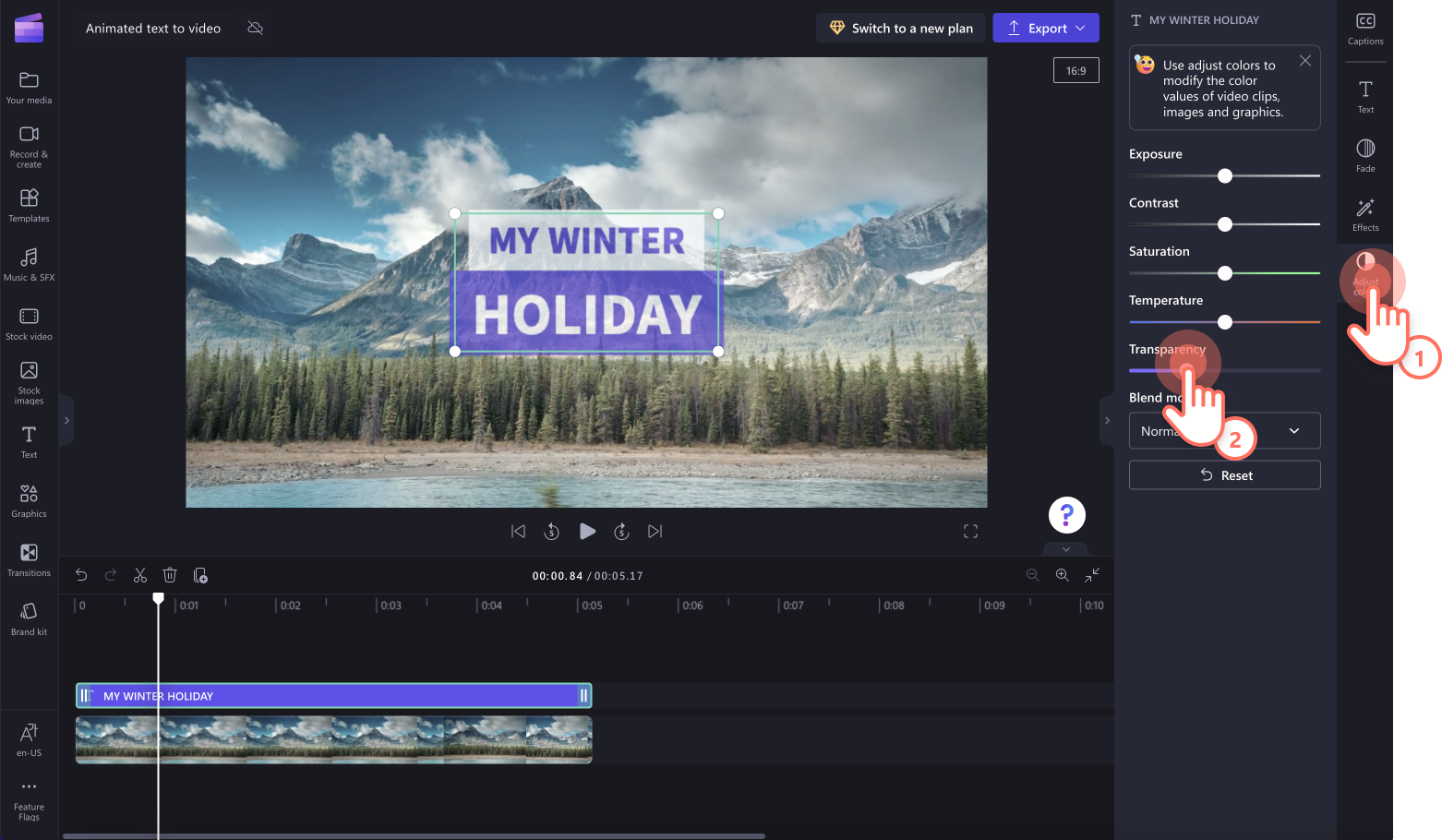
Estilos de texto em alta na edição de vídeos
Texto animado "Typewriter"
O título de máquina de escrever (typewriter) é o complemento perfeito para vídeos de apresentação de slides, vídeos de narração e para aumentar o envolvimento em apresentações.Para criar um efeito de texto animado Typewriter, use o título de máquina de escrever na guia de texto da barra de ferramentas. Basta personalizar a leitura do texto, editar o tamanho e a cor, e o título fará todo o resto para você.
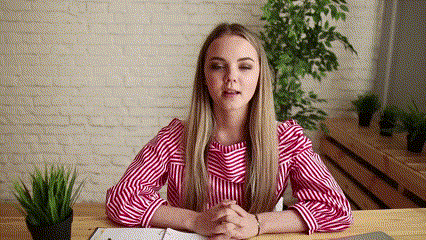
Texto animado "Make it glow"
O texto animado "make it glow" é adequado para vídeos de vendas e promocionais, eventos, marketing e vídeos de redes sociais para chamar a atenção do seu público e prendê-lo desde o início.Para criar um texto que brilha, use o título "make it glow" na aba "Texto" da barra de ferramentas.

Animação de texto "Multiline Title"
O texto animado de várias linhas (multiline title) é ideal para vídeos de apresentação ou conteúdo educacional que exija um subtítulo, capítulo, nome da aula ou legenda.É fácil de ler, pode ser personalizado com diferentes cores de fundo e agrega valor a todos os vídeos. Para criar um vídeo com um título de várias linhas, use o texto "Multiline Title" na guia "Texto" da barra de ferramentas.
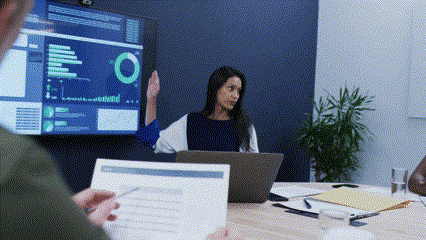
Atraia a atenção de seus espectadores e profissionalize seus vídeos com títulos animados no Clipchamp.
Para saber mais sobre animações de texto, confira o tutorial para YouTube.