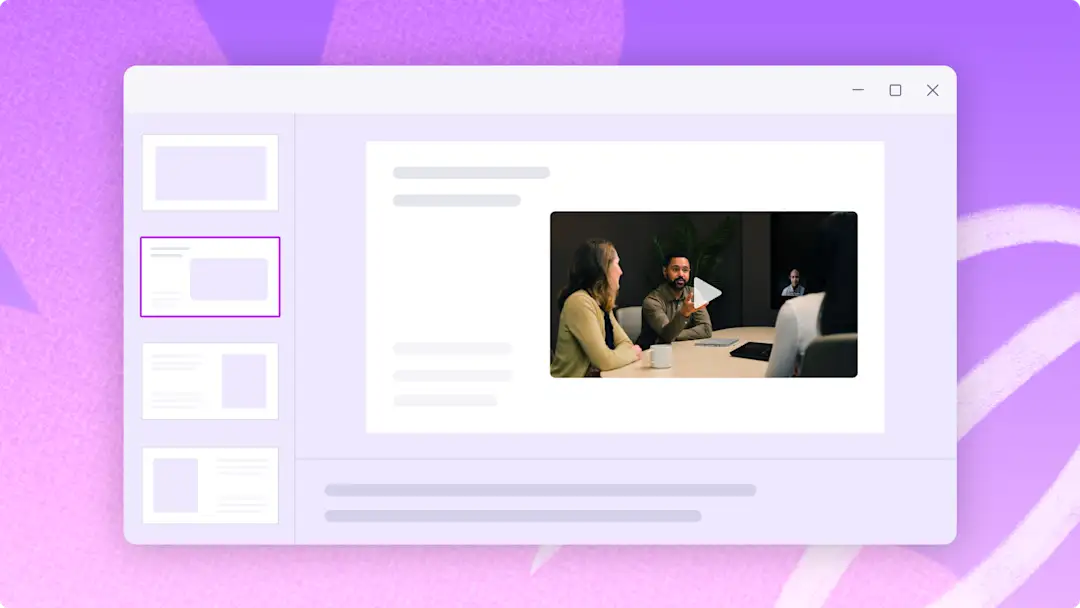Atenção!As capturas de tela neste artigo são do Clipchamp para contas corporativas e os mesmos princípios se aplicam ao Clipchamp para contas de estudante. Os tutoriais do Clipchamp para contas pessoais podem ser diferentes. Saiba mais.
Nesta página
Criar uma apresentação em vídeo incrível e profissional requer muito mais do que apenas fornecer informações. Para fazê-lo, é necessário estabelecer uma conexão com o público-alvo.Não importa se você está montando uma apresentação para fins de negócios, vendas, educação ou integração, adicionar um vídeo de si mesmo pode transformar seus slides do PowerPoint em uma ferramenta dinâmica (e pessoal) para contar histórias.
Este guia aborda duas maneiras de criar um vídeo de si mesmo em um PowerPoint: gravar sua apresentação diretamente no PowerPoint e usar o editor de vídeo online gratuito Clipchamp para aprimorar seus vídeos. Saiba como aprimorar suas apresentações em vídeo neste guia passo a passo.
Método 1: como gravar sua webcam no PowerPoint
Etapa 1. Abra o Microsoft PowerPoint e vá para a guia Gravação.
Para iniciar a gravação da sua webcam no PowerPoint, vá para o aplicativo PowerPoint. Em seguida, clique na guia Gravação para abrir as opções de gravação.
Etapa 2. Selecione a opção cameo para habilitar sua webcam.
Clique no botão cameo na barra de ferramentas de gravação.
Um círculo azul de espaço reservado aparecerá para pré-visualizar o posicionamento da sobreposição de gravação da webcam.Se desejar, você pode personalizar a forma e adicionar uma borda à sua gravação de webcam.Se você não usou a função cameo antes, certifique-se de habilitar as permissões da webcam e do microfone e selecione sua fonte de microfone e câmera.
Etapa 3. Gravar sua apresentação de vídeo
Clique no botão de gravação no canto superior direito para começar a gravar. Aqui você gravará seus slides de apresentação do PowerPoint, teleprompter e webcam. Aparecerá uma contagem regressiva de três segundos. Para parar de gravar, clique no botão Stop recording.Você pode visualizar seu vídeo antes de salvar.
Etapa 4. Salve e compartilhe seu vídeo de apresentação
Visualize seu vídeo do PowerPoint antes de salvar. Quando terminar a gravação, clique no botão de exportação e depois em Exportar vídeo.
Para obter mais ajuda, confira o artigo de ajuda sobre como gravar uma apresentação.
Agora que você já domina os conceitos básicos, vamos passar para outro fluxo de trabalho que tornará suas apresentações do PowerPoint ainda mais atraentes.
Método 2: como gravar sua webcam e PowerPoint no Clipchamp
Para elevar o nível da sua apresentação, vamos explorar como fazer uma gravação de vídeo de você mesmo apresentando um PowerPoint com o Microsoft Clipchamp e editar seu vídeo com recursos fáceis de usar. Usando o gravador de tela e câmera, você pode gravar sua webcam e apresentação do PowerPoint sem sair do seu navegador. Sua gravação de webcam é salva automaticamente como uma sobreposição picture-in-picture, tornando seu vídeo fácil de editar e personalizar conforme desejar.
Siga as etapas abaixo para aprender a gravar sua webcam e apresentação em vídeo no Clipchamp.
Clique na guia "Gravar e criar" na barra de ferramentas.
Clique na opção "Tela e câmera".
Selecione uma câmera e um microfone para usar.
Clique no botão de gravação para selecionar uma guia, janela ou tela inteira para mostrar sua apresentação do PowerPoint.
Salve sua gravação quando terminar de apresentar.
Corte erros ou excessos na linha do tempo com a ferramenta de corte.
Salve sua apresentação em vídeo na resolução 1080p.
Para mais ajuda, confira o tutorial sobre a gravação de tela e câmera. Você também pode salvar sua apresentação do PowerPoint como um arquivo MP4 ou MOV e, em seguida, importar o vídeo para a linha do tempo para iniciar a edição.
Redimensione sua apresentação em vídeo para qualquer plataforma
Se você for compartilhar sua apresentação em vídeo em várias plataformas diferentes, como YouTube ou Stream, elas poderão exigir taxas de proporção diferentes para as postagens de vídeo. Em vez de criar um novo vídeo para cada plataforma, basta redimensionar seu vídeo do PowerPoint usando as predefinições de taxa de proporção.
Siga as etapas abaixo para redimensionar o vídeo de apresentação usando as predefinições rapidamente.
Importe e adicione seu vídeo à linha do tempo.
Clique no botão de proporção 16:9.
Passe o mouse sobre cada predefinição para pré-visualizar a taxa de proporção da tela.
Clique em uma nova taxa de proporção que se adapte à plataforma para redimensionar seu vídeo.
Use os botões de ajuste ou preenchimento na barra de ferramentas flutuante para remover bordas ou barras pretas.
Salve seu vídeo clicando no botão Exportar e selecionando a resolução de vídeo 1080p.
Dicas para configurar suas gravações de apresentação em vídeo
Para produzir gravações de alta qualidade, é importante prestar atenção em alguns fatores fundamentais: uma conexão estável com a Internet, um ambiente de gravação silencioso e uma ótima iluminação. Depois de ajustar esses parâmetros, considere a possibilidade de configurar suas ferramentas técnicas corretamente.
Veja como definir as configurações da gravação ao usar o PowerPoint ou o Clipchamp.
Como configurar os recursos de gravação do PowerPoint
Como mencionado acima, o PowerPoint permite gravar seus slides e sua câmera.Dê uma olhada em algumas considerações para gravar sem erros.
Configuração da fonte do vídeo: navegue até a guia de gravação no PowerPoint. Aqui, é possível selecionar a fonte do vídeo: geralmente a webcam integrada do computador ou uma câmera externa conectada ao computador. Verifique se a câmera está selecionada e posicionada corretamente.
Configuração da fonte de áudio: selecione sua fonte de entrada de áudio na mesma guia de gravação. Por exemplo, o microfone interno do seu notebook, um microfone externo ou outro dispositivo de áudio conectado. Escolha o melhor microfone disponível e grave um áudio para testar a clareza e o volume. Ajuste as configurações do microfone para reduzir o ruído de fundo e garantir que sua voz seja clara e audível.
Pré-visualização e teste: antes de gravar o vídeo real, faça um teste para ver e ouvir como você aparece e soa na gravação. Esse teste ajudará a ajustar a posição da câmera, as configurações de áudio e a mudar para outro local se a iluminação ou o ruído de fundo causarem distração.
Como configurar a gravação de tela e webcam no Clipchamp
Defina as configurações da gravação no Clipchamp para otimizar a qualidade do vídeo e do áudio.
Escolha o tamanho da apresentação: uma taxa de proporção padrão de 16:9 é adequada para a maioria das apresentações.
Definir as permissões de gravação de tela e câmera: acesse a guia "Gravar e criar" na barra de ferramentas. Em seguida, clique na ferramenta de tela ou na ferramenta de câmera e de tela.Uma janela pop-up aparecerá solicitando as permissões. Permita que o Clipchamp acesse sua câmera e microfone, caso você nunca tenha usado o nosso gravador de webcam anteriormente. Clique em Permitir para continuar.
Escolha a fonte da tela: grave a guia do navegador, a janela ou a tela inteira por meio da janela pop-up.
Escolha a fonte do áudio e da webcam: selecione a fonte do microfone, da câmera e o Treinador de Discurso, se desejar, na janela pop-up.
Dicas de edição para aprimorar suas apresentações em vídeo
Elimine os erros
Use a ferramenta de corte intuitiva do Clipchamp para remover segmentos desnecessários da sua gravação de tela, vídeo de webcam ou narração de áudio com apenas alguns cliques. Isso ajuda a manter a participação na apresentação.Saiba como neste vídeo tutorial.
Use legendas para criar vídeos acessíveis
Crie legendas em tempo real para sua apresentação de vídeo para facilitar a compreensão com o recurso de legendas automáticas. Basta ativar as legendas automáticas para criar automaticamente uma transcrição de vídeo, que consiste em um índice de carimbos de tempo para ajudá-lo a navegar melhor pelo seu vídeo.
Adicione stickers de anotação para aprimorar mensagens
Chame a atenção para elementos específicos dentro de sua apresentação do PowerPoint sobrepondo stickers de anotação. Na guia "Biblioteca de conteúdo", localizada na barra de ferramentas, pesquise uma variedade infinita de formas e anotações como setas, quadrados, círculos, estrelas, gráficos e muito mais.
Acelere e diminua a velocidade dos vídeos
Se sua apresentação estiver muito lenta ou muito rápida, edite facilmente a velocidade do seu vídeo com o seletor de velocidade amigável para iniciantes. Lembre-se apenas de fazer com que a velocidade de sua apresentação seja fácil de entender e não muito rápida.
Adicione animações de texto para maior clareza
Isso pode ajudar a reforçar suas mensagens e a garantir que elas gerem identificação junto ao público-alvo.Forneça mais contexto aos espectadores com animações de texto. Escolha entre uma ampla variedade de títulos profissionais como multilinha, terço inferior, saltitante, espelho e muito mais. Personalize os títulos de acordo com o tema da sua apresentação com diferentes fontes, cores, tamanhos e posições.
Use stickers de língua de sinais americana (ASL) para aprimorar os vídeos
Torne seus vídeos do PowerPoint mais acessíveis para trabalho, escola ou redes sociais com a ajuda de populares stickers de língua de sinais americana. Basta colocar um sticker de ASL lado a lado com o conteúdo do seu vídeo ou como um clipe independente para transmitir significado à comunidade surda e com deficiência auditiva.
Ajuste a filmagem da webcam
Deixe os vídeos da sua webcam mais vibrantes e com aparência profissional usando as ferramentas de correção de cor. Essas ferramentas permitem ajustar o brilho, o contraste e a saturação de forma simples.
Saiba mais sobre como gravar um vídeo de apresentação usando o Windows 10 e explore como criar apresentações de vídeo engajantes.
Edite vídeos agora mesmo com o Clipchamp gratuito ou baixe o aplicativo Clipchamp para Windows.