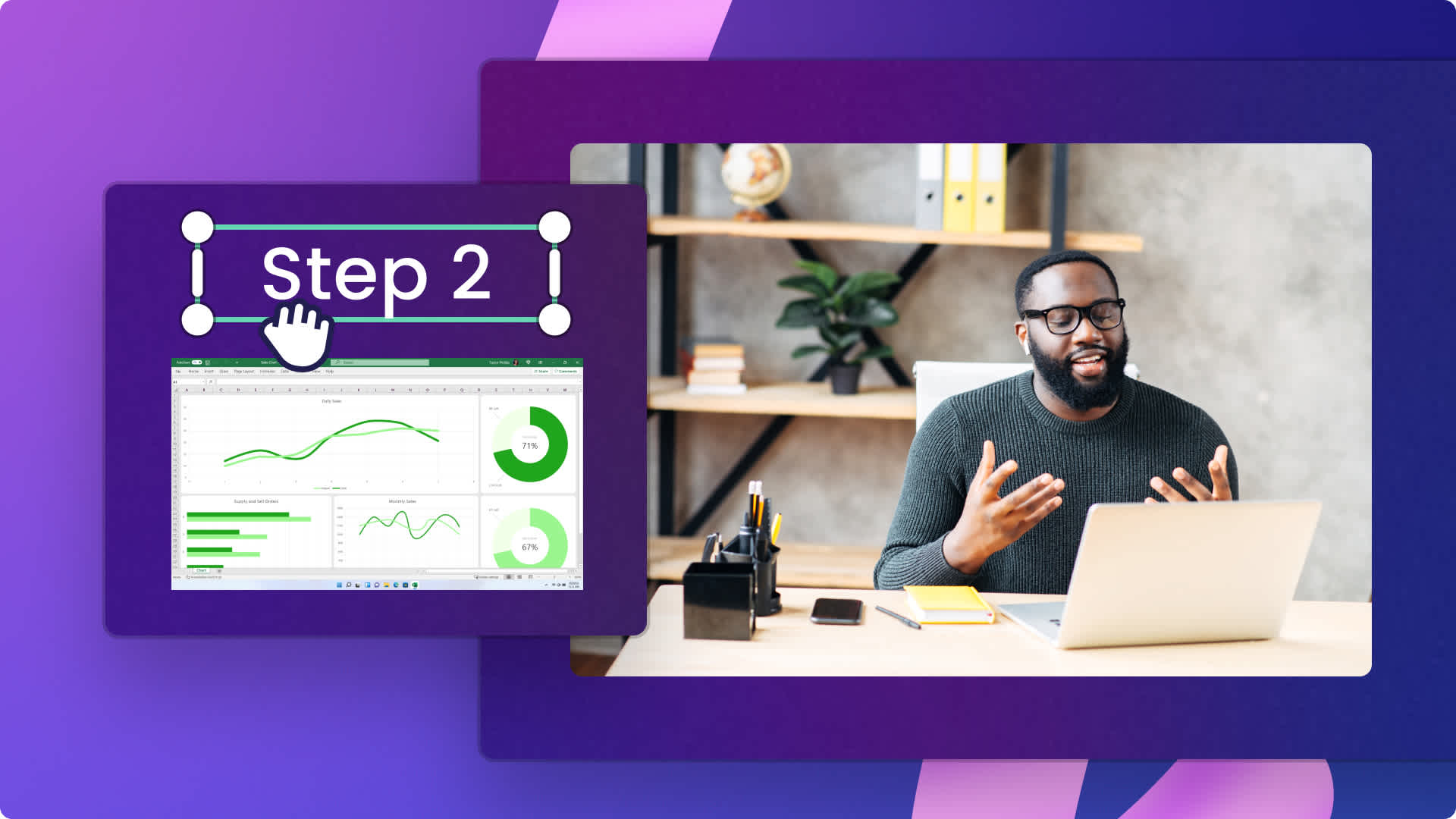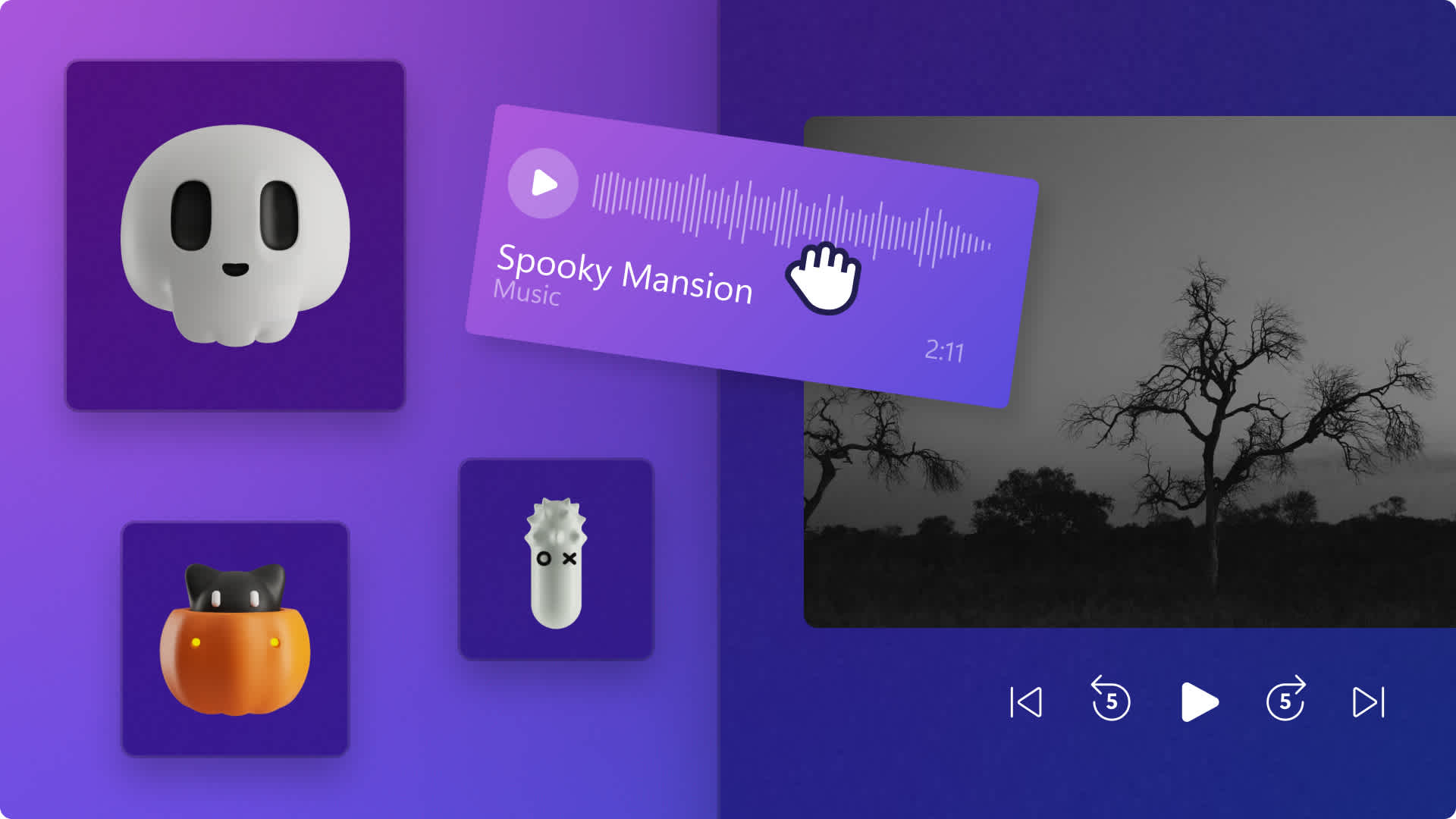Heads up! This content is relevant for Clipchamp for personal accounts. Try this link If you're looking for information about Clipchamp for work accounts.
Nesta página
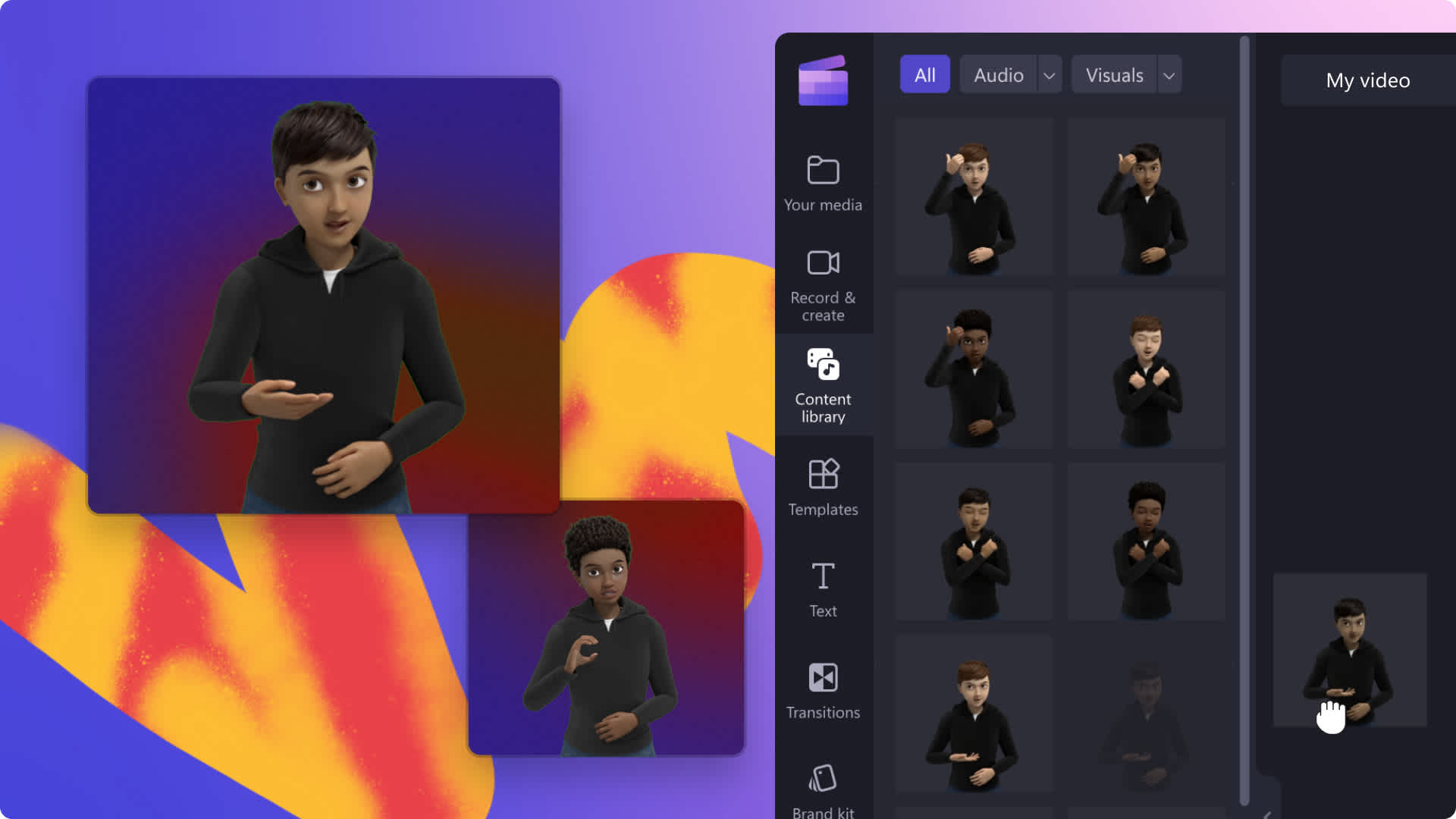
Oferecer vídeo acessível é uma prioridade da Clipchamp.Lançamos as legendas automáticas e a edição de vídeo no teclado, e agora criamos uma nova família de stickers de vídeo ASL (Língua de Sinais Americana) para ajudar todos a tornar os vídeos acessíveis para as redes sociais, o trabalho e a escola.
Esses stickers de língua de sinais animados podem ser usados lado a lado com o conteúdo do seu vídeo ou como clipes de vídeo independentes para transmitir o significado para a comunidade surda e deficientes auditivos. Esses 16 stickers ASL estão disponíveis para todos os usuários do Clipchamp gratuitamente em três tons de capa inclusivos.
Continue a ler para saber como encontrar e como usar stickers ASL para criar vídeos acessíveis no editor de vídeo online do Clipchamp.
Como usar stickers ASL
Etapa 1. Localizar as animações da língua de sinais
Para localizar stickers ASL, clique na guia gráficos na barra de ferramentas e clique na categoria de stickers.
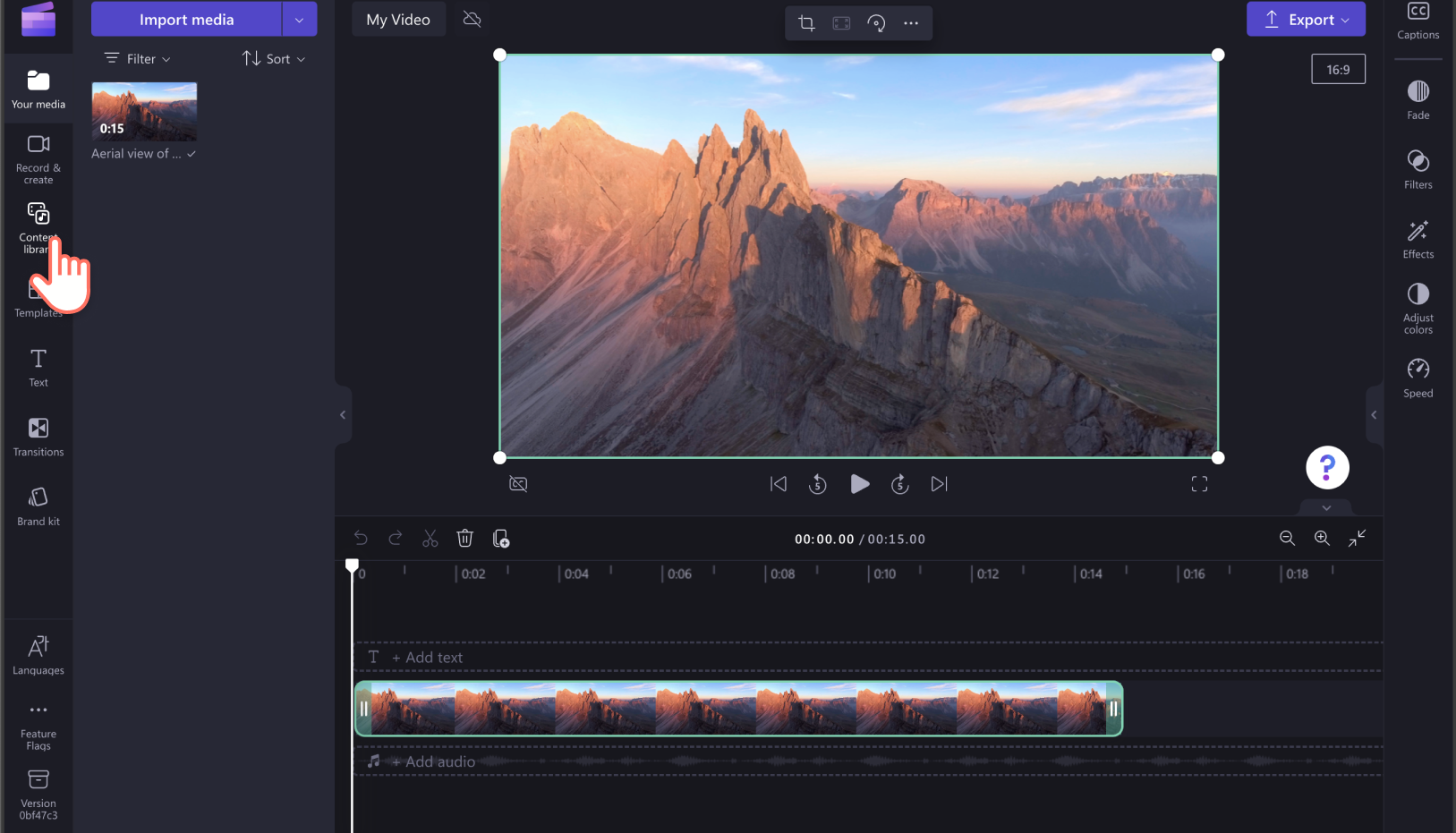
Deslize a tela para baixo e clique na categoria da língua de sinais.
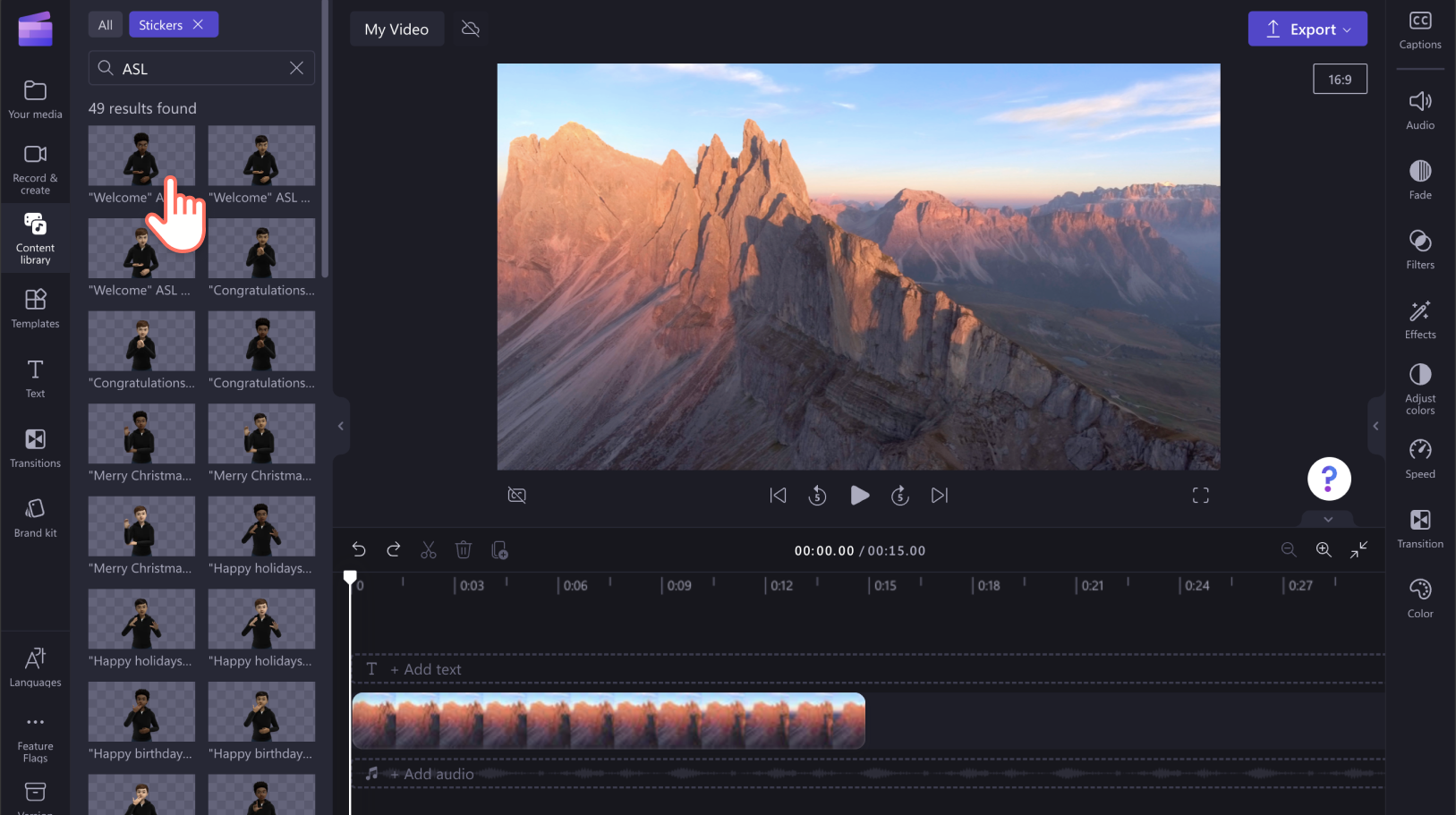
Navegue pelas opções de stickers ASL.Para visualizar cada língua de sinais, passe o cursor sobre o sticker.
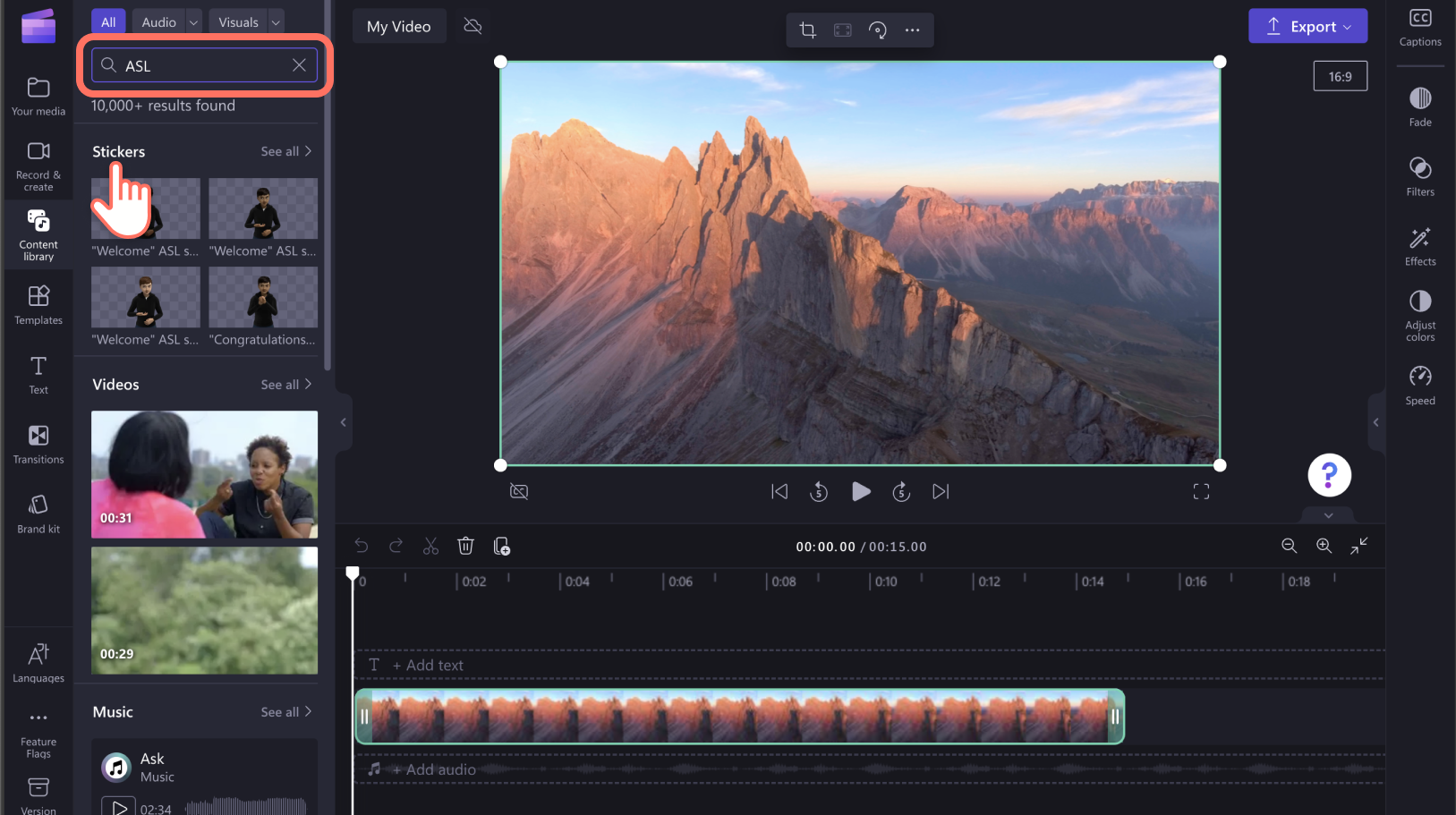
Você também pode clicar no sticker para ter uma visualização ampliada, descrição de texto e visualizar sticker semelhantes.
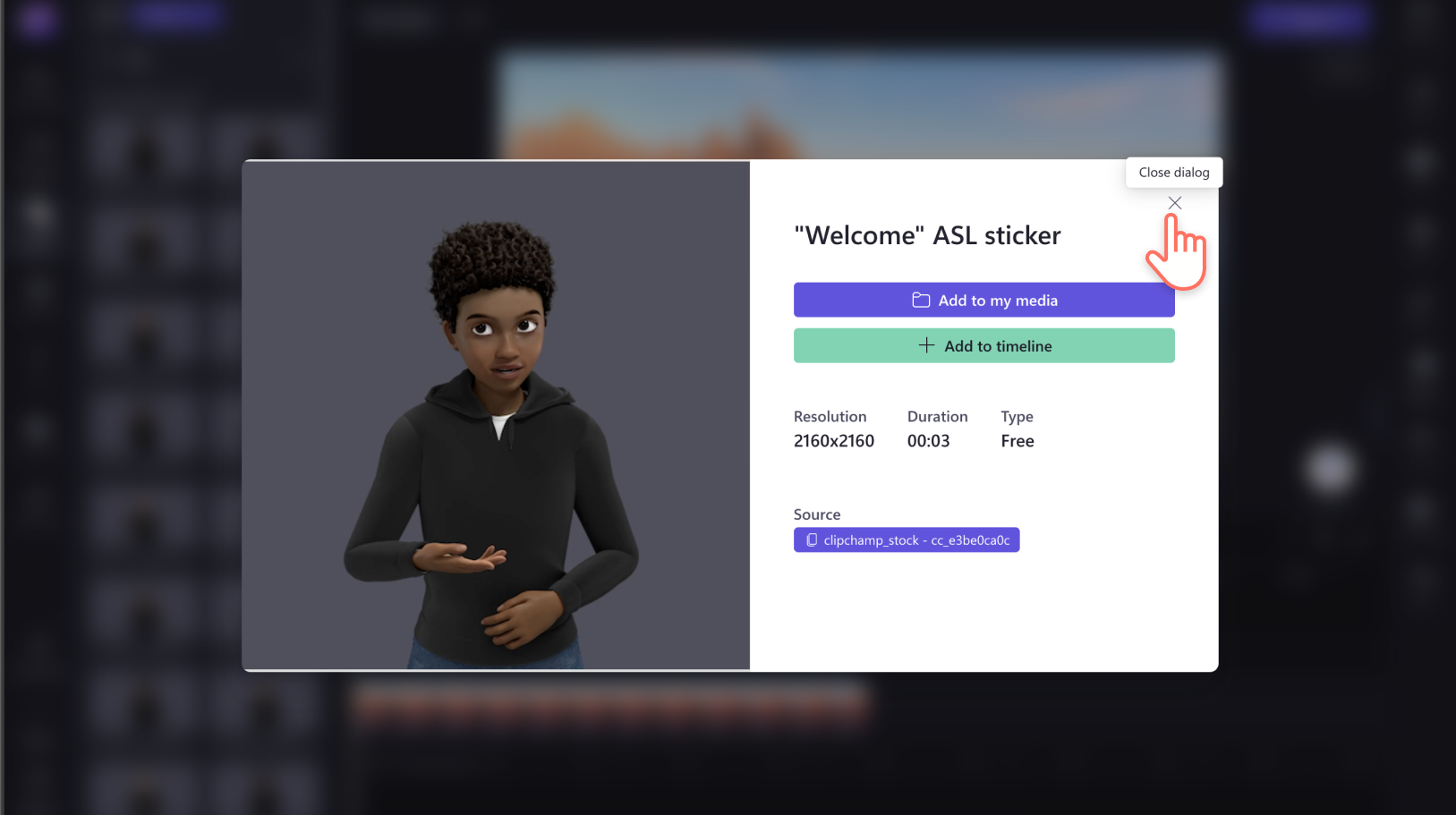
Etapa 2. Adicionar um sticker ASL ao seu vídeo
Há três formas e estilos diferentes para adicionar avatares da língua de sinais animados em seus vídeos.Use um sticker ASL como uma sobreposição, um clipe independente ou usando o layout de divisão da tela.
Arraste e solte um sticker ASL na linha do tempo ou clique no botão adicionar à linha do tempo na janela de visualização ampliada.
A) Sobreposição do sticker ASL
Para adicionar seu sticker ASL como uma sobreposição, coloque-o no topo da gravação de vídeo na linha do tempo.Mova livremente o sticker ao redor da visualização do vídeo para encontrar o lugar certo.Você também pode usar os cantos para editar o tamanho da sobreposição do sticker ASL.
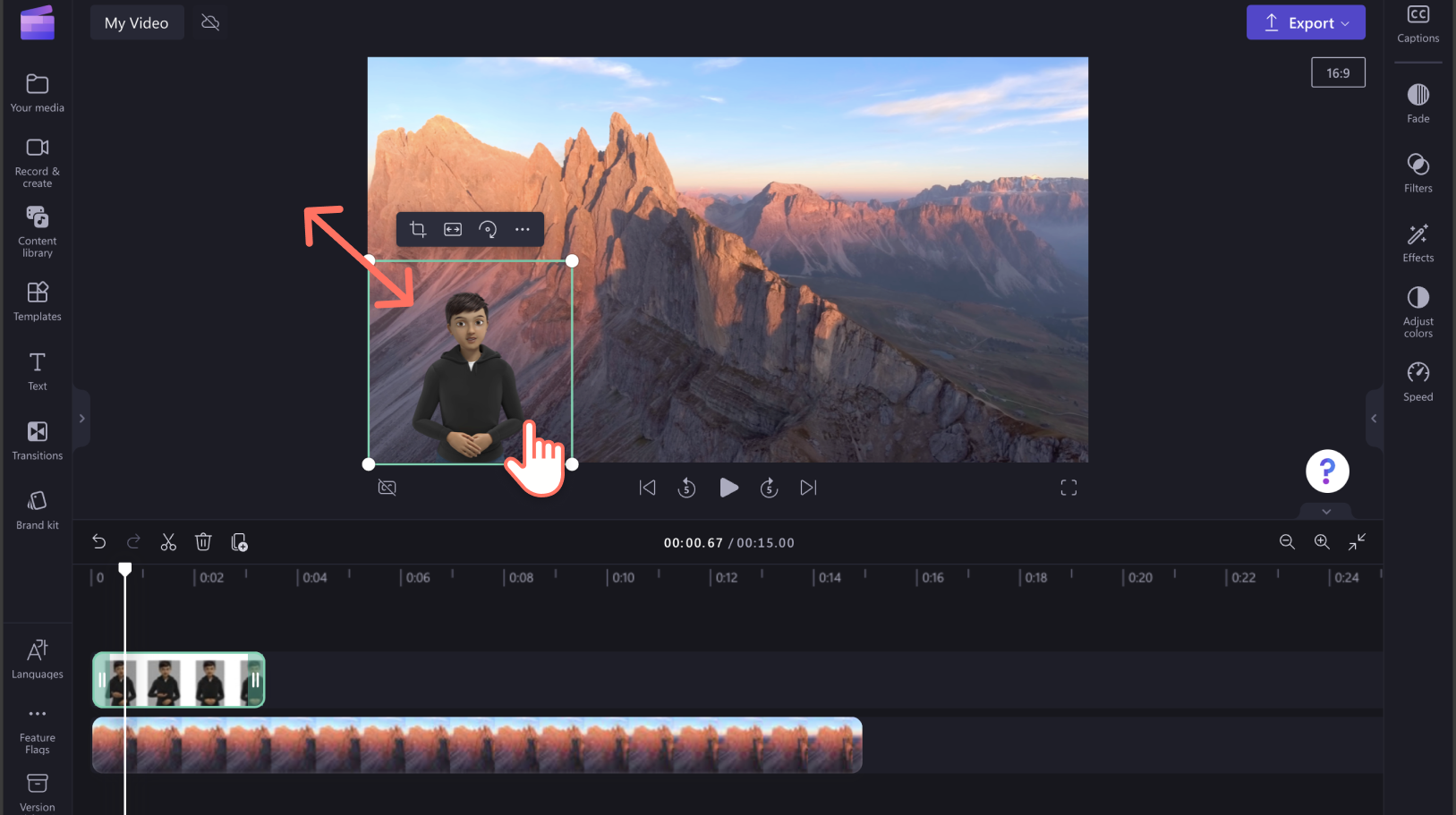
B) Clipe independente do sticker ASL
Para transformar seu sticker ASL em um clipe independente, adicione um plano de fundo sólido na linha do tempo abaixo do ativo do sticker ASL.Clique na aba Gráficos na barra lateral esquerda e em Planos de fundo.Arraste e solte um plano de fundo na linha do tempo abaixo do sticker ASL.
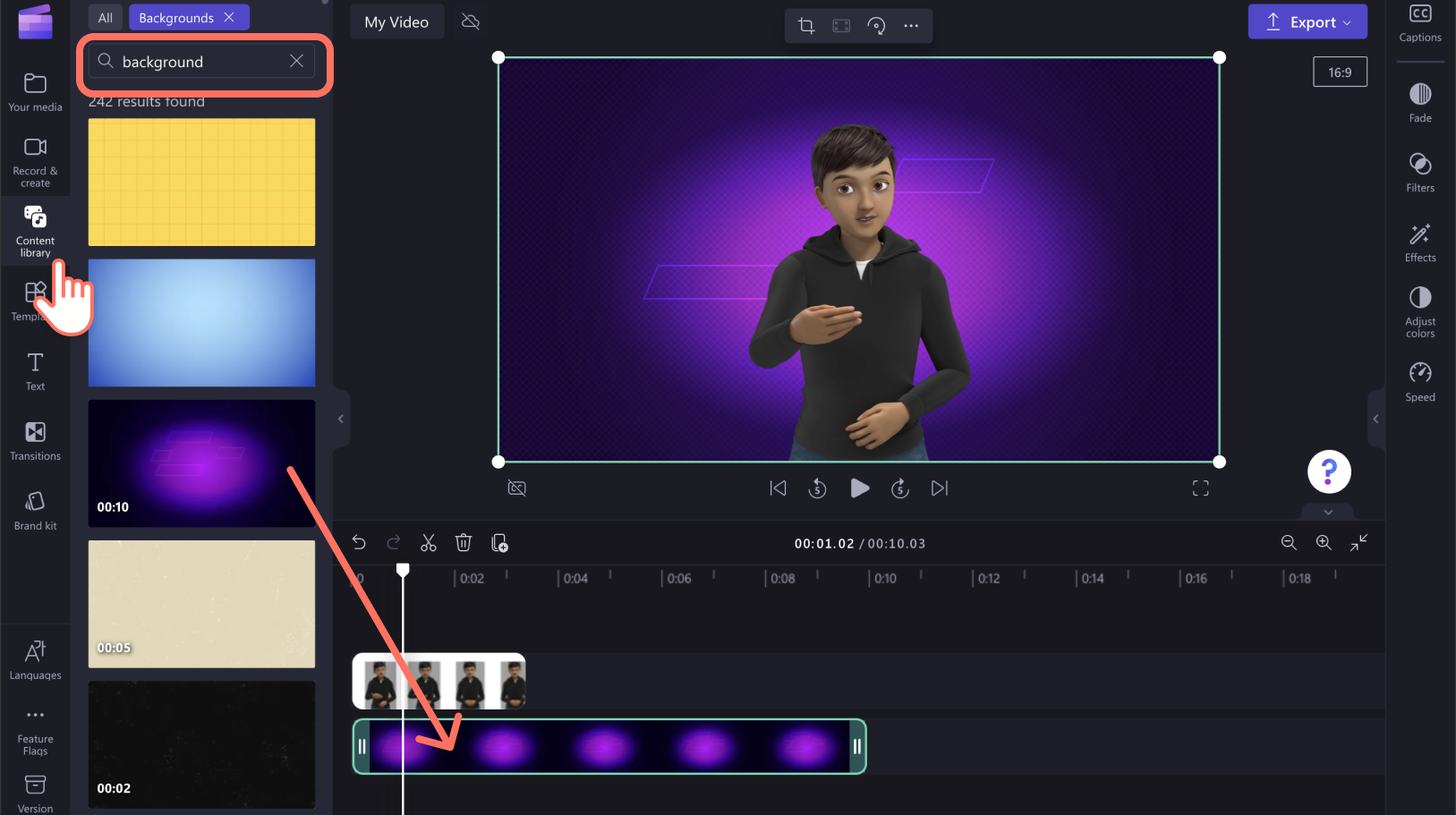
C) Efeito de dividir tela em stickers ASL
Para colocar seu sticker ASL lado a lado em um vídeo, arraste e solte um vídeo na linha do tempo abaixo do ativo de sticker ASL.
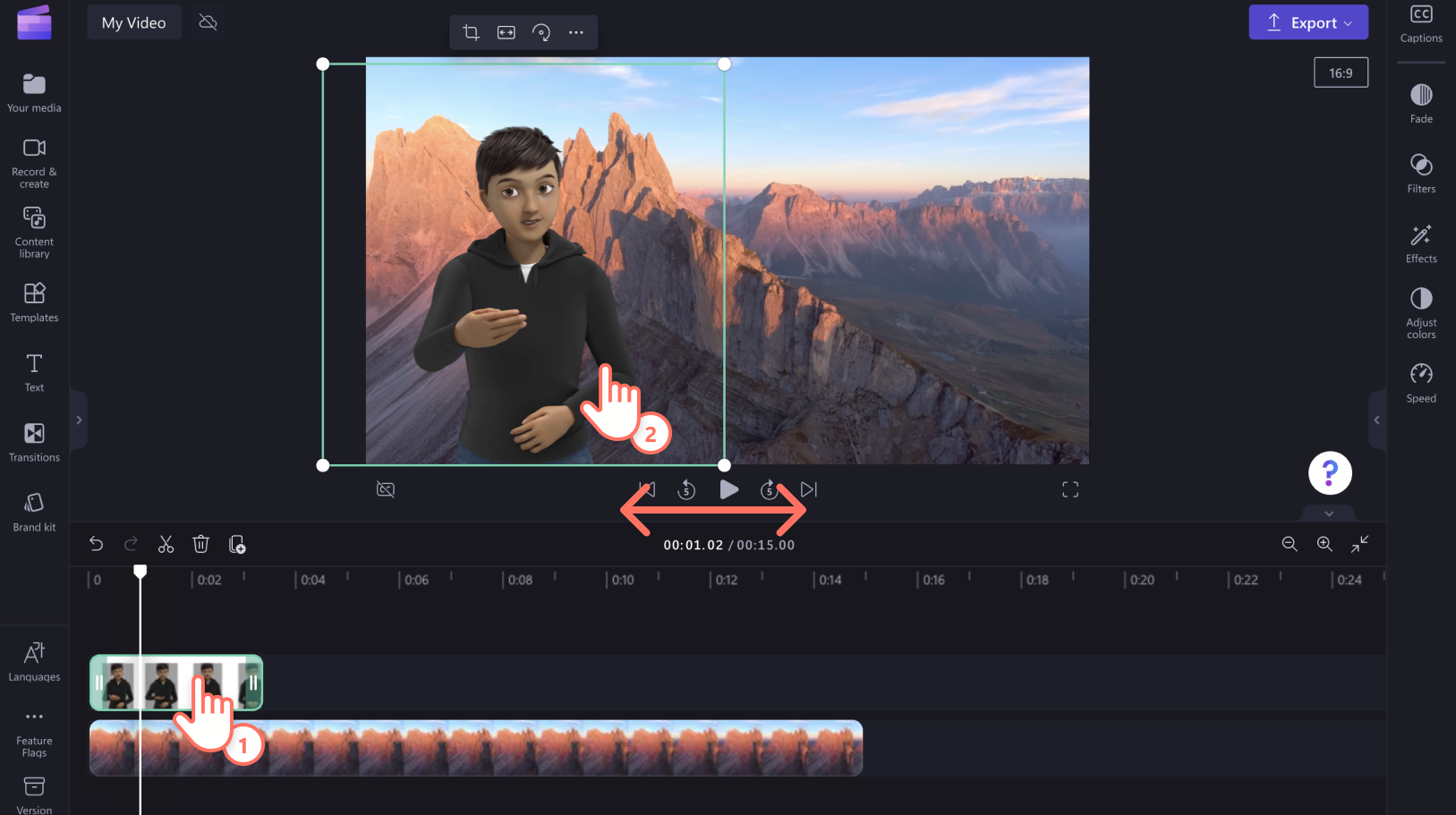
Clique na mídia ASL na linha do tempo para que seja destacada em verde. Na visualização do vídeo, clique no sticker ASL e arraste livremente a mídia para a direita ou esquerda da tela, centralizando a mídia com o uso de prompts na tela.
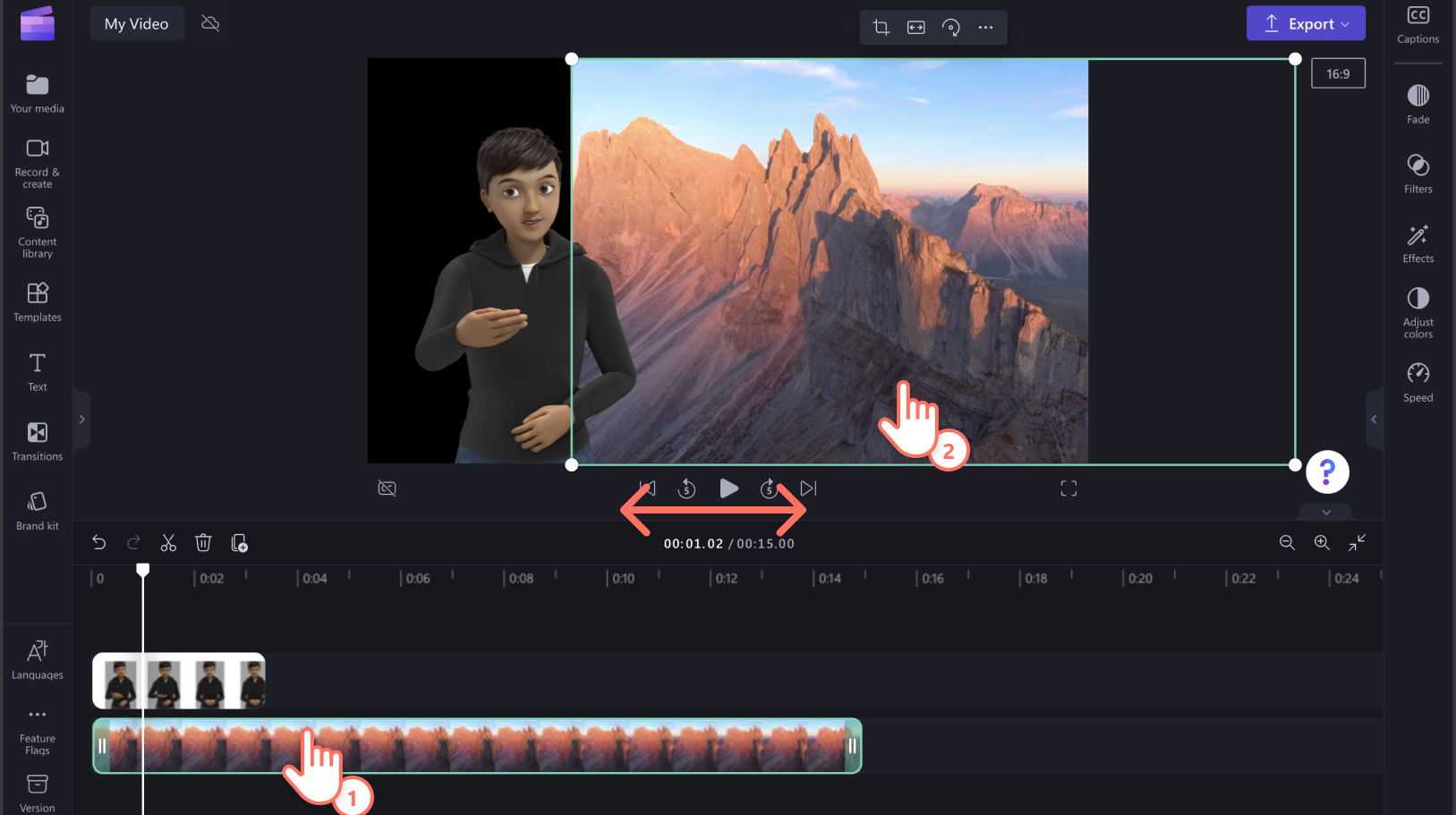
Em seguida, usando o mesmo método, mova o outro vídeo na sua linha do tempo para o lado da visualização do vídeo.Nesse caso, estamos movendo o vídeo para a direita da tela.
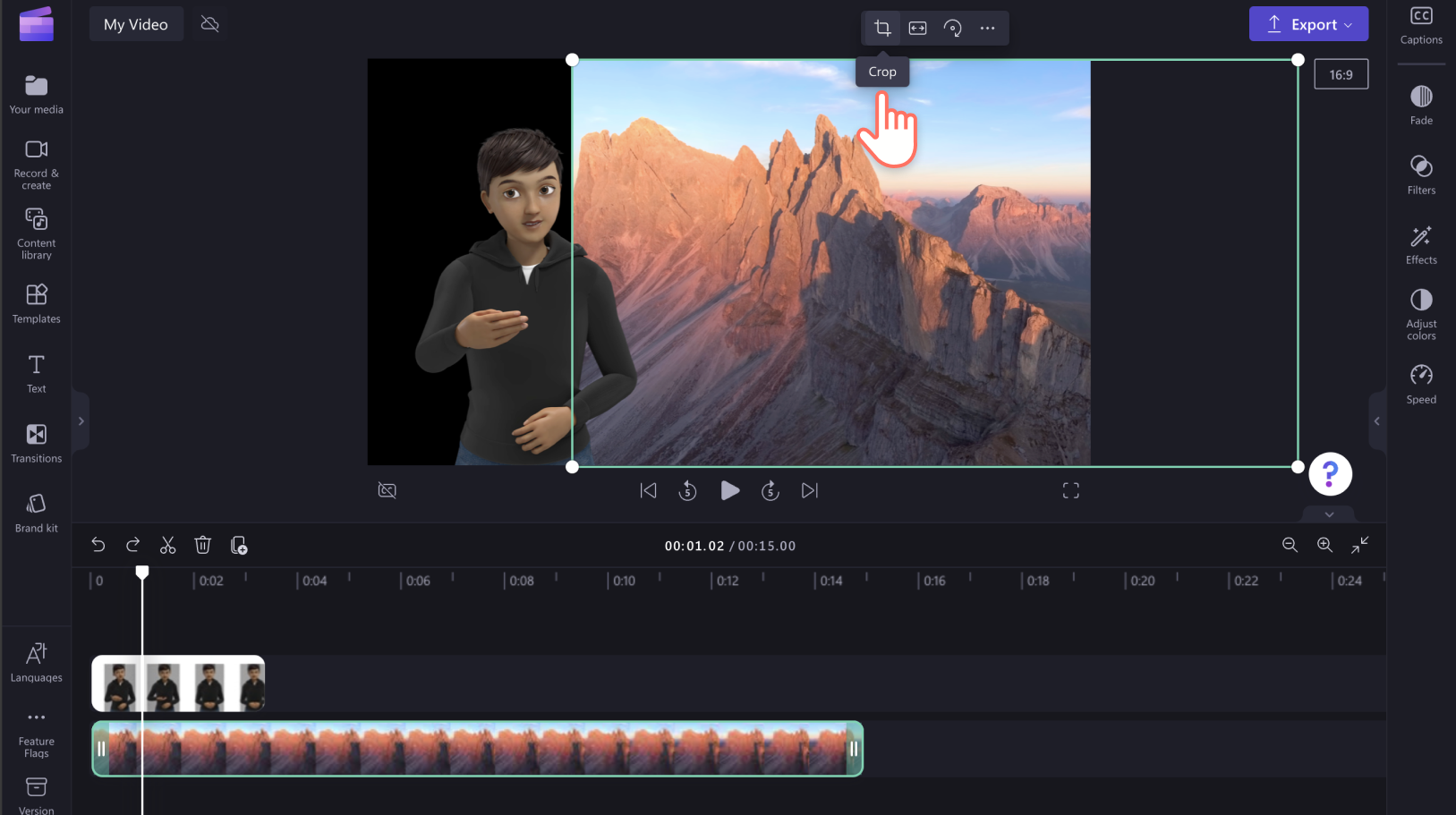
Você poderá precisar cortar o vídeo.Clique no botão de cortar na barra de ferramentas flutuante e corte seu vídeo para centralizar na visualização.Clique em Concluir quando você estiver pronto para cortar.

Seu vídeo já deve ter esta aparência.
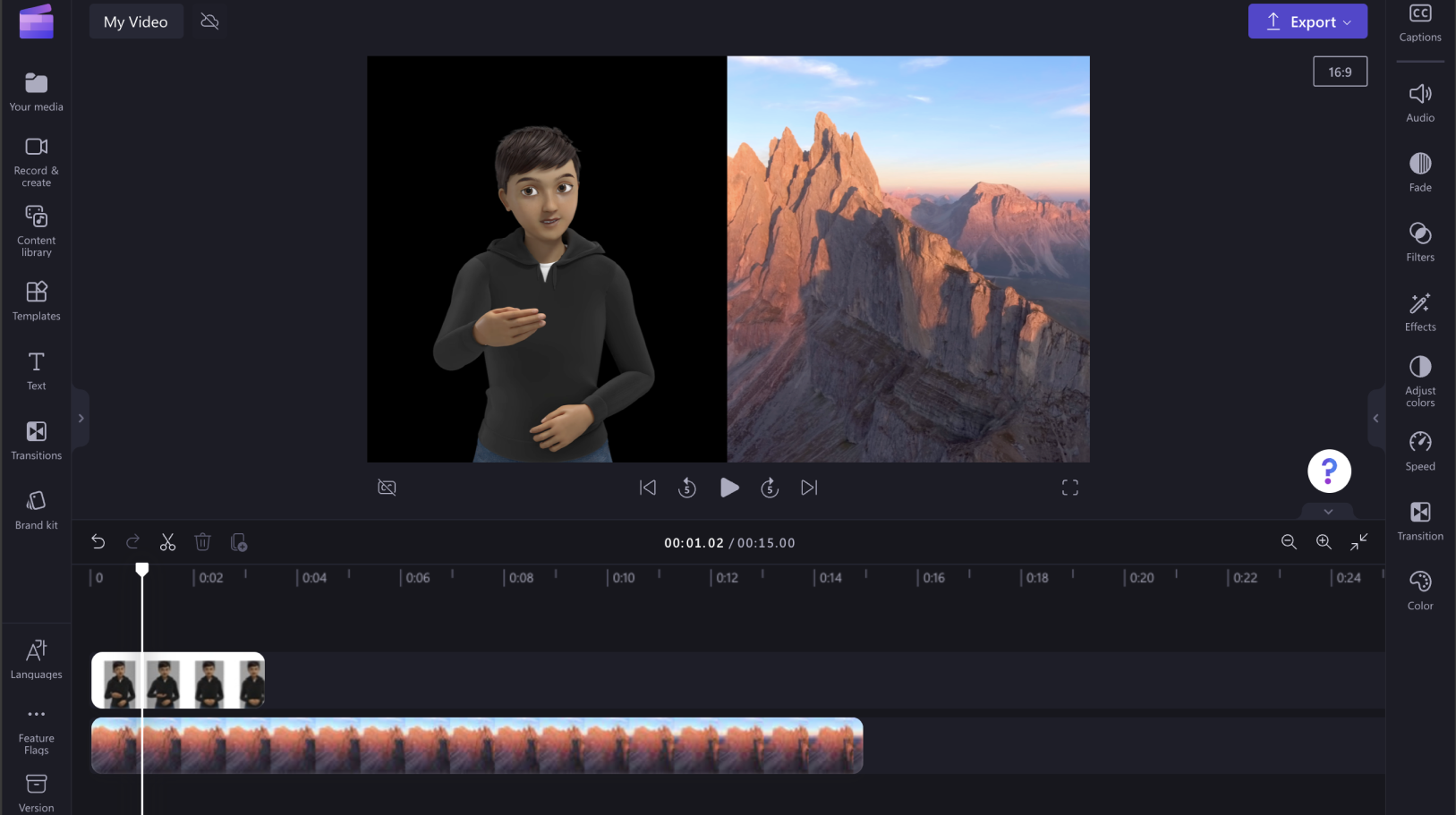
Adicione um segundo plano ao sticker ASL se você quiser alterar para uma cor ou estampa em vez de preto.Clique na guia Gráficos e clique no plano de fundo.Arraste e solte um plano de fundo branco na linha do tempo abaixo do videoclipe.Clique na guia de cores no painel de propriedades para editar a cor.
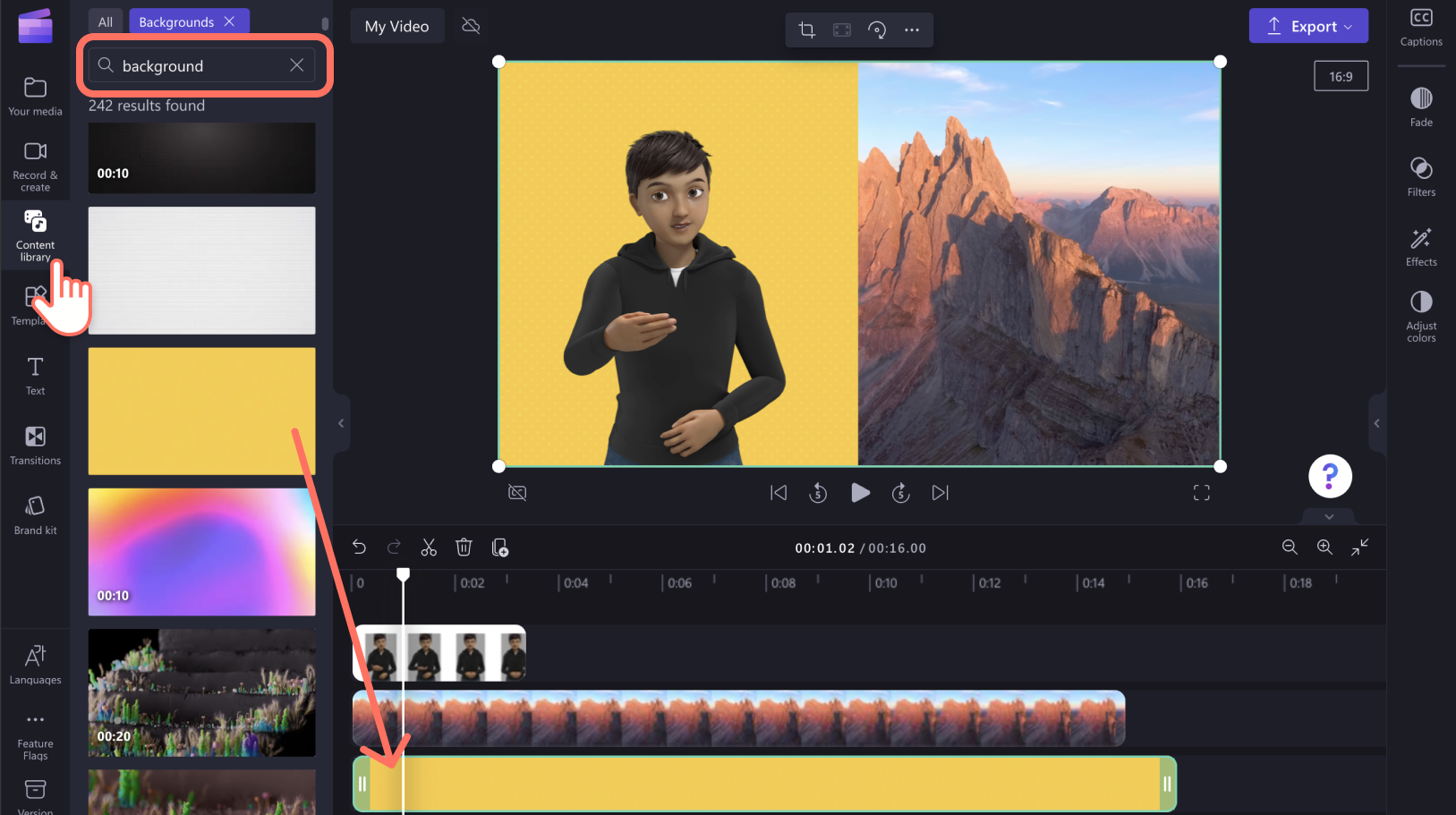
Etapa 3 Salvar seu vídeo acessível
Quando você estiver satisfeito com o vídeo, clique no botão Exportar.Selecione uma resolução de vídeo para salvar.Recomendamos a resolução de vídeo 1080p para ter a melhor qualidade.
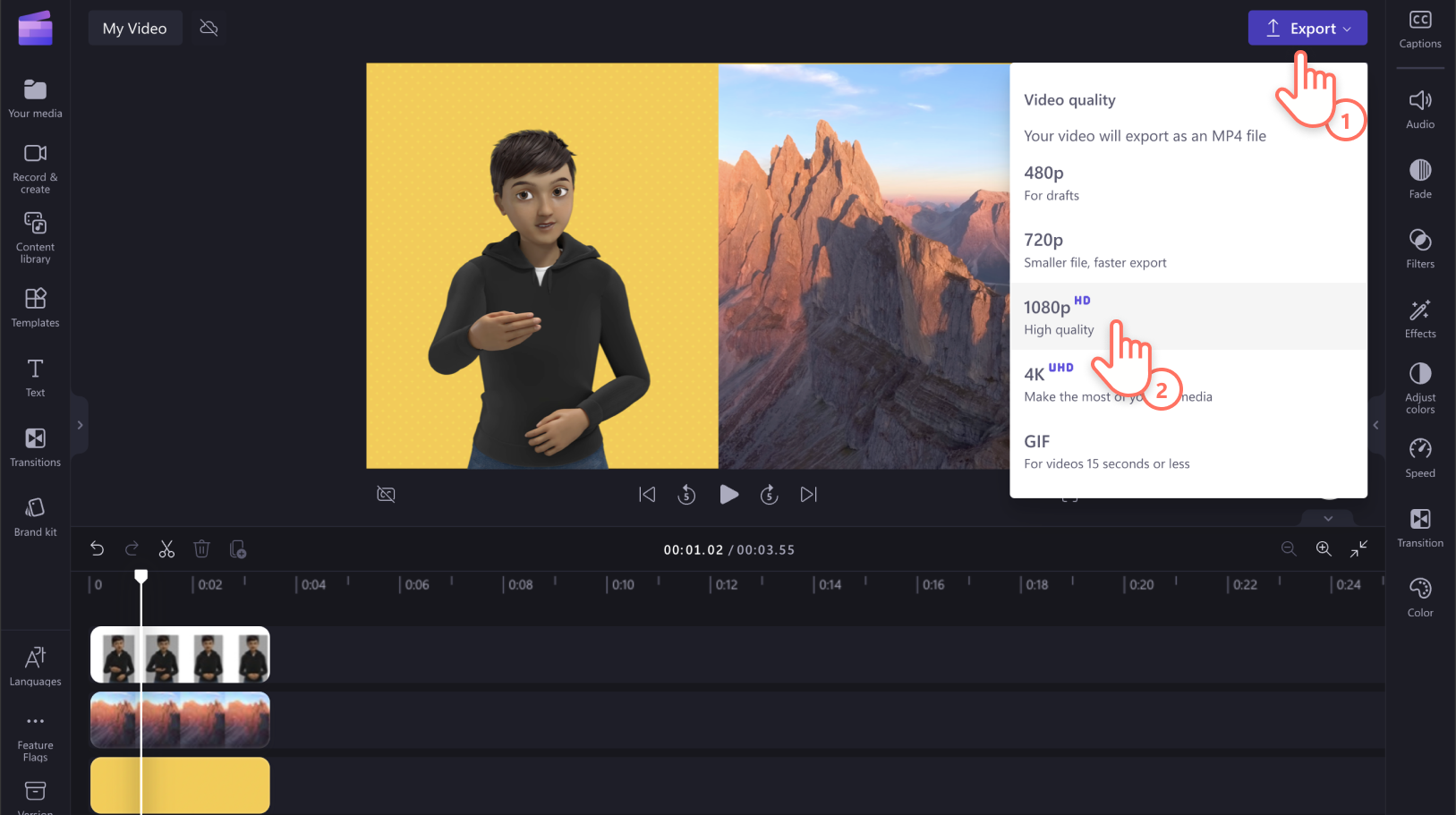
Está pronto para usar stickers de vídeo ASL?Crie vídeos acessíveis e promova a inclusividade com toda a ajuda do editor de vídeo Clipchamp. Para conhecer mais formas de tornar seus vídeos acessíveis, confira o recurso de legenda automática para legendar facilmente seus vídeos.