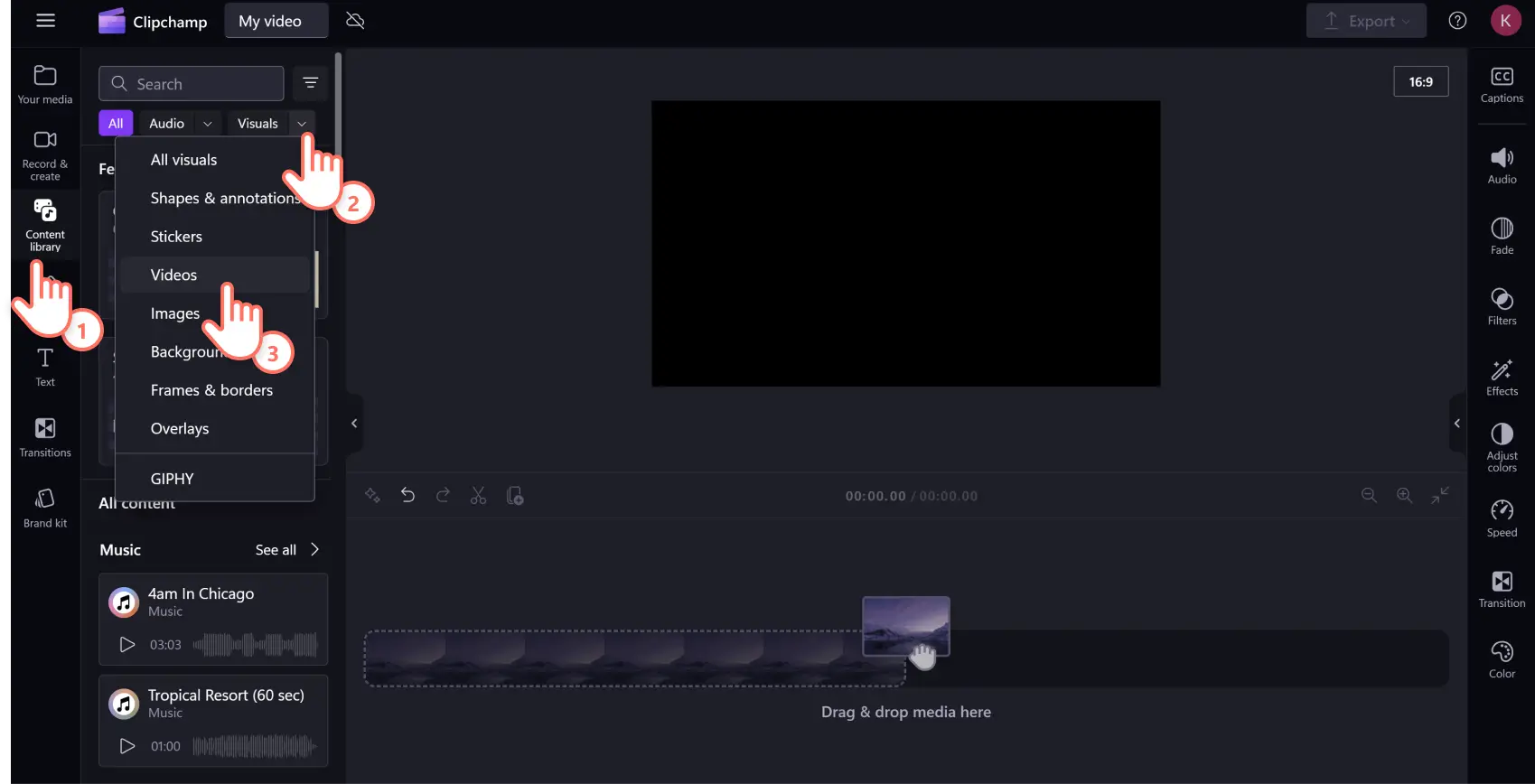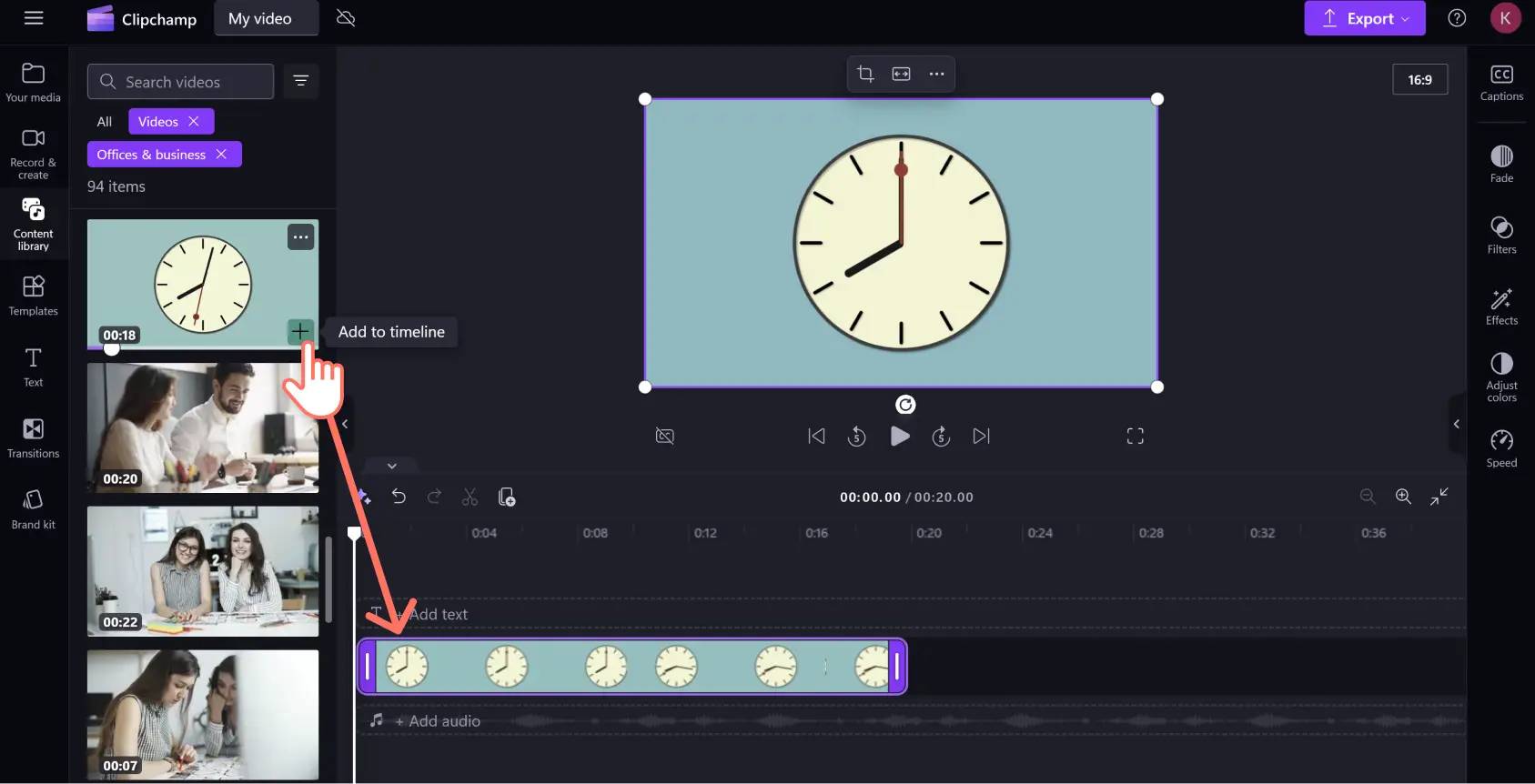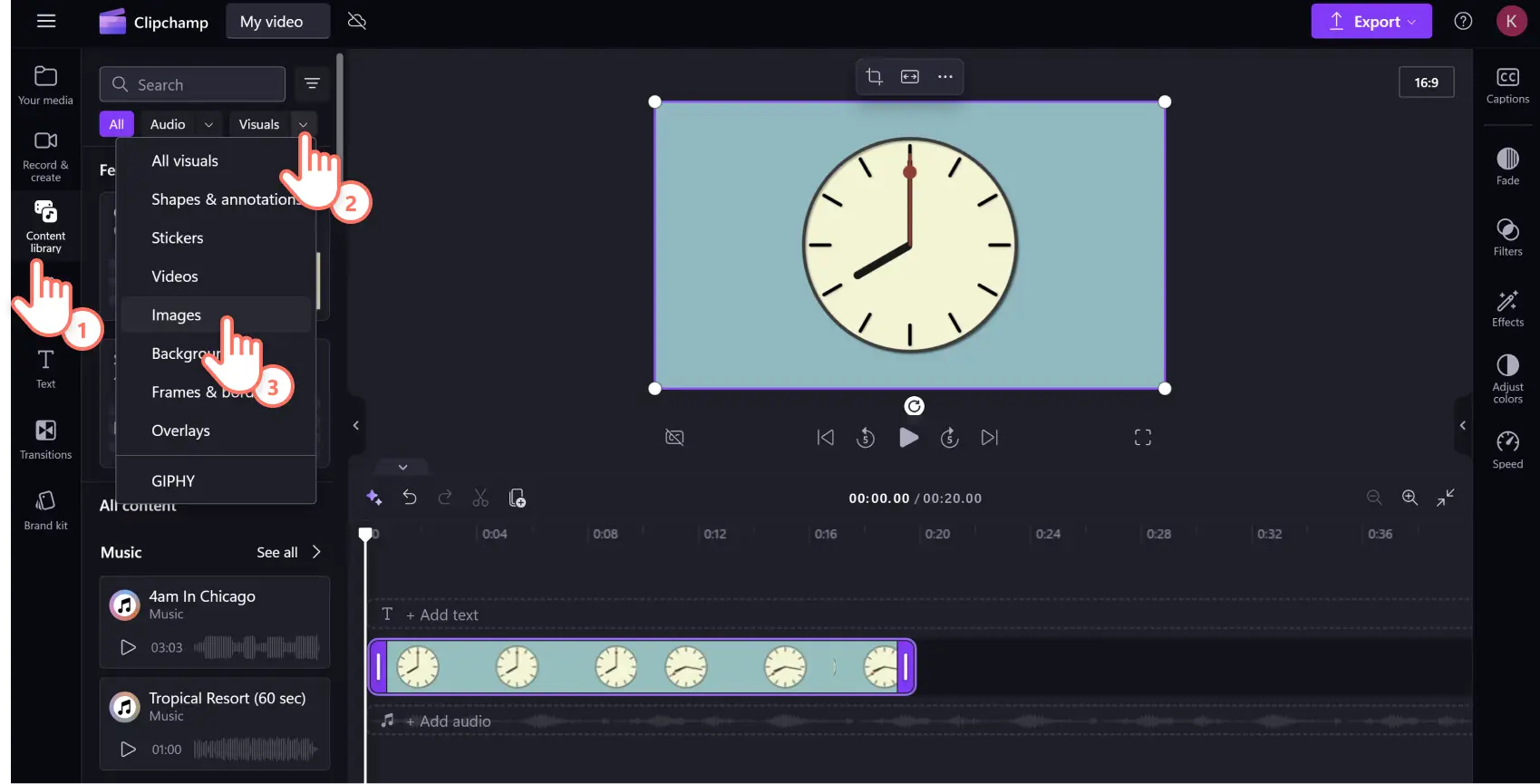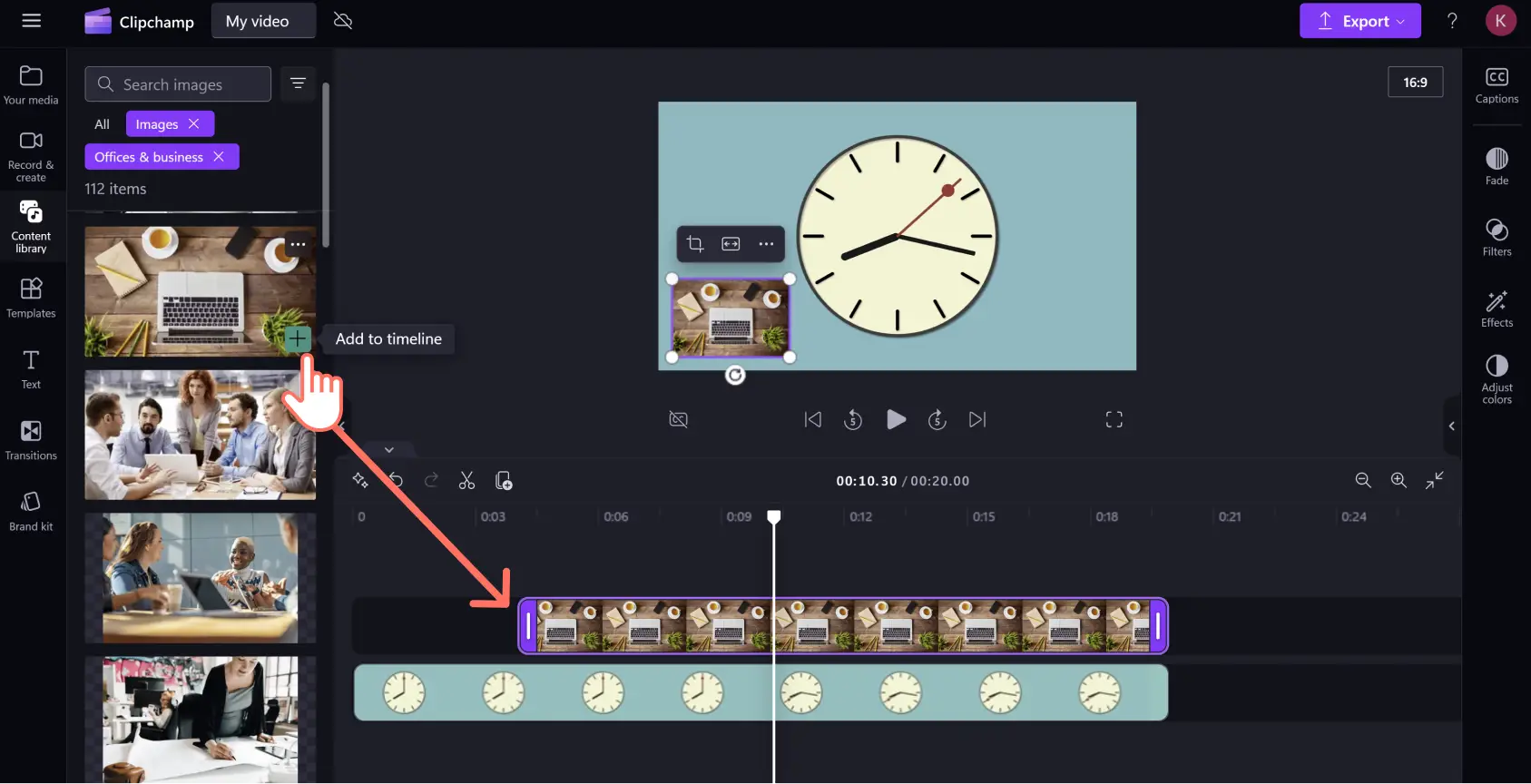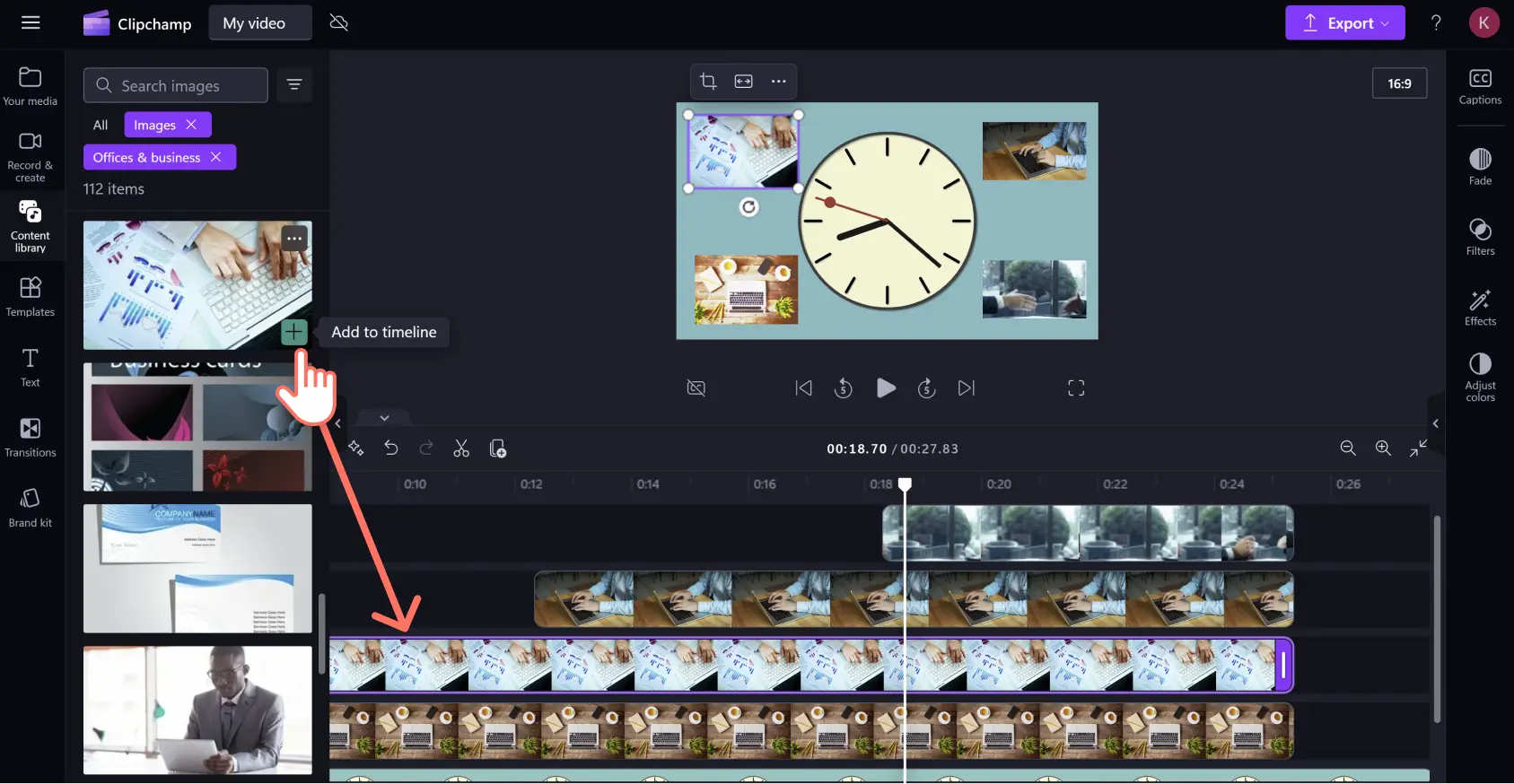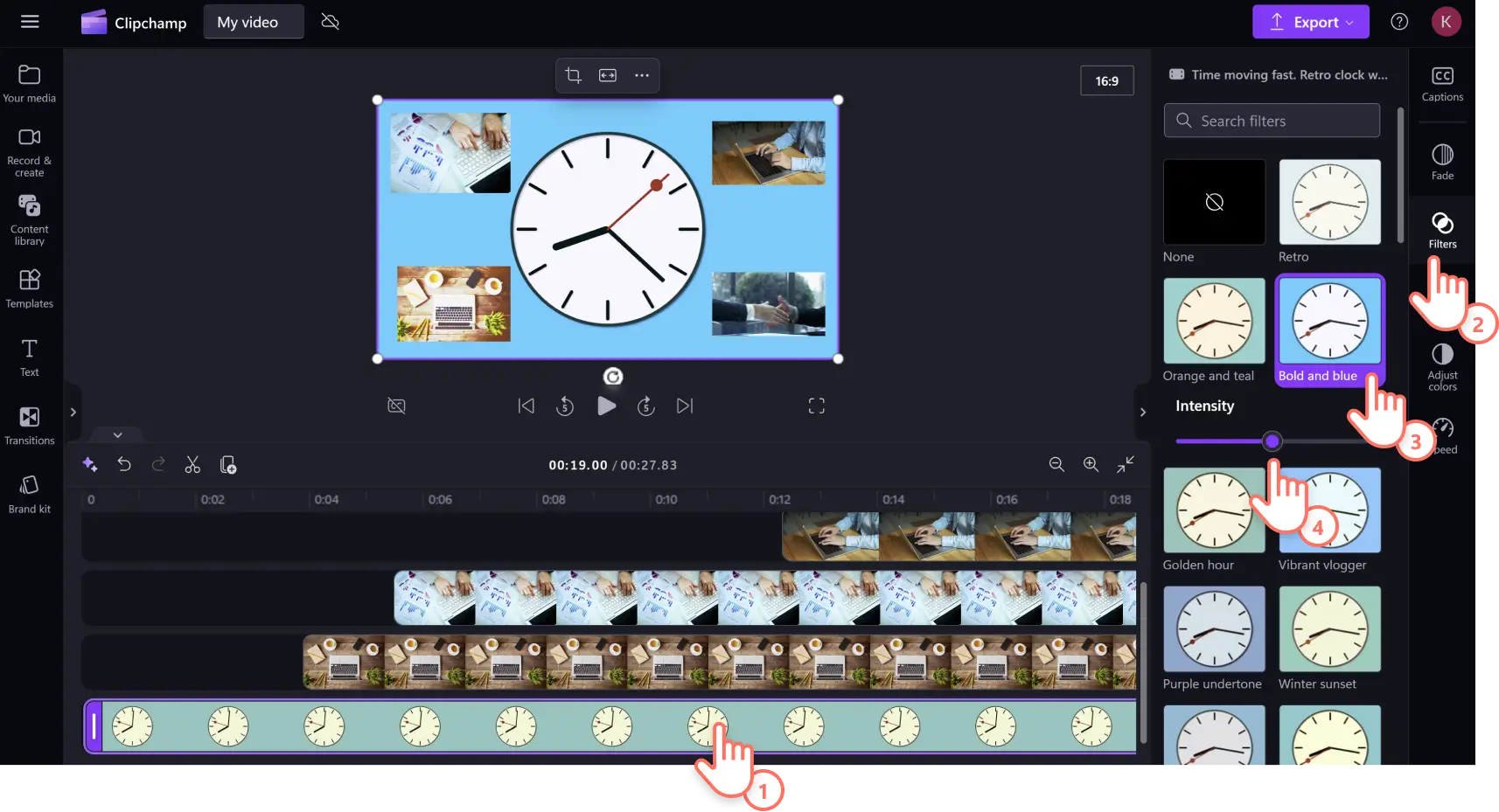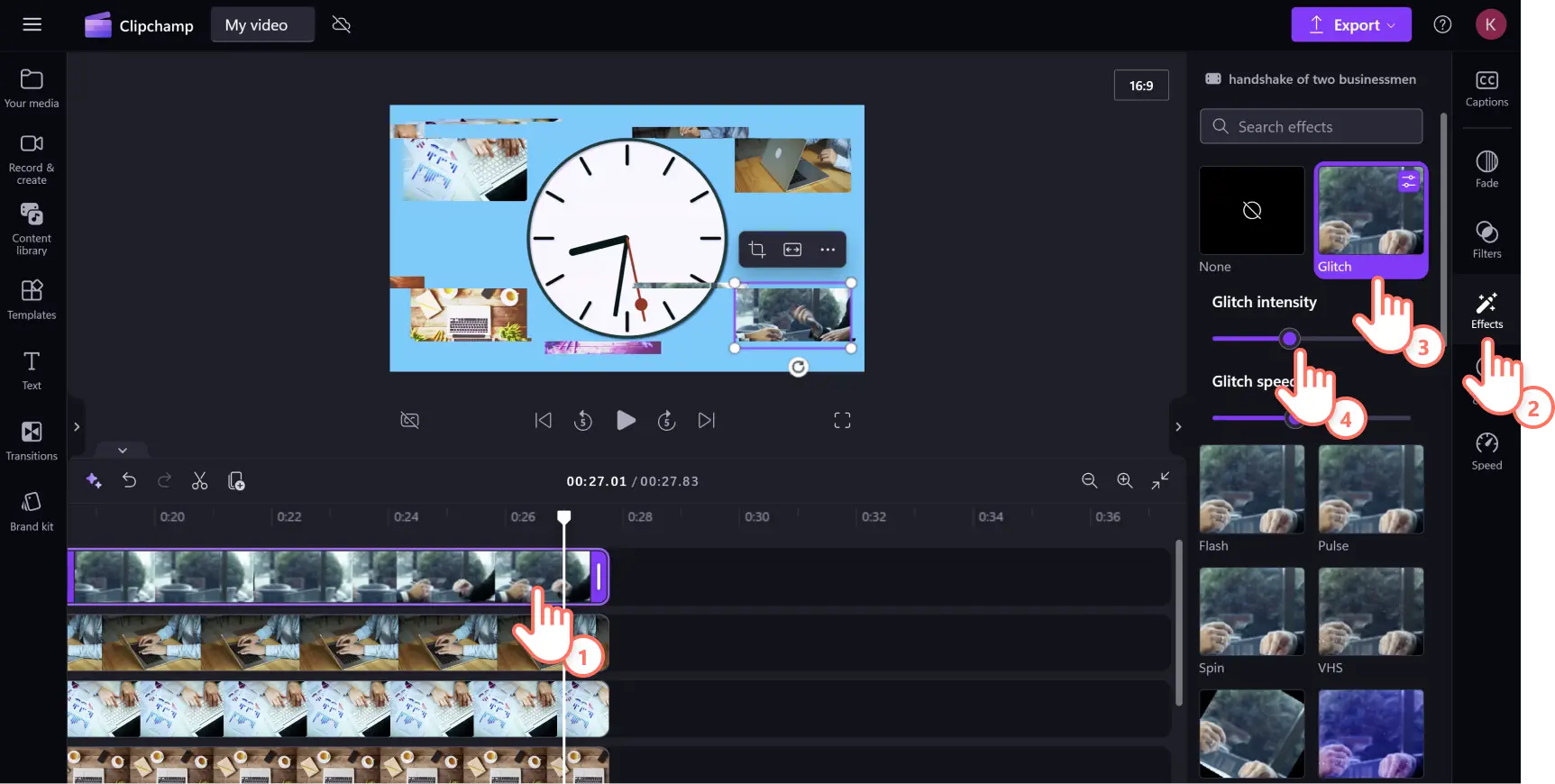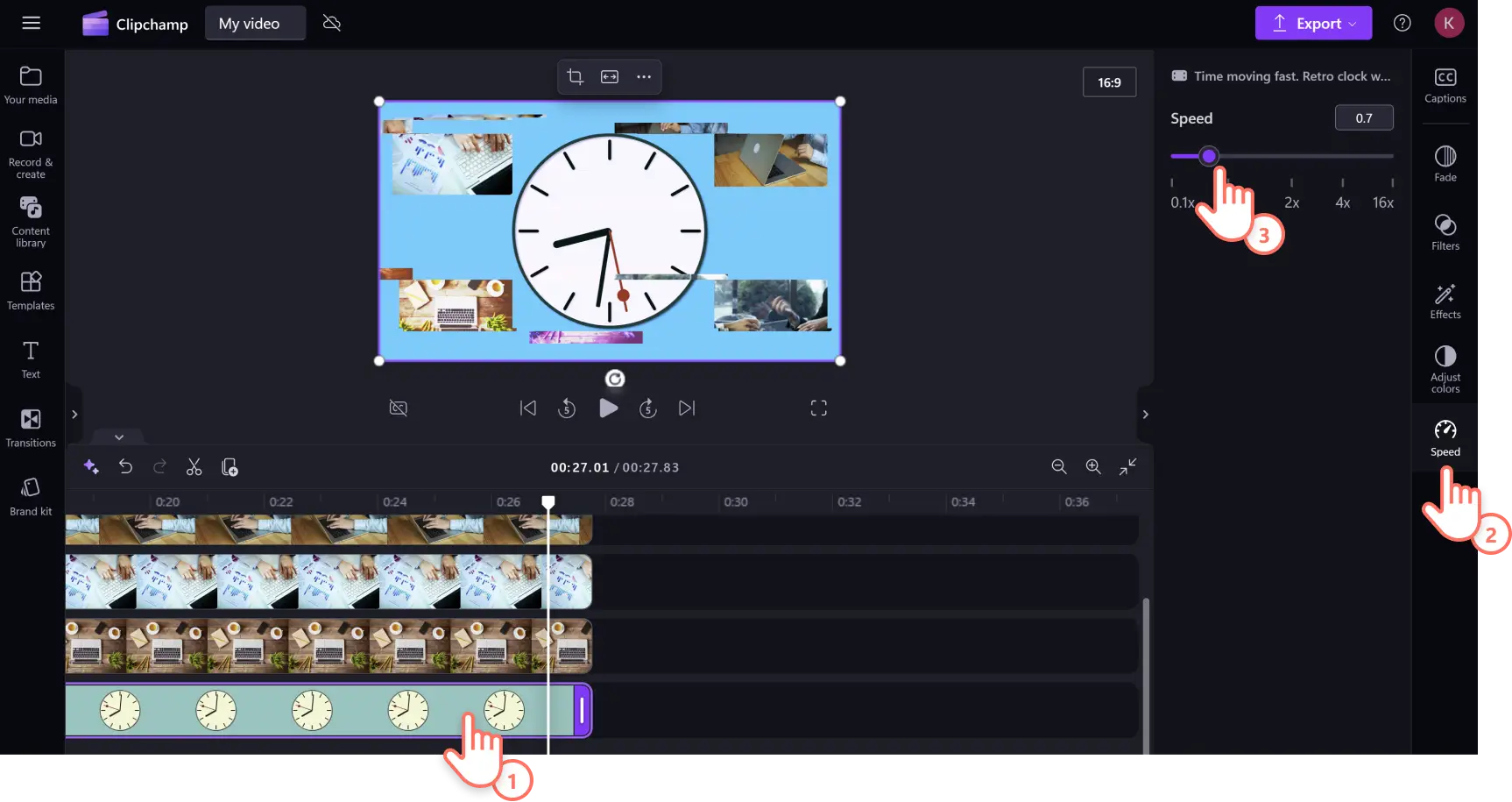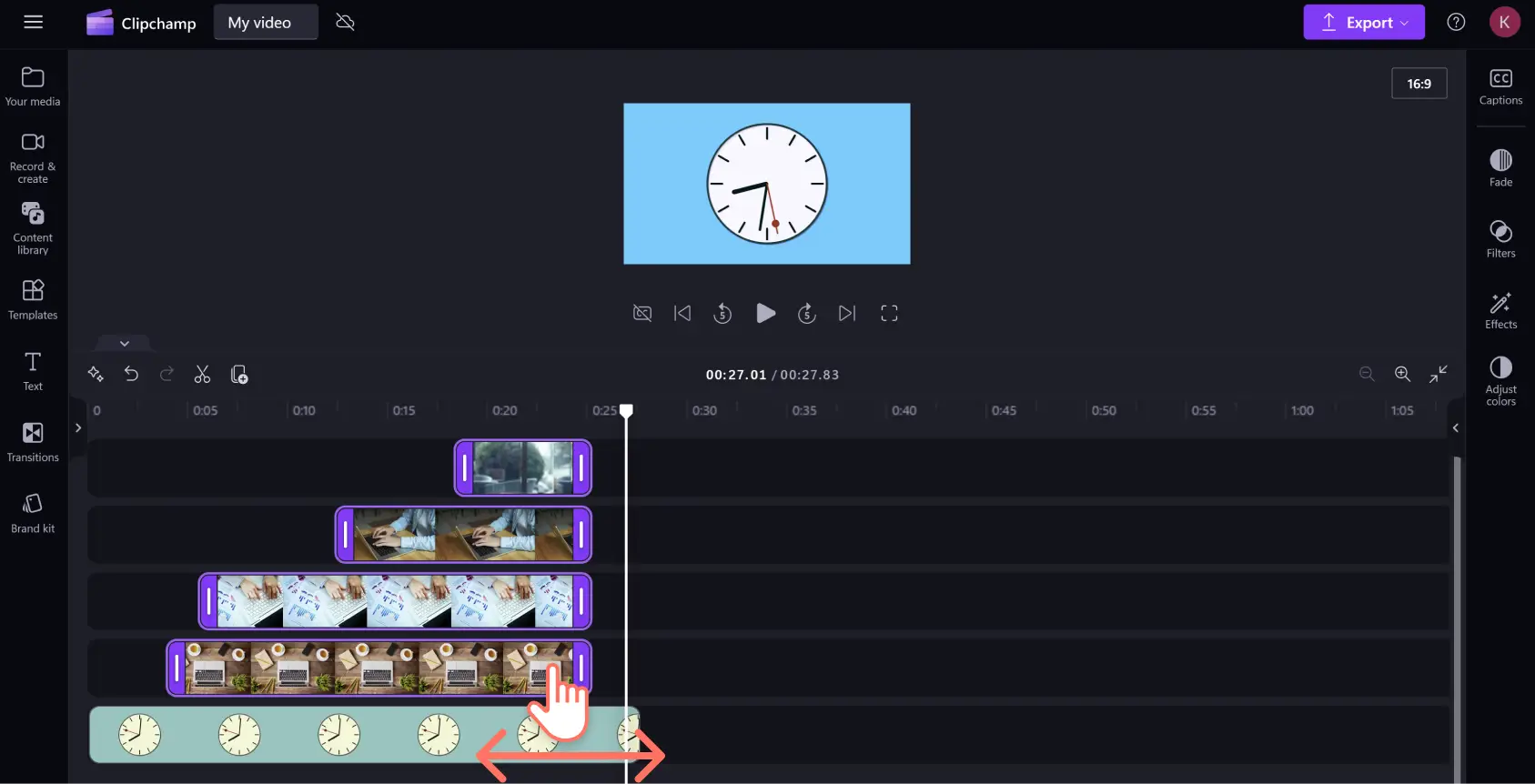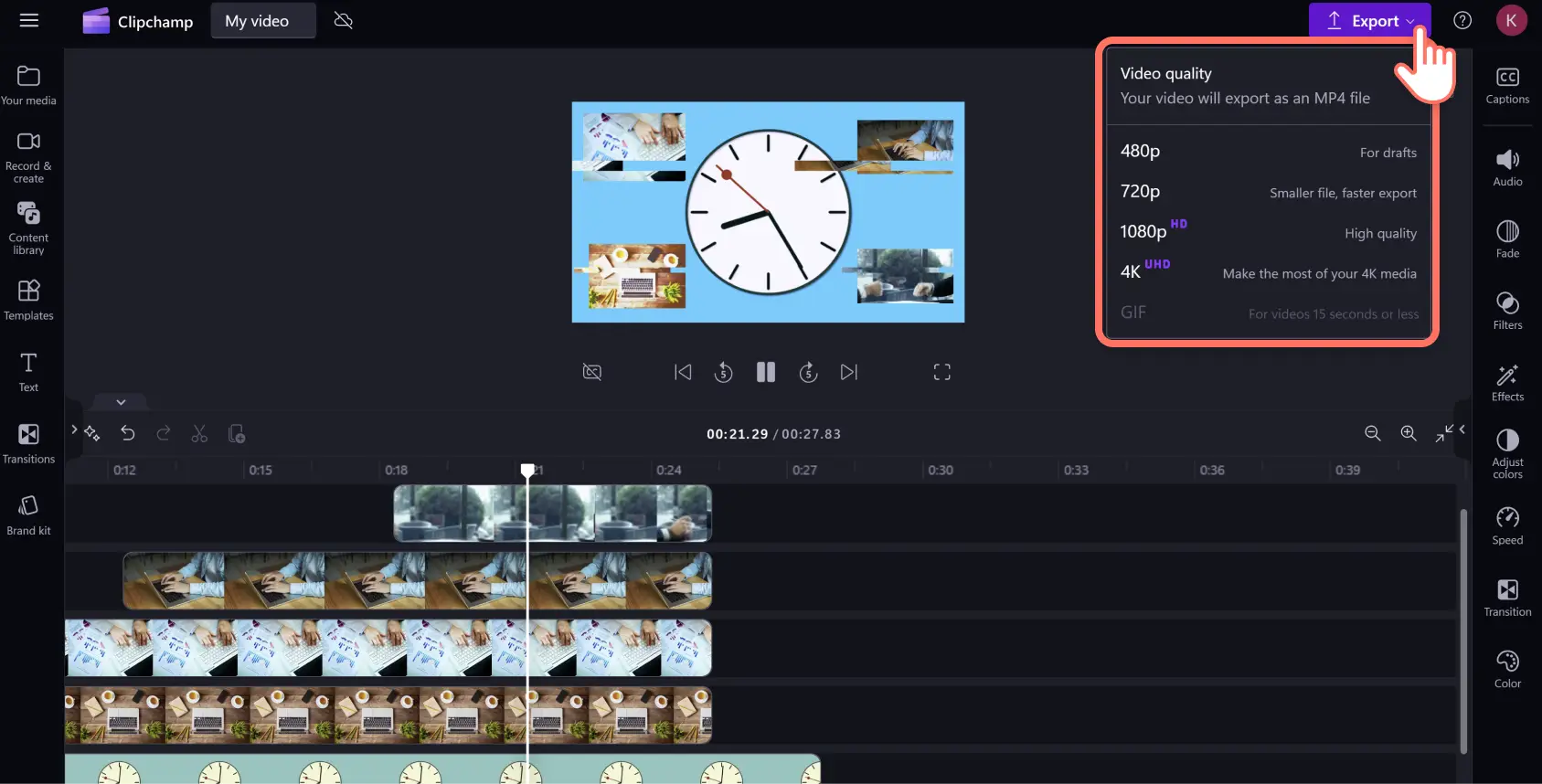Atenção! As capturas de tela deste artigo são do Clipchamp para contas pessoais. Os mesmos princípios se aplicam ao Clipchamp para contas corporativas ou de estudante.
Nesta página
Dê vida aos seus vídeos em segundos com belos ativos de vídeos e imagens de estoque gratuitos.Multimídia de estoque podem transformar um vídeo comum em algo extraordinário, seja para criar introduções para o YouTube, apresentações em slides ou anúncios para redes sociais.Vídeos, imagens e gráficos de estoque podem aumentar a interação, preencher lacunas de conteúdo e deixar seus vídeos com um aspecto mais profissional.
Explore uma ampla variedade de recursos de estoque isentos de royalties em diferentes categorias de vídeos e imagens, como paisagens, tecnologia e IA, entre outras. Você pode buscar na biblioteca de conteúdo usando palavras-chave relacionadas a humor e gênero ou explorar vídeos em alta alinhados às tendências atuais das redes sociais.
Continue lendo para descobrir como criar um vídeo usando vídeos e imagens isentos de royalties com o Clipchamp.
Como criar um vídeo com vídeos e imagens de estoque
O editor de vídeo Clipchamp oferece uma variedade de vídeos e imagens de estoque gratuitos em diferentes gêneros para que todos os usuários possam aproveitar. Se você for assinante premium do Clipchamp, terá acesso a uma variedade ainda maior de vídeos e imagens premium de estoque disponíveis na biblioteca de conteúdo.
Etapa 1. Selecionar vídeos do estoque
Clique na guia "Biblioteca de conteúdo" na barra de ferramentas, depois selecione os vídeos da seta suspensa "Elementos visuais".Navegue pelas coleções temáticas ou pesquise um gênero, estética ou setor usando a barra de pesquisa por palavra-chave.
Depois de encontrar o vídeo de estoque certo, clique no botão "+" ou arraste e solte para adicioná-la à linha do tempo.
Etapa 2. Selecionar imagens de estoque
Para sobrepor imagens ao seu vídeo de estoque, clique na guia da biblioteca de conteúdo e selecione imagens na seta suspensa "Elementos visuais". Você pode explorar por categoria de imagem ou inserir palavras-chave na barra de pesquisa para encontrar elementos visuais temáticos que combinem com seu vídeo.
Depois de encontrar a imagem de estoque certa, clique no botão "+" ou arraste e solte para adicioná-la à linha do tempo acima do ativo de vídeo.
Repita esta etapa para adicionar várias sobreposições de imagem e vídeo. Certifique-se de arrastar todos os recursos de sobreposição para cima do seu vídeo principal de estoque.
Etapa 3. Personalizar vídeos de estoque com efeitos e filtros
Para adicionar filtros e alcançar um tom de cor ou estética diferente, clique no ativo na linha do tempo e depois clique na aba de filtros no painel de propriedades. Role pela coleção de filtros ou digite palavras-chave na barra de pesquisa para encontrar o melhor filtro para o clima ou gênero do seu vídeo. Passe o mouse sobre o filtro do vídeo para visualizá-lo e depois clique no filtro para aplicar ao ativo. Você pode ajustar a intensidade do filtro arrastando o controle deslizante de intensidade para a esquerda ou para a direita.
Para adicionar efeitos, como VHS granulada, rotação, falha e muito mais, clique no ativo na linha do tempo e, a seguir, clique na guia de efeitos no painel de propriedades. Role pelos efeitos ou insira palavras-chave na barra de pesquisa para encontrar imagens por gênero ou clima. Passe o mouse sobre o efeito para visualizá-lo e clique nele para aplicá-lo ao seu ativo selecionado. Ajuste a intensidade e a velocidade do efeito arrastando o controle deslizante de intensidade e o controle deslizante de velocidade para a esquerda ou para a direita.
Etapa 4. Ajustar a velocidade e a duração dos ativos
Para acelerar ou desacelerar seu vídeo de estoque, clique no ativo na linha do tempo e, em seguida, clique na aba de velocidade no painel de propriedades. Digite a velocidade desejada no campo de texto ou arraste o controle deslizante de velocidade para a esquerda para desacelerar ou para a direita para acelerar. Lembre-se de que, ao diminuir a velocidade do vídeo, ele ficará mais longo, enquanto ao aumentar a velocidade, ele ficará mais curto. Isso será refletido pela duração do ativo na linha do tempo.
Para alterar a duração das imagens sobrepostas, selecione múltiplos arquivos na linha do tempo mantendo pressionada a tecla Command (MacBook) ou Control (PC) e clicando em cada ativo na linha do tempo. Em seguida, arraste as alças para a esquerda ou para a direita para alterar a duração dos ativos.
Para arquivos de vídeo, alterar a duração pode eventualmente mover o posicionamento na linha do tempo, à medida que os ativos ficam menores ou maiores. Certifique-se de que todos os ativos de vídeo estejam na posição correta na linha do tempo antes de continuar.
Etapa 5. Visualizar e salvar o vídeo
Depois de terminar toda a edição, verifique se o seu vídeo está perfeito, fazendo uma prévia antes de exportá-lo. Clique no botão de reprodução para assistir ao vídeo, e quando estiver tudo pronto para salvar, clique no botão "Exportar" e selecione uma resolução de vídeo.
Melhore vídeos com ferramentas de edição de vídeo da plataforma IA
Melhore seus vídeos com apenas alguns cliques usando essas ferramentas rápidas e fáceis de edição de vídeo com IA.
Adicione narração com uma voz sobreposta com IA: crie narrações realistas para tornar seus vídeos feitos com ativos de estoque mais envolventes com o fácil conversor de texto em fala. Escolha entre uma variedade de vozes naturais em vários idiomas para criar conteúdo compartilhável globalmente.
Melhore a acessibilidade usando legendas automáticas: torne seus vídeos mais acessíveis e inclusivos com legendas automáticas. O gerador de legendas cria legendas rápidas e editáveis, para que seus vídeos sejam melhor aproveitados por pessoas com deficiência auditiva ou por qualquer pessoa assistindo no modo mudo.
Remova planos de fundo de imagens: apague planos de fundo indesejados de qualquer imagem estática na biblioteca de conteúdo com a ferramenta de remoção de planos de fundo com IA. Personalize qualquer foto em elementos visuais de qualidade profissional, isolando as áreas de foco e removendo os arredores desnecessários.
Edite silêncios em gravações de voz: remova pausas não intencionais e silêncios desajeitados de gravações de voz com o removedor de silêncio por IA. Elimine automaticamente qualquer pausa no áudio, deixando sua gravação de voz contínua e envolvente.
Explore vídeos e imagens de estoque populares no Clipchamp
Confira uma prévia de alguns dos vídeos e imagens de estoque populares e livres de royalties na biblioteca de conteúdo no editor de vídeo do Clipchamp. Os exemplos abaixo também vêm acompanhados de músicas de fundo temáticas para inspirar você ainda mais.
Introduções e encerramentos
Comece ou termine seu vídeo com elementos visuais cativantes, criando também uma identidade visual consistente para o seu canal do YouTube. A coleção de introduções e encerramentos contém uma variedade de cartões de título animados impressionantes, em diferentes estéticas e gêneros.
Escritórios e empresas
Procurando por imagens de ambientes de trabalho para o seu próximo vídeo no LinkedIn? Dê um acabamento de alta qualidade às suas apresentações de liderança ou demonstrações de produtos, explorando uma ampla variedade de vídeos e imagens de estoque.
Padrões abstratos
Se você está criando um vídeo corporativo com muitas informações, mas ainda quer que seus elementos visuais sejam interessantes, tente adicionar um padrão abstrato como plano de fundo. Esta coleção de formas e figuras animadas em 2D e 3D é perfeita para criar fundos de vídeo que capturam a atenção de maneira sutil.
Celebrações
Adicione um toque de brilho e glamour aos convites para as festas de fim de ano em vídeo. Combine imagens de fogos de artifício e momentos de festa com música energética e livre de royalties para criar expectativa em relação a ocasiões especiais. Sobreponha imagens usando o modo de mesclagem para criar um efeito picture-in-picture hipnotizante.
Educação
Mantenha seus alunos engajados adicionando imagens de sala de aula em estoque aos seus vídeos de aprendizado online. Você encontrará imagens educativas para turmas de todos os anos e para uma variedade de disciplinas. Escolha entre imagens educativas que vão de relatórios de livros para o ensino fundamental a tópicos avançados de matemática aplicada.
Perguntas frequentes
Os vídeos de galeria são gratuitos no Clipchamp?
Sim. Os bancos de vídeos, imagens e áudio são gratuitos para uso no Clipchamp. Os usuários de contas pagas, no entanto, têm acesso a uma seleção mais ampla de materiais. Se você não tiver uma conta premium, basta substituir materiais premium por recursos gratuitos, ou atualizar sua conta para ter acesso.
Quantos vídeos da galeria posso adicionar ao meu vídeo?
Não há limite para o número de vídeos que você pode adicionar ao seu vídeo. Se quiser adicionar mais de um vídeo, recomendamos adicionar uma transição entre cada arquivo de mídia para que se integrem de forma fluida..
Os vídeos da galeria têm uma marca d'água?
Não. Os vídeos gratuitos não têm marcas d'água. Os vídeos premium da galeria podem conter uma marca d'água para usuários gratuitos do Clipchamp. Para remover essas marcas d'água, basta substituir o vídeo premium, ou fazer upgrade de sua conta para ter acesso.
Continue aprimorando suas habilidades de edição de vídeo aprendendo a adicionar quadros e bordas, depois transforme suas gravações de voz e músicas com essas dicas simples de edição de áudio.
Comece a criar vídeos cativantes hoje mesmo usando multimídia de estoque com o editor de vídeo do Clipchamp ou baixe o aplicativo Microsoft Clipchamp para Windows.