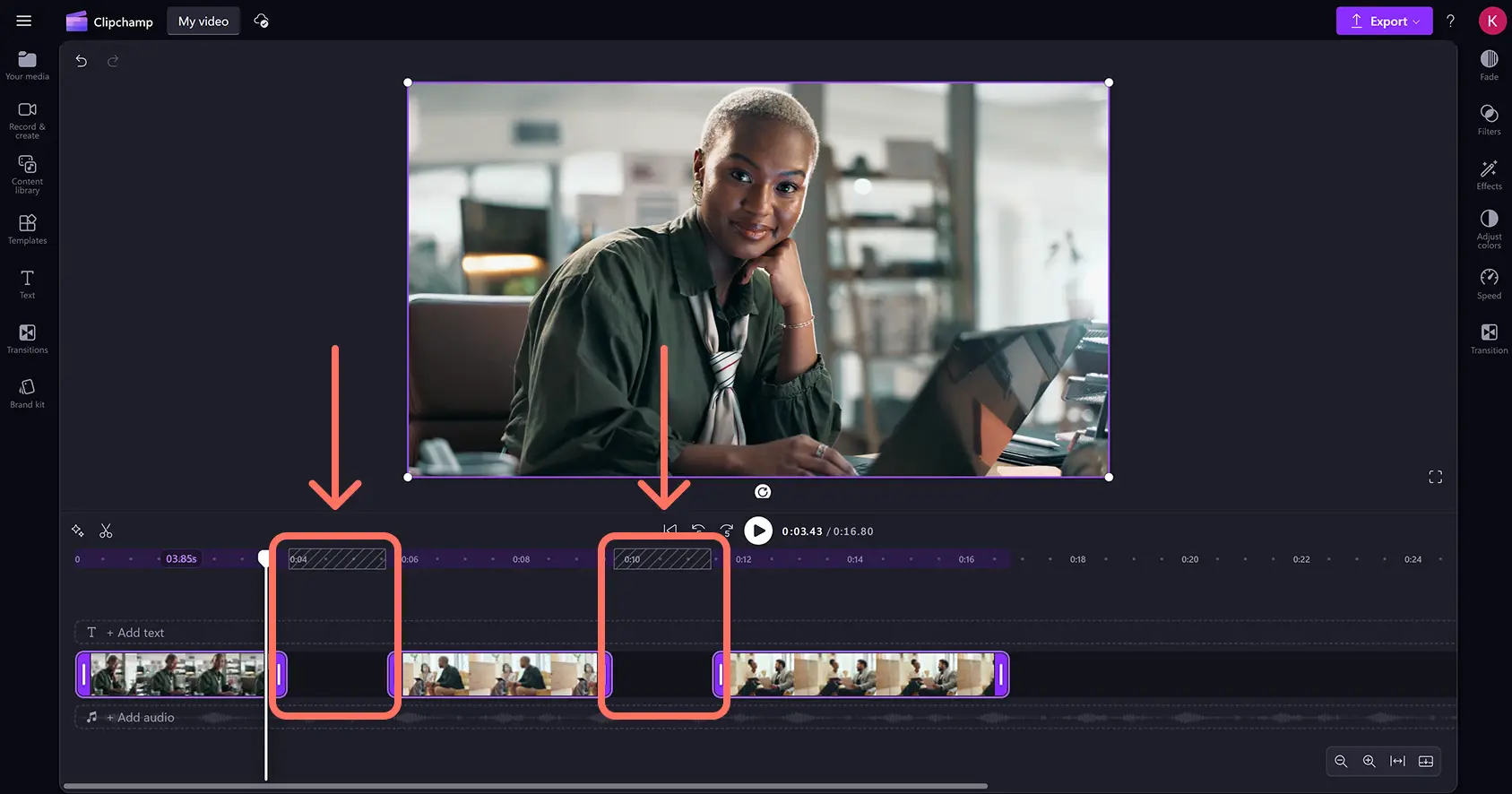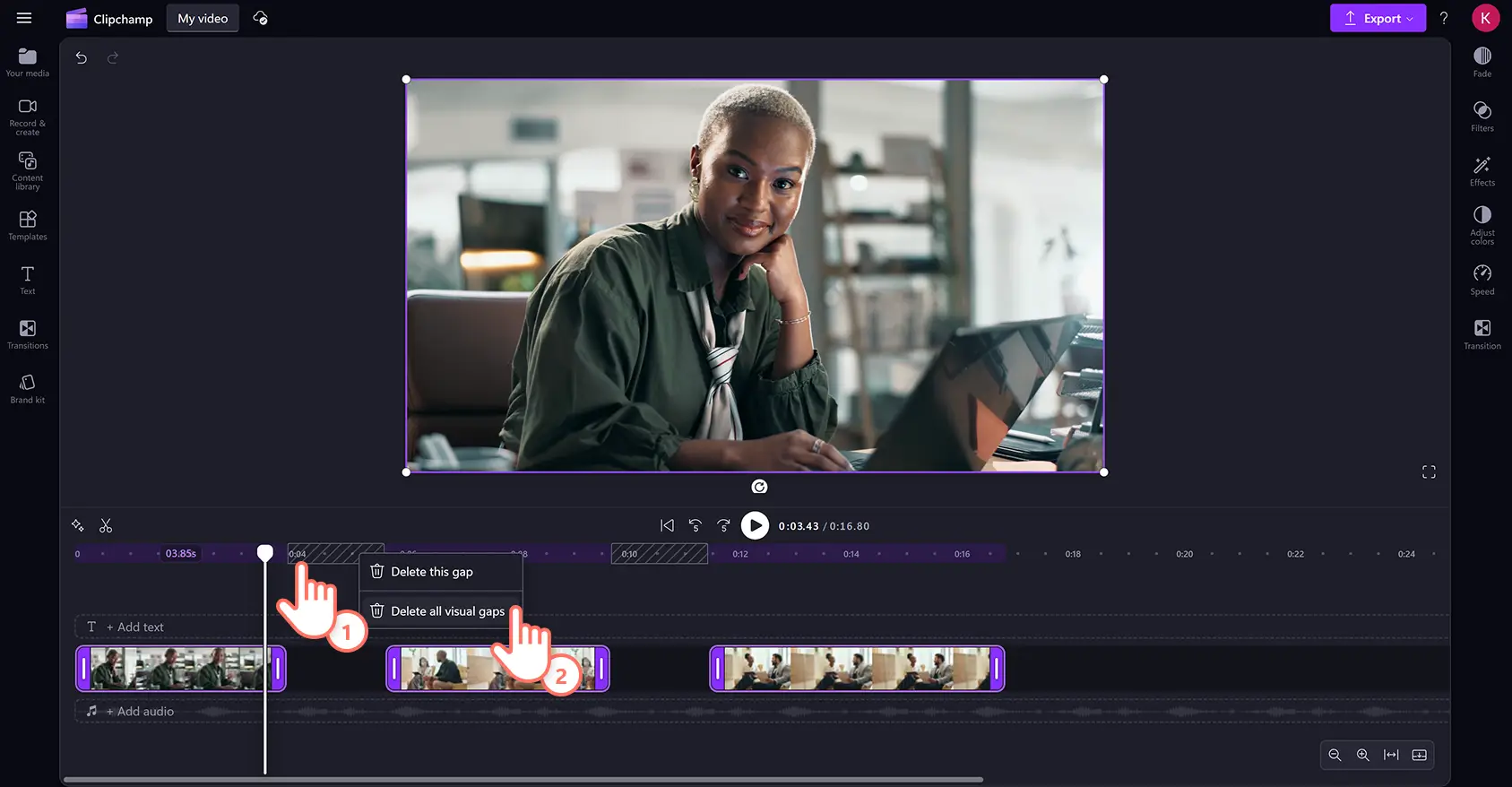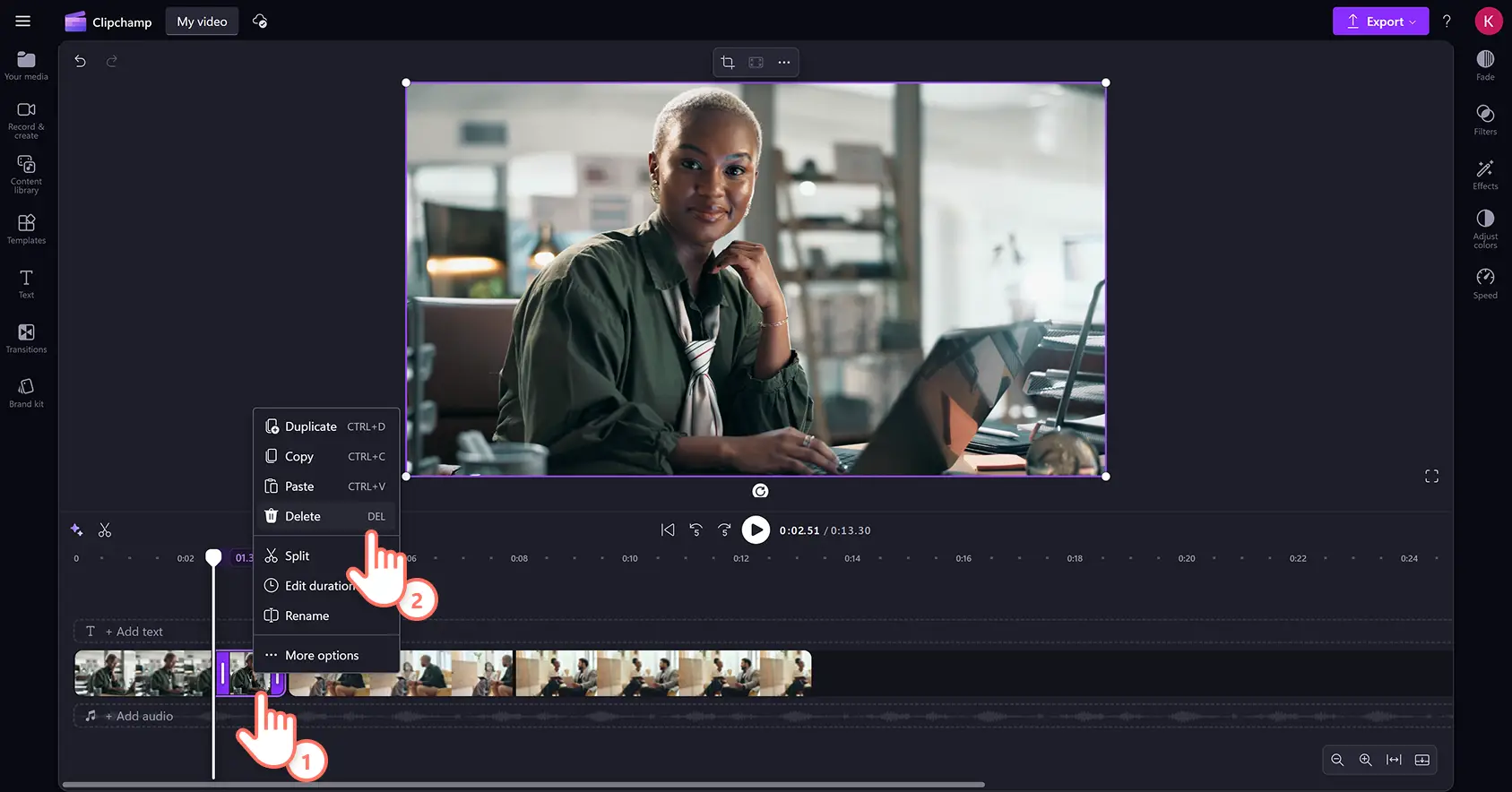Atenção! As capturas de tela deste artigo são do Clipchamp para contas pessoais. Os mesmos princípios se aplicam ao Clipchamp para contas corporativas ou de estudante.
Exclua facilmente partes indesejadas de um vídeo, elimine os erros e corte seu vídeo ou ativo para que ele tenha a duração perfeita com o cortador de vídeo online.
Transforme seu vídeo gratuitamente em segundos cortando o excesso de filmagem, os erros de gravação e os silêncios constrangedores, tudo isso sem sair do navegador. Você pode até mesmo cortar gravações de áudio, música, gráficos e imagens para manter seus espectadores entretidos por mais tempo. Quando o arquivo MP3 ou MP4 estiver com a duração ideal, aprimore o vídeo usando recursos de edição de vídeo fáceis para iniciantes, como girar, redimensionar, recortar e transições.
Continue lendo para saber como cortar vídeos, áudio, imagens e gráficos usando o cortador de vídeo do editor de vídeo Clipchamp.
Como cortar vídeos online
Etapa 1. Importe seus próprios vídeos ou adicione multimídia de estoque
Para começar a editar um vídeo, você precisará importar sua própria mídia ou adicionar vídeos de estoque. Clique no botão "Importar mídia" na guia "Sua mídia" da barra de ferramentas para procurar pelos arquivos do seu computador ou conecte o OneDrive.
Para obter mais ajuda, confira o artigo de ajuda adicionar vídeo.
Se quiser usar algum vídeo ou imagem de estoque, clique na guia Biblioteca de vídeos localizada na barra de ferramentas. Navegue pela biblioteca de vídeos isentos de royalties para selecionar o vídeo de estoque adequado para o seu vídeo. Use a barra de pesquisa para procurar por um vídeo de estoque com base em palavras-chave ou clique no botão Ver mais em uma categoria de vídeo.
Arraste e solte os vídeos na linha do tempo.
Etapa 2. Cortar vídeo na linha do tempo
Corte vídeos com a ferramenta de corte de vídeos online
Para reduzir a duração do vídeo, clique no vídeo na linha do tempo para destacá-lo. Mova as alças para a esquerda da linha do tempo para ajustar a duração do vídeo. Se você cortar muito do seu vídeo, basta arrastar a alça de volta para a direita para recuperar a filmagem. O cortador de vídeo usa um método de arrastar para cortar ativos na linha do tempo.
Confira o artigo de ajuda da ferramenta de corte para obter mais ajuda.
Para cortar vários elementos de uma vez, experimente o recurso de edição de vários itens. Mantenha pressionada a tecla SHIFT (Windows) ou a tecla Command (MacBook) no seu teclado, clique em cada ativo na linha do tempo e, em seguida, arraste uma das alças para cortar.
As lacunas aparecerão quando os ativos forem cortados usando o cortador de vídeo. Agora, seus ativos aparecerão na linha do tempo com lacunas entre eles.
Para remover as lacunas entre os clipes, clique com o botão direito do mouse na lacuna e, em seguida, clicar no botão Excluir todas as lacunas visuais.Você também pode no botão Excluir esta lacuna na linha do tempo para mover as lacunas uma a uma.
Cortar vídeos usando a ferramenta de divisão e exclusão
Você também pode cortar os ativos dividindo os clipes e excluindo as imagens indesejadas. Clique no ativo na linha do tempo para destacá-lo e, em seguida, mova o cursor para o registro de data e hora em que você deseja dividir. Clique no botão de divisão para cortar o clipe de mídia.
Agora seu vídeo será dividido em duas partes. Clique nas filmagens em excesso na linha do tempo para destacá-las, depois clique com o botão direito e escolha a opção Excluir. Você também pode usar a tecla Delete do teclado para remover os ativos da linha do tempo.
Agora haverá uma lacuna na linha do tempo onde o ativo foi cortado. Clique com o botão direito do mouse sobre a lacuna, depois clique em Excluir esta lacuna para remover os espaços vazios entre os clipes na linha do tempo.
Confira o artigo de ajuda da ferramenta de remoção de lacunas para saber mais.
Etapa 3. Pré-visualize e salve o vídeo
Antes de salvar o seu novo vídeo, não se esqueça de visualizá-lo clicando no botão de reprodução. Quando estiver tudo pronto para salvar, clique no botão Exportar e selecione uma resolução de vídeo.
Assista como cortar um vídeo em 90 segundos
Para obter mais ajuda, veja o nosso tutorial no YouTube sobre como cortar vídeos de forma rápida e gratuita usando o cortador de vídeo.
Perguntas Frequentes
Posso cortar o áudio do meu vídeo no Clipchamp?
A ferramenta de corte permite cortar facilmente qualquer áudio e vídeo indesejados na linha do tempo de edição gratuitamente.
Como aparo parte de um vídeo?
Divida o clipe para aparar partes de um vídeo que não estejam no começo ou fim. Use o botão Dividir para separar o clipe e, em seguida, corte-o arrastando as alças verdes para a esquerda e direita. Você também pode usar os atalhos de teclado do Clipchamp para dividir o clipe mais rapidamente.
Aparar clipes pode alterar o significado de um vídeo?
Sim. Ao aparar um vídeo, você corta partes que não combinam com o estilo ou gênero do seu projeto. Editar o comprimento de um vídeo ajuda a comunicar diferentes significados ao público se comparado ao tamanho original do clipe.
Como altero a duração de um vídeo no Windows 11?
Para alterar a duração de um vídeo no Windows 11, acesse o aplicativo para Windows PC do Clipchamp. Acesse a Microsoft Store, instale o aplicativo web e use a ferramenta para alterar vídeos no editor.
Se estiver buscando novas formas de personalizar seus vídeos, veja como remover o áudio de um vídeo ou explore como remover silêncios dos vídeos com ajuda da IA.
Transforme seus vídeos para usá-los nas redes sociais cortando qualquer ativo em segundos com o cortador de vídeos no Clipchamp ou baixe o aplicativo Clipchamp para Windows.