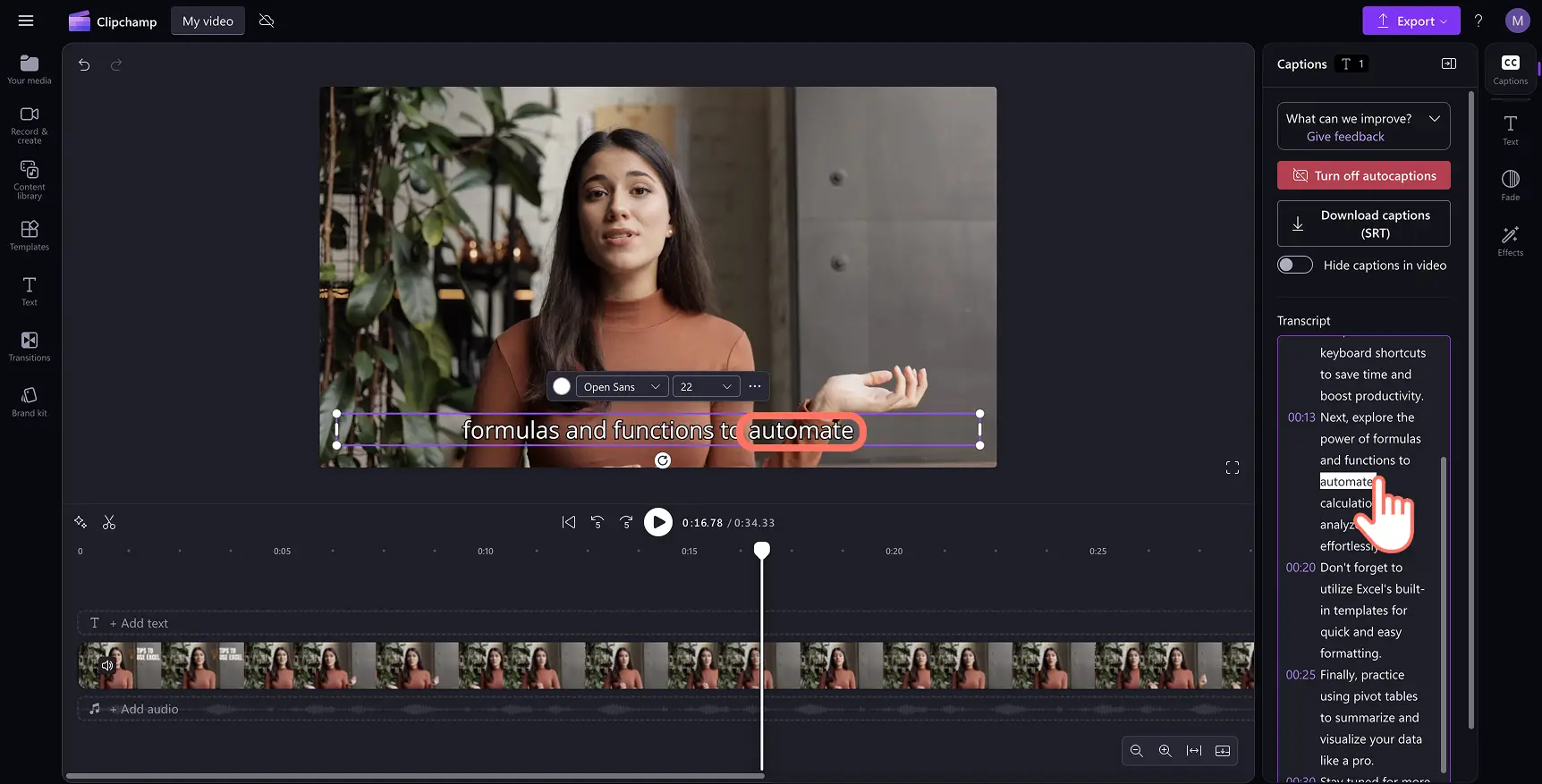Atenção! As capturas de tela deste artigo são do Clipchamp para contas pessoais. Os mesmos princípios se aplicam ao Clipchamp para contas corporativas ou de estudante.
Nesta página
Deixe seus vídeos acessíveis e fáceis de acompanhar usando legendas envolventes. As legendas podem aumentar o alcance do seu vídeo, ajudar seus espectadores a assistir e entender melhor o conteúdo e ainda superar barreiras de idioma.
Quer saber como economizar tempo e dinheiro na transcrição de um vídeo?Com o recurso de legendas automáticas no Microsoft Clipchamp, você pode gerar legendas precisas gratuitamente em diferentes idiomas. A tecnologia de detecção de voz da plataforma IA converte seu áudio em texto em poucos cliques, de forma segura e privada.
Aprenda a gerar legendas automáticas e transcrever qualquer vídeo precisar digitar nada no editor de vídeos Clipchamp.
Como usar legendas automáticas
Etapa 1. Importar e adicionar seu vídeo à linha do tempo
Para importar seus próprios vídeos, fotos e áudios, clique no botão "Importar mídia" na guia "Sua mídia" da barra de ferramentas para procurar pelos arquivos do seu computador ou conectar-se ao OneDrive. Você também pode gravar um vídeo diretamente no editor usando nosso gravador de webcam na guia gravar e criar na barra de ferramentas.
Em seguida, arraste e solte seu vídeo na linha do tempo.
Etapa 2. Adicionar legendas ao seu vídeo
Clique no ícone de legendas na visualização do vídeo para habilitar as legendas automáticas. Outra opção é clicar a guia "Legendas", localizada no painel de propriedades, para ativá-las.
Observação: o recurso de legendas automáticas é compatível com arquivos de vídeo e áudio que contenham voz. Áudios sem voz não são compatíveis com legendas.
Uma janela pop-up aparecerá com opções de transcrição. Escolha o idioma que você gostaria de usar e marque a caixa para filtrar palavrões e linguagem ofensiva usando a IA. Quando estiver tudo pronto para continuar, clique no botão "Transcrever mídia". Você também pode clicar no botão cancelar para fechar a janela pop-up.
O texto das legendas começará a ser gerado na guia "Legendas" do painel de propriedades e aparecerá na janela de visualização do vídeo.
Observação: o tempo de geração da legenda dependerá da conexão com a internet, velocidade e duração do vídeo.
Etapa 3. Visualizar as legendas e salvar seu vídeo
Clique no botão de reprodução para visualizar como as legendas aparecem no vídeo.. Quando estiver tudo pronto para salvar, clique no botão "Exportar" e selecione uma resolução de vídeo.
Como editar e personalizar as legendas
Edite a transcrição de vídeo
Abra a transcrição no painel de propriedades.
Clique duas vezes para selecionar a palavra específica que estiver escrita de forma incorreta.
Corrija a ortografia ou exclua a palavra.
Edite o formato e o estilo das legendas
Selecione o texto das legendas na visualização do vídeo para abrir as opções de personalização no painel de propriedades.
Escolha a guia "Texto" para selecionar uma fonte ou usar uma fonte personalizada da sua marca.
Altere o tamanho, o alinhamento e atualize a paleta de cores.
Você pode explorar configurações avançadas de texto, como altura da linha, espaçamento entre letras, contornos e sombras, que ajudam a aumentar a acessibilidade do vídeo. Você também pode adicionar desvanecimentos e efeitos no painel de propriedades.
Como baixar o arquivo SRT das legendas automáticas
SRT é um formato padrão para legendas, também conhecido como formato de arquivo de legenda SubRip. Os arquivos SRT dão a você a opção de adicionar legendas automaticamente a um vídeo depois que ele é produzido. Siga estas etapas para baixar as legendas:
Clique na guia "Legendas" do painel de propriedades.
Visualize e confira a transcrição para garantir que não há erros.
Selecione o botão de download de legendas para salvar oarquivo .SRT. A transcrição do seu vídeo será baixada automaticamente no seu dispositivo.
Baixar a transcrição do vídeo é a adição perfeita para qualquer apresentação do PowerPoint ou apresentação de slides com vídeo para ajudar os espectadores.
Como ocultar as legendas automáticas no vídeo
Clique na guia "Legendas" do painel de propriedades.
Clique no botão para ocultar as legendas no vídeo. Isso ocultará as legendas da visualização do vídeo, mas manterá a transcrição na guia de legendas.
Como desativar as legendas automáticas no vídeo
Navegue até a guia "Legendas" do painel de propriedades.
Clique no botão para desativar as legendas automáticas e removê-las do vídeo.
Exporte seu vídeo em alta qualidade sem legendas.
Assista ao tutorial de legendas automáticas no YouTube
Torne-se especialista em criar legendas claras e envolventes para qualquer estilo de vídeo, como tutoriais e Reels.
Perguntas frequentes
As legendas automáticas são gratuitas para todos os usuários?
Sim. As legendas automáticas são gratuitas para todos os usuários, tanto assinantes pagos quanto usuários gratuitos.
Quais idiomas as legendas automáticas suportam?
Há vários idiomas disponíveis para escolher. Confira nossa lista completa de idiomas aqui. No momento, suportamos apenas um idioma por vídeo.
Quem tem acesso a esses dados?
Ninguém tem acesso aos dados. O Reconhecimento Automático de Fala da Microsoft não envolve intervenção humana, o que significa que ninguém terá acesso ao áudio em nenhum momento. Para receber mais ajuda sobre legendas automáticas, confira o nosso artigo de ajuda.
O Clipchamp armazena os dados de legendas?
Sim. Os dados das legendas ficam armazenados com o seu vídeo no Clipchamp e só podem ser acessados por você.
Se eu não quiser que o Clipchamp processe esses dados, posso evitar?
Não ative o recurso de legendas automáticas se não desejar que o Clipchamp processe seus dados.
Explore mais maneiras de melhorar a acessibilidade do seu vídeo com sobreposições de stickers ASL ou aprenda como transcrever áudio para texto em ferramentas da Microsoft que você já usa no dia a dia.
Comece a editar hoje mesmo com o editor de vídeo Clipchamp ou baixe o aplicativo Microsoft Clipchamp para Windows.