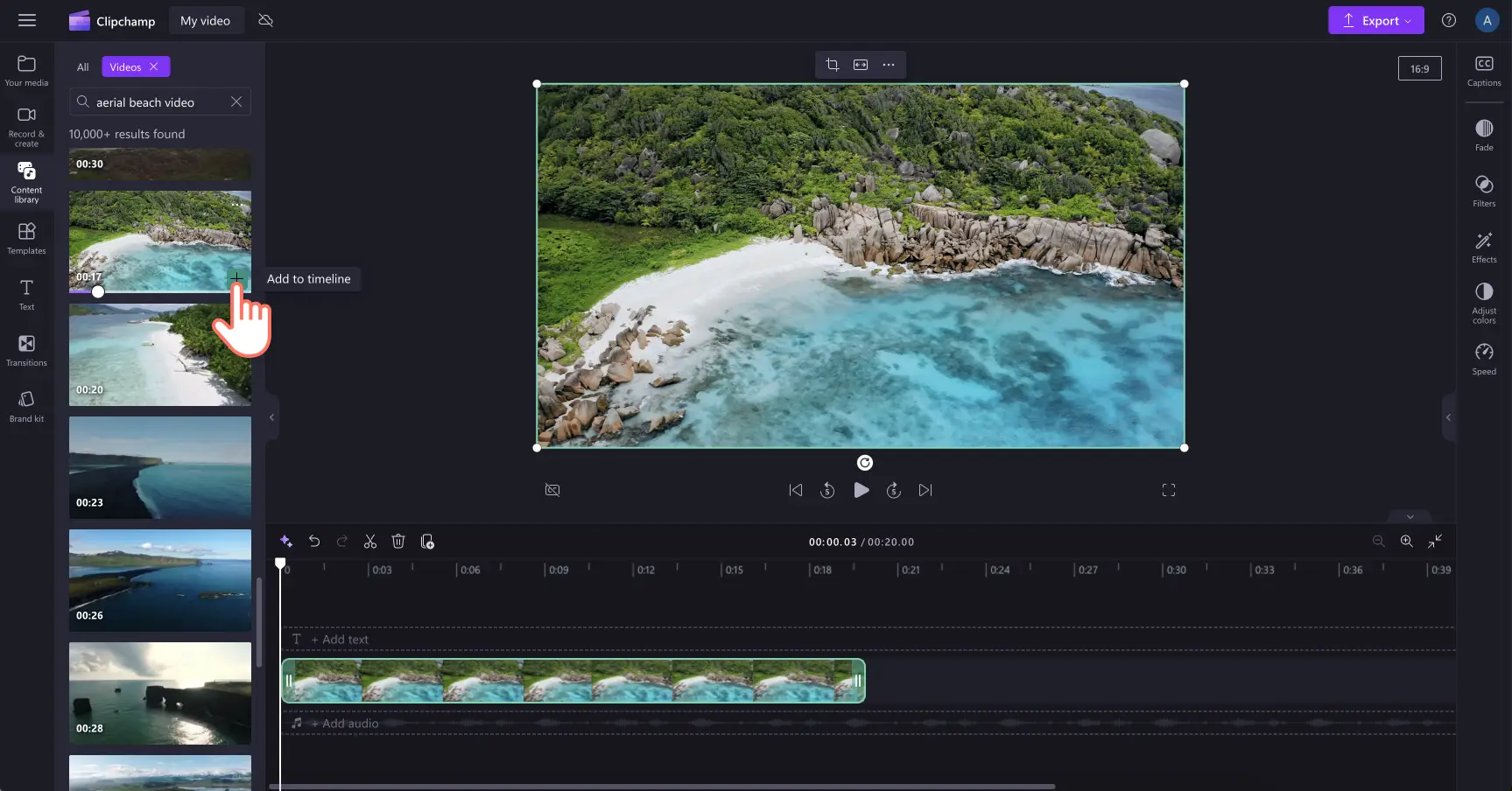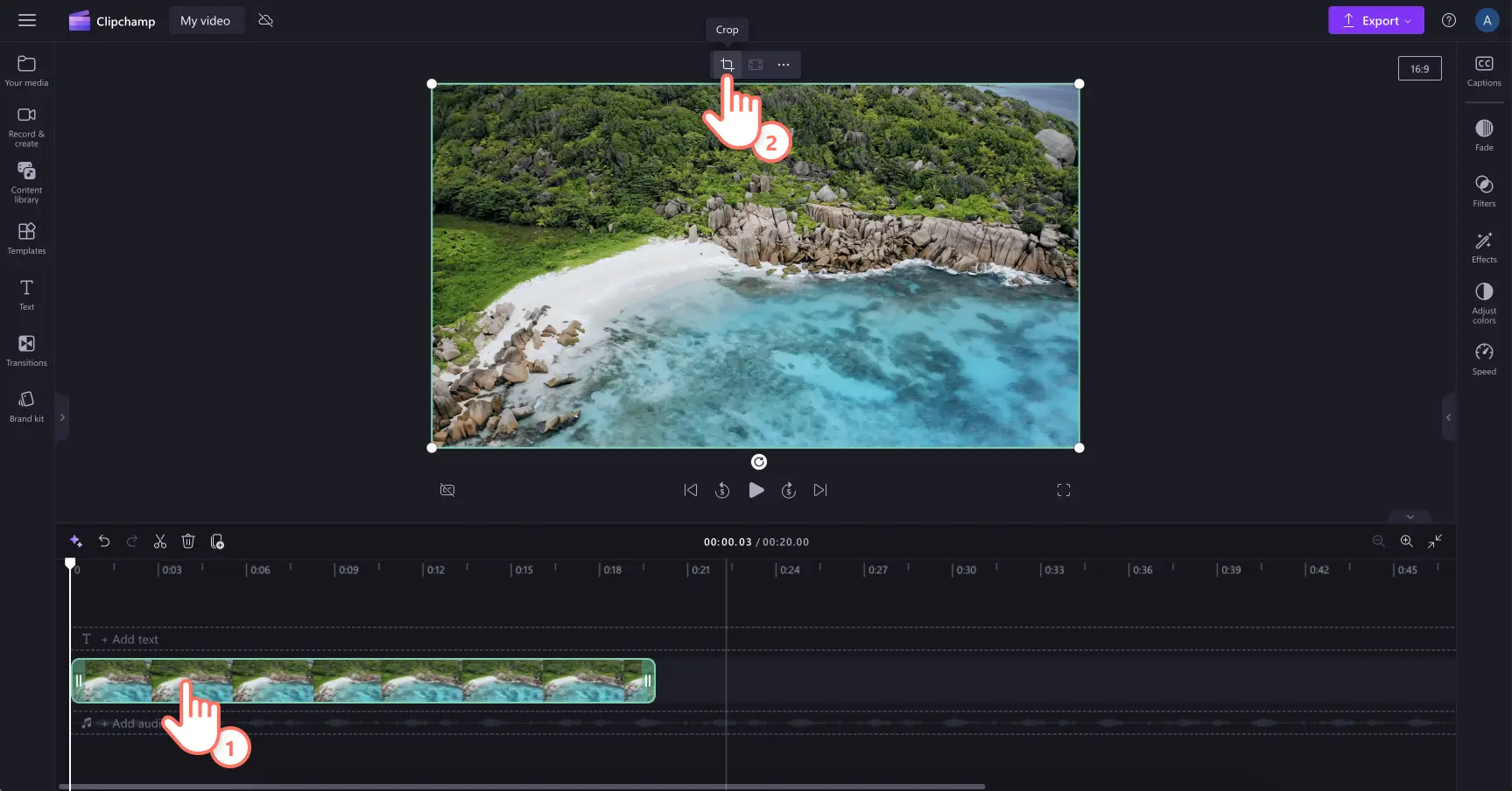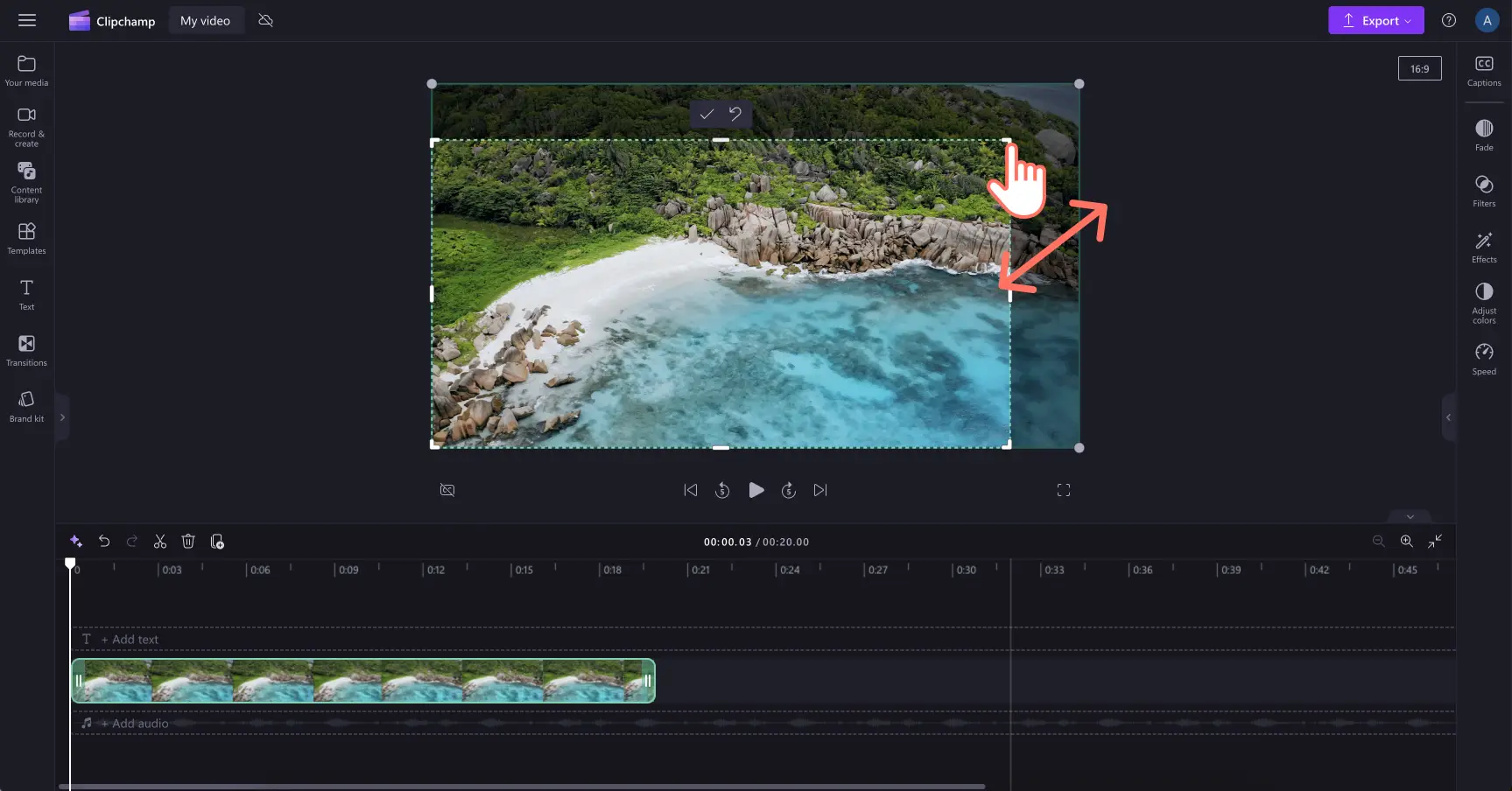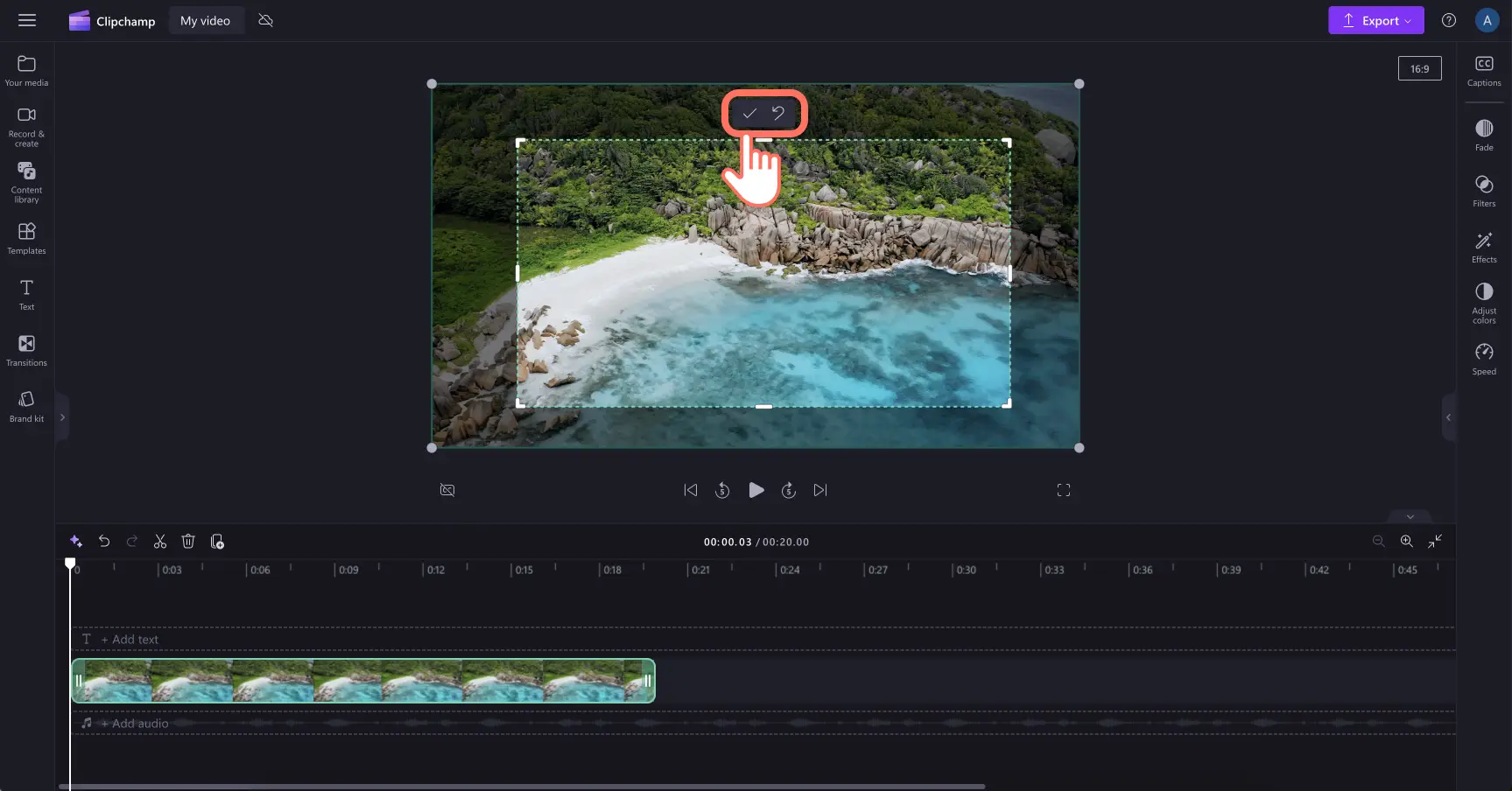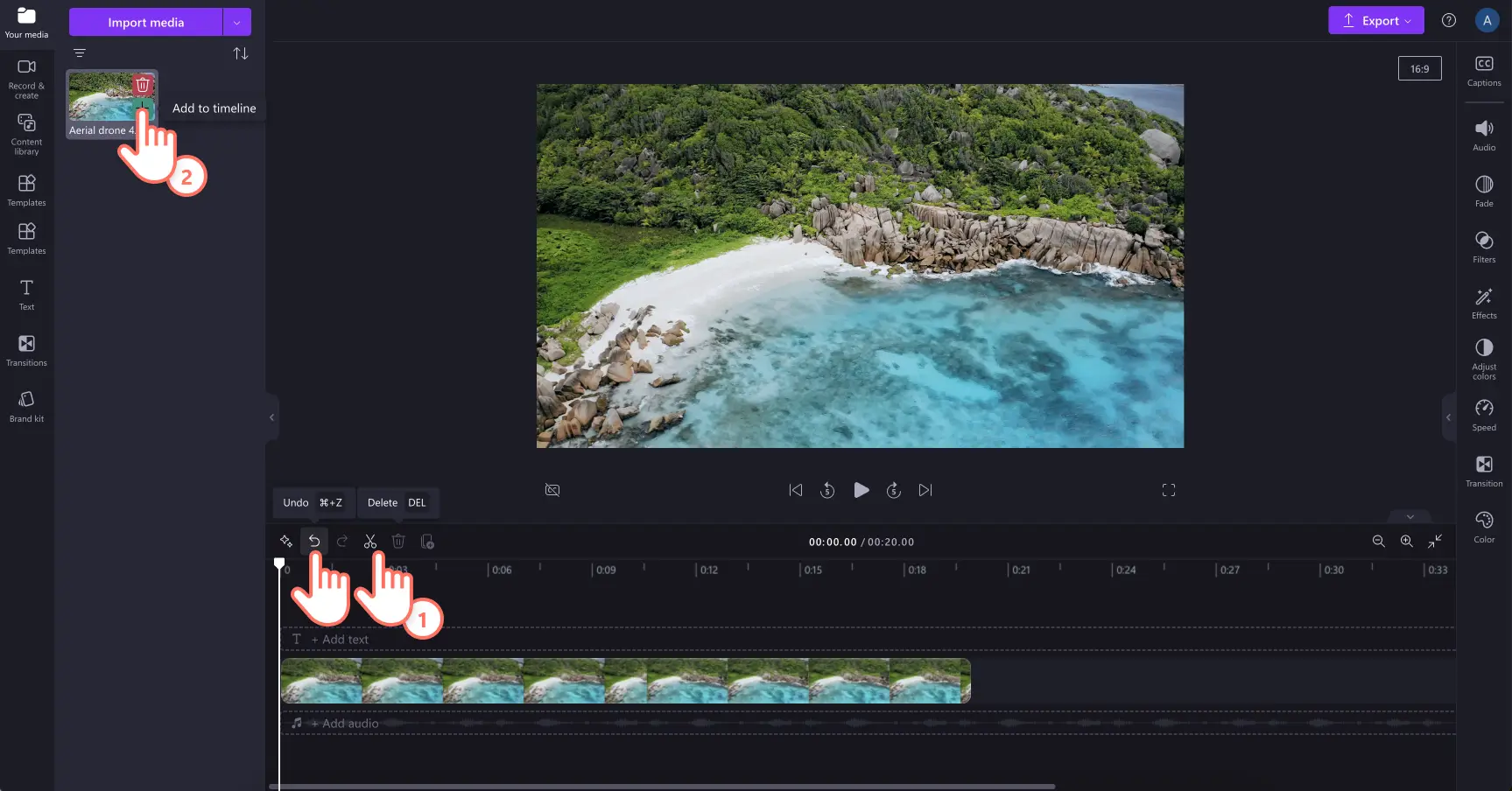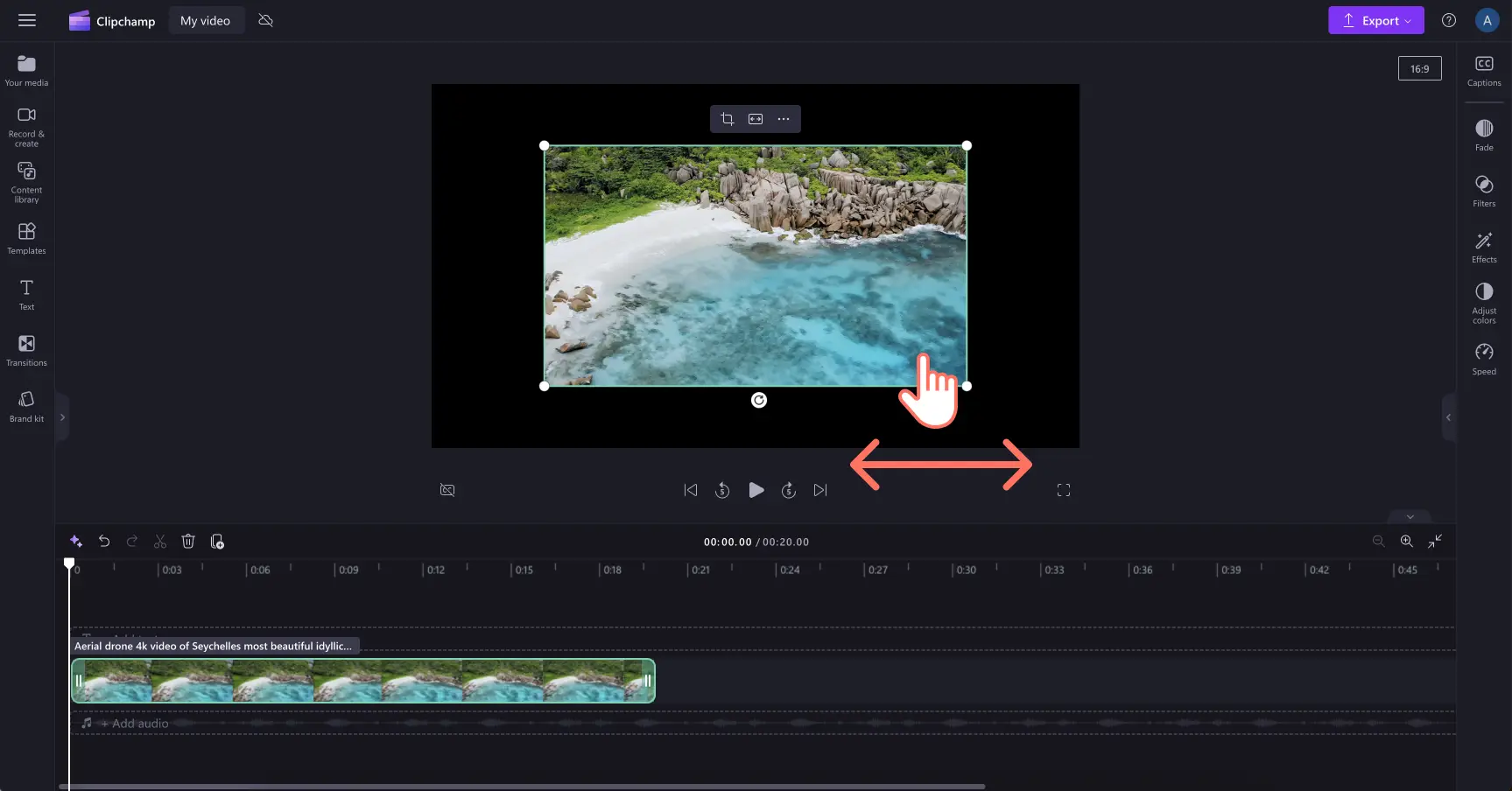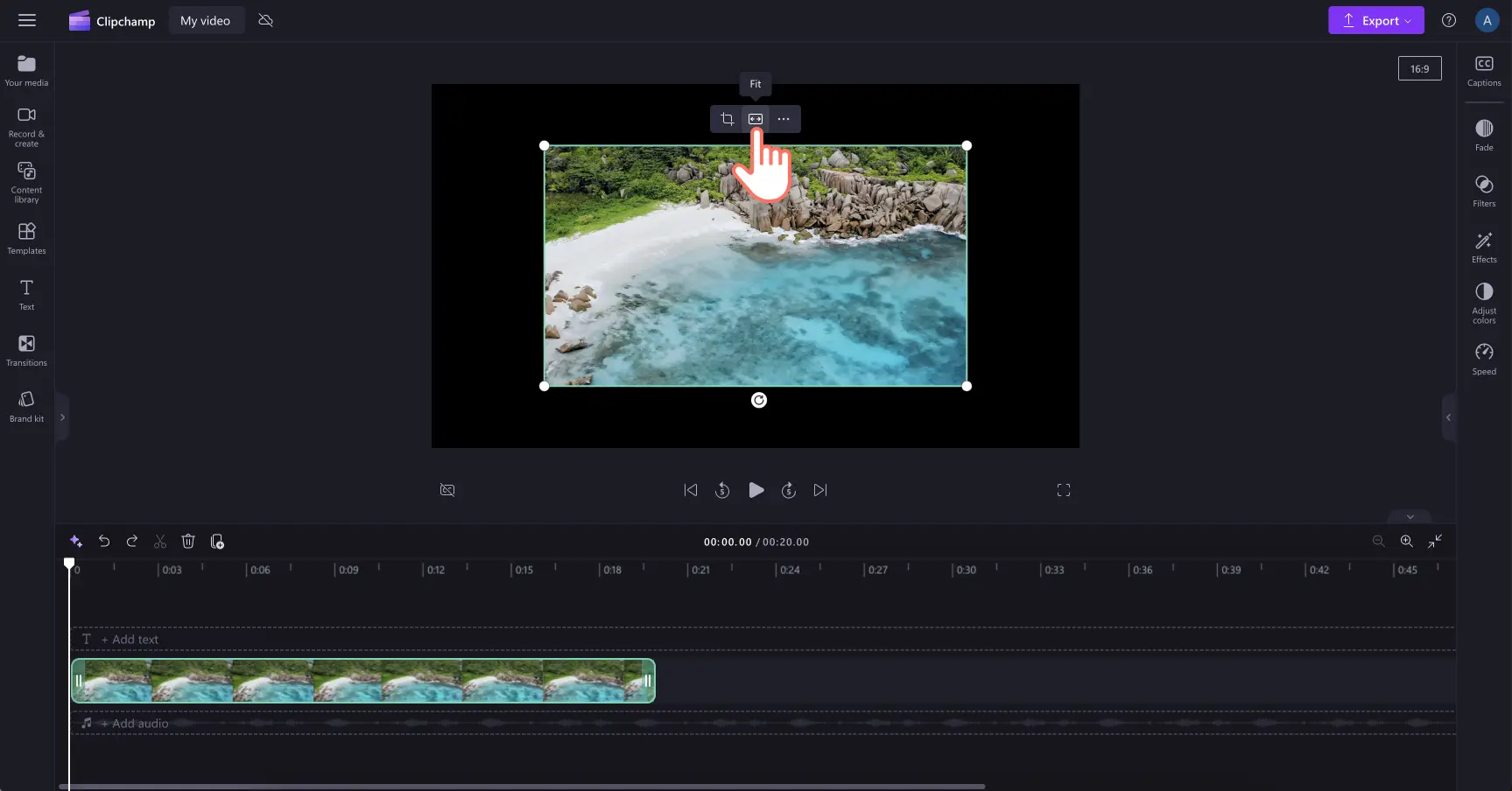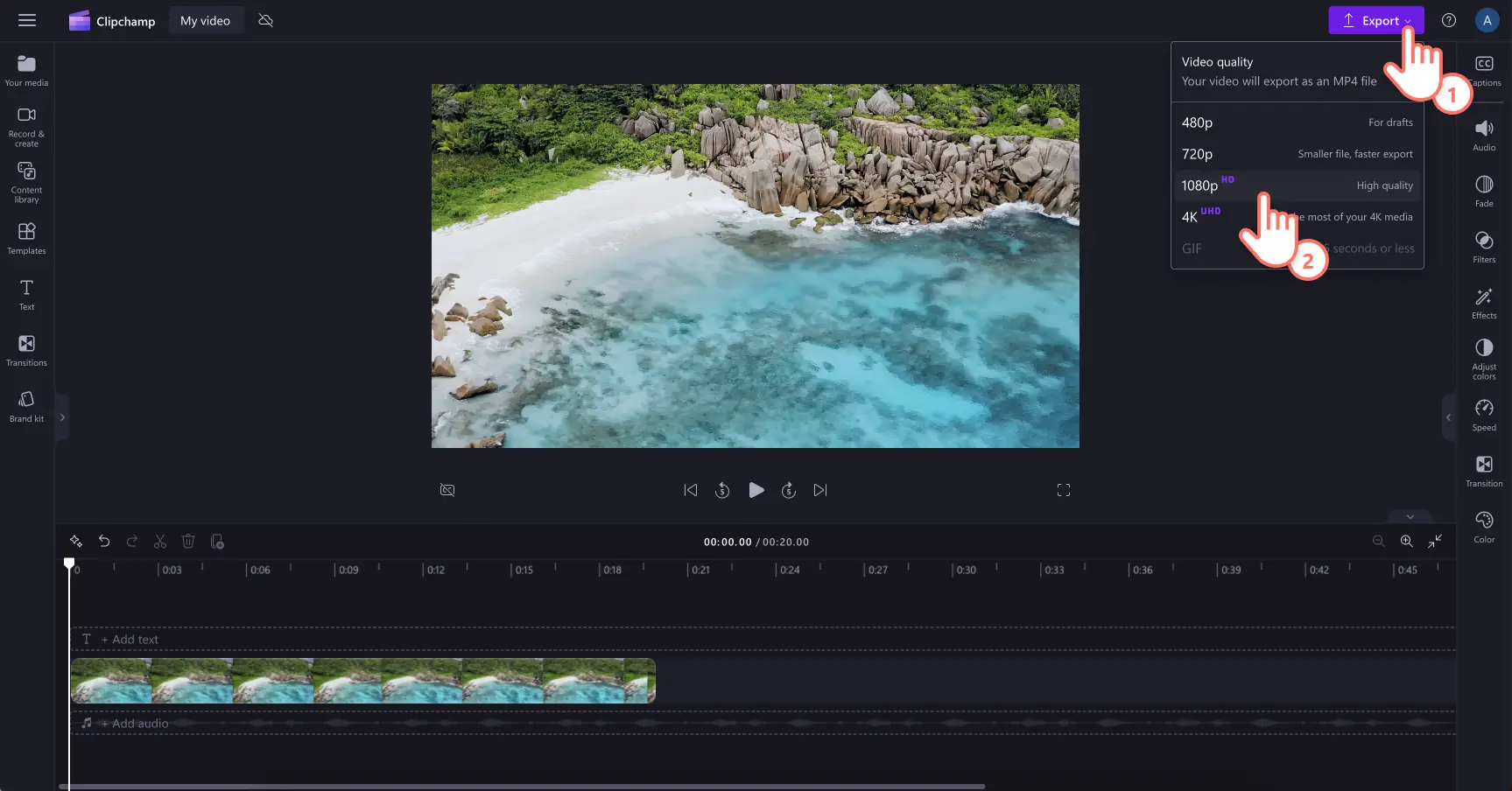Atenção! As capturas de tela deste artigo são do Clipchamp para contas pessoais. Os mesmos princípios se aplicam ao Clipchamp para contas corporativas ou de estudante.
Nesta página
Desbloqueie novas possibilidades criativas em seus vídeos com a ferramenta de recorte à mão livre. Redimensione os vídeos, imagens e GIFs de forma rápida e fácil para atender às suas necessidades. Redimensione stickers para vídeos do TikTok, recorte uma imagem para mudar o layout de uma apresentação em vídeo ou ajuste imagens e vídeos para criar um visual de colagem em anúncios para as redes sociais. A ferramenta de recorte à mão livre permite eliminar partes indesejadas dos seus vídeos, enquadrando melhor o assunto e até redimensionando para uma taxa de proporção diferente.
Descubra como recortar e redimensionar seus vídeos para ter mais controle criativo com o Clipchamp.
Como usar os ativos de recorte à mão livre
Etapa 1: importar mídia ou selecionar ativos de estoque
Para importar seus próprios vídeos e imagens, clique no botão "Importar mídia" na guia "Sua mídia" da barra de ferramentas para procurar pelos arquivos do seu computador ou conectar-se ao OneDrive.
Você também pode recortar à mão livre ativos de estoque isentos de royalties, como imagens, GIFs, stickers e planos de fundo coloridos.Para usar e recortar esses ativos, clique na guia" Biblioteca de conteúdo" na barra de ferramentas e, em seguida, clique na seta de seleção e encontre a opção "Elementos visuais" para escolher entre stickers, vídeos, imagens e mais.
Após encontrar o elemento visual que deseja recortar à mão, clique para adicioná-lo à linha do tempo.
Etapa 2: recortar seu ativo à mão livre
Clique no vídeo na linha do tempo para que ele fique destacado em verde. As opções de edição aparecerão na barra de ferramentas flutuante. Clique no botão de recorte para abrir as opções de recorte à mão livre.
Em seguida, clique em um dos cantos ou alças laterais e arraste o cursor para recortar o vídeo no tamanho desejado.
Quando estiver tudo pronto, clique no botão "Concluído" para aplicar a mudança. Se você quiser recomeçar o recorte, clique no botão "Reverter para o original" para sair da ferramenta de recorte à mão livre e restaurar o tamanho original do seu vídeo.
Se não gostou do novo recorte, clique no botão de "Desfazer" na linha do tempo para reverter a alteração. Você também pode reiniciar o processo ao clicar no botão "Excluir" e, em seguida, adicionar o vídeo original de volta à linha do tempo a partir da guia "Sua mídia".
Etapa 3: reposicionar ou redimensionar seu ativo (opcional)
Às vezes, os vídeos recortados não ficam na posição desejada devido ao recorte de elementos visuais em excesso.Para realocar seu ativo recortado, clique, segure e arraste-o ao redor da visualização do vídeo.
Para remover bordas pretas e ajustar o tamanho do seu ativo, clique no botão "Ajustar" na barra de ferramentas flutuante.
Etapa 4: visualizar e salvar o vídeo
Antes de salvar o seu novo vídeo, não se esqueça de visualizá-lo clicando no botão de reprodução. Quando estiver tudo pronto para salvar, clique no botão "Exportar" e escolha entre as resoluções 480p, 720p e 1080p.
Para receber mais ajuda, assista ao nosso tutorial no YouTube sobre como recortar um vídeo gratuitamente.
Agora que você aprendeu como recortar à mão livre, tente aprimorar seus vídeos com a ferramenta de corte ou saiba como adicionar transições para criar vídeos ainda mais criativos.
Comece a criar vídeos hoje mesmo com o editor de vídeo Clipchamp ou baixe o aplicativo Clipchamp para Windows com facilidade.