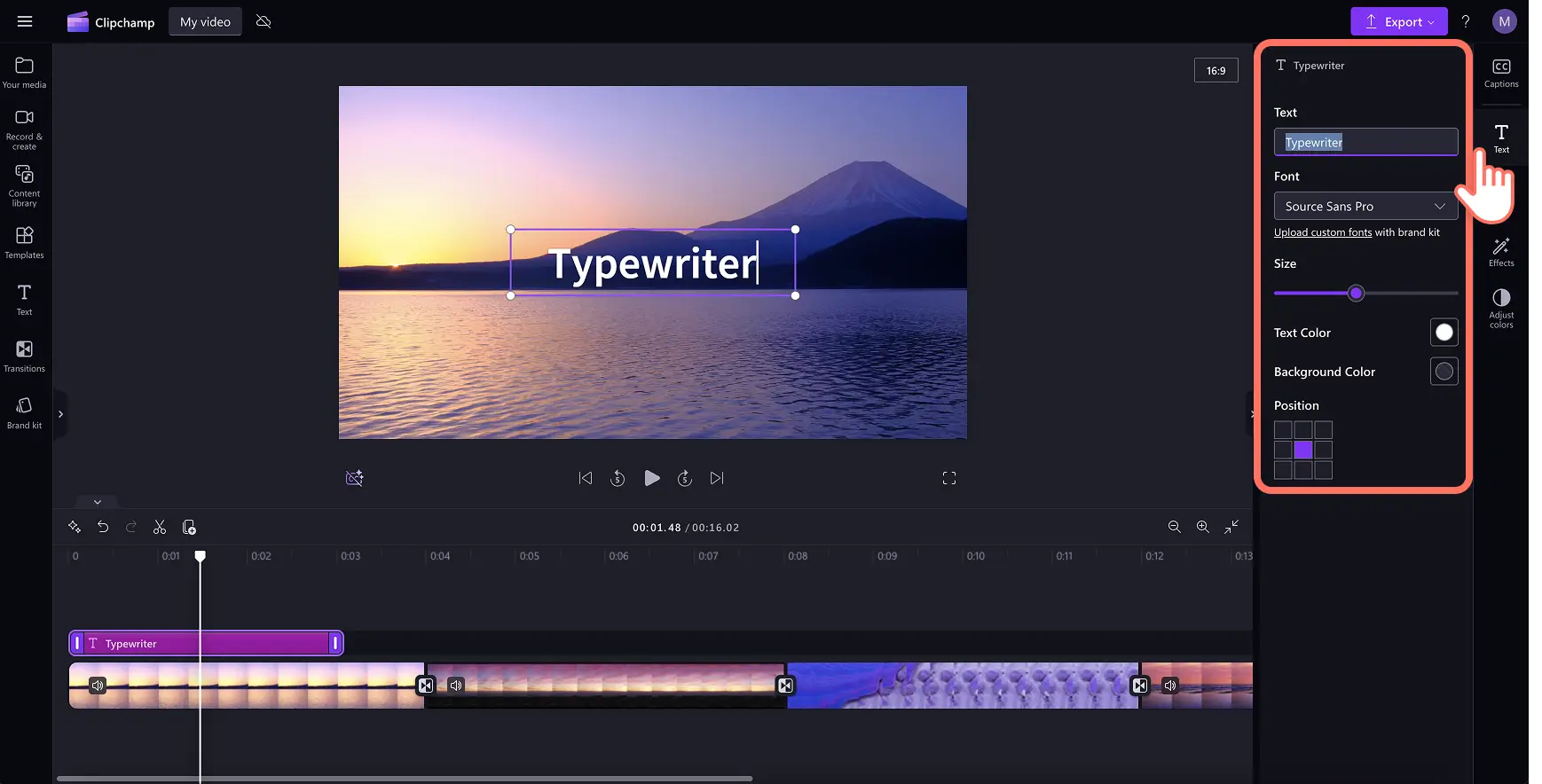Atenție! Capturile de ecran din acest articol sunt din Clipchamp pentru conturile personale. Aceleași principii se aplică și pentru Clipchamp pentru conturile de la locul de muncă sau de la școală.
Pe această pagină
Orice animație video poate capta atenția spectatorilor într-o clipă. Folosind text animat, poți să-ți spui povestea și să împărtășești informații valoroase, precum numele și locurile, într-un mod dinamic și captivant.
Este important să alegi un titlu animat care se potrivește cu aspectul și comportamentul videoclipului tău, precum și să ai parte de o editare video ușor de personalizat. Glisează și fixează cu ușurință un titlu animat în clipurile video, după care editează-l în culori, dimensiuni și fonturi unice, folosind un editor video online precum editorul video Clipchamp.
Află cum să adaugi text animat la videoclipuri în mod gratuit și explorează cele mai bune practici pentru crearea unui text animat cu înfățișare profesională în doar câteva minute.
Cum să adaugi text animat în videoclipuri în mod gratuit
Pasul 1. Importă videoclipuri sau selectează înregistrări de arhivă
Pentru a importa propriile videoclipuri, fotografii și elemente audio, fă clic pe butonul de import pentru conținut media din fila Media de pe bara de instrumente pentru a răsfoi fișierele de pe computer sau a-ți conecta contul OneDrive.
De asemenea, poți utiliza suport de stoc gratuit: clipuri video, fundaluri video și muzică de arhivă. Fă clic pe fila Bibliotecă de conținut de pe bara de instrumente, apoi pe săgeata verticală pentru elemente vizuale și apoi pe videoclipuri. Caută prin diversele categorii de arhivă utilizând și bara de căutare.
Glisează și fixează videoclipurile în cronologie pentru a crea un videoclip potrivit necesităților tale, de la videoclipuri cu expunere de diapozitive la videoclipuri de instruire și, de ce nu, videoclipuri promoționale.
Pasul 2. Adaugă text în videoclip, GIF sau expunerea de diapozitive
Pentru a adăuga text animat în videoclip, fă clic pe fila Text de pe bara de instrumente pentru a găsi toate opțiunile pentru text animat, titluri și stiluri de text. Pentru a previzualiza un titlu, trece cu mouse-ul peste o opțiune pentru a vedea stilul și mișcarea textului. Când ești gata să adaugi text în videoclip, glisează și fixează un titlu în cronologie deasupra videoclipului sau fă clic pe butonul de adăugare în cronologie.
Apoi, poți edita conținutul titlului dacă îl selectezi în cronologie și faci clic pe pictograma Creion din meniul Text din previzualizare sau clic pe fila Text din panoul de proprietăți. Trebuie doar să evidențiezi titlul implicit și să tastezi textul dorit peste. În funcție de titlul pe care l-ai selectat, fila Text poate să arate ușor diferit, cu alte opțiuni de editare. Aici puteți edita ce spune textul, fontul, dimensiunea, alinierea, culorile și poziția.
Pasul 3. Mută textul la o anumită marcă de timp
Dacă vreți ca textul animat să fie redat într-un anumit moment al videoclipului, trebuie doar să faceți clic pe caseta de editare din cronologie, după care să o glisați și să o fixați la marca de timp corectă.
Pasul 4. Editează durata textului
Editează durata textului animat prin glisarea ghidajelor: la stânga pentru a o scurta, la dreapta pentru a o lungi.
Pasul 5. Salvează videoclipul cu expunere de diapozitive
Asigură-te că previzualizezi videoclipul înainte de a-l salva, făcând clic pe butonul de redare. Când ești gata să salvezi, fă clic pe butonul de export și selectează o rezoluție video.
Cum să adaugi text animat în videoclipuri pe iPhone
Creează în doar câteva minute videoclipuri concepute pentru dispozitive mobile, fără să ai nevoie de experiență, folosind aplicația Clipchamp pentru iOS.
Deschide aplicația Clipchamp pentru iOS de pe dispozitivul tău.
Pe pagina de pornire, defilează în jos până la categoria de șabloane cu text aldin. Aceste șabloane video sunt pline de animații de text preconfigurate, create de experți în editare video.
Atinge un șablon video pentru a-l selecta, apoi apasă butonul de utilizare a șablonului.
Selectează videoclipuri sau imagini din albumul camerei sau alege înregistrări de arhivă.
Atinge de două ori textul pentru a-l personaliza în cadrul editorului.
Apasă tasta Backspace, apoi scrie ce ai dori să spună textul.
Când termini de editat textul, apasă butonul de bifare.
Recomandarea noastră este să folosești un șablon video preîncărcat cu text animat. Alege un șablon video precum „în căutarea soarelui de vară”, „retrospectivă creativă” sau „lansarea unei sacoșe noi”. Scanează codul QR pentru a descărca aplicația și a începe editarea video pe dispozitivul mobil.
Sfaturi pentru adăugarea textului animat în videoclipuri ca un profesionist
Caută prin fila Text de pe bara de instrumente pentru a găsi titlul care se potrivește cel mai bine cu estetica videoclipului.
Alege culori cu contrast ridicat pentru textul animat, astfel încât să iasă în evidență în materialul video în loc să se piardă în fundal.
Ajustează fontul și spațierea literelor astfel încât textul animat să fie ușor de citit într-un videoclip rapid.
Plasează textul și titlurile în cronologie la marcajele de timp potrivite, astfel încât să-ți completeze povestirea.
Folosește butonul de duplicare pentru a copia un text animat și a-l folosi de mai multe ori în videoclip, păstrându-i proprietățile pentru dimensiune, font și poziție.
Pentru a-ți îmbunătăți editarea video, adaugă efecte sonore la textul animat, stickere și tranziții.
Alternează stilurile de font pentru titluri și subtitluri pentru a-ți face videoclipul să arate rafinat și bine planificat.
Cele mai bune stiluri de text animat în Clipchamp
Titlu în treimea inferioară împărțită
Titlul în treimea inferioară împărțită poate oferi un plus de valoare videoclipurilor educaționale sau videoclipurilor de pe YouTube de călătorie sau despachetare, pentru a exprima informații importante: titlul, numele vorbitorului, locația sau capitolul. Pentru a utiliza titlul în treimea inferioară împărțită, fă clic pe Treime inferioară împărțită în fila Text din Clipchamp.
Text strălucitor
Acest text strălucitor este un titlu animat modern și captivant, care poate însufleți videoclipurile promoționale, videoclipurile de gaming și Reel-urile. Pentru a folosi acest titlu, selectează titlul Strălucitor din fila Text de pe bara de instrumente. Mai mult, poți să asociezi textul animat cu clopoței și efecte sonore care să-ți facă videoclipurile mai captivante.
Titlu animat glisant
Titlul glisant este un text animat pe două rânduri esențial pentru titluri, nume sau pentru evidențierea textului la începutul unui montaj și în videoclipuri cu expunere de diapozitive. Poți găsi titlul glisant în fila Text de pe bara de instrumente.
Ești gata să creezi o capodoperă prin adăugarea de text animat în videoclipuri online în mod gratuit de pe desktop sau iPhone? Începe să editezi astăzi cu Clipchamp sau descarcă aplicația Clipchamp pentru Windows.
Pentru a învăța mai multe noțiuni de bază pentru editarea video, vezi cum poți să adaugi tranziții video și să creezi colaje video atractive pentru YouTube și Instagram.