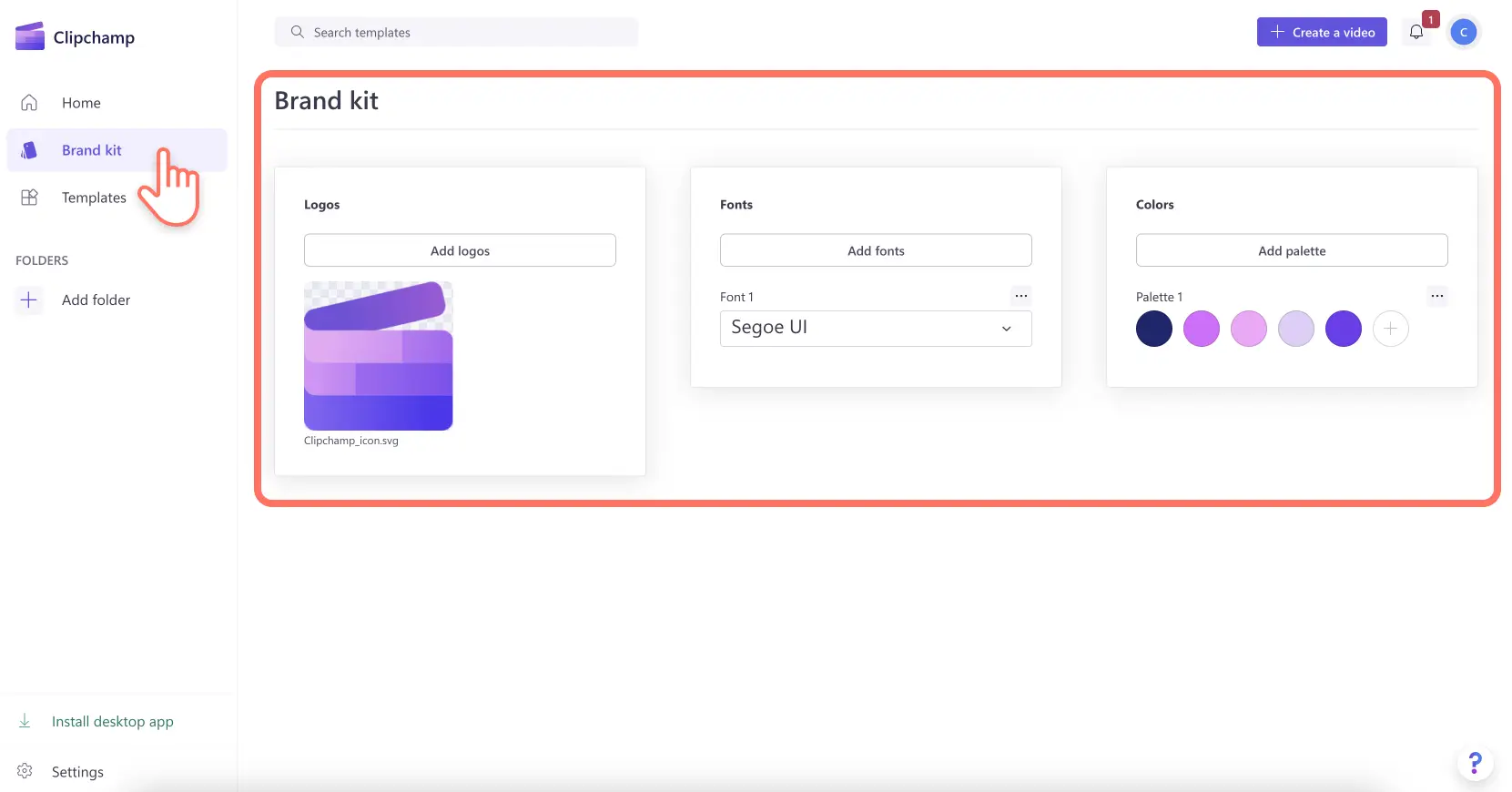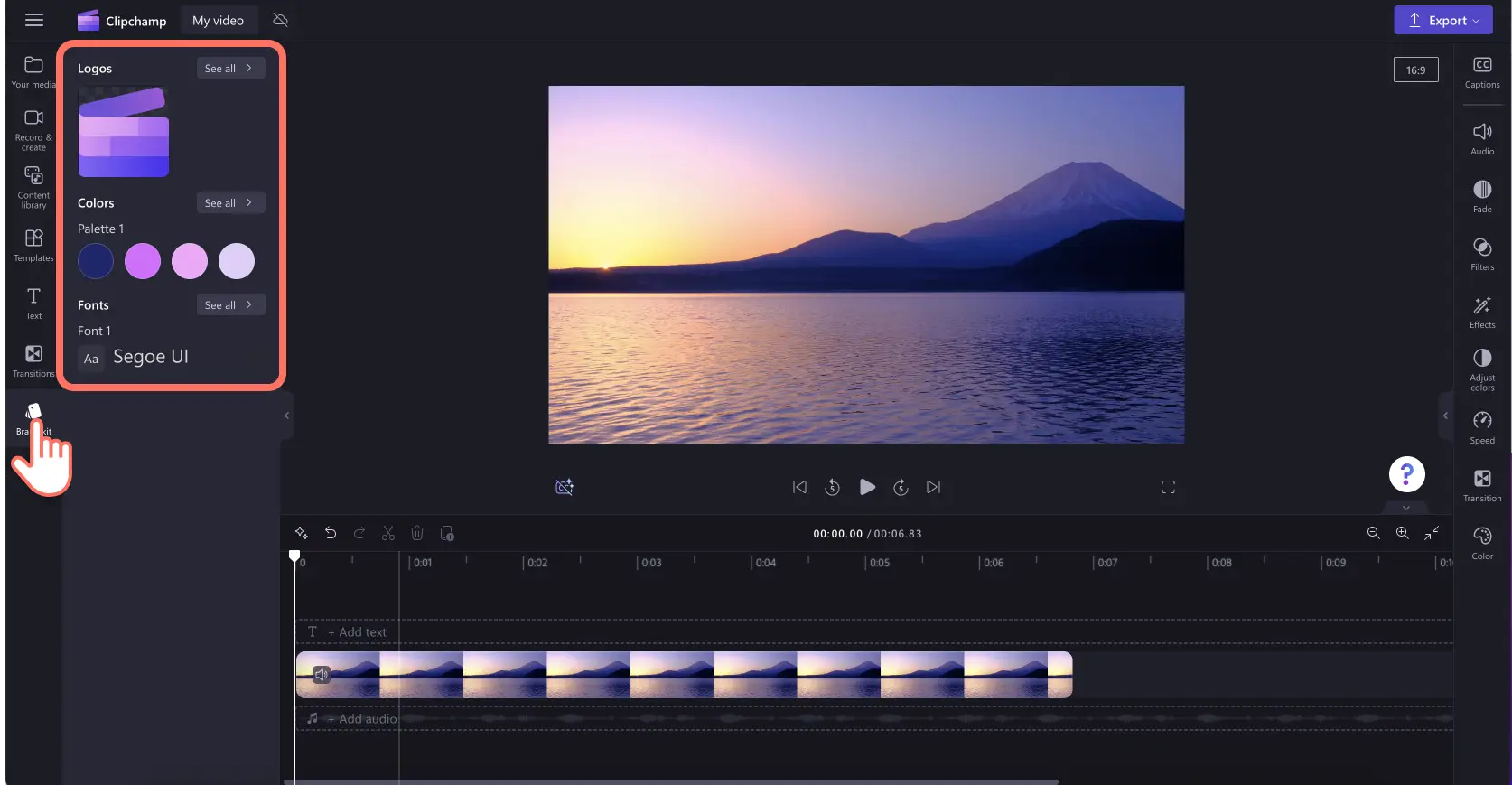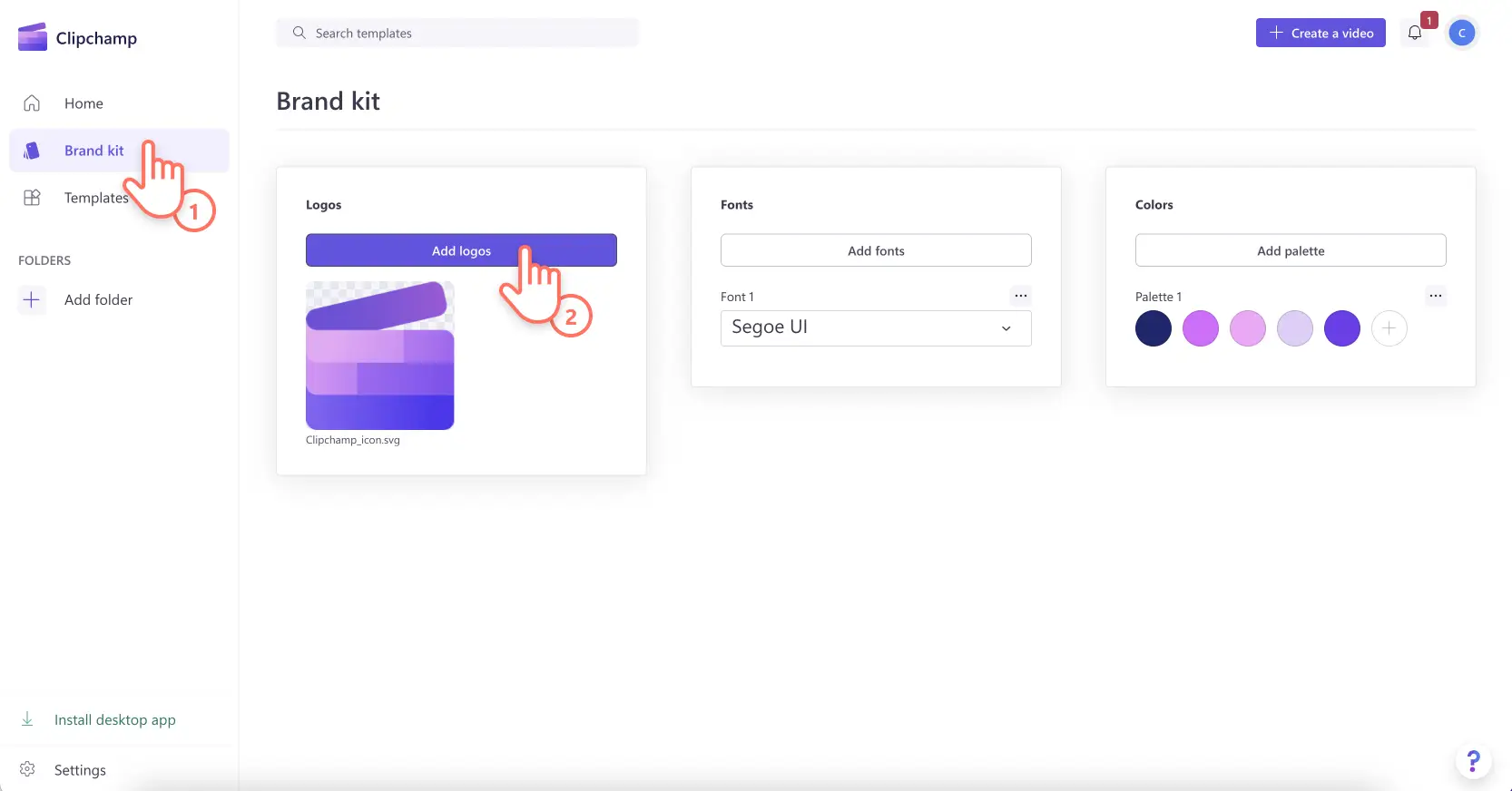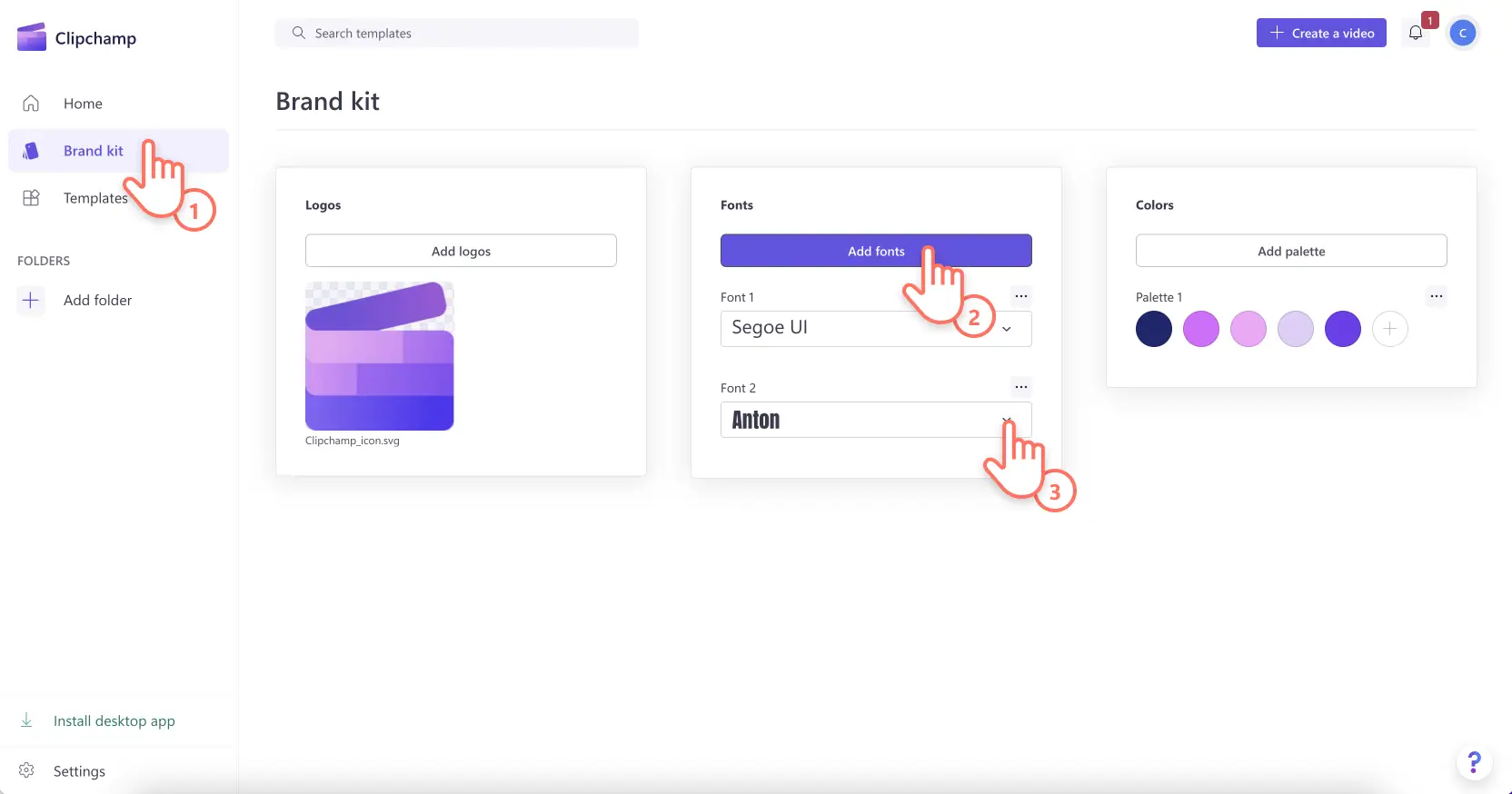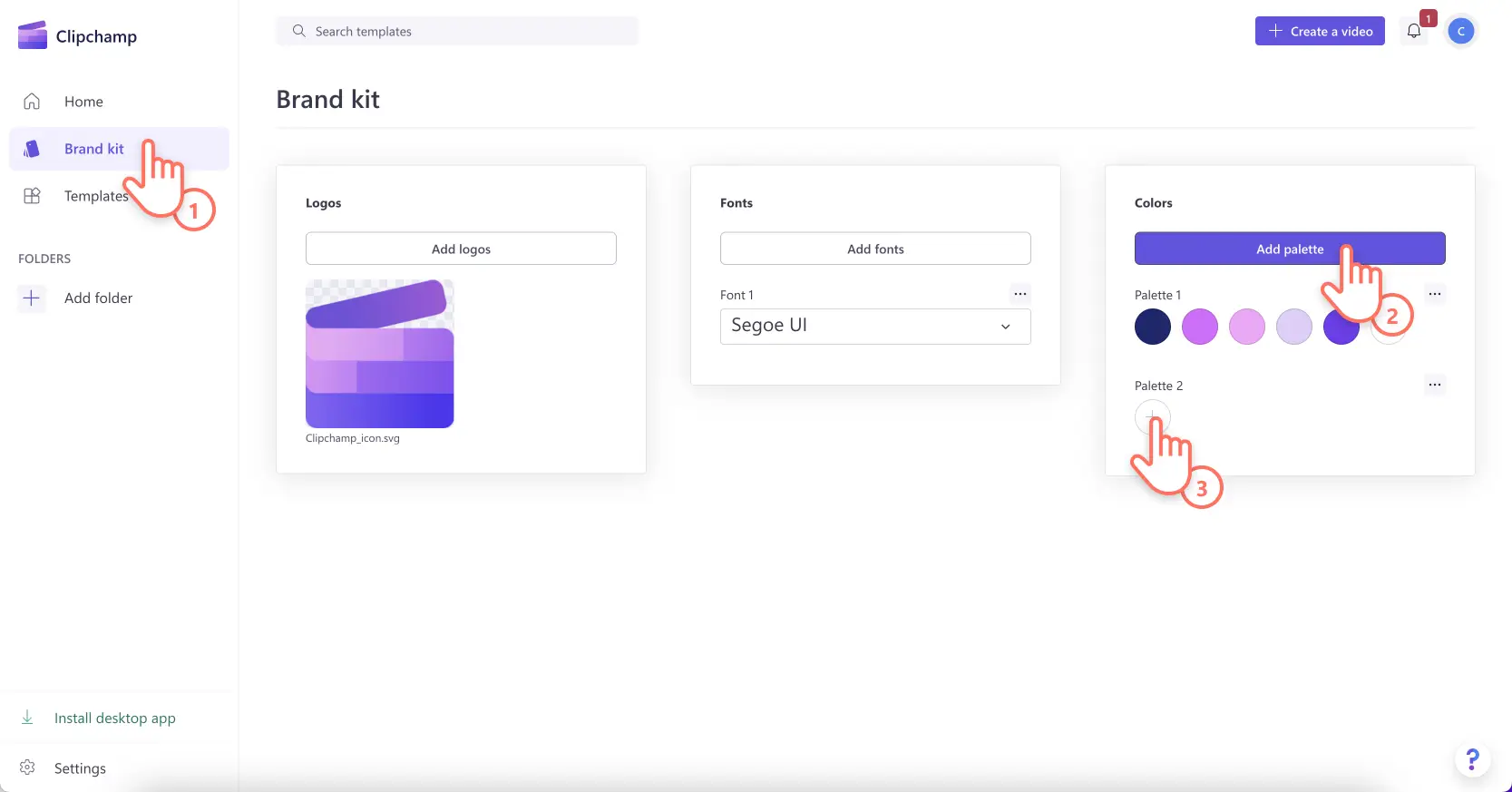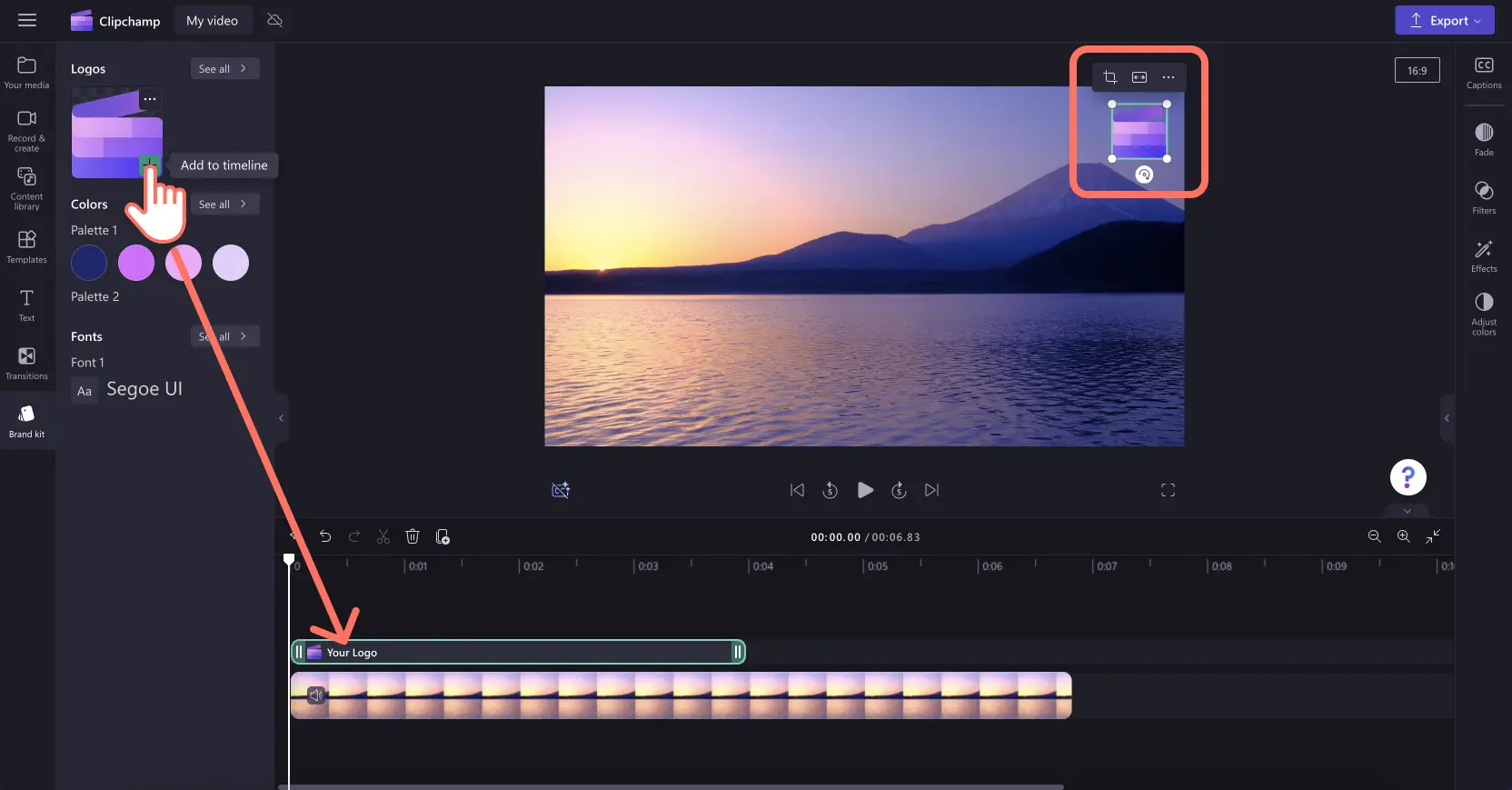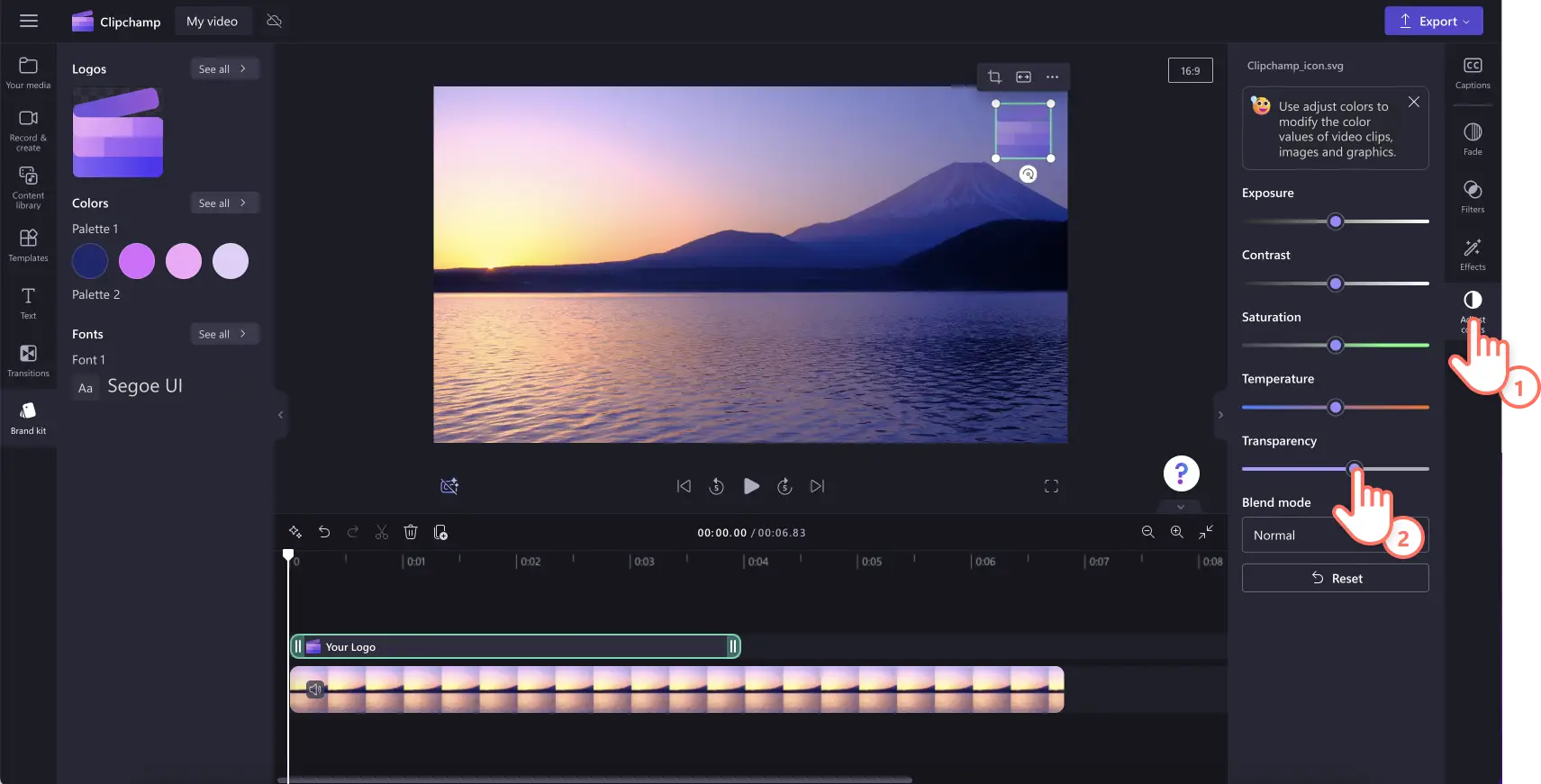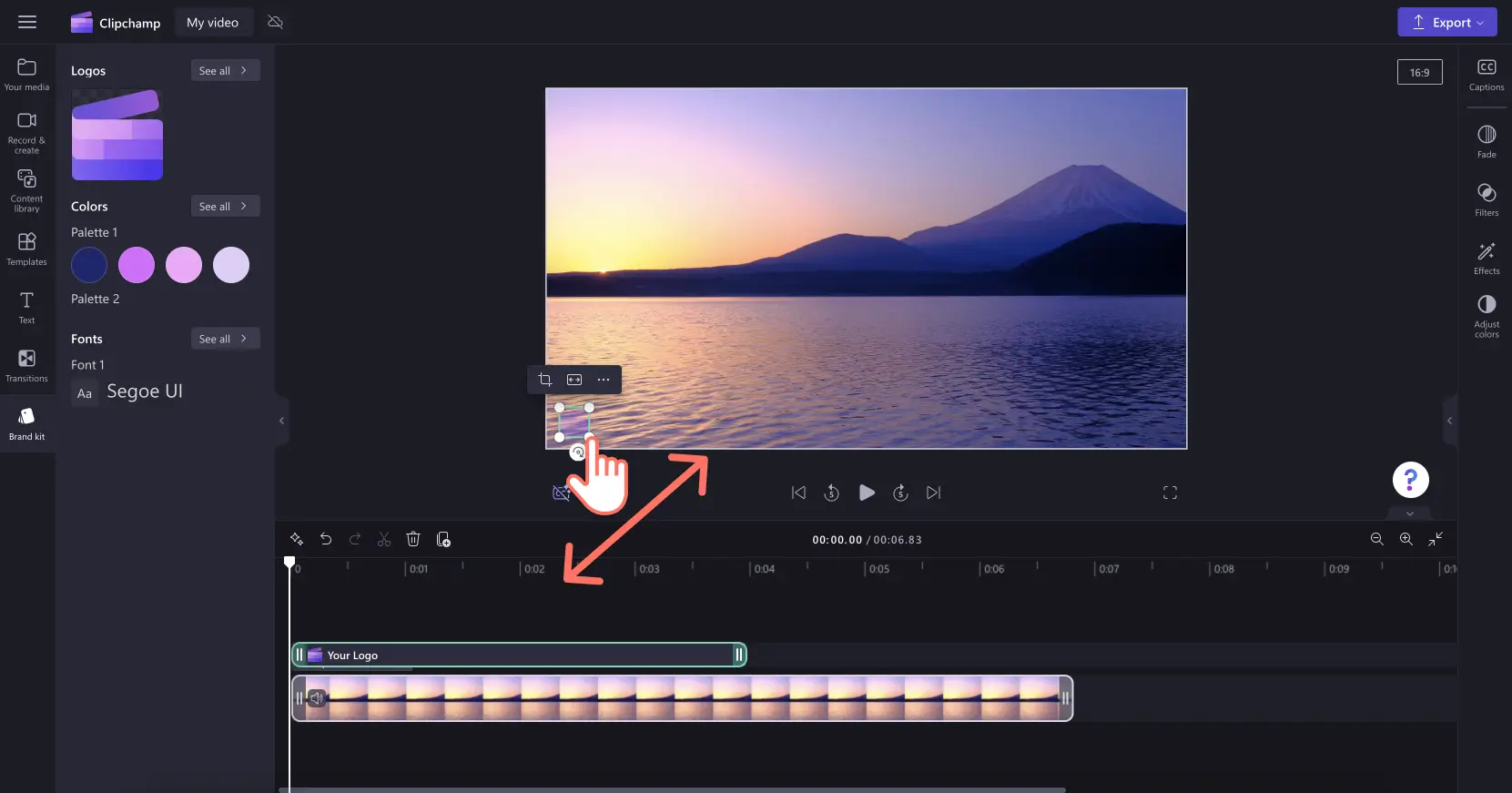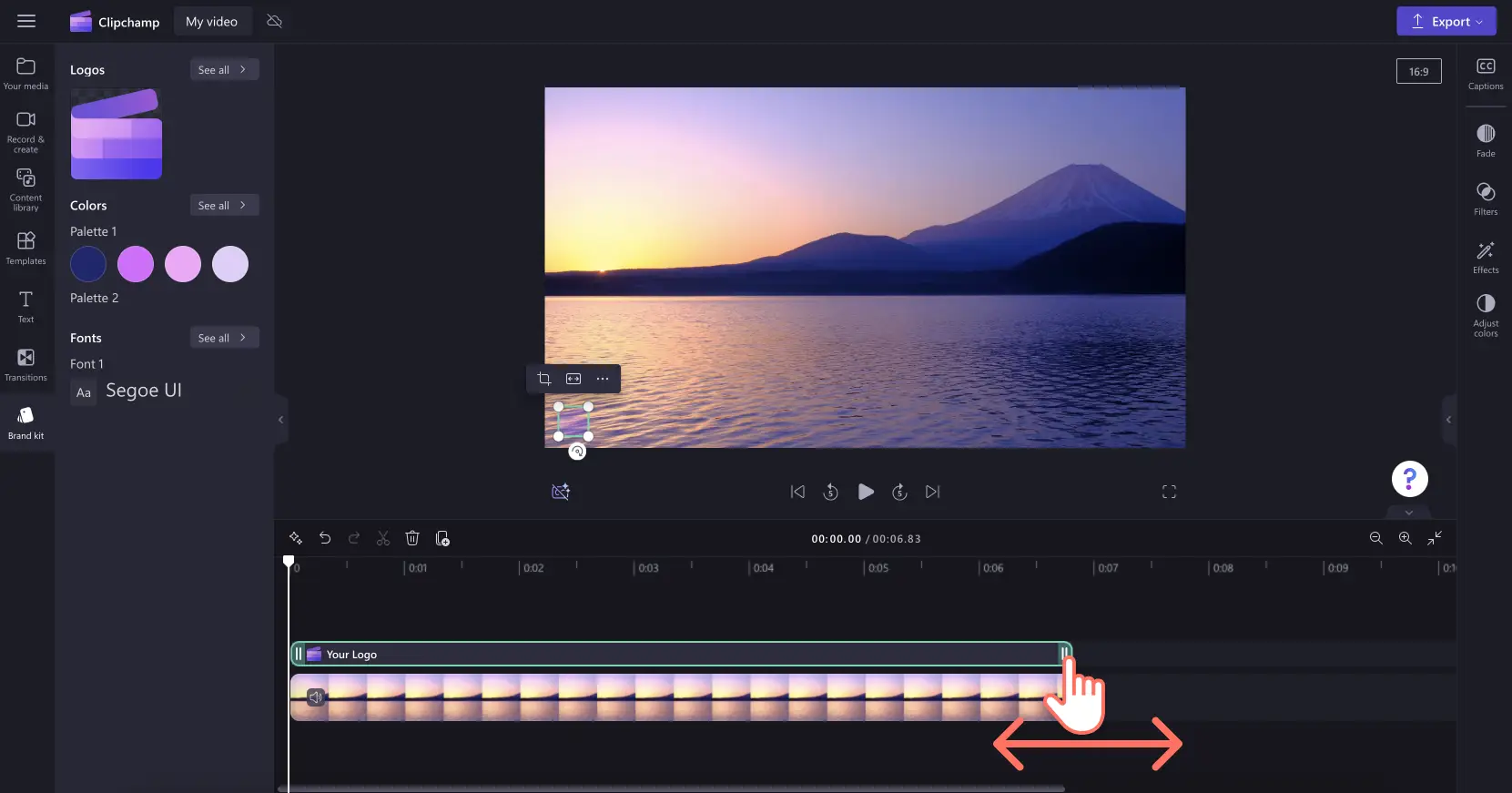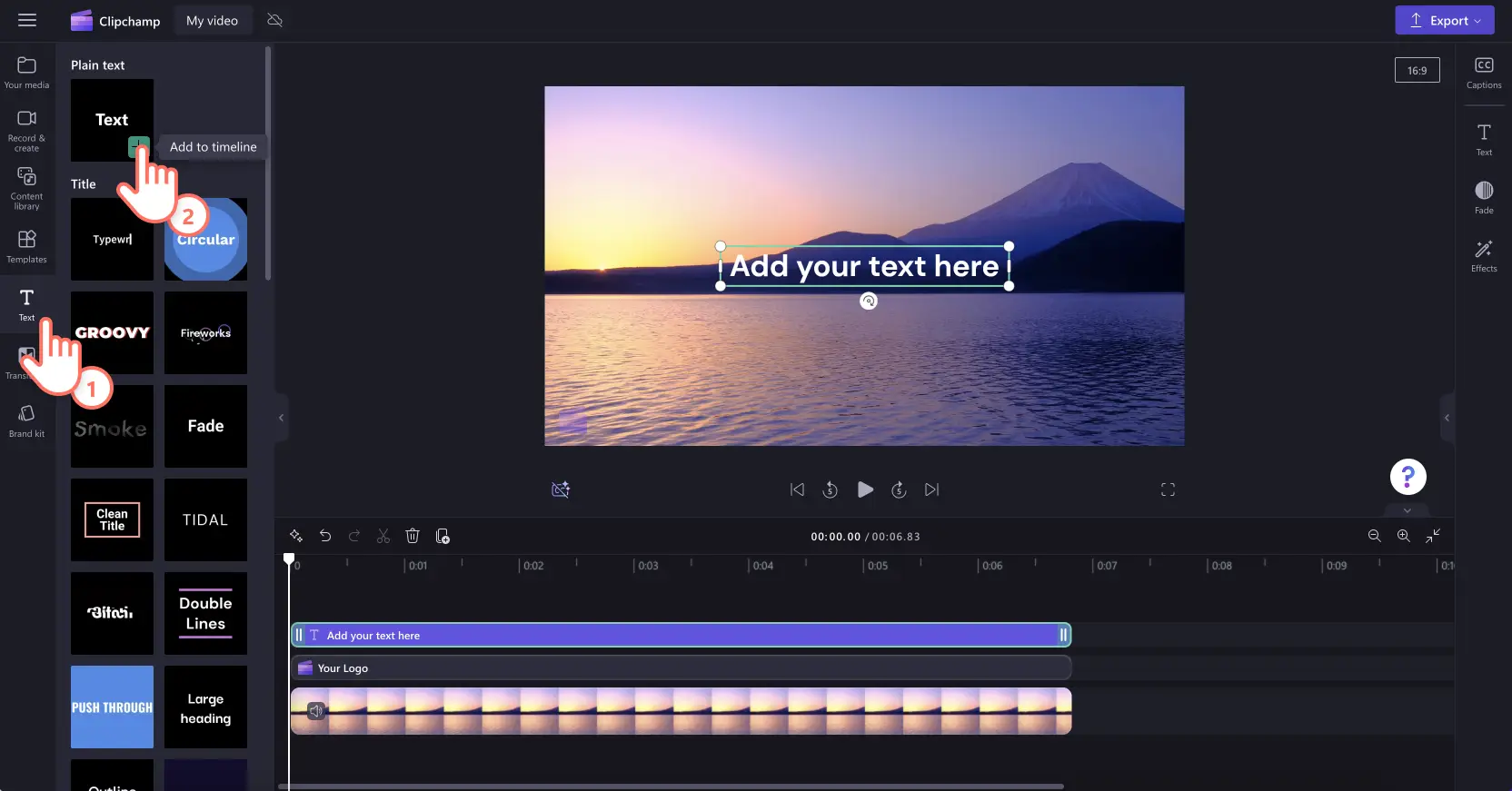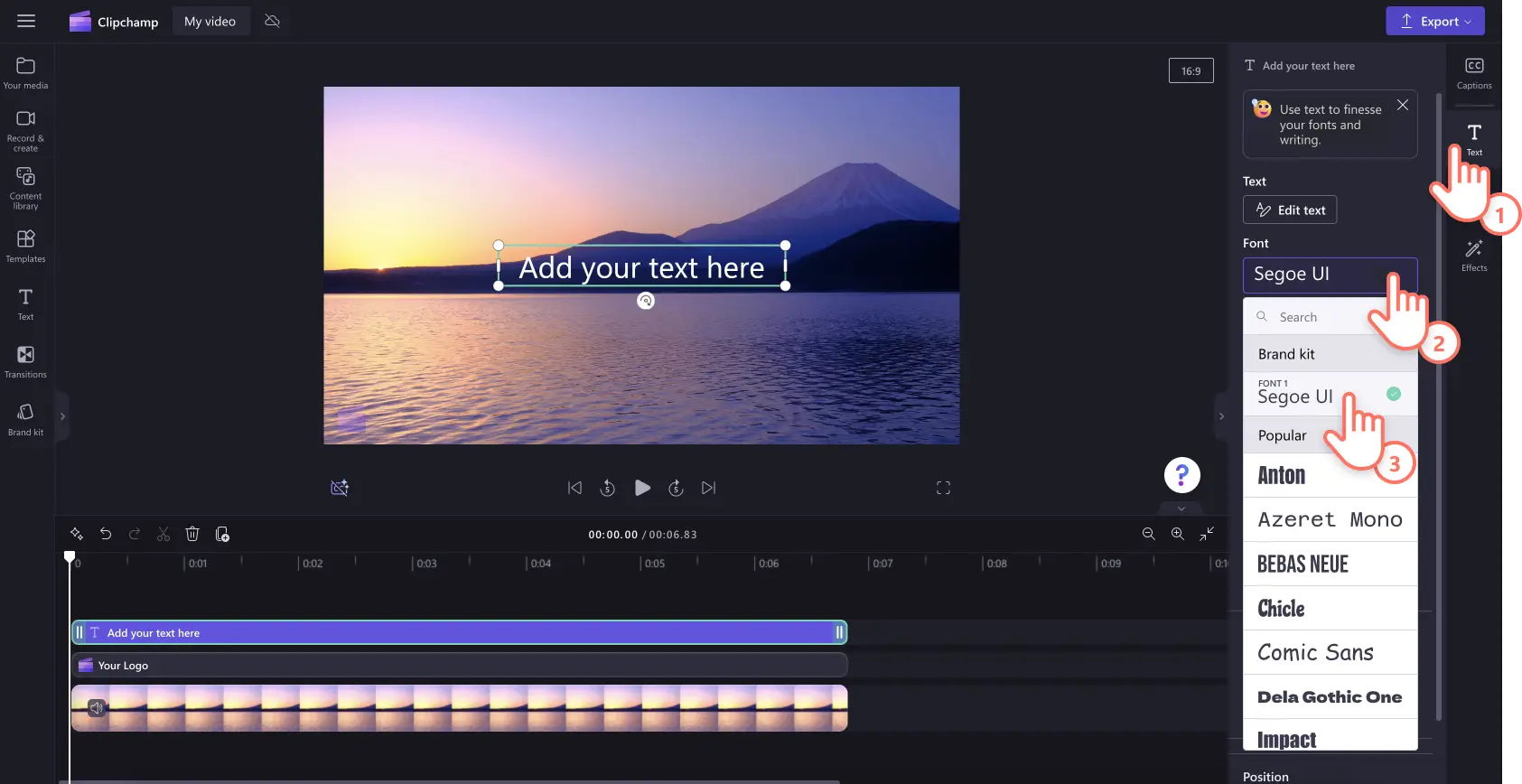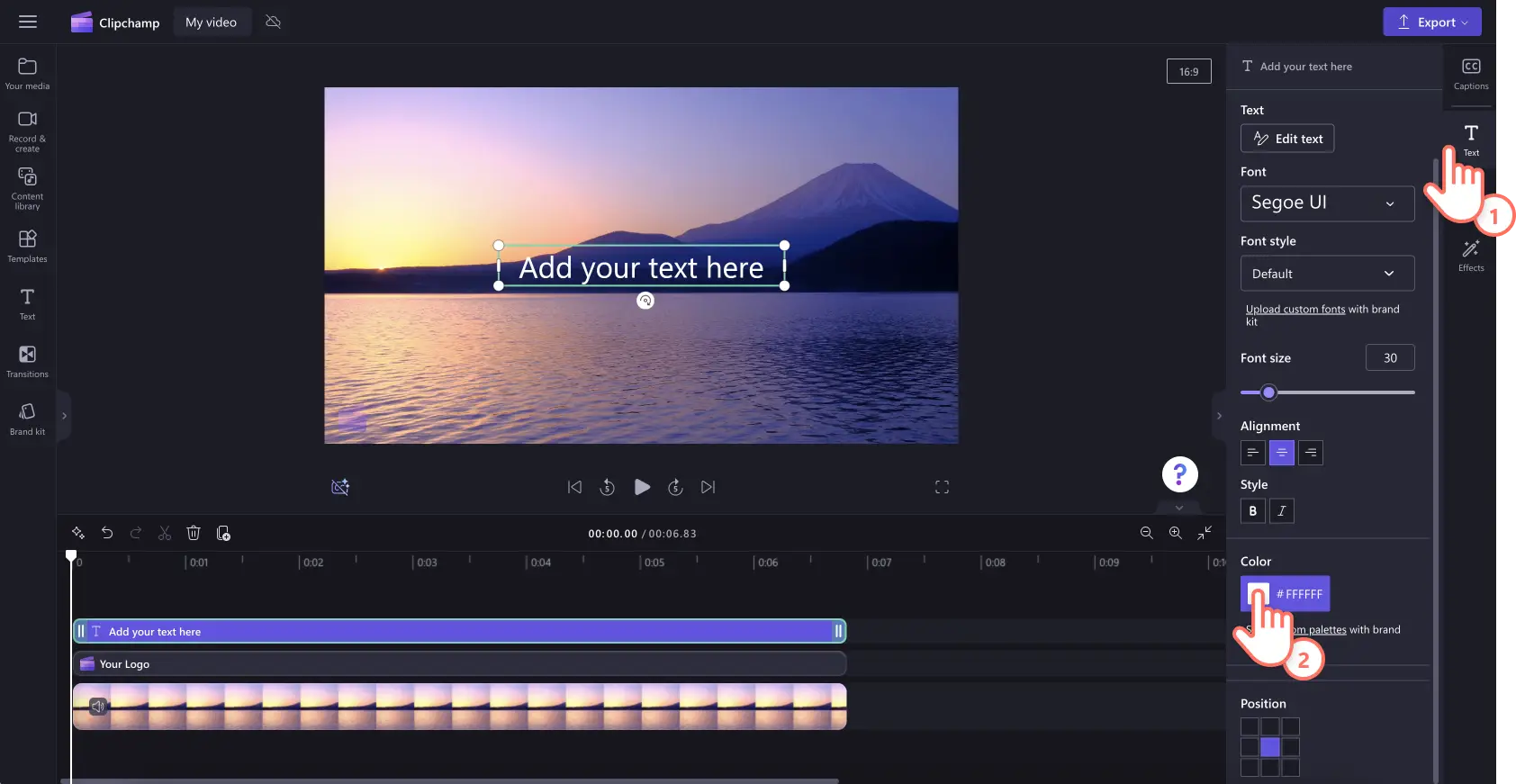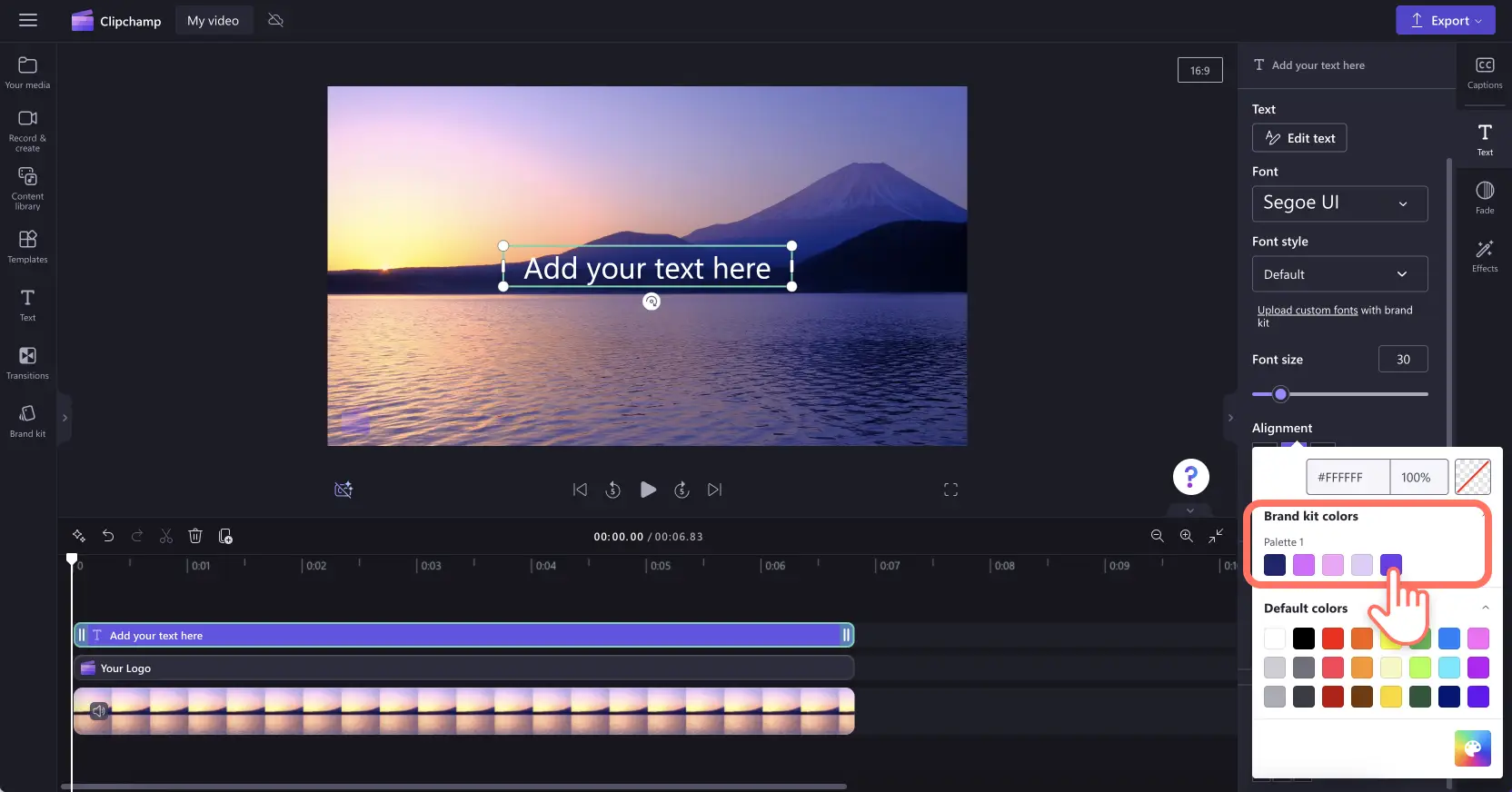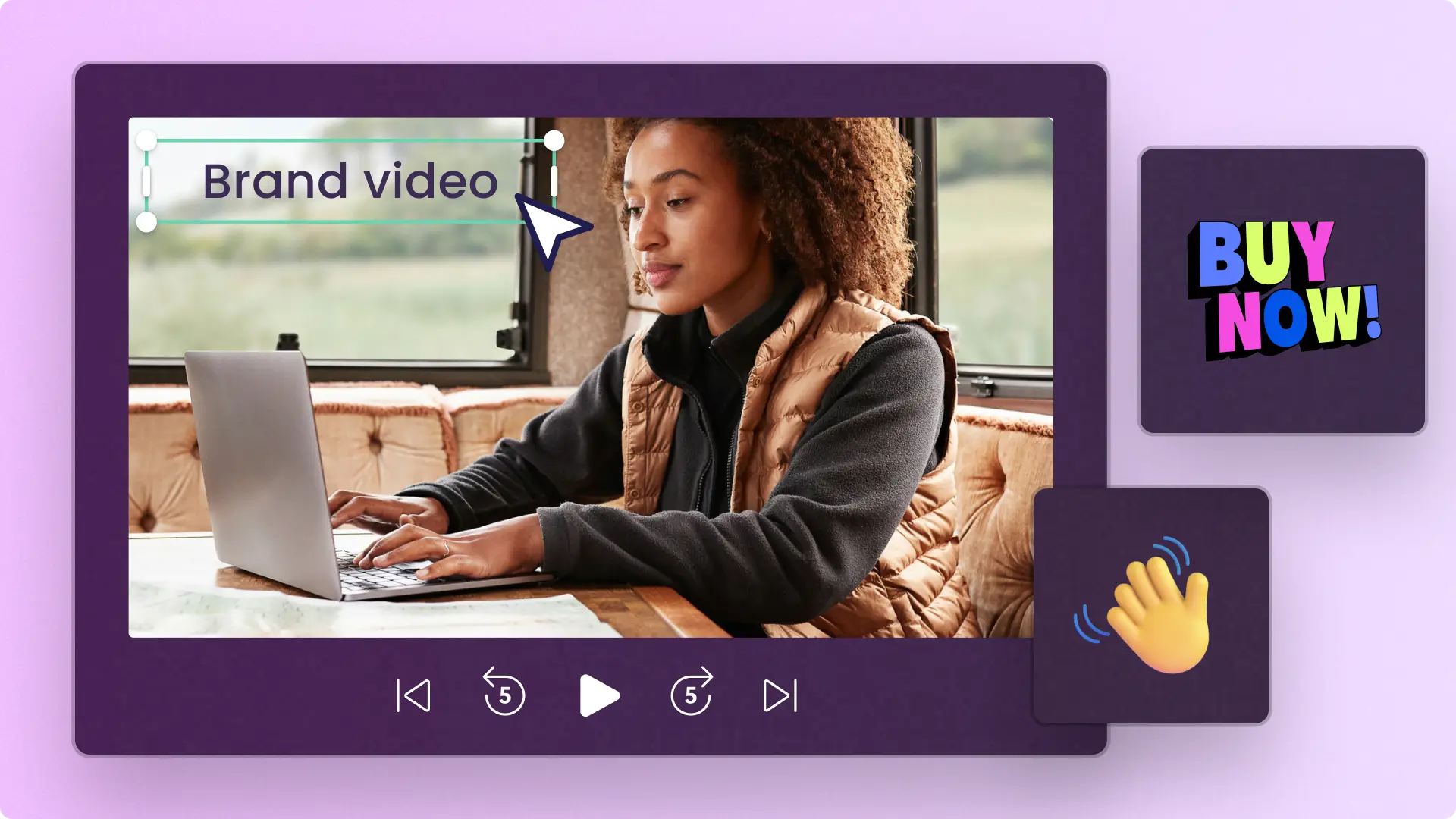Atenție! Capturile de ecran din acest articol sunt din Clipchamp pentru conturile de la locul de muncă; aceleași principii se aplică și pentru Clipchamp pentru conturile de la școală. Tutorialele Clipchamp pentru conturi personale pot să difere. Află mai multe.
Pe această pagină
De la videoclipuri demonstrative și promoții cu reduceri la tutoriale în format lung și videoclipuri introductive, îți poți duce conținutul video la următorul nivel folosind culori și fonturi personalizate, sau chiar adăugând o inscripționare sau o siglă în videoclip, cu ajutorul funcției extrem de convenabile Kit de marcă. Trebuie doar să vă încărcați siglele, fonturile și paletele de culori personalizate, apoi să vă stocați toate resursele de branding într-un singur loc, pentru a crea rapid conținut coerent.
Citește în continuare pentru a explora tot ce trebuie să știi, de exemplu, ce este kitul de marcă și cum să creezi un kit de marcă în Clipchamp.
Ce este kitul de marcă în Clipchamp?
Dacă vrei să-ți ții resursele de branding la îndemână, gata de adăugat în orice videoclip, îți recomandăm să încerci funcția Kit de marcă din editor. Kitul de marcă vă permite să încărcați fără efort fonturile preferate, paletele de culori și siglele personalizate, fără vreo limită a numărului de elemente stocate. De reținut că funcția Kit de marcă este disponibilă numai pentru abonații Clipchamp Premium.
Unde se află caracteristica Kit de marcă
Poți găsi kitul de marcă de pe pagina de pornire
Accesează siglele, fonturile și culorile mărcii de pe pagina de pornire a editorului video, făcând clic pe fila Kit de marcă.
Găsește kitul de marcă în editor
Pentru a localiza fonturile, culorile și siglele mărcii, fă clic pe fila Kit de marcă de pe bara de instrumente a editorului video.
Cum se creează un kit de marcă în câteva minute
Pentru a adăuga culori, fonturi și sigle de branding în kitul de marcă, utilizatorii au nevoie de un abonament Clipchamp Premium. Vă puteți încărca resursele de branding în kitul de marcă de pe pagina de pornire sau din cadrul editorului, folosind fila Kit de marcă. Acest tutorial va prezenta adăugarea elementelor de branding de pe pagina de pornire.
Pasul 1. Adaugă siglele mărcii
Fă clic pe butonul Adaugă sigle pentru a-ți selecta sigla din fișierele pe care lei ai pe computer. Acestea se vor deschide automat. Selectează sigla și fă clic pe butonul Deschide.
Notă: toate siglele trebuie să fie în format PNG, JPEG sau SVG, cu dimensiunea maximă de 10 MB.
Pasul 2. Adaugă fonturile mărcii
Fă clic pe butonul Adaugă fonturi pentru a-ți încărca fonturile personalizate. Va apărea opțiunea Font nou. Fă clic pe săgeata meniului vertical pentru a selecta un font existent sau a importa propriul fișier de font. Poți redenumi fontul dacă faci clic pe cele trei puncte orizontale, apoi pe Redenumire.
Notă: toate fonturile trebuie să fie în format OTF, TTF sau WOFF, cu dimensiunea maximă de 10 MB.
Pasul 3. Adaugă paleta de culori a mărcii
Fă clic pe butonul Adaugă paleta de culori pentru a-ți încărca paleta de culori personalizată. Apoi, faceți clic pe butonul plus (+) pentru a adăuga o culoare. Aici poți să tastezi un cod hexadecimal, să selectezi o culoare din selectorul de culori sau să alegi o opțiune de culoare existentă folosind butonul Paletă de culori.
Cum se adaugă elementele de branding la videoclipuri
Pasul 1. Fă clic pe fila Kit de marcă de pe bara de instrumente
Pentru a folosi kitul de marcă, fă clic pe fila Kit de marcă de pe bara de instrumente. Aici vei putea să adaugi sigle la videoclip și să folosești culorile și fonturile mărcii.
Pasul 2. Adăugați sigla în videoclip
Pentru a adăuga o siglă în videoclip astfel încât să creezi un efect de inscripționare sau o suprapunere video, glisează și fixează sigla în cronologie deasupra clipului video sau fă clic pe butonul + pentru a o adăuga în cronologie.
Apoi, pentru a vă transforma sigla în inscripționare, folosiți opțiunea Transparență din fila pentru ajustarea culorilor din panoul de proprietăți. Faceți clic pe fila pentru ajustarea culorilor, apoi glisați cursorul pentru transparență la dreapta pentru a crește transparența.
Pentru a edita dimensiunea și locația siglei, puteți să trageți de colțuri spre interior sau spre exterior pentru redimensionare sau să faceți clic pentru a muta liber sigla prin ecranul de previzualizare video.
Nu uita să editezi durata siglei, astfel încât să se potrivească cu lungimea videoclipului. Trage handle-urile verzi la dreapta pentru a crește lungimea sau la stânga cronologiei pentru a o scurta.
Pasul 3. Adăugați un font personalizat în videoclip
Pentru a folosi fontul personalizat, trebuie doar să adaugi un text animat în videoclip. Faceți clic pe fila Text de pe bara de instrumente, apoi glisați și fixați titlul în cronologie.
Pentru a edita fontul titlului animat, fă clic pe fila Text din panoul de proprietăți, apoi pe săgeata meniului vertical pentru a selecta fontul kitului de marcă. Fontul kitului de marcă se va afla în capul listei de fonturi.
Pasul 4. Adaugă culorile mărcii în videoclip
Pentru a schimba culoarea textului cu paleta de culori a mărcii, fă clic pe fila Text din panoul de proprietăți. Apoi, fă clic pe butonul de culoare.
Din opțiunile de culori, selectează o culoare din paleta de culori a kitului de marcă. Textul își va schimba automat culoarea la cea selectată din kitul de marcă.
Pentru ajutor suplimentar, consultă-ne articolul de ajutor.
Șase motive pentru a adăuga sigle și elemente de branding în videoclipuri
Sporiți gradul de recunoaștere a mărcii, consolidați-i identitatea și creați videoclipuri promoționale care ies în evidență pe rețelele de socializare.
Creați videoclipuri demonstrative și explicații video mai profesioniste și reprezentative pentru marca dvs.
Conferiți credibilitate și un plus de încredere conținutului video prin adăugarea elementelor de branding personalizate.
Mențineți videoclipurile de pe YouTube coerente și estetice, cu ajutorul unor introduceri și încheieri cu însemnele mărcii.
Încurajați spectatorii să facă următorul pas în videoclipurile de marketing, adăugând sigle și texte cu apeluri la acțiune convingătoare.
Creați videoclipuri cu expunere de diapozitive și podcasturi coerente și ușor de identificat, folosind fonturi și culori specifice mărcii.
Întrebări frecvente
Kitul de marcă este gratuit în Clipchamp?
Funcția Kit de marcă este oferită exclusiv abonaților Clipchamp plătitori. Și utilizatorii Clipchamp cu acces gratuit pot adăuga sigle la videoclipuri, dar vor trebui să importe o imagine PNG sau JPEG în fila Media, după care să folosească instrumentul de eliminare a fundalului pentru a elimina fundalul alb al siglei, dacă este cazul.
Pot adăuga mai multe sigle în kitul de marcă?
Da!Poți să încarci cu ușurință resurse nelimitate în kitul de marcă dacă ai mai multe opțiuni de branding.Recomandarea noastră este să folosești un singur stil de siglă pe parcursul unui videoclip.
Cum pot adăuga o siglă pentru tot videoclipul?
Pentru a adăuga o siglă într-un videoclip, glisează și fixează sigla în cronologie.Fă-i durata egală cu cea a videoclipului, glisând ghidajele verzi.Nu uita să editezi transparența pentru a-ți transforma sigla într-o inscripționare.
Care este diferența între kitul de marcă și regulile mărcii?
Atât kitul de marcă, cât și regulile mărcii sunt foarte importante atunci când creezi conținut video. În kitul de marcă ai o colecție cu toate resursele tale de branding într-un singur loc, gata să fie utilizate în videoclipuri. Regulile mărcii, pe de altă parte, reprezintă un set de instrucțiuni și îndrumări pe care creatorii trebuie să le urmeze atunci când creează conținut cu însemnele mărcii.
Creați cu ușurință videoclipuri coerente și ușor de recunoscut pentru marca dvs., cu ajutorul kitului de marcă. Pentru mai multe modalități de a vă îmbunătăți conținutul video, încercați și niște trucuri de editare audio.
Începeți să editați astăzi cu Clipchamp gratuit sau descărcați aplicația Clipchamp pentru Windows.