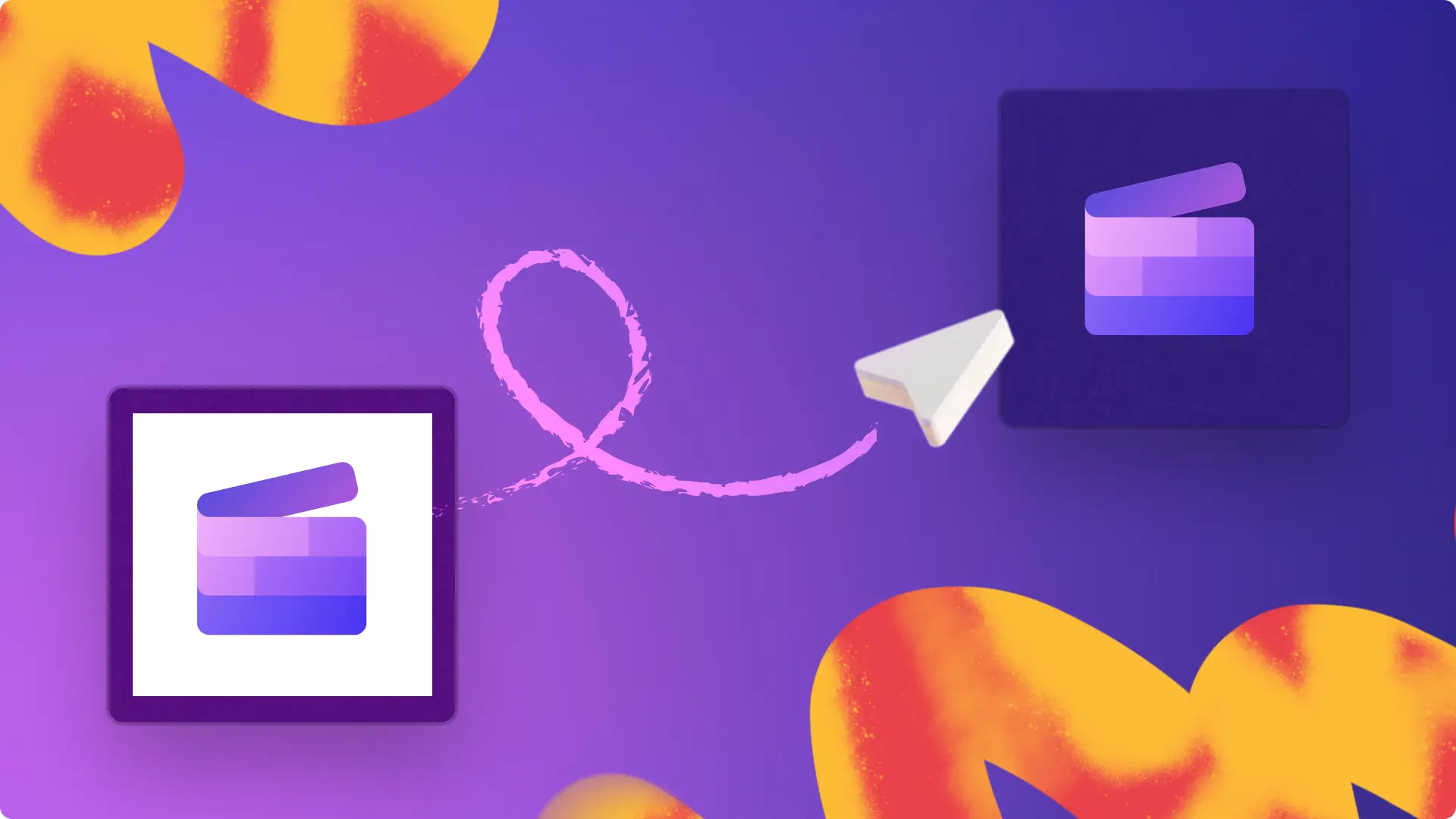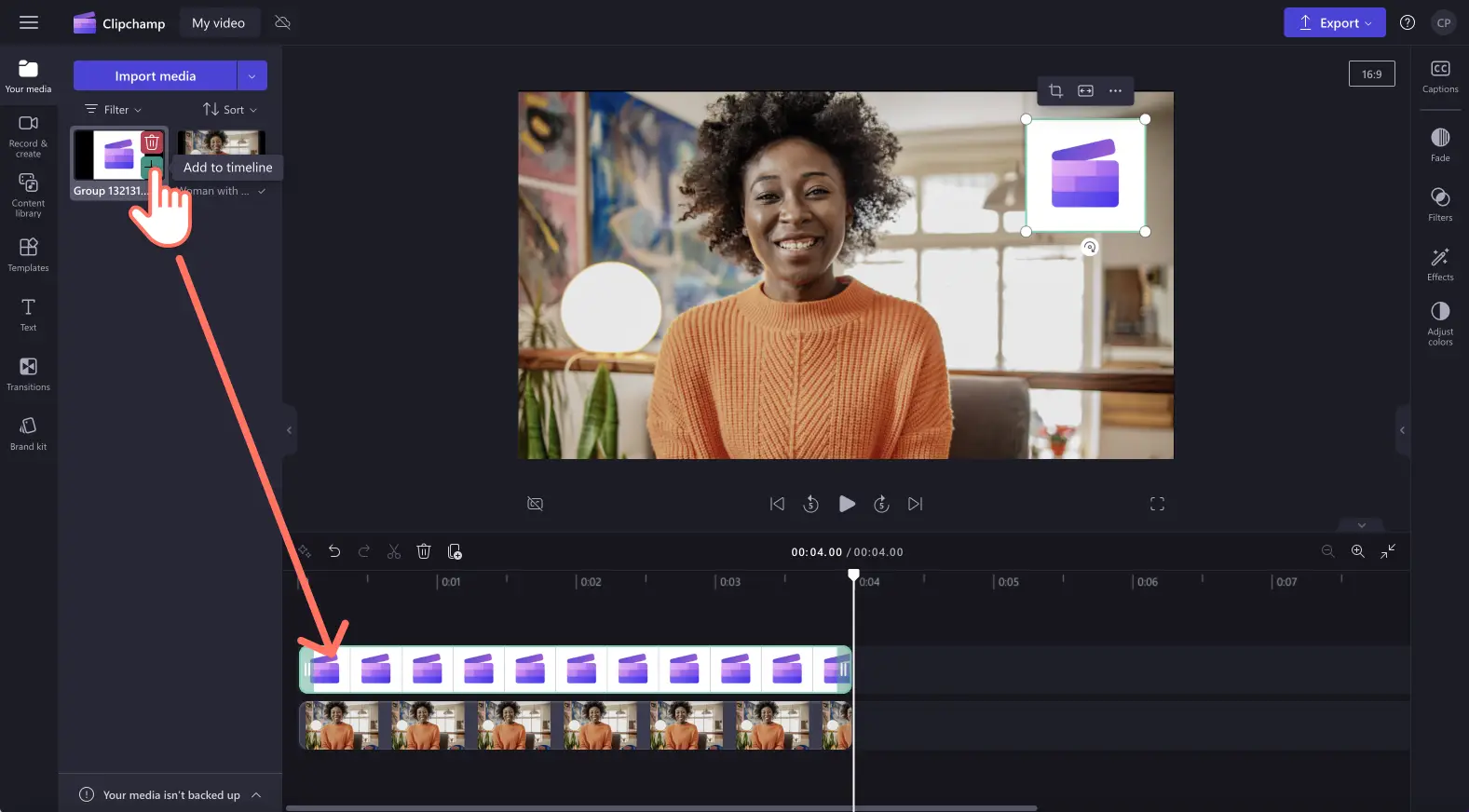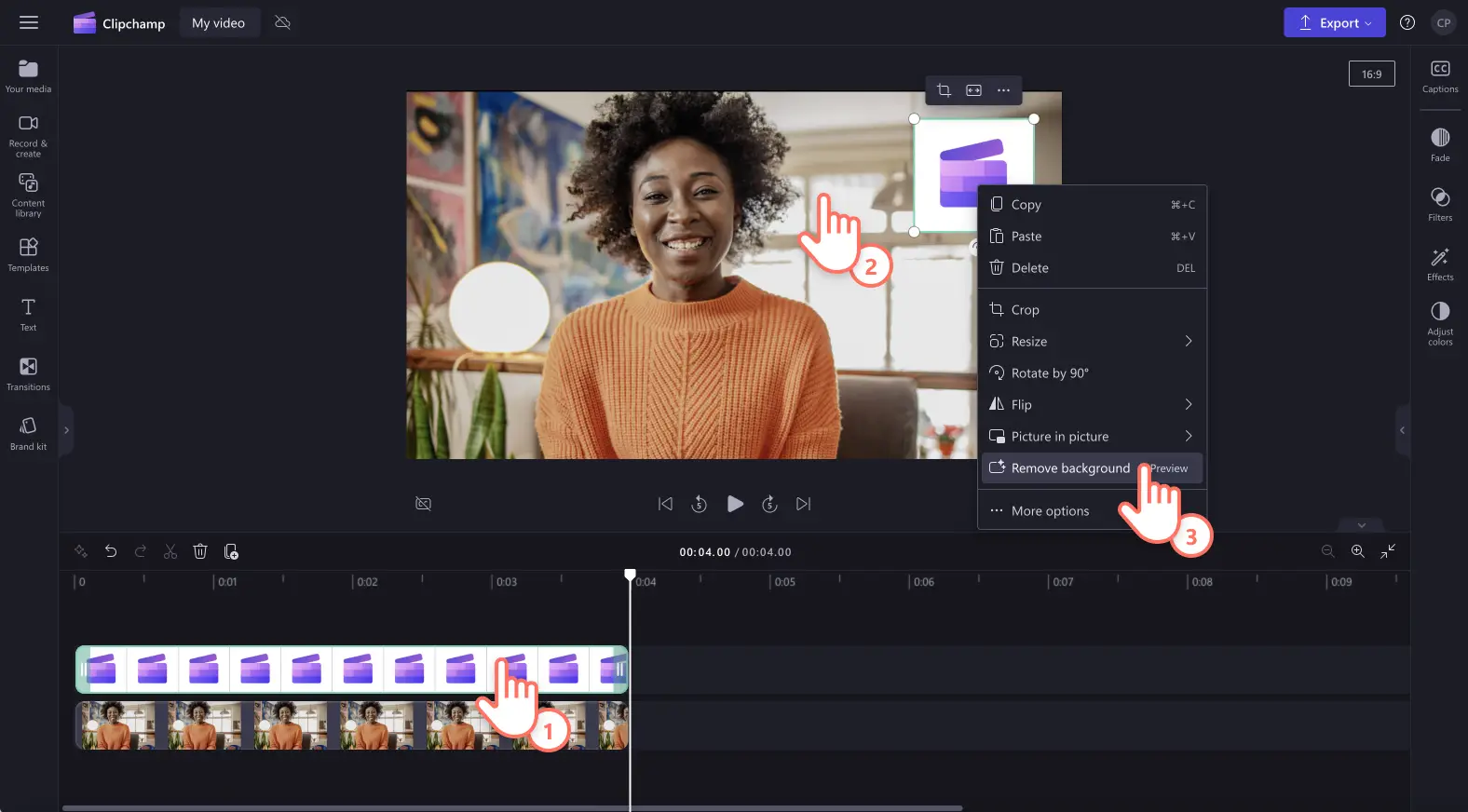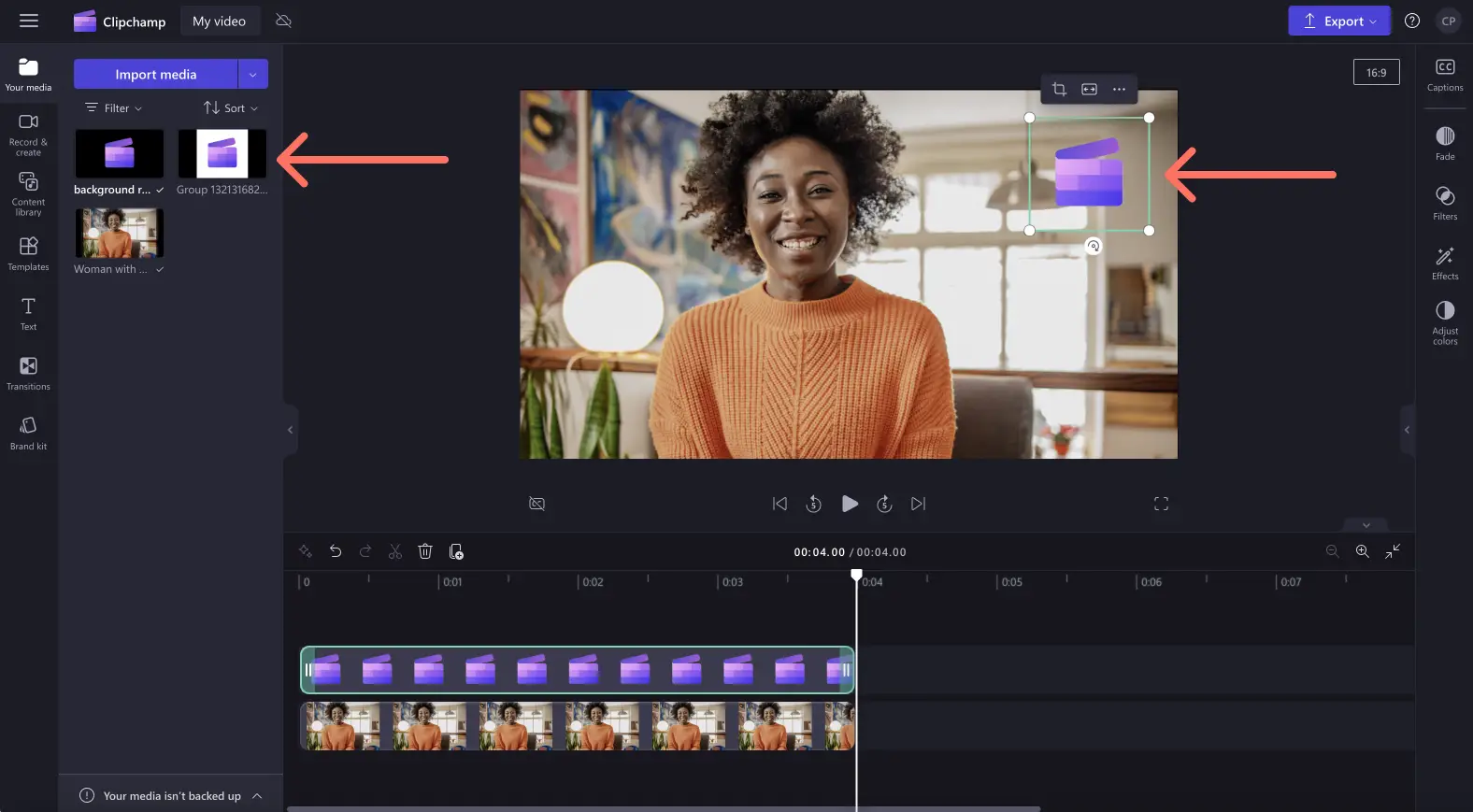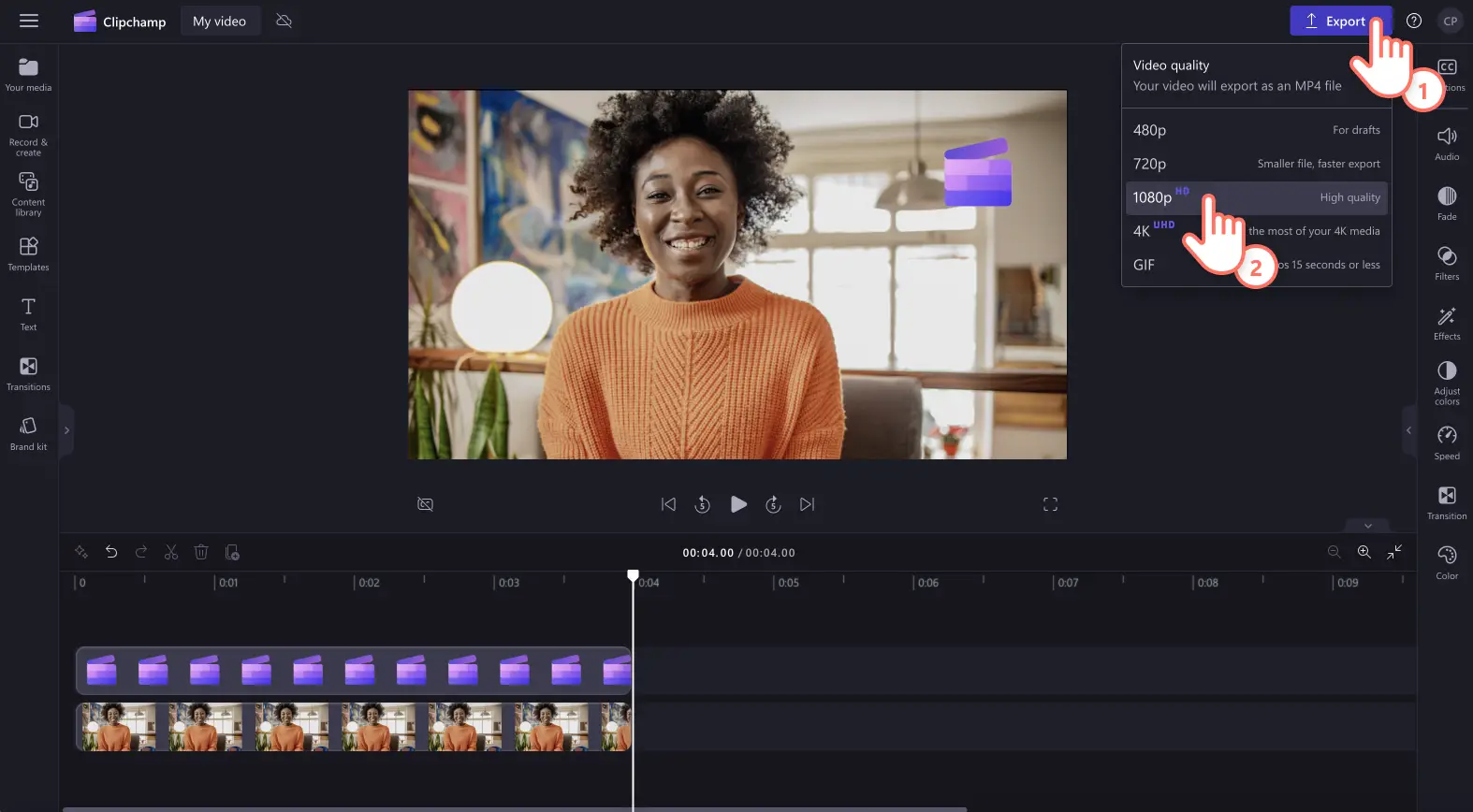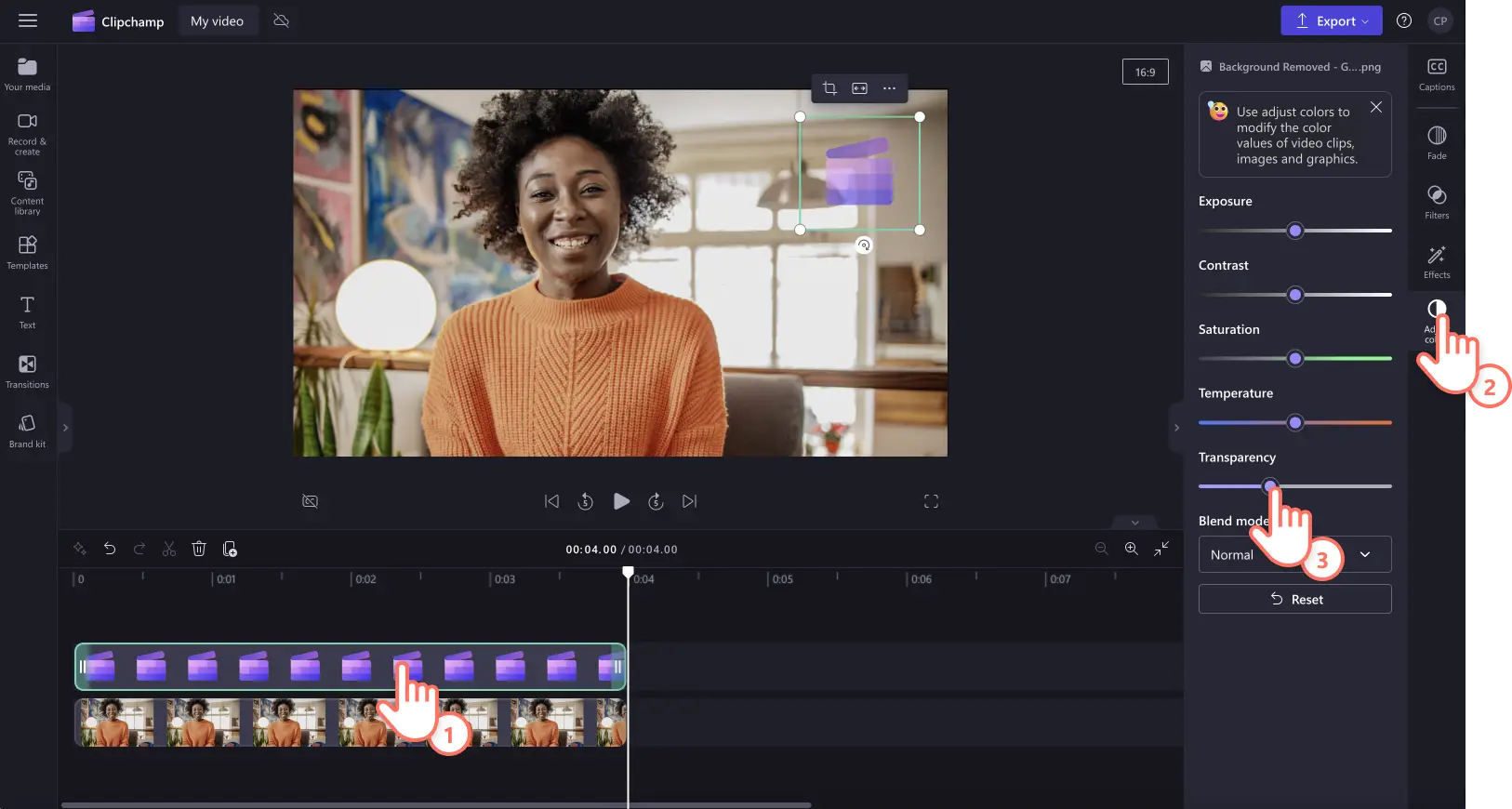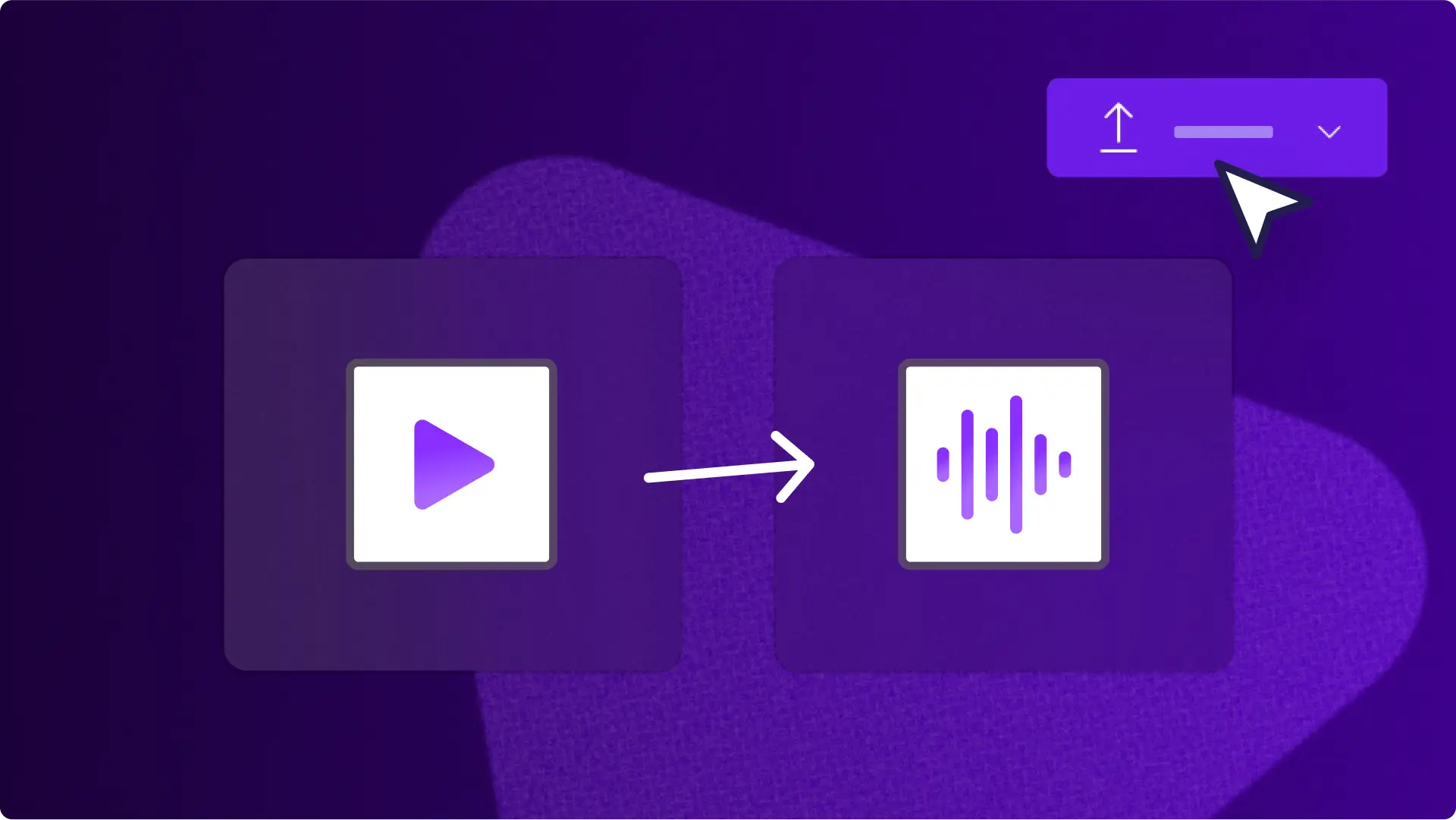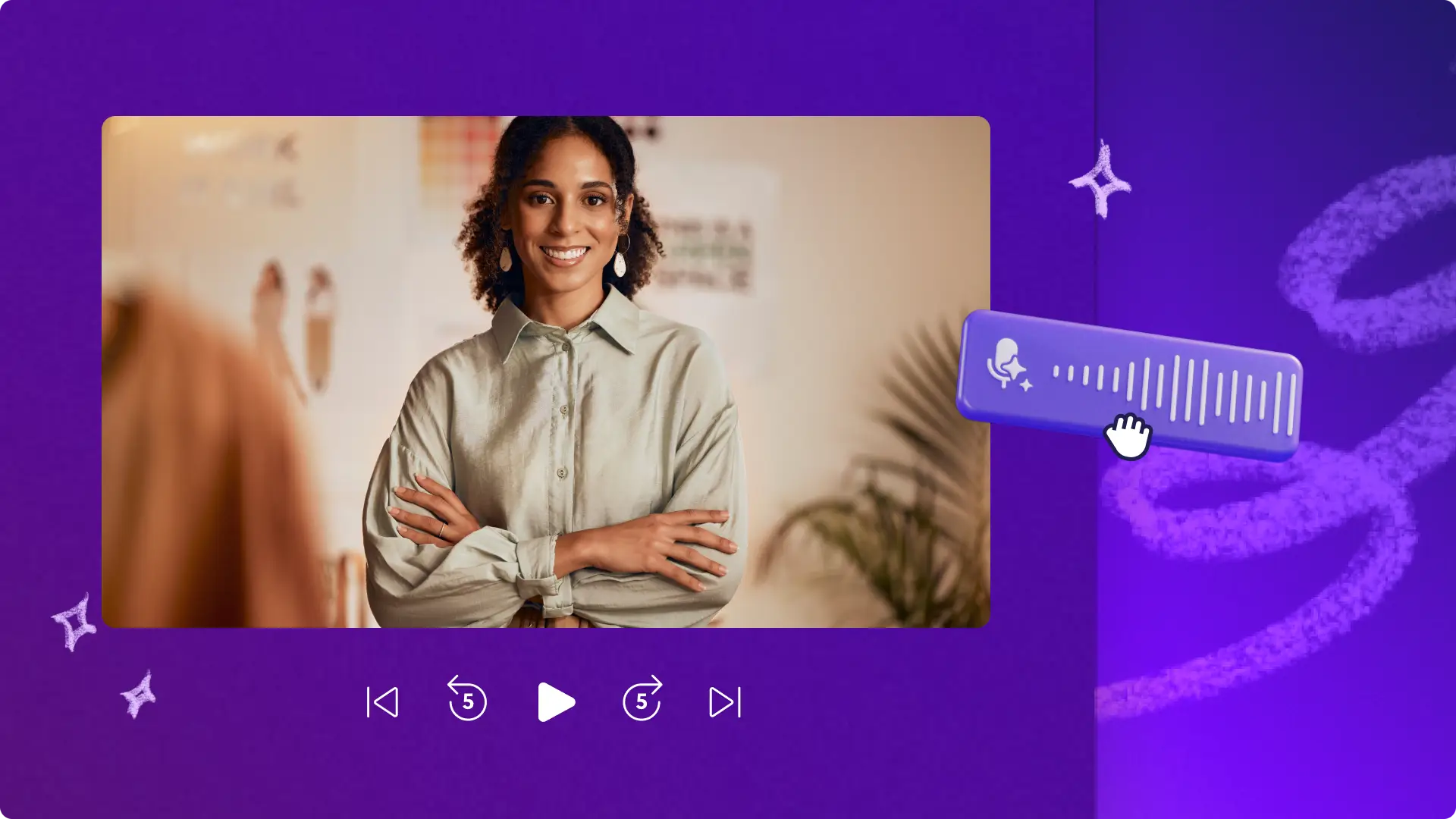Atenție! Capturile de ecran din acest articol sunt din Clipchamp pentru conturile de la locul de muncă; aceleași principii se aplică și pentru Clipchamp pentru conturile de la școală. Tutorialele Clipchamp pentru conturi personale pot să difere. Află mai multe.
Pe această pagină
De la videoclipuri promoționale de vânzări și reels de popularizare, la videoclipuri demonstrative și cursuri de instruire online, siglele cu fundal transparent pot spori credibilitatea, pot crea coerență și pot ajuta la atragerea clienților pe rețelele sociale. În doar câteva secunde, poți adăuga o siglă cu fundal transparent la orice videoclip online cu eliminarea fundalului imaginilor.
Trebuie doar să-ți încarci sigla în format PNG sau JPEG și să lași ca tehnologia noastră cu inteligență artificială să elimine fundalul în locul tău. Poți chiar să-ți faci întreaga siglă transparentă pentru a crea o inscripționare de marcă gratuit, cu ajutorul instrumentului de ajustare a culorilor.
Citește în continuare pentru a afla cum să faci ca o siglă să fie transparentă cu ajutorul inteligenței artificiale în Clipchamp.
Cum poți face ca fundalul unei sigle să fie transparent
Pasul 1. Importă-ți sigla ca imagine
Pentru a face ca o imagine să fie transparentă, trebuie mai întâi să-ți imporți conținutul media. Fă clic pe fila cu conținutul tău media din bara de instrumente, apoi fă clic pe butonul de import al conținutului media sau încarcă fotografiile cu ajutorul uneia dintre integrările noastre, cum ar fi OneDrive, Google Drive, Dropbox sau Xbox.
Glisează și fixează imaginea în cronologie.
Pasul 2. Conferă-i siglei tale un fundal transparent
Fă clic pe imaginea din cronologie, astfel încât să fie evidențiată cu verde. Apoi, fă clic dreapta pe previzualizarea video, apoi pe butonul de eliminare a fundalului. Inteligența artificială va începe automat să elimine fundalul siglei pentru a-l face transparent.
Acum, sigla ar trebui să arate astfel, cu un fundal transparent. Dacă ai deja un videoclip în cronologie, sigla ta va fi afișată ca o suprapunere. De asemenea, fișierul siglei transparente va fi descărcat automat pe computerul tău și va fi stocat în fila media din bara de instrumente.
Pasul 3. Previzualizează și salvează videoclipul cu însemnele mărcii
Înainte de a salva videoclipul cu o siglă transparentă, asigură-te că-l previzualizezi, făcând clic pe butonul de redare. Când ești gata să salvezi, fă clic pe butonul de export și selectează o rezoluție video.
Cum să-ți transformi sigla transparentă într-o inscripționare
Urmează pașii de mai jos pentru a-ți transforma sigla transparentă într-o inscripționare prin ajustarea transparenței elementelor media.
Fă clic pe imaginea din cronologie, astfel încât să fie evidențiată în verde.
Fă clic pe fila pentru ajustarea culorilor din panoul de proprietăți.
Utilizează glisorul pentru transparență pentru a face ca sigla ta să fie transparentă. Glisează cursorul la dreapta pentru a crește transparența.
Pentru a anula modificările efectuate asupra siglei, fă clic pe butonul de resetare sau glisează cursorul de transparență înapoi spre stânga.
Acum sigla va fi transparentă și va fi afișată ca o inscripționare în videoclip.
De asemenea, poți urmări acest tutorial de pe YouTube pentru ajutor suplimentar.
Frequently asked questions
How can I remove the white background from my logo?
Image background removal in Clipchamp lets you remove white backgrounds from a logo image using AI technology. You can also remove white and black backgrounds using the effects tab on the property panel.
What software can make a logo transparent?
Clipchamp video editor has powerful AI features that let you turn your logo transparent when it’s inside of a video.
Can I save my transparent logo as a PNG?
Once you have removed the background of your logo, the transparent logo will automatically download to your device as a PNG file.
Pentru mai multe modalități de a crea conținut de marcă, consultă creatorul de videoclipuri promoționale sau explorează evenimentele din calendarul de marketing.
Încearcă chiar astăzi caracteristica de eliminare a fundalului imaginilor cu Clipchamp sau descarcă aplicația Clipchamp pentru Windows.