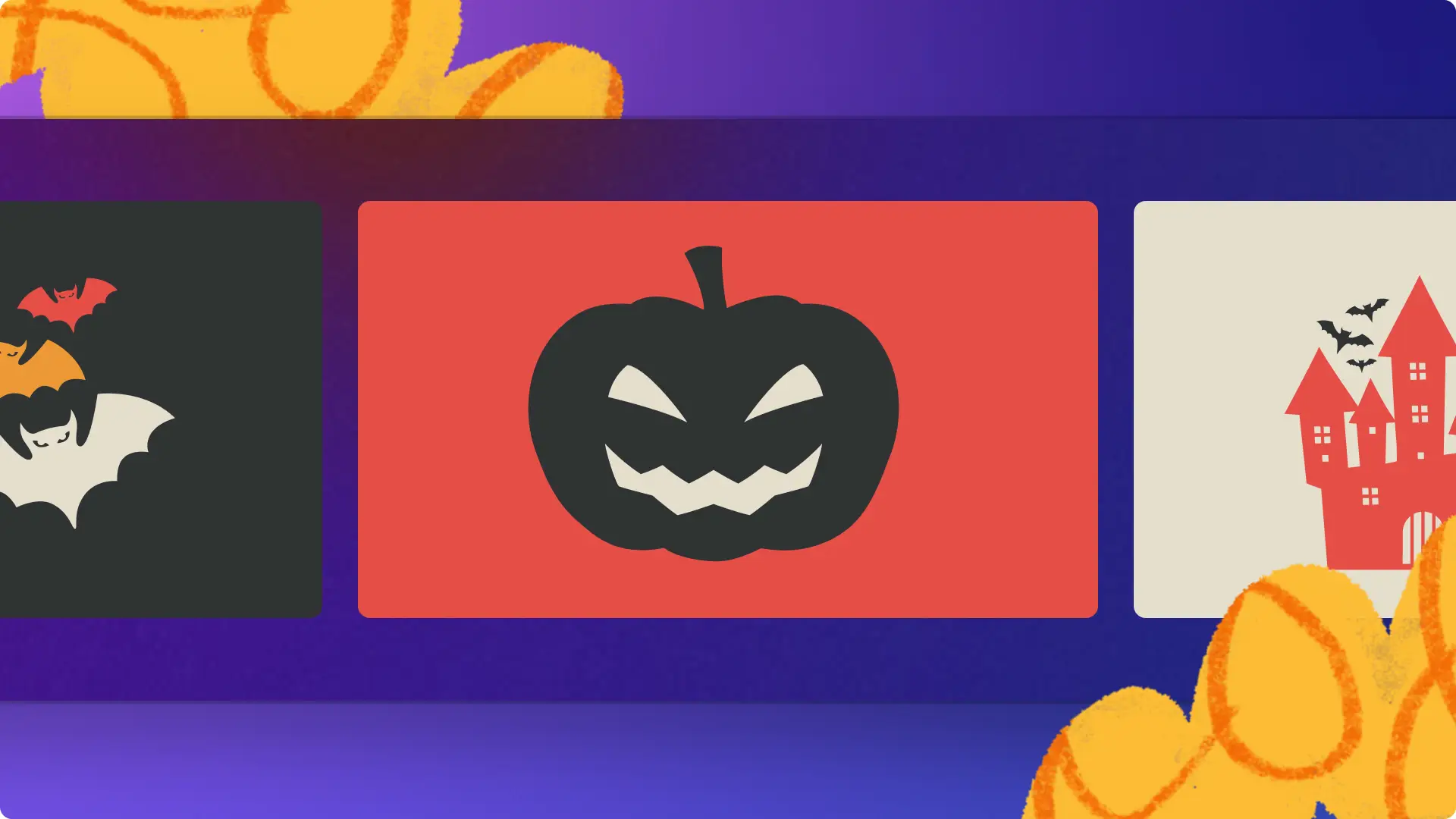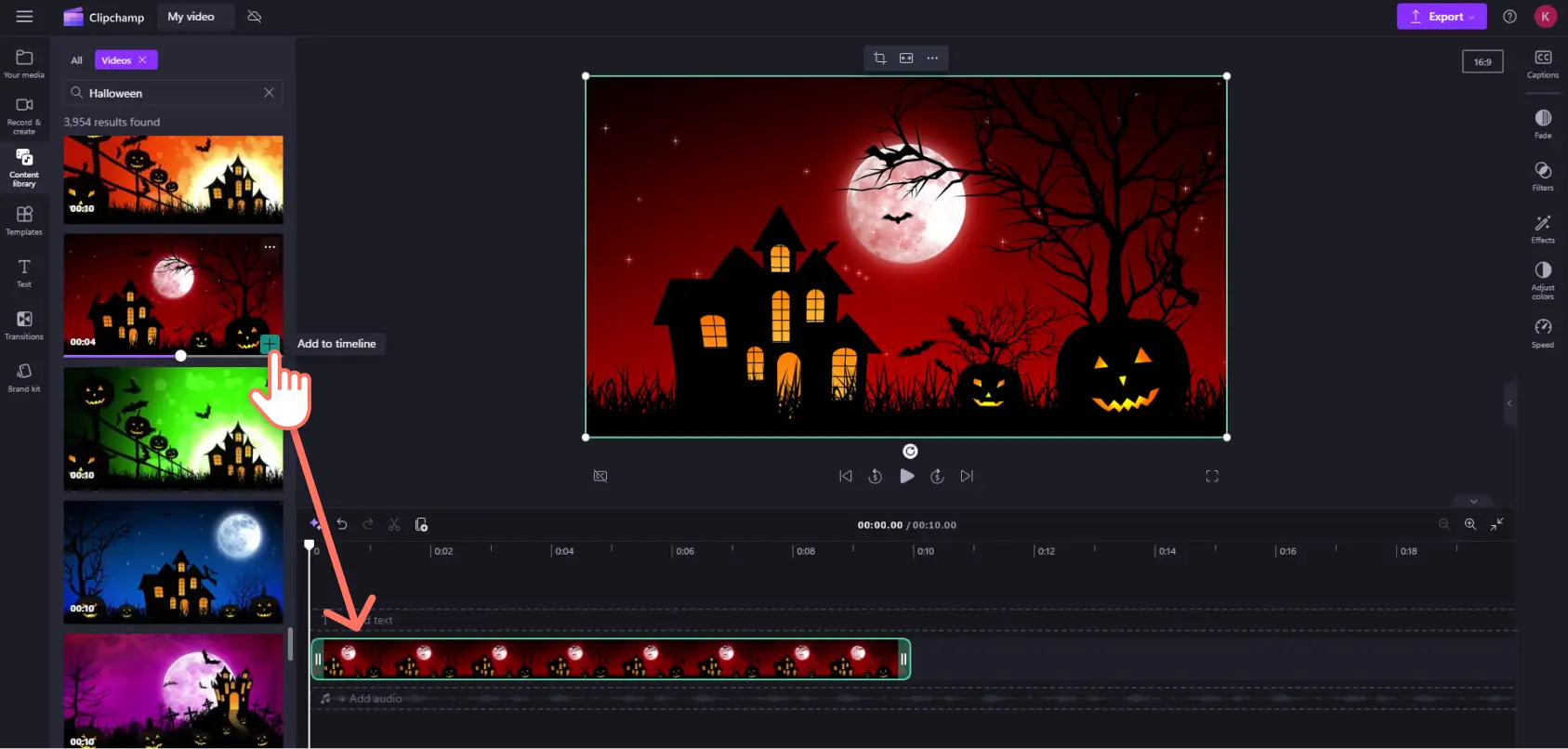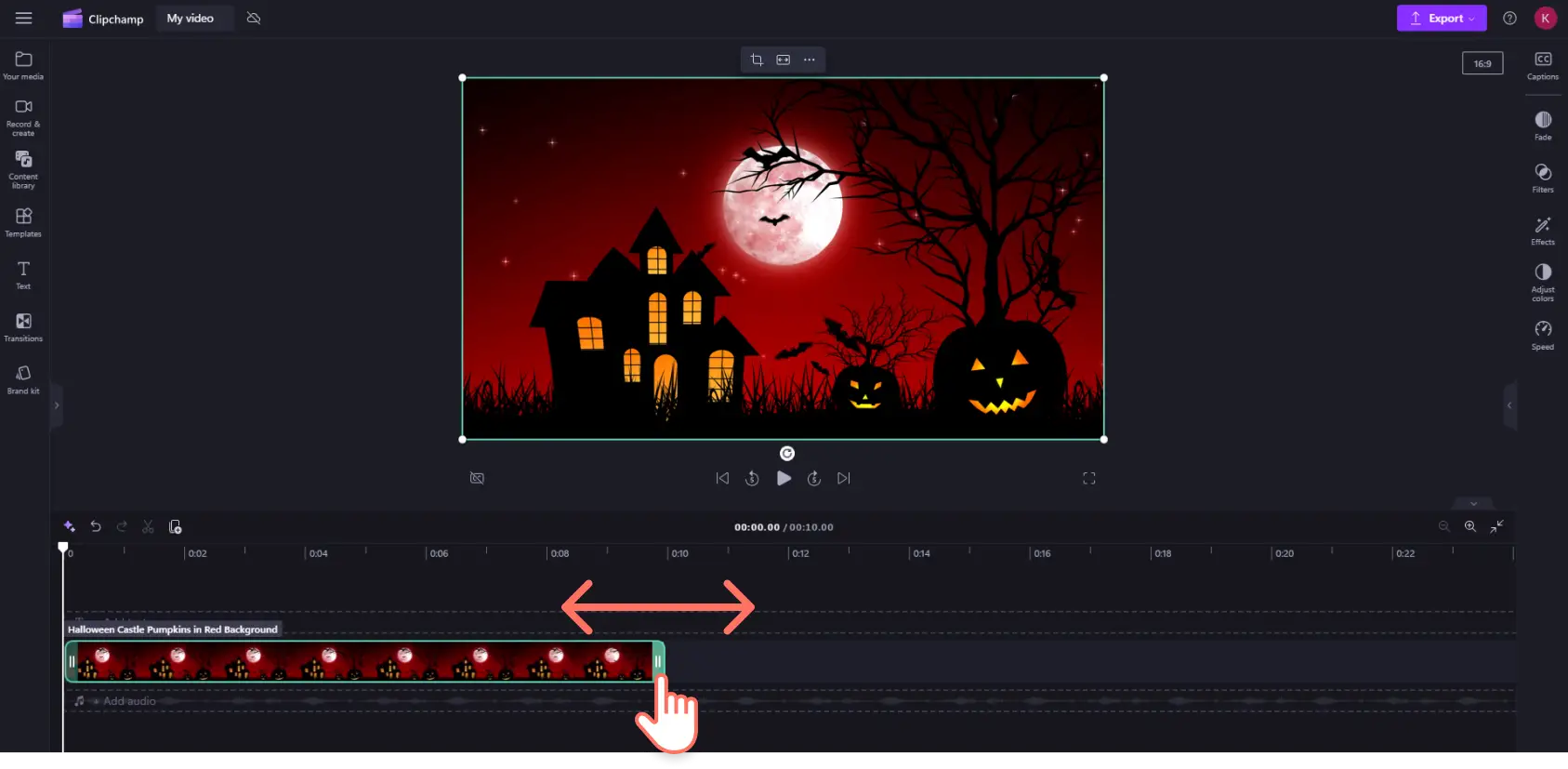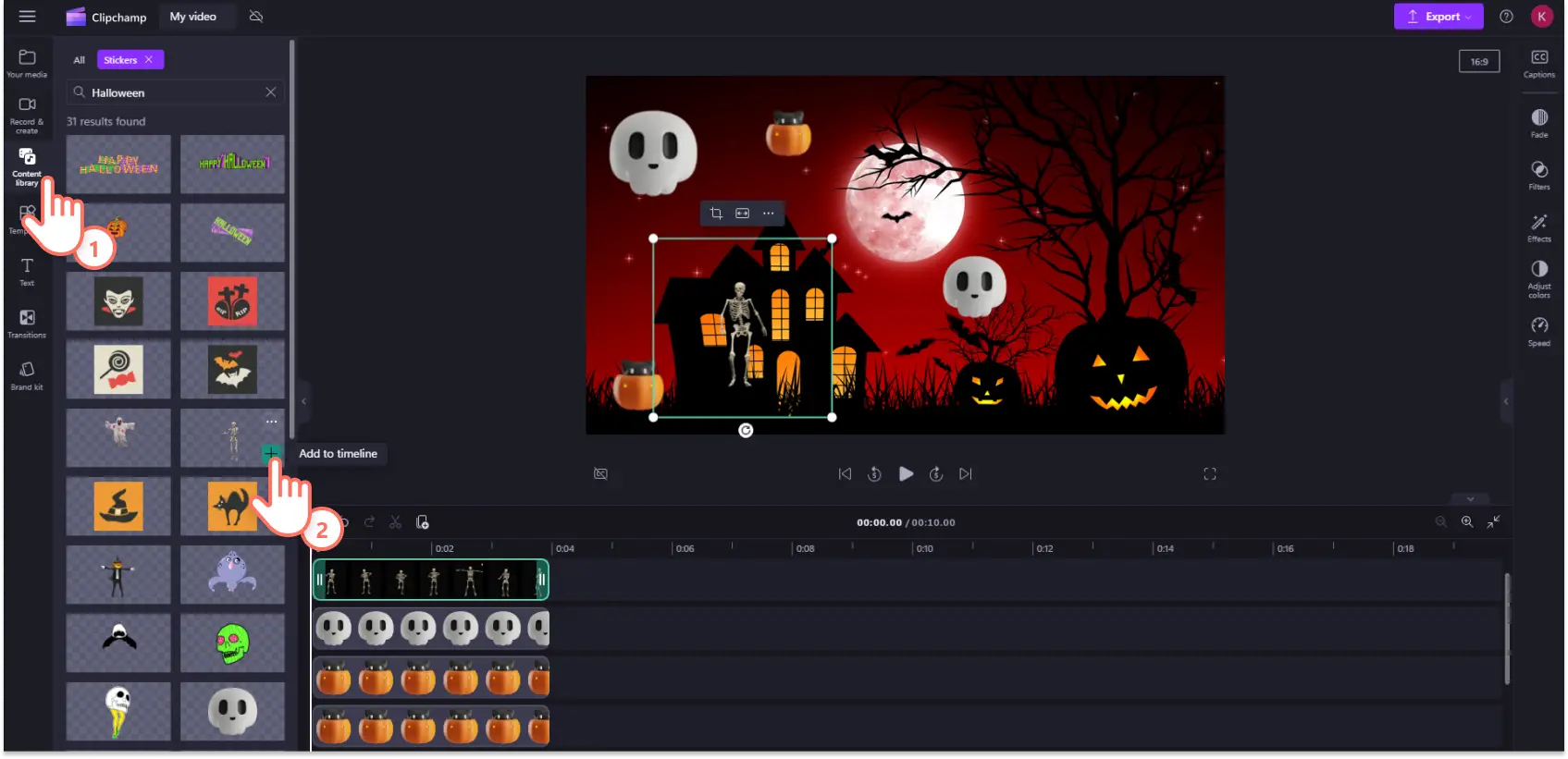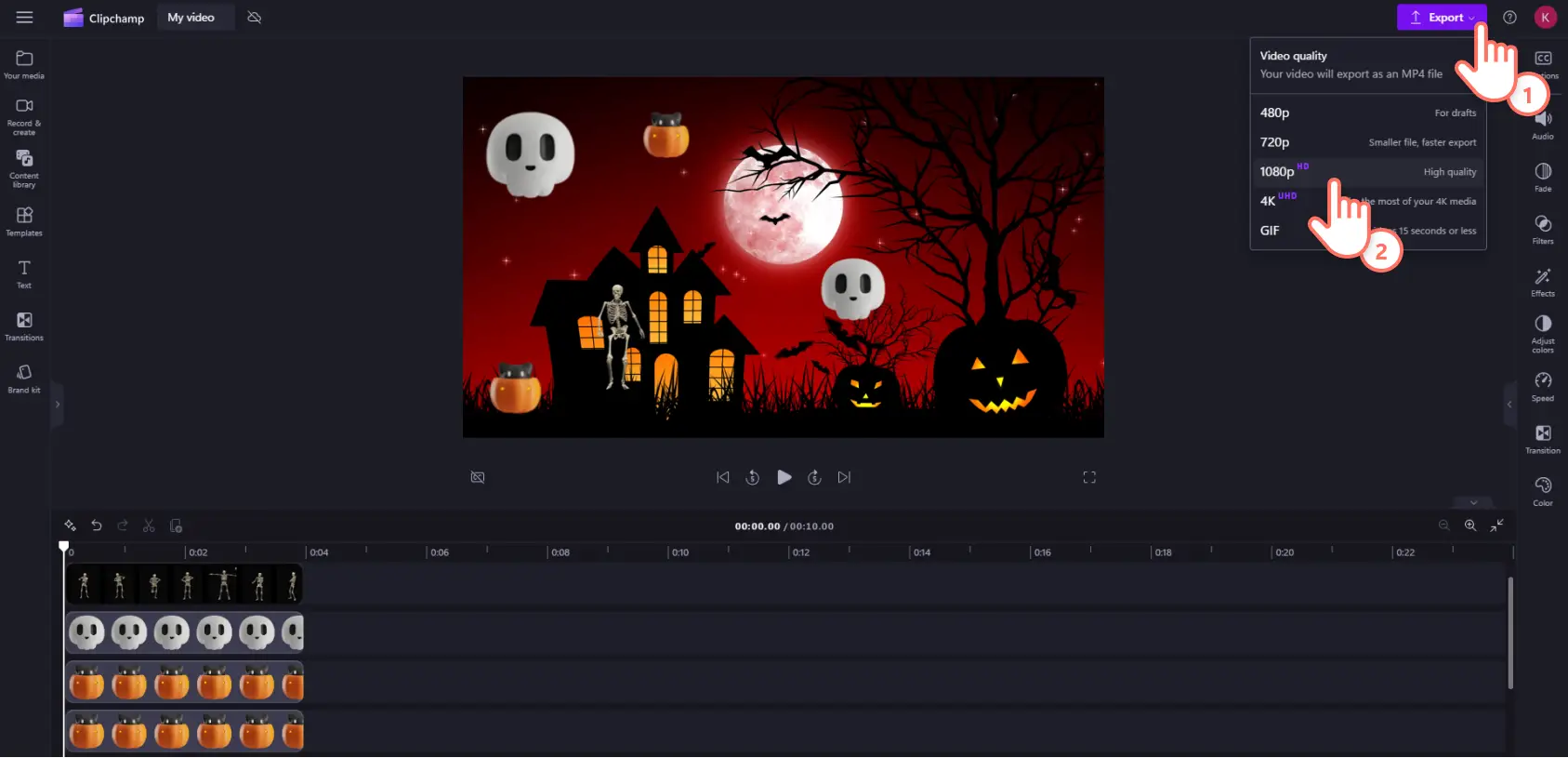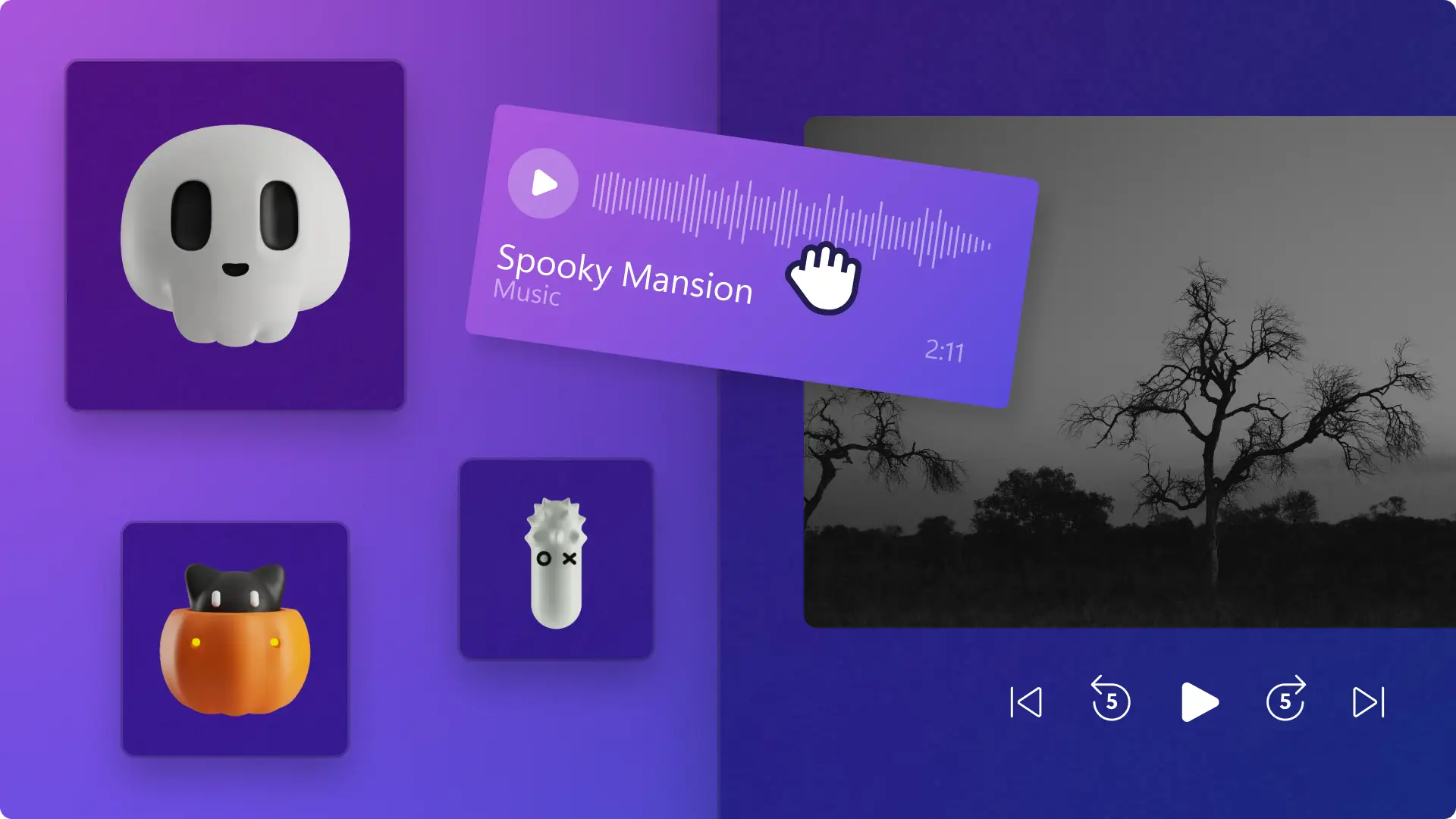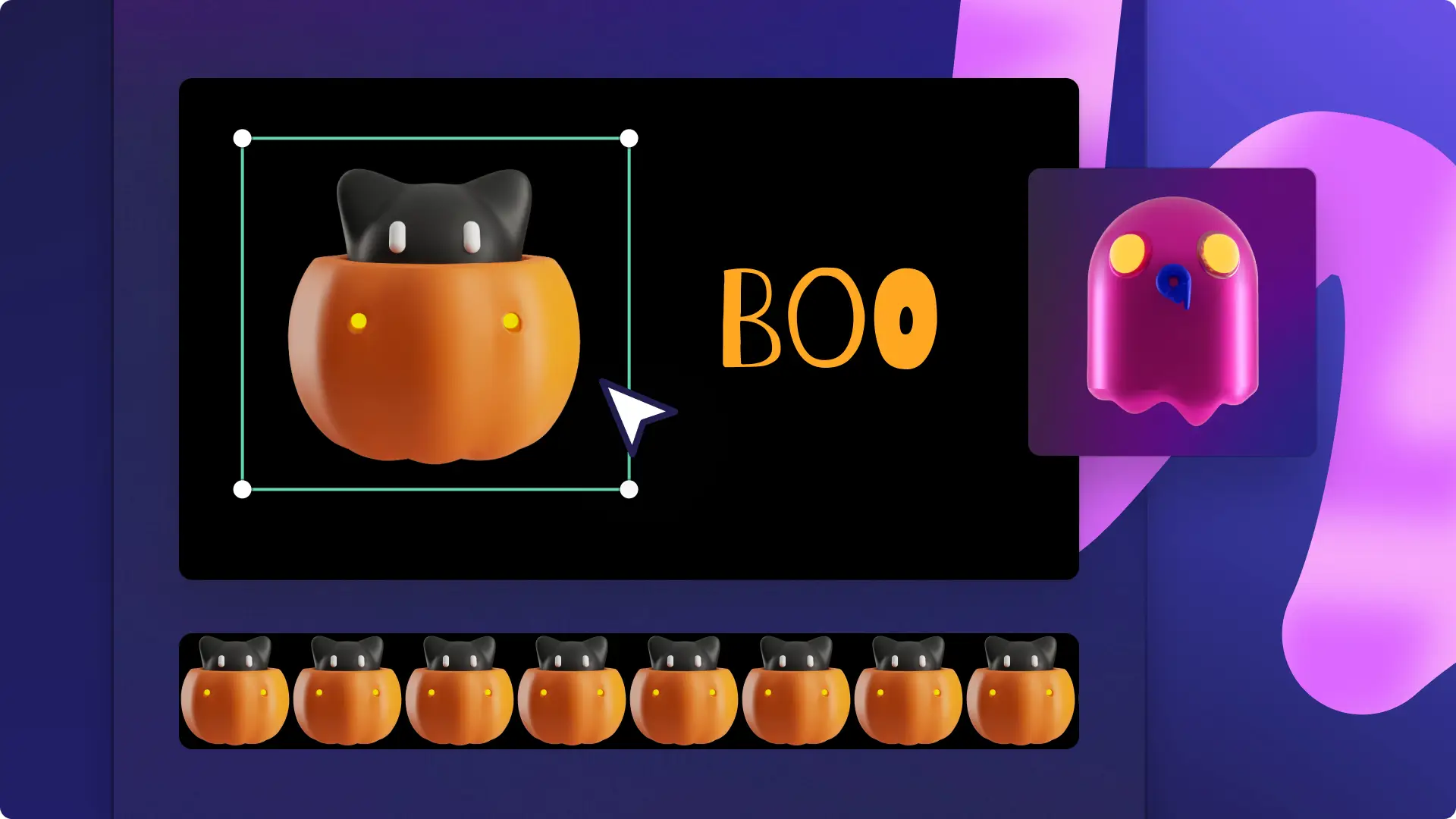Atenție! Capturile de ecran din acest articol sunt din Clipchamp pentru conturile personale. Aceleași principii se aplică și pentru Clipchamp pentru conturile de la locul de muncă sau de la școală.
Pe această pagină
Vrei să intri în spiritul sezonului înfricoșător? Fă-ți întâlnirile Zoom mai atrăgătoare și mai tematice, creând fundaluri unice de Halloween pentru întâlnirile virtuale.
De la păduri înfricoșătoare și case bântuite la ceruri întunecate și dovleci sculptați, transformă-ți fundalul obișnuit într-un fundal video de Halloween. Poți crea rapid fundaluri de Halloween pentru Zoom, cu videoclipuri de arhivă gratuite înfricoșătoare, efecte video Glitch și stickere fantomatice.
Află cum să creezi videoclipuri și imagini de fundal de Halloween cu Clipchamp și explorează opțiunile de încărcare ușoară în Zoom.
Cum să creezi fundaluri de Halloween pentru Zoom
Toate fundalurile video pentru Zoom trebuie să fie create în raportul de aspect implicit 16:9 cu ecran lat, cu o dimensiune maximă a fișierului de 5 MB.
Pasul 1. Importă videoclipuri sau selectează înregistrări de arhivă
Pentru a importa propriile videoclipuri pe care să le folosești ca fundal de Halloween pentru Zoom, fă clic pe butonul de import pentru conținut media din fila Media de pe bara de instrumente pentru a-ți răsfoi fișierele de pe computer sau a-ți conecta contul OneDrive.
De asemenea, poți folosi suport de stoc scutit de redevențe. Fă clic pe fila Bibliotecă de conținut de pe bara de instrumente, apoi pe săgeata verticală pentru elemente vizuale și apoi pe videoclipuri. Uită-te prin diversele categorii de arhivă și nu ezita să folosești bara de căutare. Îți recomandăm să alegi un videoclip de arhivă cu tematică de Halloween care nu este prea aglomerat și care nu distrage atenția spectatorilor.
Apoi, glisează și fixează fiecare videoclip în cronologie din fila cu elementele tale media.
Pasul 2. Trunchiază fundalul video de Halloween
Trunchiază videoclipul de arhivă de Halloween la o durată maximă de 30 de secunde.Folosind ghidajele verzi, glisează ghidajul din dreapta până la marca de timp. Îți recomandăm să trunchiezi videoclipul de fundal la o durată de 15 secunde pentru a evita ca acesta să distragă atenția.
Pasul 3. Adaugă stickere și suprapuneri de Halloween
Fă clic pe fila bibliotecă de conținut din bara de instrumente, apoi fă clic pe săgeata derulantă pentru elemente vizuale pentru a parcurge categorii precum stickere, forme, suprapuneri și GIPHY.Glisează și fixează o suprapunere de Halloween în cronologie deasupra resursei video.
Pasul 4. Previzualizează și salvează fundalul de Halloween
Înainte de a salva videoclipul, asigură-te că-l previzualizezi, făcând clic pe butonul de redare. Când ești gata să salvezi, fă clic pe butonul de export și selectează o rezoluție video. Pentru cea mai bună calitate, îți recomandăm să salvezi toate videoclipurile la rezoluția de MP4 1080p.De asemenea, poți salva videoclipul ca GIF dacă are mai puțin de 15 secunde.
Cum să îți încarci fundalul virtual de Halloween în Zoom
Pentru a încărca un fundal video implicit pentru toate sălile Zoom, urmează pașii de mai jos. Asigură-te că Zoom este actualizat cu cea mai recentă versiune pentru a vedea toate opțiunile și filtrele.
Conectează-te la portalul web Zoom ca administrator.
Fă clic pe butonul Gestionarea sălilor, apoi pe Săli Zoom din meniul de navigare.
Fă clic pe Setările contului.
Fă clic pe fila Profilul contului.
În Configurare, fă clic pe comutatorul Fundal virtual cu fond verde.
Fă clic pe Activare sau Dezactivare pentru a verifica modificarea, dacă apare un dialog de verificare.
Fă clic pe Încarcă fundalul pentru a adăuga mai multe opțiuni în biblioteca implicită.
În fereastra pop-up pentru adăugarea conținutului, fă clic pe Alege fișierele și încarcă-ți videoclipul de fundal de Halloween făcut în Clipchamp sau glisează-l și fixează-l.
Fă clic pe Adaugă elemente.
Pentru a încărca fundalul în aplicația Zoom pentru desktop, urmează pașii de mai jos.
Navighează la butonul Preferințe din meniul Setări.
În meniul din partea stângă, fă clic pe butonul Fundal și filtre.
Vei vedea Fundaluri virtuale, unde îți poți încărca videoclipul făcând clic pe butonul „+“.
Fă-ți întâlnirea Zoom mai interesantă cu fundaluri video personalizate. Utilizatorii de Microsoft Teams care caută fundaluri de Halloween pentru Teams își pot arăta spiritul festiv prin încărcarea uneia dintre imaginile noastre de arhivă înfricoșătoare.
Continuă să explorezi conținutul de Halloween în Clipchamp. Explorează mai multe moduri de a-ți îmbunătăți videoclipurile, cum ar fi adăugarea de text animat. Dacă abia acum începi să editezi video, consultă biblioteca de șabloane video disponibile pentru utilizarea imediată.
Cauți alte modalități de a sărbători sezonul înfricoșător? Creează o invitație video pentru Halloween.
Încearcă să creezi un videoclip astăzi cu Clipchamp gratuit sau descarcă aplicația Clipchamp pentru Windows.