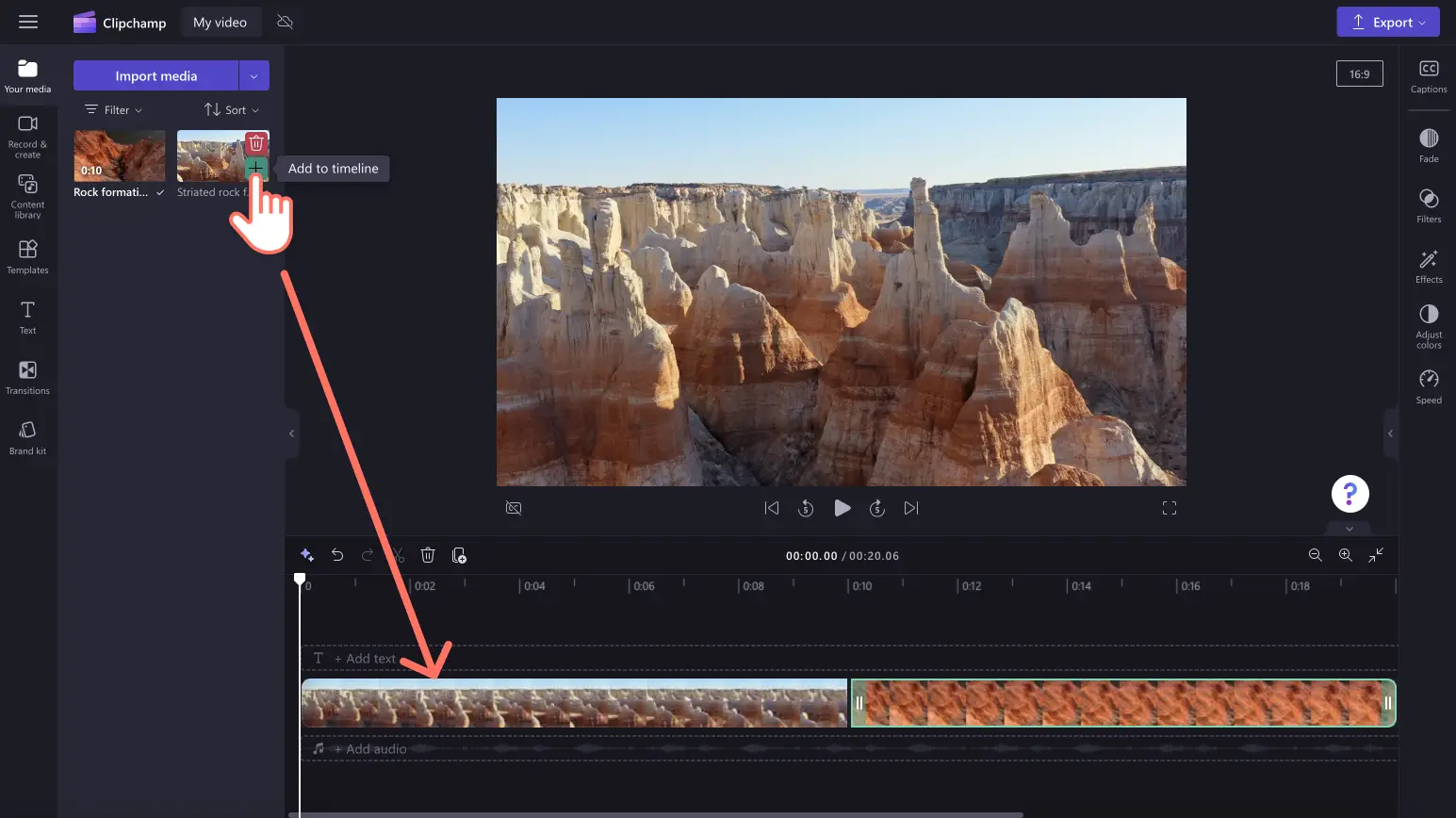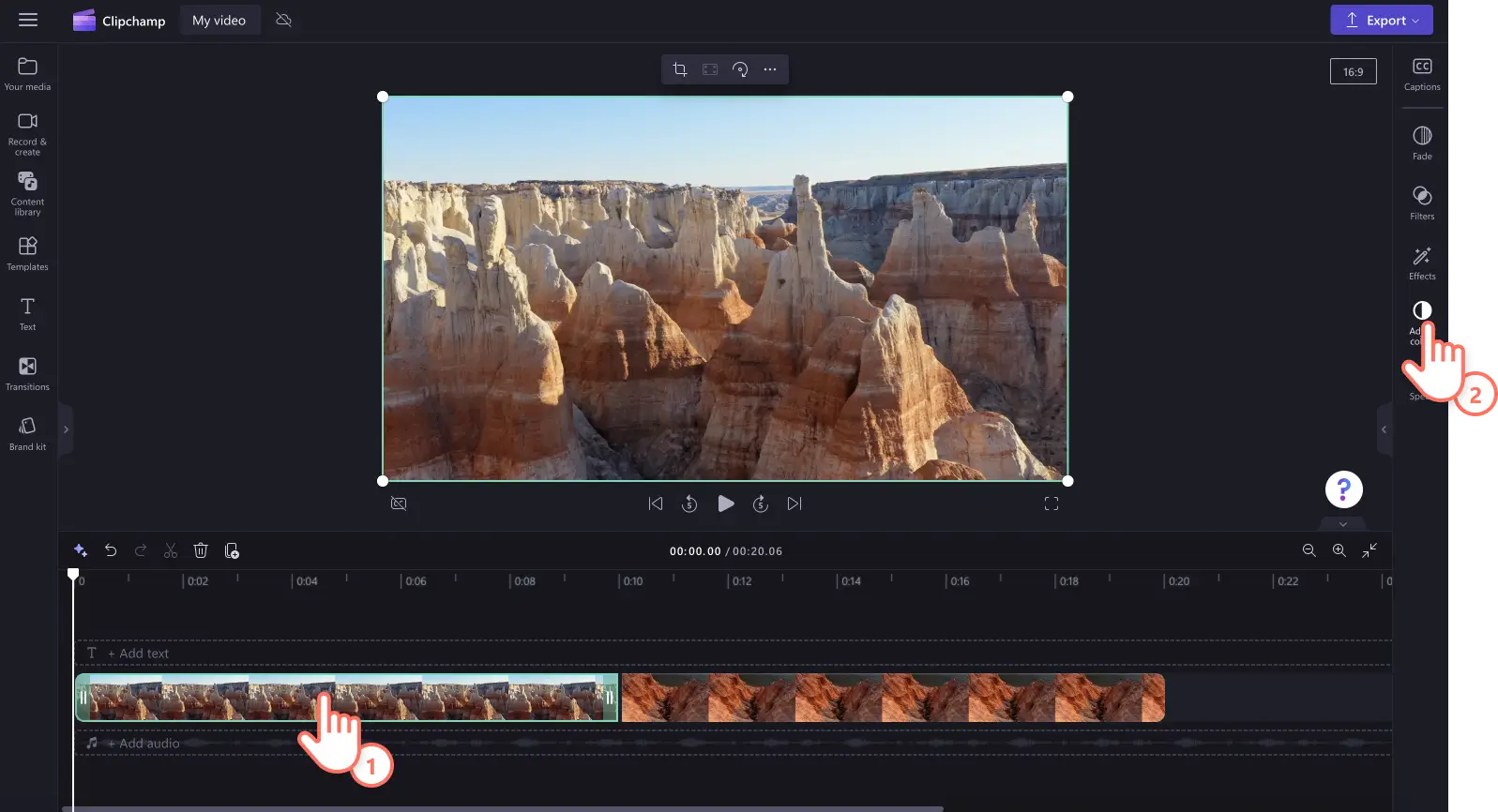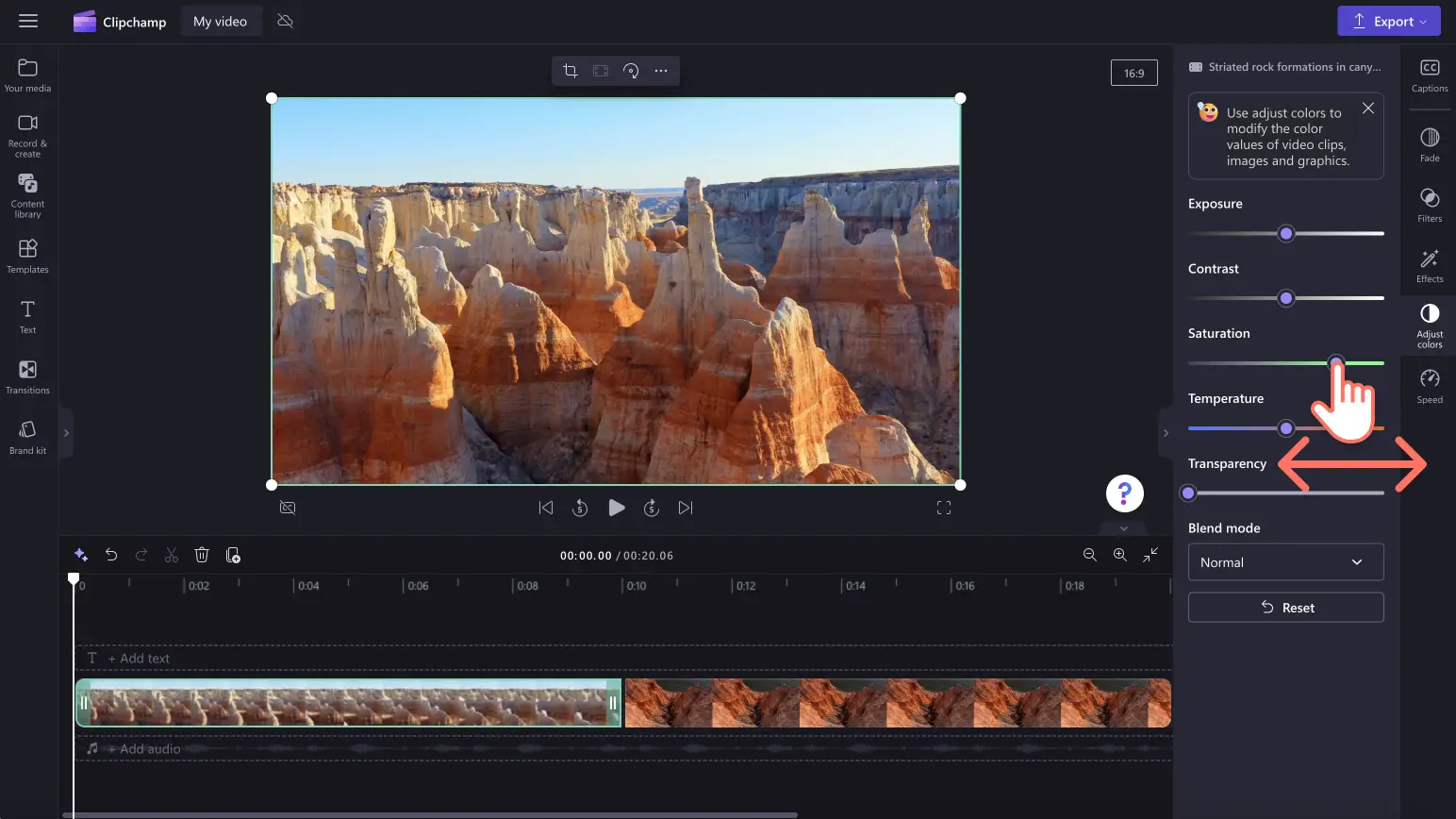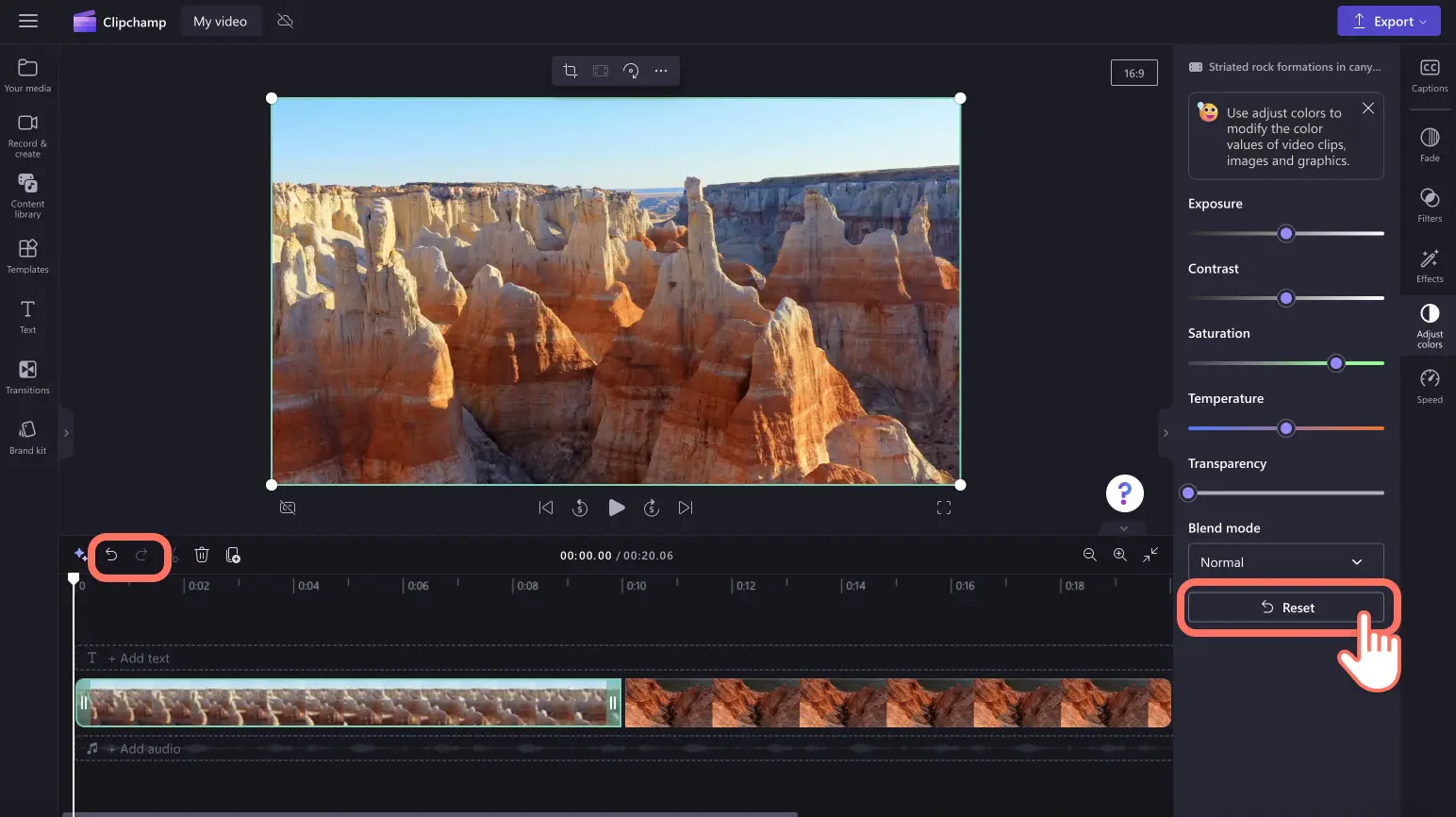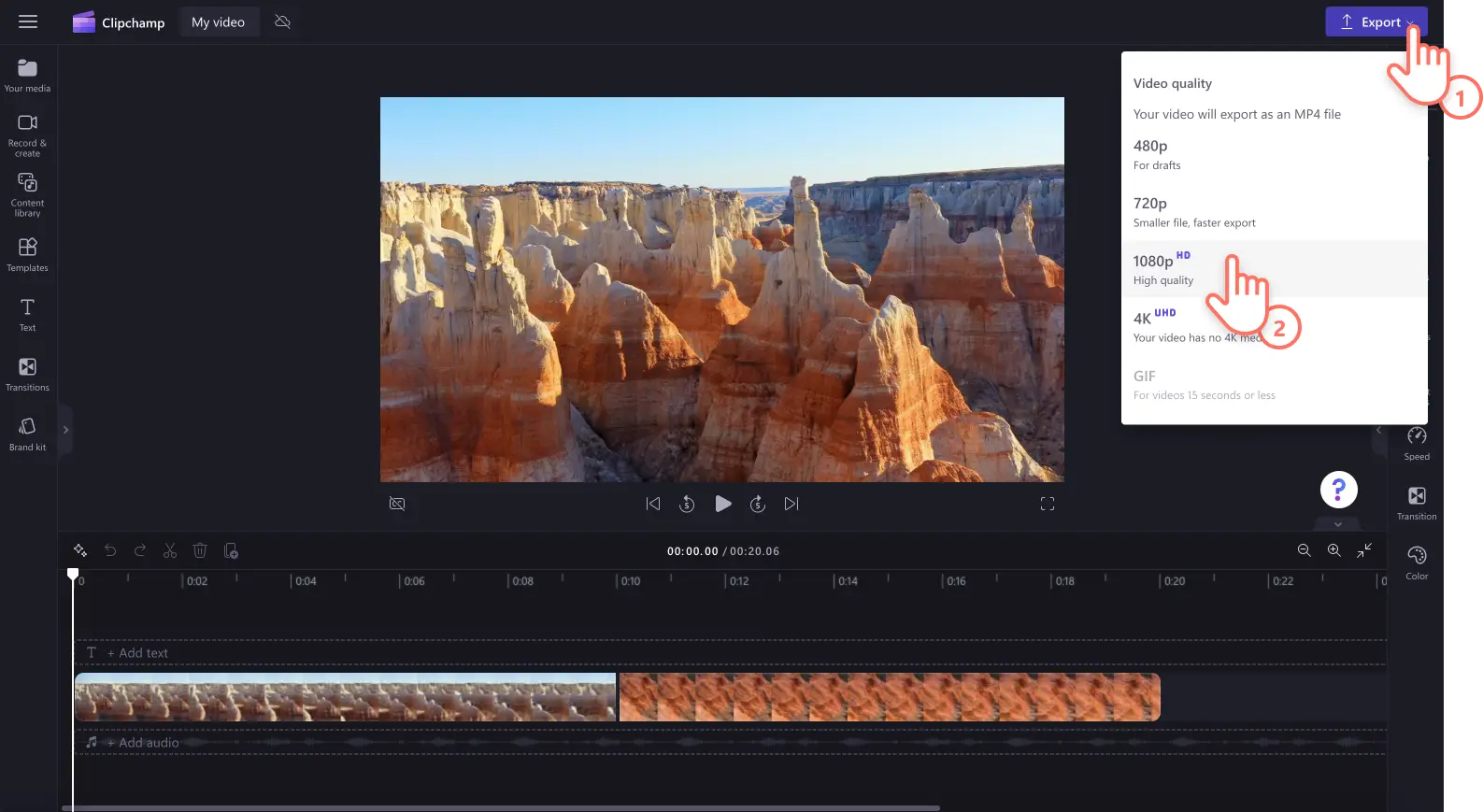Atenție! Capturile de ecran din acest articol sunt din Clipchamp pentru conturile personale. Aceleași principii se aplică și pentru Clipchamp pentru conturile de la locul de muncă sau de la școală.
Pe această pagină
Vrei să-ți îmbunătățești calitatea videoclipurilor ajustând culorile, luminozitatea și saturația? În loc să înregistrezi din nou sau să renunți la înregistrările video existente, poți îmbunătăți calitatea video slabă online cu ajutorul unui instrument de corecție a culorilor ușor de utilizat.
De la vloguri și videoclipuri cu evidențieri din călătorii la tutoriale cu camera web și înregistrări video pentru podcast, poți transforma elementele media de slabă calitate la înaltă definiție în câteva secunde. Tot ce trebuie să faci este să ajustezi luminozitatea, să micșorezi sau să mărești contrastul, să adaugi efecte de ton cald sau rece, să editezi saturația și multe altele, folosind cursoarele rapide, potrivite pentru începători.
Citește în continuare pentru a afla cum să îmbunătățești gratuit calitatea video, în timp ce explorezi mai multe modalități de a-ți duce calitatea video la nivelul următor, online, cu Clipchamp.
Cum poți îmbunătăți calitatea video în Clipchamp
Pasul 1. Importă videoclipuri sau înregistrează un videoclip
Pentru a importa propriile videoclipuri, imagini și elemente audio, fă clic pe butonul de import pentru conținut media din fila Media de pe bara de instrumente pentru a răsfoi fișierele de pe computer sau a conecta contul OneDrive.
De asemenea, poți înregistra un videoclip cu camera web direct din editor, folosind fila pentru înregistrare și creare, cu opțiunile pentru ecran, cameră sau ecran și cameră.
Apoi, glisează și fixează elementul media în cronologie.
Pasul 2. Editează calitatea video prin corecția culorilor
Fă clic pe resursă în cronologie, apoi pe fila de ajustare a culorilor din panoul de proprietăți. În cadrul filei pentru ajustarea culorilor din panoul de proprietăți, poți finaliza următoarele activități pentru a îmbunătăți calitatea video:
Mărești sau reduci expunerea (luminozitate și întuneric)
Ajustezi contrastul (luminozitate și întuneric)
Adaugi sau elimini din saturație (intensitatea culorii)
Crești sau reduci temperatura (tonuri calde și reci)
Îmbunătățești transparența elementelor (faci elementele media transparente)
Glisează cursorul corespunzător la stânga sau la dreapta pentru a modifica valoarea sau intensitatea. De exemplu, pentru a îmbunătăți calitatea videoclipului, glisează cursorul pentru saturație la dreapta. Prin această acțiune, intensifici culoarea videoclipului. Dacă vrei să faci elementul mai puțin colorat, glisează cursorul pentru saturație la stânga. Astfel, calitatea videoclipului va deveni mai întunecată și mai puțin intensă.
Dacă nu te mulțumesc îmbunătățirile calității video, trebuie doar să faci clic pe butonul Reset din fila pentru ajustarea culorilor. Acest lucru va reseta videoclipul la starea originală. De asemenea, poți folosi butoanele de anulare și refacere din cronologie sau poți șterge elementul, după care glisezi și fixezi din nou elementul original în cronologie.
Pasul 3. Previzualizează videoclipul și salvează-l
Înainte de a salva noul videoclip îmbunătățit, asigură-te că-l previzualizezi, făcând clic pe butonul de redare. Când ești gata să salvezi, fă clic pe butonul de export și selectează o rezoluție video. Pentru cea mai bună calitate, îți recomandăm să salvezi toate videoclipurile la rezoluția de 1080p.Abonații cu plată pot salva la rezoluția video 4K.
Pentru ajutor suplimentar la utilizarea acestui instrument de îmbunătățire a calității video, consultă-ne articolele de ajutor despre corecția culorilor sau despre luminozitate și întuneric.
5 moduri de a-ți duce calitatea video și mai sus
Folosește muzică și videoclipuri de arhivă profesioniste
Îmbunătățește calitatea video adăugând înregistrări profesioniste de arhivă, muzică, efecte sonore și elemente grafice. Găsește resurse scutite de redevențe potrivite pentru orice temă video, de la fundaluri abstracte și stickere animate la înregistrări cu peisaje sau din jocuri. Consultă fila Bibliotecă de conținut și răsfoiește-ne colecțiile atent alese pentru a găsi elementul media perfect pentru videoclipul tău.
Adaugă tranziții de scene între clipuri
Șlefuiește-ți videoclipurile adăugând tranziții între scene și efecte speciale prin care să dai tonul, atmosfera, ritmul și stilul videoclipului. Tot ce trebuie să faci este să explorezi fila Tranziții de pe bara de instrumente, după care să glisezi și să fixezi o tranziție între două clipuri în cronologie.
Aplică filtre și efecte
Nu vrei să ajustezi manual culorile videoclipului sau imaginii? Încearcă-ne setările prestabilite pentru filtre și efecte din panoul de proprietăți. Schimbă culorile videoclipului folosind filtre sau îmbunătățește aspectul videoclipului prin efect precum VHS și filmic.
Amplifică sunetul componentelor audio și video
Îmbunătățește calitatea videoclipului prin editarea componentei sale audio. Poți ameliora cu ușurință calitatea audio a videoclipului dacă ajustezi volumul, viteza, adaugi efecte fondu sau folosești funcția de eliminare a tăcerii pentru a înlătura pauzele lungi și tăcerile stânjenitoare. De asemenea, poți să adaugi înregistrări vocale și un voiceover cu inteligență artificială pentru a-ți face videoclipurile mai accesibile și profesioniste.
Exportă videoclipurile la rezoluția video de 1080p
Dacă vrei să salvezi videoclipul sau expunerea de diapozitive la cea mai bună calitate video posibilă, îți recomandăm să salvezi la rezoluția video HD de 1080p. Dacă videoclipul include elemente media 4K, abonații cu plată îl pot salva și la rezoluția video 4K.
Întrebări frecvente
Instrumentul de îmbunătățire a calității video este gratuit în Clipchamp?
Da. Îmbunătățește gratuit calitatea videoclipurilor, imaginilor și graficelor, direct din browser, cu ajutorul instrumentului de îmbunătățire video.
Pot crește luminozitatea videoclipurilor fără a pierde din calitate?
Da. Instrumentul nostru gratuit de îmbunătățire a calității video este perfect pentru ajustarea luminozității și culorilor videoclipului, fără a pierde din calitatea originală a elementelor media. De asemenea, instrumentul de îmbunătățire video online crește calitatea videoclipului.
Corecția culorii va modifica estetica videoclipurilor mele?
Ajustarea culorilor elementelor media cu ajutorul instrumentului de îmbunătățire video poate modifica cu ușurință atmosfera, starea de spirit și estetica videoclipului.De exemplu, dacă diminuezi luminozitatea videoclipului, poți crea o senzație de întuneric și mister.Dacă crești saturația videoclipului, culorile se vor intensifica, făcându-l mai viu și vesel.
Cum pot crește claritatea videoclipului meu online?
Pentru a-ți crește claritatea videoclipurilor gratuit, utilizează cursoarele de expunere, saturație și contrast din instrumentul de îmbunătățire a videoclipului.
Îmbunătățește calitatea videoclipului prin mai multe tehnici de editare video gratuite, cum ar fi trucurile de editare audio și eliminarea tăcerii.
Încearcă-ne astăzi instrumentul de îmbunătățire a calității video gratuit cu Clipchamp sau descarcă aplicația Clipchamp pentru Windows.