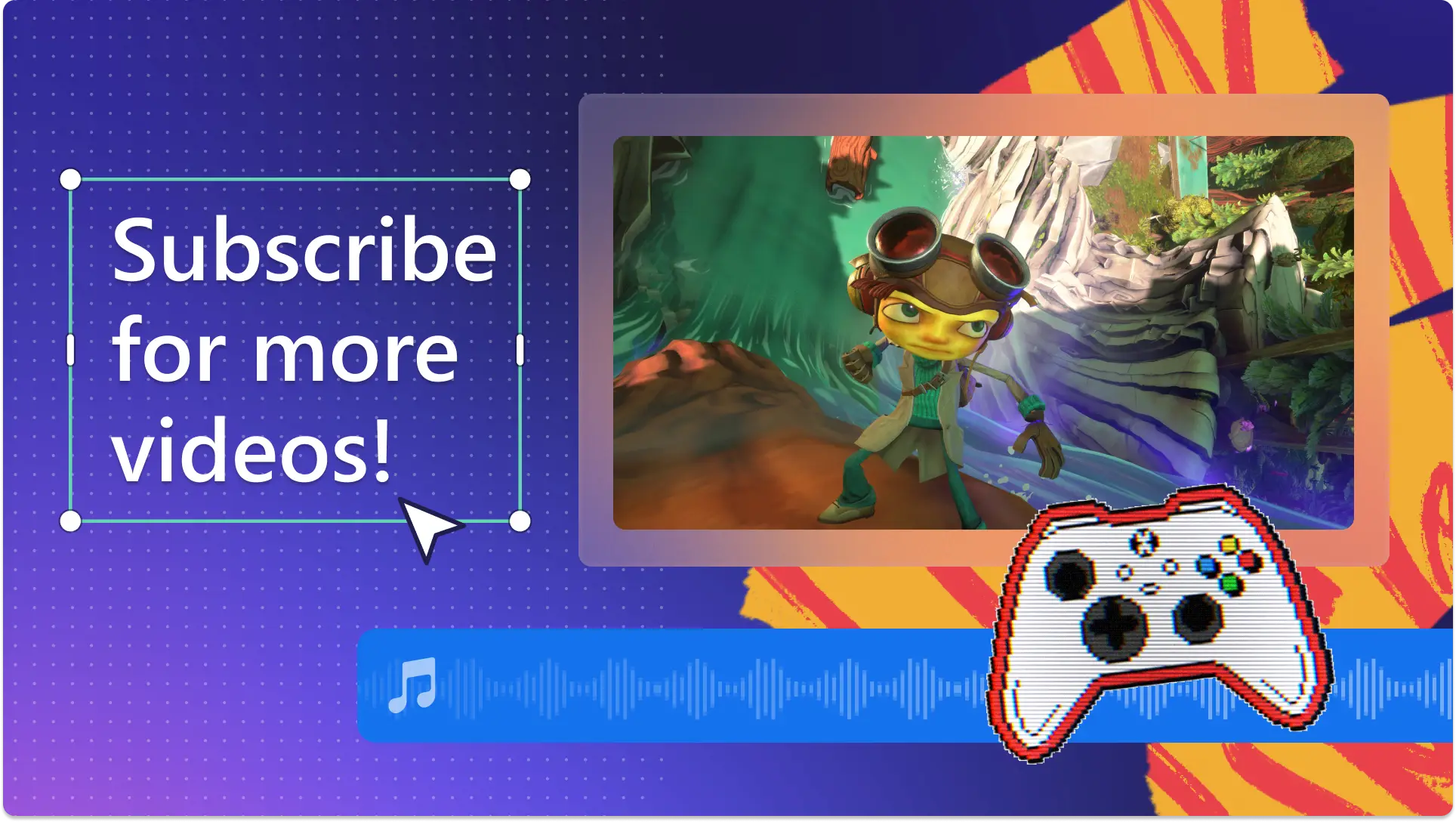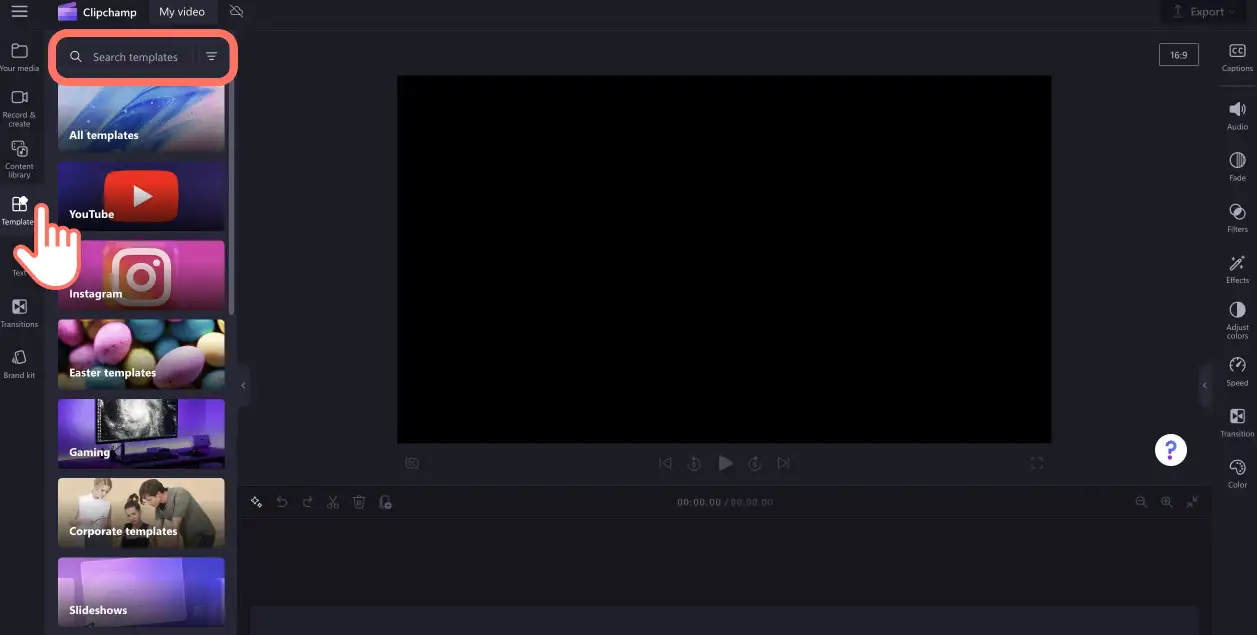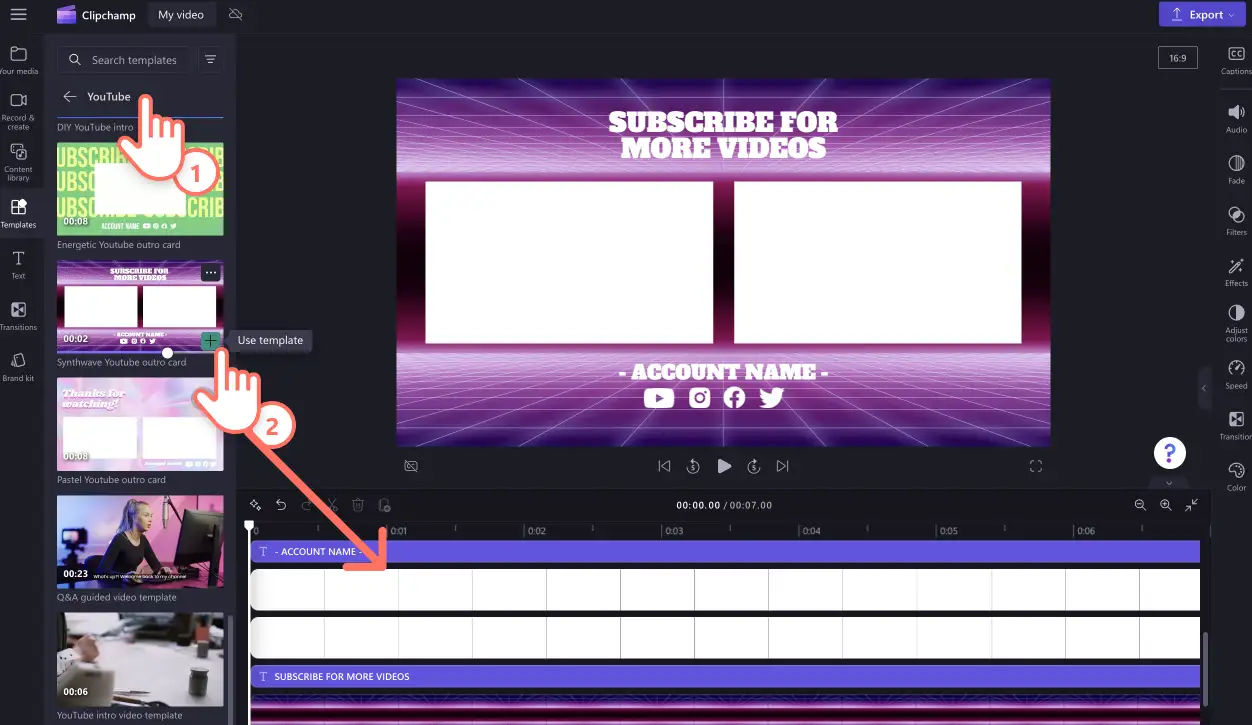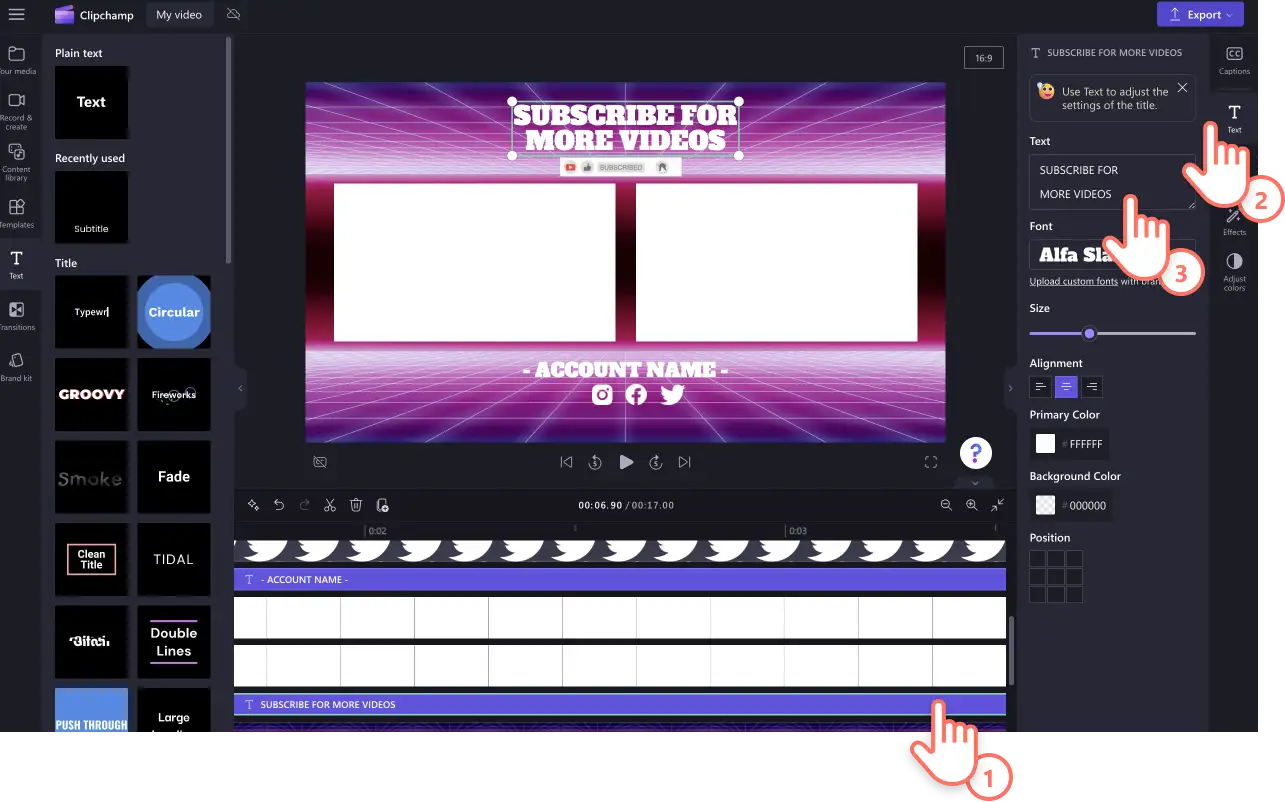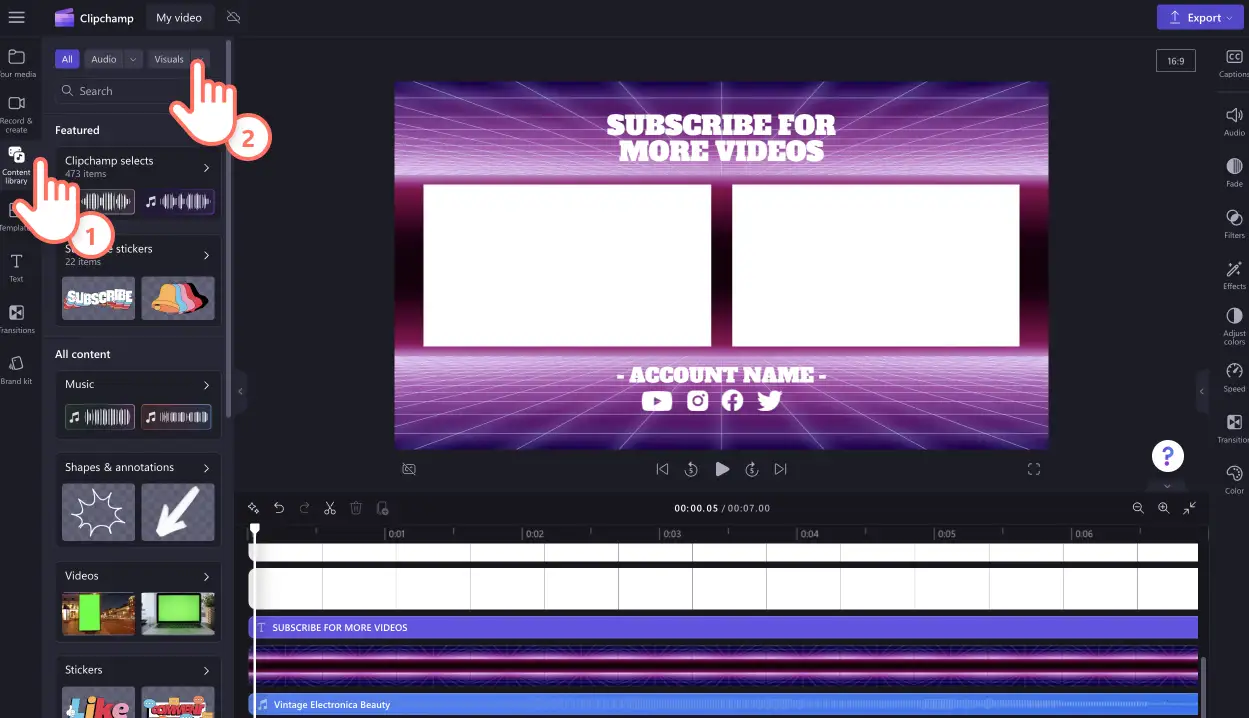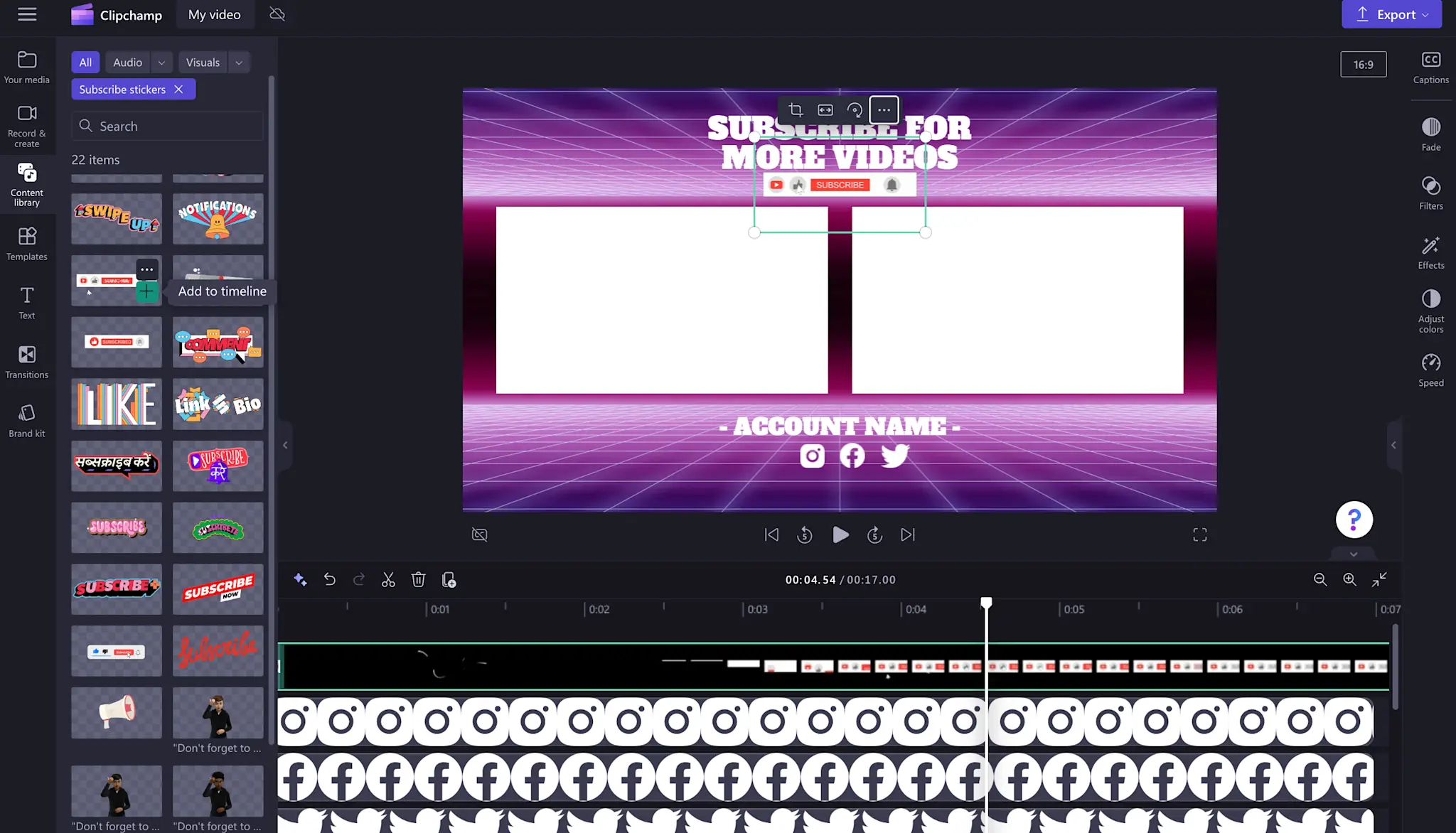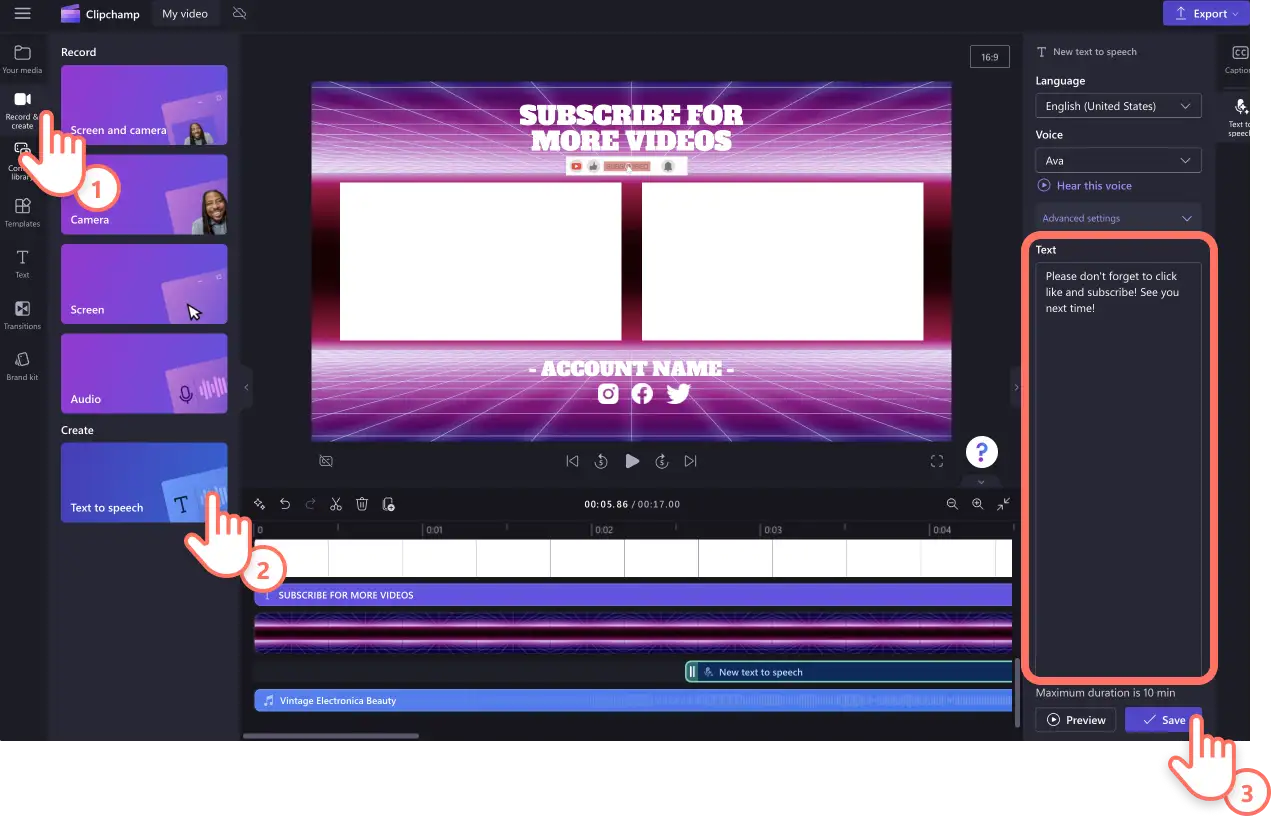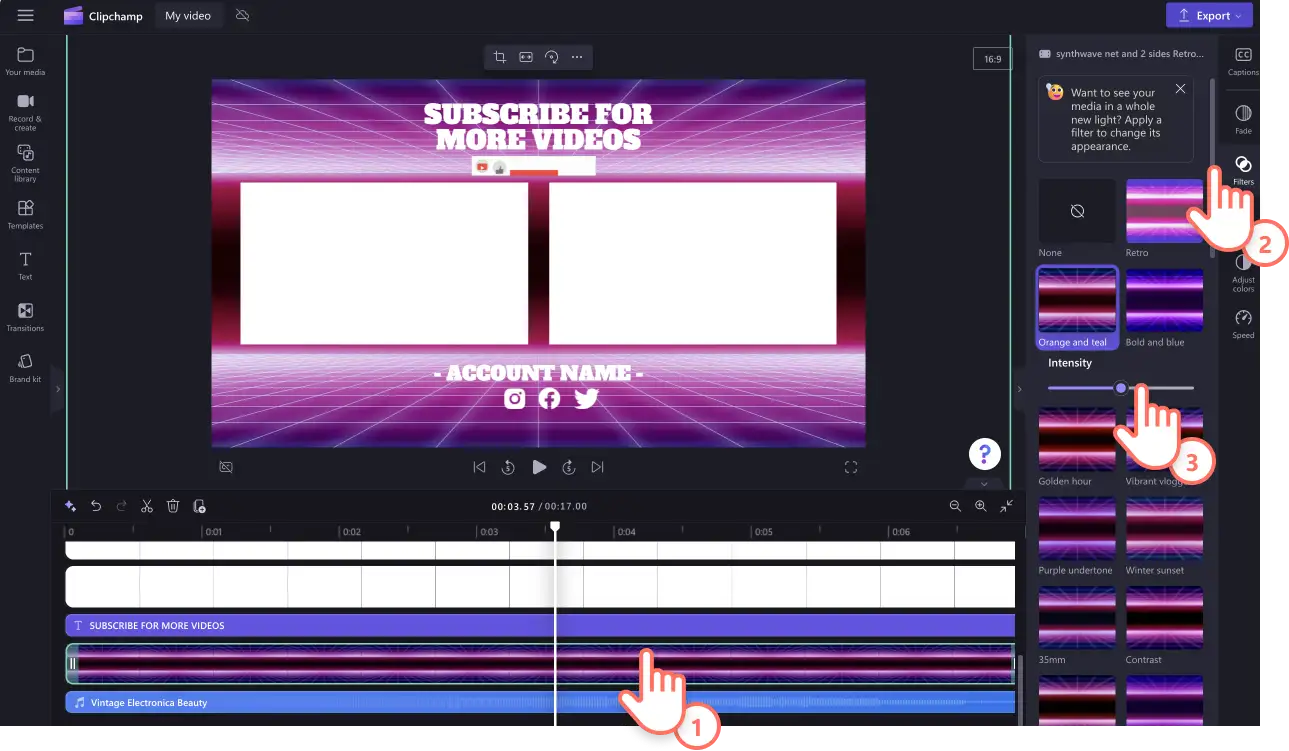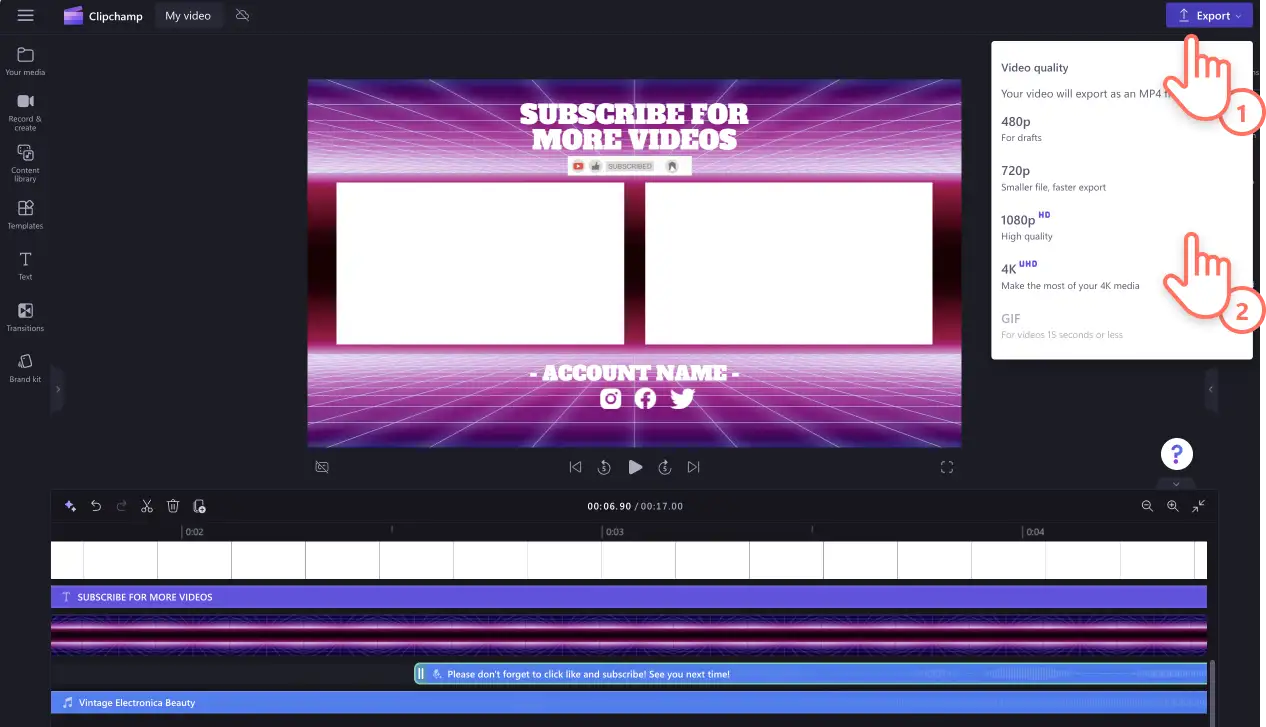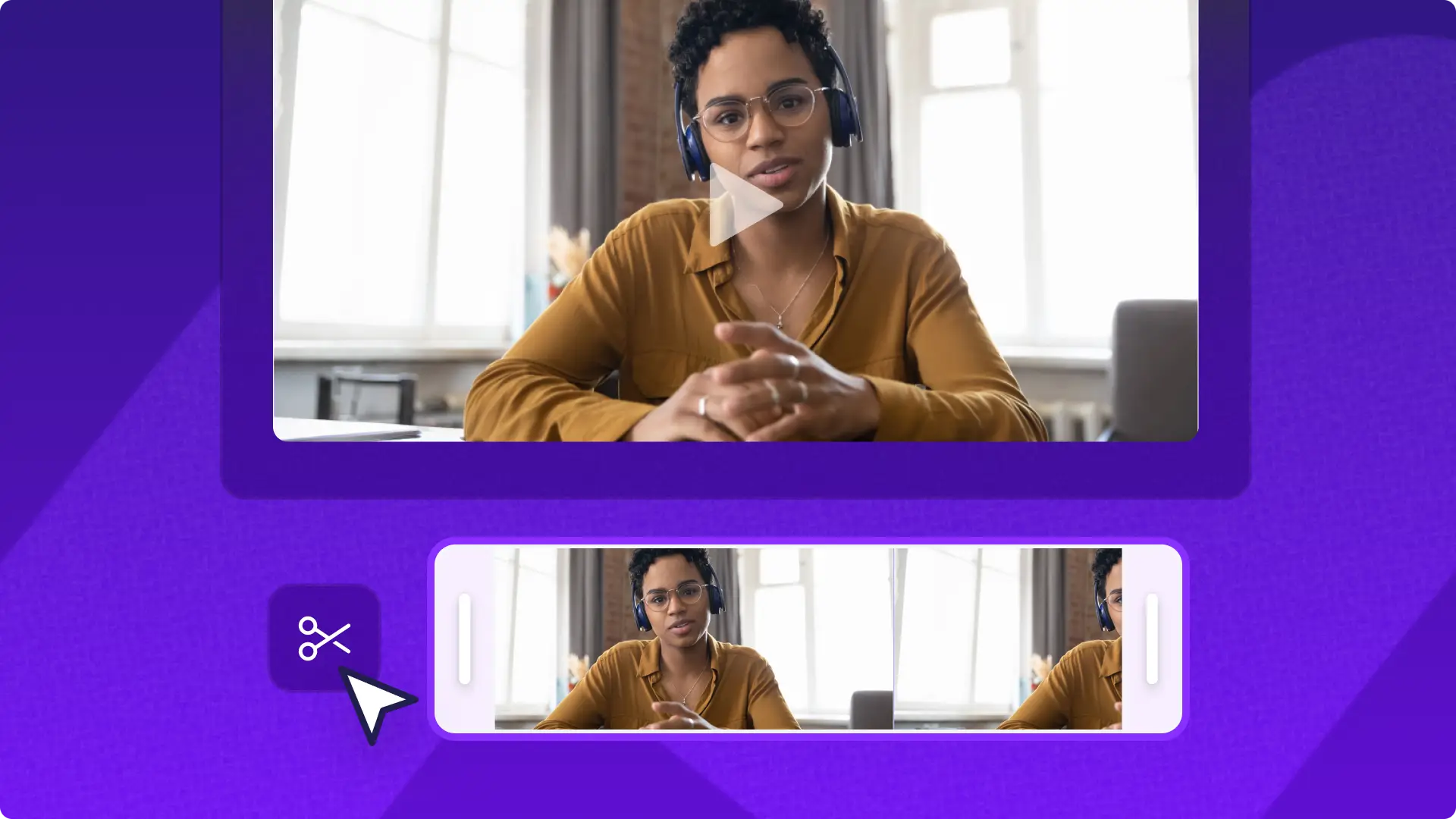Atenție! Capturile de ecran din acest articol sunt din Clipchamp pentru conturile personale. Aceleași principii se aplică și pentru Clipchamp pentru conturile de la locul de muncă sau de la școală.
Pe această pagină
- Ce este un ecran de final YouTube?
- Lungimea și dimensiunea videoclipurilor de încheiere
- Când să redai secvențele de final video
- Ce trebuie să eviți când creezi un videoclip de încheiere
- Cum să creezi un ecran de final YouTube cu șabloane gratuite
- Cum se adaugă cardurile de încheiere la ecranul de final YouTube
- Cum se dezactivează ecranele de final YouTube în YouTube Studio
- Șabloane de ecran de final populare în Clipchamp
Vrei ca spectatorii de pe YouTube să rămână implicați și să urmărească în continuare mai multe videoclipuri de-ale tale? Un videoclip de încheiere informativ, atractiv și cu însemnele mărcii poate ajuta spectatorii să descopere mai multe videoclipuri și să rămână pe canalul tău YouTube mai mult timp.
Creează cu ușurință ecrane de final YouTube de adăugat la orice videoclip, folosind muzică și videoclipuri de arhivă scutite de redevențe, împreună cu text animat, stickere de abonare și substituenți pentru carduri de încheiere.
Citește în continuare pentru a explora tot ce trebuie să știe creatorii și mărcile despre cardurile de încheiere din YouTube Studio și videoclipurile de încheiere de pe YouTube, precum și cum să creezi gratuit videoclipuri de încheiere cu șabloane video YouTube proiectate profesionist în Clipchamp.
Ce este un ecran de final YouTube?
Ecranul de final YouTube este un videoclip scurt care poate fi adăugat la finalul fiecărui videoclip de pe YouTube. Ecranele de final se mai numesc și carduri de încheiere pentru YouTube, iar creatorii pot adăuga în ele anumite elemente pentru a crește implicarea, cum ar fi conținutul video asociat, sigla canalului, un link către site, numele de utilizator de pe rețelele de socializare, alte canale YouTube și magazine online. De asemenea, poți să adaugi mementouri sub formă de text animat, pentru ca spectatorii să aprecieze videoclipul, să adauge comentarii și să se aboneze la canalul tău.
Lungimea și dimensiunea videoclipurilor de încheiere
Recomandăm următoarele specificații pentru crearea unui videoclip de încheiere pentru YouTube.
Pixeli video: rezoluție de 1920 x 1080 pixeli
Dimensiune video: raportul aspectului 16:9 (ecran lat)
Durata videoclipului: 5–20 de secunde.
Rezoluție video: 1080p
Format video: MP4 este cea mai bună alegere pentru YouTube.
Vrei să economisești timp și să creezi un ecran de final care arată profesionist? Încearcă un șablon video Clipchamp și personalizează-l rapid pentru a îndeplini cerințele pentru videoclipuri YouTube și a menține interesul spectatorilor.
Când să redai secvențele de final video
Videoclipurile de încheiere pentru YouTube trebuie întotdeauna amplasate fix la sfârșitul conținutului video. Conținutul recomandat din ecranele de final poate fi afișat peste videoclipul de încheiere cu cel puțin cinci secunde înainte de a se termina de redat. Multe dintre șabloanele video YouTube din Clipchamp includ substituenți pentru carduri de final cu muzică de fundal scutită de redevențe, pentru a nu fi nevoie să proiectezi un videoclip de încheiere de la zero.
Ce trebuie să eviți când creezi un videoclip de încheiere
Hai să analizăm câteva dintre cele mai frecvente greșeli de evitat în videoclipurile de încheiere.
Nu folosi deloc înregistrări video cu drepturi de autor. YouTube îți poate elimina videoclipul sau îți poate demonetiza canalul dacă încarci conținut protejat prin drepturi de autor.
Din aceleași motive, nu folosi muzică de fundal protejată prin drepturi de autor. În schimb, selectează o melodie ambientală scutită de redevențe din biblioteca audio din Clipchamp.
Nu include prea multe elemente care se mișcă, întrucât videoclipul de încheiere trebuie să fie ușor de înțeles într-un timp scurt.
Cum să creezi un ecran de final YouTube cu șabloane gratuite
Pasul 1. Începe cu un șablon video
Pentru a găsi șabloanele video potrivite pentru ecrane de final YouTube, fă clic pe fila Șabloane de pe bara de instrumente din editor. Folosește bara de căutare pentru a găsi introduceri și încheieri folosind cuvinte cheie.
Ca alternativă, poți căuta prin colecția YouTube până găsești șablonul video ideal care se potrivește cu estetica și nevoile canalului tău. După ce alegi un șablon de ecran de final YouTube, fă clic pe butonul + pentru a adăuga șablonul în cronologie.
Pasul 2. Personalizează textul ecranului de final YouTube
Personalizează șablonul video cu propriile culori, fonturi și text animat. Fă clic pe caseta de editare în cronologie, apoi pe fila Text din panoul de proprietăți. Aici poți edita textul, fontul, dimensiunea, alinierea, culorile și poziția. Nu uita să adaugi numele contului, numele de utilizator de pe rețelele de socializare și alt text pe care vrei ca spectatorii să-l citească.
Pasul 3. Adaugă stickere și suprapuneri pentru YouTube
Suprapune stickere pentru YouTube, de exemplu, butoane de abonare, notificări, apreciere și altele. Fă clic pe fila Bibliotecă de conținut de pe bara de instrumente, apoi pe săgeata verticală pentru elemente vizuale și alege Stickere.
Explorează-ne colecțiile de stickere pentru rețele de socializare, cum sunt cele pentru abonare. Atunci când găsești un sticker care-ți place, glisează-l și fixează-l în cronologie. Poți să editezi și să muți liberstickerul în cadrul previzualizării video, să folosești colțurile pentru a ajuta dimensiunea și să trunchiezi stickerul la lungimea dorită.
Pasul 4. Adaugă un voiceover cu inteligență artificială
Diferențiază-te de concurență printr-un voiceover gratuit cu inteligență artificială. Alege dintr-o gamă largă de voci care sună natural în mai multe limbi. Selectează fila Înregistrare și creare de pe bara de instrumente, apoi fă clic pe Text transformat în vorbire.
Fila Text transformat în vorbire va apărea în panoul de proprietăți. Aici poți selecta vocea și limba, poți personaliza tonalitatea și ritmul și îți poți tasta scenariul pentru voiceover. Atunci când ești gata, fă clic pe Salvează, iar voiceover-ul se va salva ca fișier audio MP3 sub clipul video.
Pasul 5. Aplică filtre și efecte video
Fă astfel încât videoclipul de încheiere de pe YouTube să se potrivească cu estetica ta, editând fundalul înregistrărilor cu efecte și filtre. Alege filtre vintage, efecte VHS sau filtre în culori puternice.
Fă clic pe videoclip în cronologie, apoi pe fila Filtre din panoul de proprietăți. Previzualizează filtrele trecând cu mouse-ul pe deasupra fiecăruia, apoi fă clic pe filtrul preferat pe care vrei să-l aplici.
Pasul 6. Salvează-ți clipul de final YouTube de înaltă calitate
Asigură-te că previzualizezi videoclipul înainte de a-l salva, făcând clic pe butonul de redare. Când ești gata să salvezi videoclipul de încheiere pentru YouTube, fă clic pe butonul de export și selectează o rezoluție video. Pentru cea mai bună calitate video pentru YouTube, îți recomandăm să salvezi videoclipurile la rezoluția de 1080p. Dacă videoclipul include înregistrări video 4K, abonații plătitori pot salva la rezoluția video 4K.
Cum se adaugă cardurile de încheiere la ecranul de final YouTube
Poți crea un ecran de final YouTube și direct în YouTube Studio, folosind caracteristica pentru carduri de încheiere. De reținut că videoclipul YouTube trebuie să aibă o durată de cel puțin 25 de secunde pentru a putea folosi această funcție. Nu este obligatoriu ca videoclipurile să aibă un ecran de final sau un card de încheiere, dar îți recomandăm să adaugi unul pentru a crește implicarea publicului și ratele de clic pentru conținutul asociat.
Conectează-te la YouTube Studio.
În meniul din stânga, fă clic pe butonul Conținut.
Fă clic pe titlul sau miniatura videoclipului la care vrei să adaugi un card de încheiere și selectează butonul Editor.
Fă clic pe butonul Ecrane de final și selectează elementele pe care vrei să le adaugi, de exemplu, un șablon, videoclipul recent încărcat, linkuri sau canale asociate.
Când termini, fă clic pe butonul Salvează.
Cum se dezactivează ecranele de final YouTube în YouTube Studio
Nu te mulțumește ecranul de final de pe YouTube sau vrei să modifici culorile și brandingul? Poți elimina cu ușurință ecranul de final YouTube dintr-un videoclip, folosind pașii de mai jos.
Conectează-te la YouTube Studio.
Pe bara de instrumente din stânga, fă clic pe butonul Conținut.
Fă clic pe pictograma creion de pe videoclipul la care vrei să elimini ecranul de final.
Fă clic pe butonul Editor de pe bara de instrumente din stânga.
Fă clic pe butonul Editează de lângă ecranul de final.
Fă clic pe butonul Șterge.
Șabloane de ecran de final populare în Clipchamp
Ecran de final pentru videoclipuri de gaming
Folosește acest ecran de final dinamic și care arată grozav pentru a-ți încuraja spectatorii pasionați de jocuri să exploreze mai multe videoclipuri de pe canalul tău. Nu trebuie decât să înlocuiești textul și culorile astfel încât să se potrivească pentru canalul și brandingul tău.
Final pentru videoclipuri de călătorie
Încearcă acest videoclip de final pentru vlog pentru a evidenția momentele importante de pe canalul YouTube și a-ți încheia videoclipul de călătorie la înălțime. Pentru a-l personaliza, înlocuiește cu propriile înregistrări, sigla și numele de utilizator de pe rețelele de socializare.
Ecran de final pentru videoclipuri tip podcast
Lasă o impresie memorabilă spectatorilor podcastului și îndrumă-i să-ți exploreze mai multe podcasturi video YouTube, creând un clip de final cu însemnele mărcii. Nu uita să adaugi unde îți pot asculta conținutul în altă parte și numele de utilizator de pe diverse rețele de socializare.
Rafinează-ți videoclipurile de pe YouTube și oferă-le spectatorilor oportunitatea de a te urmări în continuare cu ușurință, adăugând ecrane de final profesioniste cu Clipchamp.
Cauți mai multe modalități prin care să-ți duci videoclipurile de pe YouTube la următorul nivel? Învață cum să salvezi componente audio de pe YouTube.