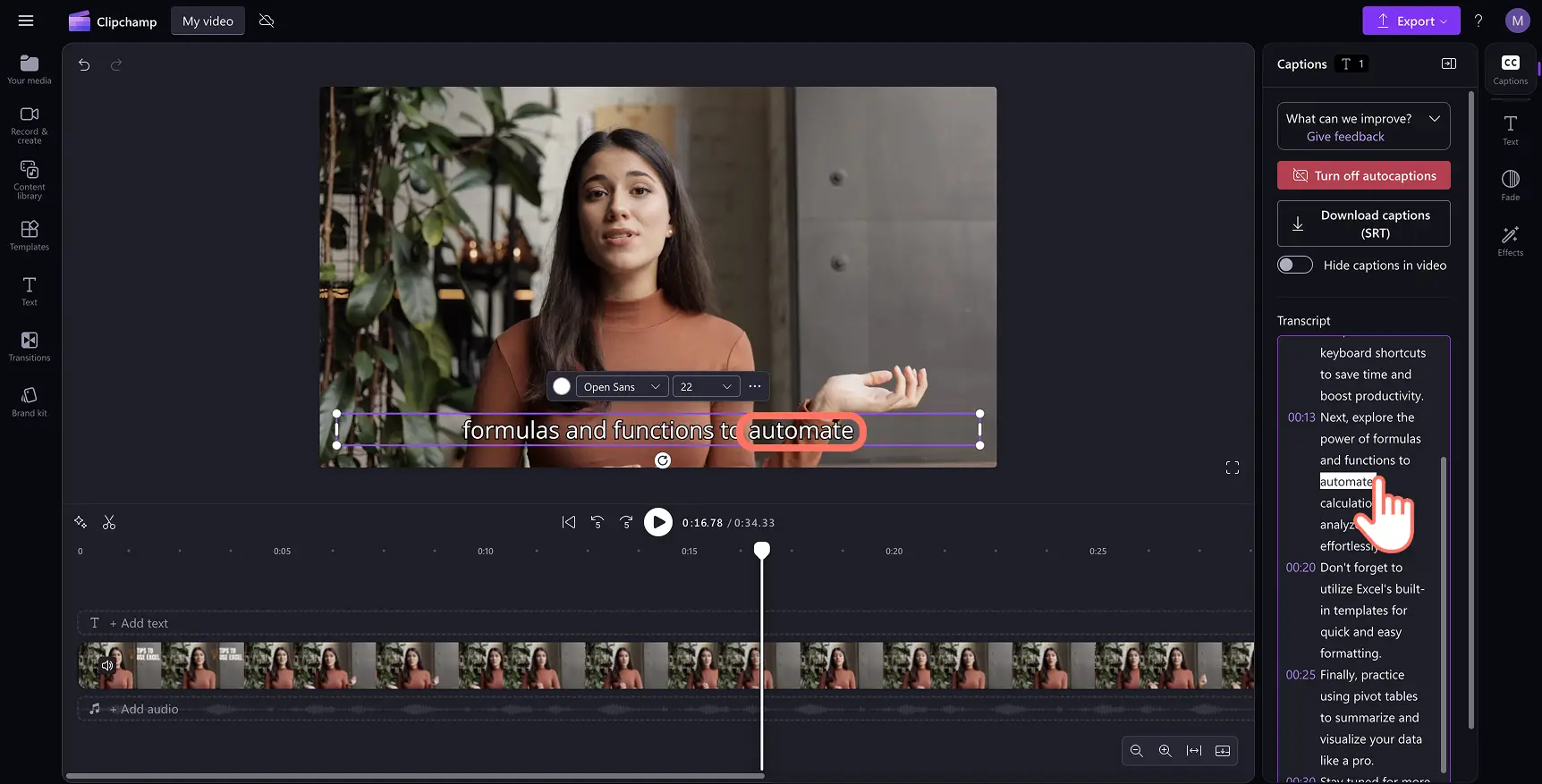Обратите внимание! Снимки экрана в этой статье сделаны в Clipchamp для личных учетных записей.В Clipchamp для рабочих и учебных учетных записей используются аналогичные принципы.
На этой странице
Сделайте ваши видео доступными и удобными для просмотра с помощью привлекательных субтитров.Субтитры могут увеличить охват вашего видео, помочь зрителям лучше понять ваш контент и преодолеть языковые барьеры.
Беспокоитесь о том, что придется потратить время и деньги на транскрибирование видео?С помощью функции автоматических субтитров в Clipchamp вы можете бесплатно создавать точные субтитры на разных языках. Технология распознавания голоса на базе искусственного интеллекта позволяет безопасно и конфиденциально преобразовать ваш звук в текст всего несколькими щелчками.
Узнайте, как создавать автоматические субтитры и транскрибировать любое видео в редакторе видео Clipchamp без необходимости вводить текст.
Использование автоматических субтитров
Шаг 1. Импортируйте и добавьте видео на временную шкалу.
Для импорта собственных роликов, фотографий и звуковых файлов нажмите кнопку импорта мультимедиа на вкладке "Ваши медиаресурсы" панели инструментов, чтобы просмотреть файлы на компьютере или подключить OneDrive. Также можно записать видео непосредственно в редакторе: используйте средство записи с веб-камеры на вкладке "Запись и создание" на панели инструментов.
Затем перетащите видео на временную шкалу.
Шаг 2. Добавьте субтитры к видео
Щелкните значок субтитров в окне предварительного просмотра видео, чтобы включить автоматические субтитры.Также можно перейти на вкладку "Субтитры" на панели свойств, чтобы включить автоматические субтитры.
Обратите внимание, что функция автоматических субтитров совместима с видео- и аудиофайлами, содержащими голосовые данные. Создать субтитры для аудиозаписи без голоса не удастся.
Появится всплывающее окно с параметрами транскрибирования.Выберите язык своего видео, а также при необходимости отфильтруйте ненормативную лексику и оскорбительные выражения с помощью ИИ, установив соответствующий флажок.Когда все будет готово, нажмите кнопку "Транскрибировать мультимедиа".Чтобы закрыть это всплывающее окно, нажмите кнопку "Отмена".
Текст субтитров начнет генерироваться на вкладке "Субтитры" панели свойств и появится в окне предварительного просмотра видео.
Обратите внимание, что длительность создания субтитров зависит от скорости подключения к Интернету и от длины видео.
Шаг 3.Предварительно просмотрите субтитры и сохраните свое видео
Нажмите кнопку воспроизведения, чтобы просмотреть, как выглядят ваши субтитры.Когда все будет готово, нажмите кнопку "Экспортировать" и выберите разрешение видео.
Редактирование и настройка субтитров
Редактирование расшифровки видео
Откройте расшифровку на панели свойств.
Дважды щелкните, чтобы выбрать конкретное слово, которое написано с ошибкой.
Исправьте орфографию или удалите слово.
Изменение формата и стиля субтитров
Выберите текст субтитров в предварительном просмотре видео, чтобы открыть параметры настройки в панели свойств.
Выберите вкладку "Текст", чтобы выбрать шрифт или использовать настраиваемый фирменный шрифт.
Измените размер, выравнивание и обновите цветовую палитру.
Вы можете изучить расширенные параметры текста, например высоту строки, интервал между буквами, контуры и тени, которые позволяют повысить доступность видео. Вы также можете добавить затухание и эффекты в панели свойств.
Скачивание файла SRT с автоматическими субтитрами
SRT (формат субтитров SubRip) — стандартный формат субтитров. С помощью файлов в формате SRT можно автоматически добавлять субтитры к видеоролику после его создания. Выполните следующие действия, чтобы скачать субтитры.
Перейдите на вкладку "Субтитры" на панели свойств.
Просмотрите и используйте расшифровку, чтобы убедиться в отсутствии ошибок.
Нажмите кнопку "Скачать субтитры", чтобы сохранитьфайл SRT. Расшифровка видео автоматически скачается на ваше устройство.
Скачайте расшифровку видео: она отлично дополнит презентации PowerPoint или видео со слайд-шоу и поможет зрителям.
Скрытие автоматических субтитров в видео
Перейдите на вкладку "Субтитры" на панели свойств.
Нажмите переключатель, чтобы скрыть субтитры в видео.При этом субтитры не будут отображаться в окне предварительного просмотра видео, но расшифровка останется на вкладке "Субтитры".
Отключение автоматических субтитров для видео
Перейдите на вкладку "Субтитры" на панели свойств.
Нажмите кнопку отключения автоматических субтитров, чтобы удалить субтитры из видео.
Экспортируйте свое видео в высоком качестве без субтитров.
Посмотрите YouTube-руководство по автоматическим субтитрам
Станьте экспертом по созданию четких и привлекательных субтитров для любого стиля видео, например для обучающих видео и клипов Reels.
Вопросы и ответы
Автоматические субтитры бесплатны для всех пользователей?
Да. Автоматические субтитры бесплатны для всех пользователей, включая бесплатных пользователей и обладателей платных подписок.
Какие языки поддерживает функция автоматических субтитров?
На выбор доступно множество языков. Ознакомьтесь с полным списком языков. В настоящее время поддерживается только один язык для каждого видео.
У кого есть доступ к этим данным?
К этим данным ни у кого нет доступа. Автоматическое распознавание речи Microsoft не предусматривает участие человека. Это означает, что никто и никогда не получает доступ к аудио. Для получения дополнительной помощи по автоматическим субтитрам обратитесь к нашей справочной статье.
Хранит ли Clipchamp данные субтитров?
Да. Данные субтитров сохраняются вместе с вашим видео Clipchamp, к которому есть доступ только у вас.
Если я не хочу, чтобы Clipchamp обрабатывал эти данные, могу ли я запретить это?
Не включайте функцию автоматических субтитров, если вы не хотите, чтобы Clipchamp обрабатывал какие-либо данные.
Изучите дополнительные способы улучшения доступности вашего видео с помощью наложения стикеров ASL или узнайте, как транскрибировать аудио в текст в инструментах Майкрософт для повседневного применения.
Приступайте к видеомонтажу в редакторе видео Clipchamp или скачайте приложение Microsoft Clipchamp для Windows.