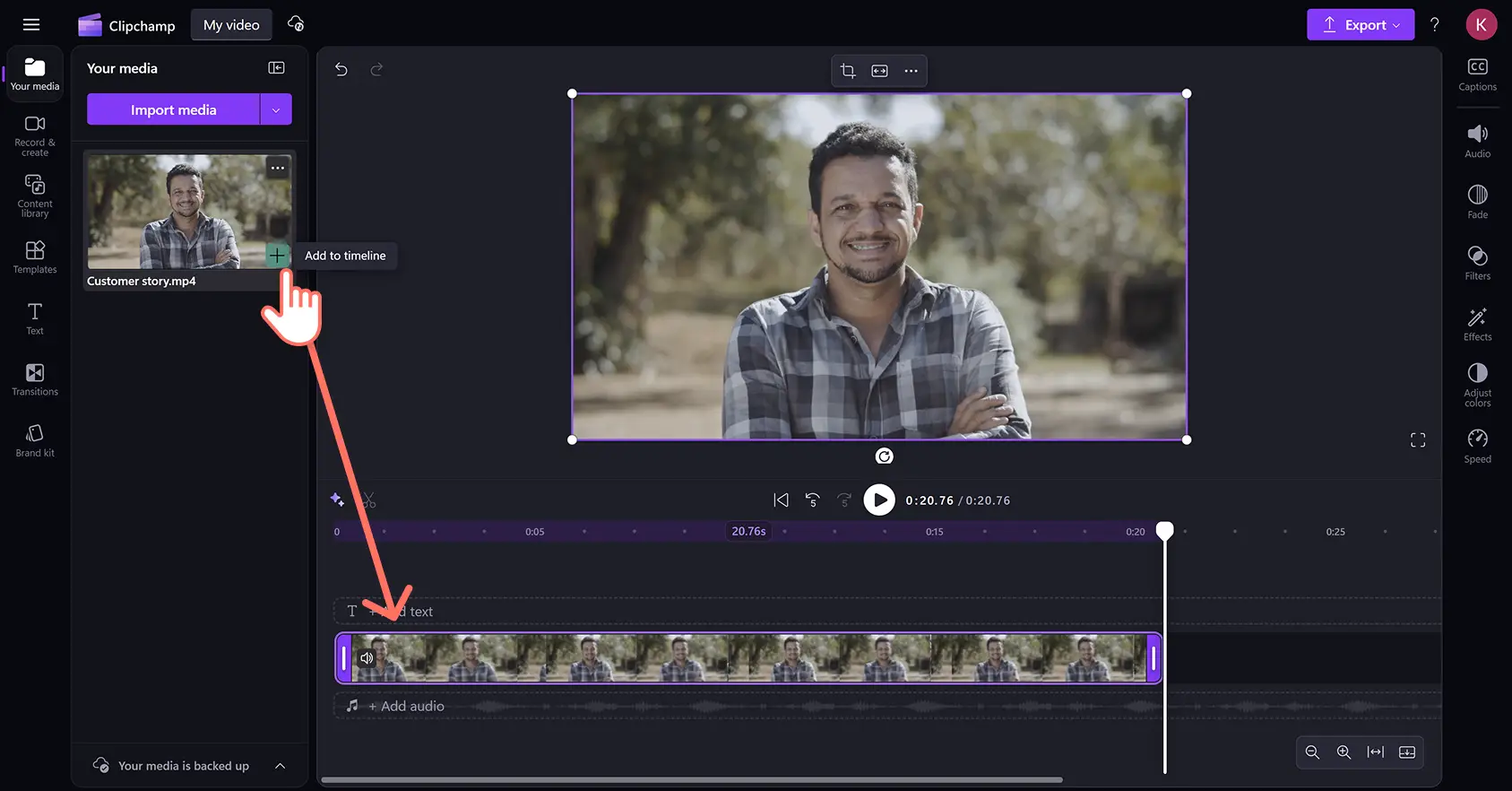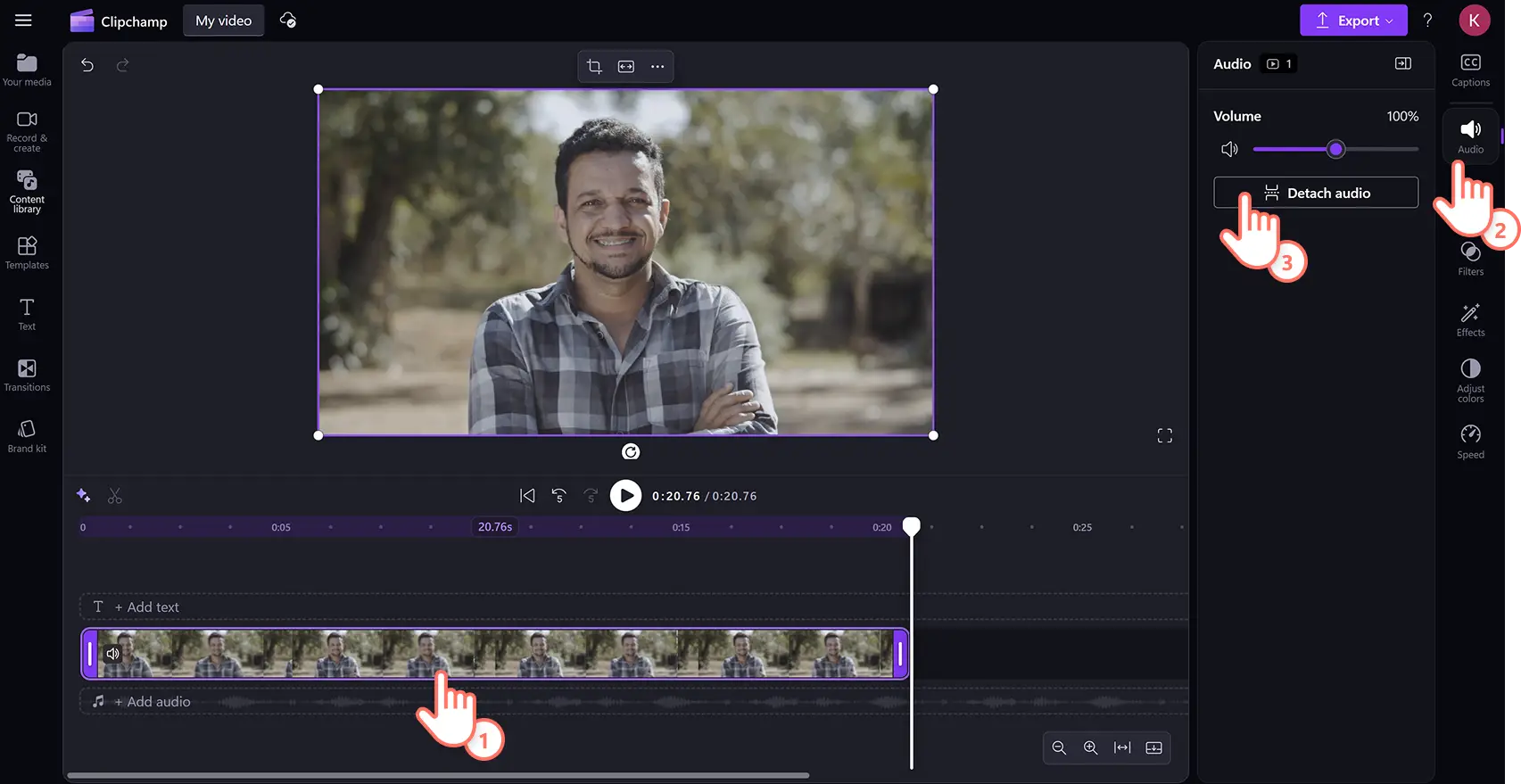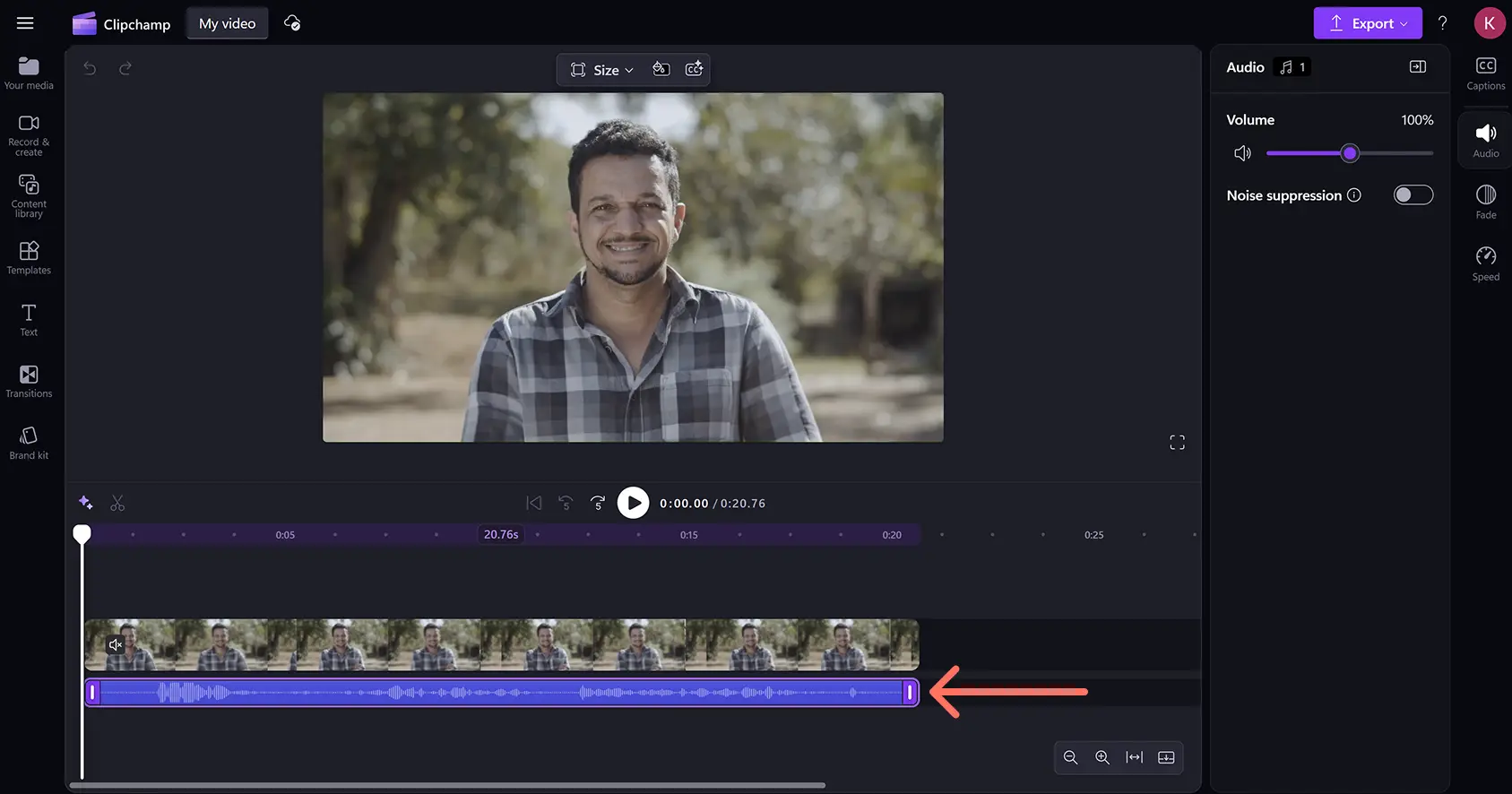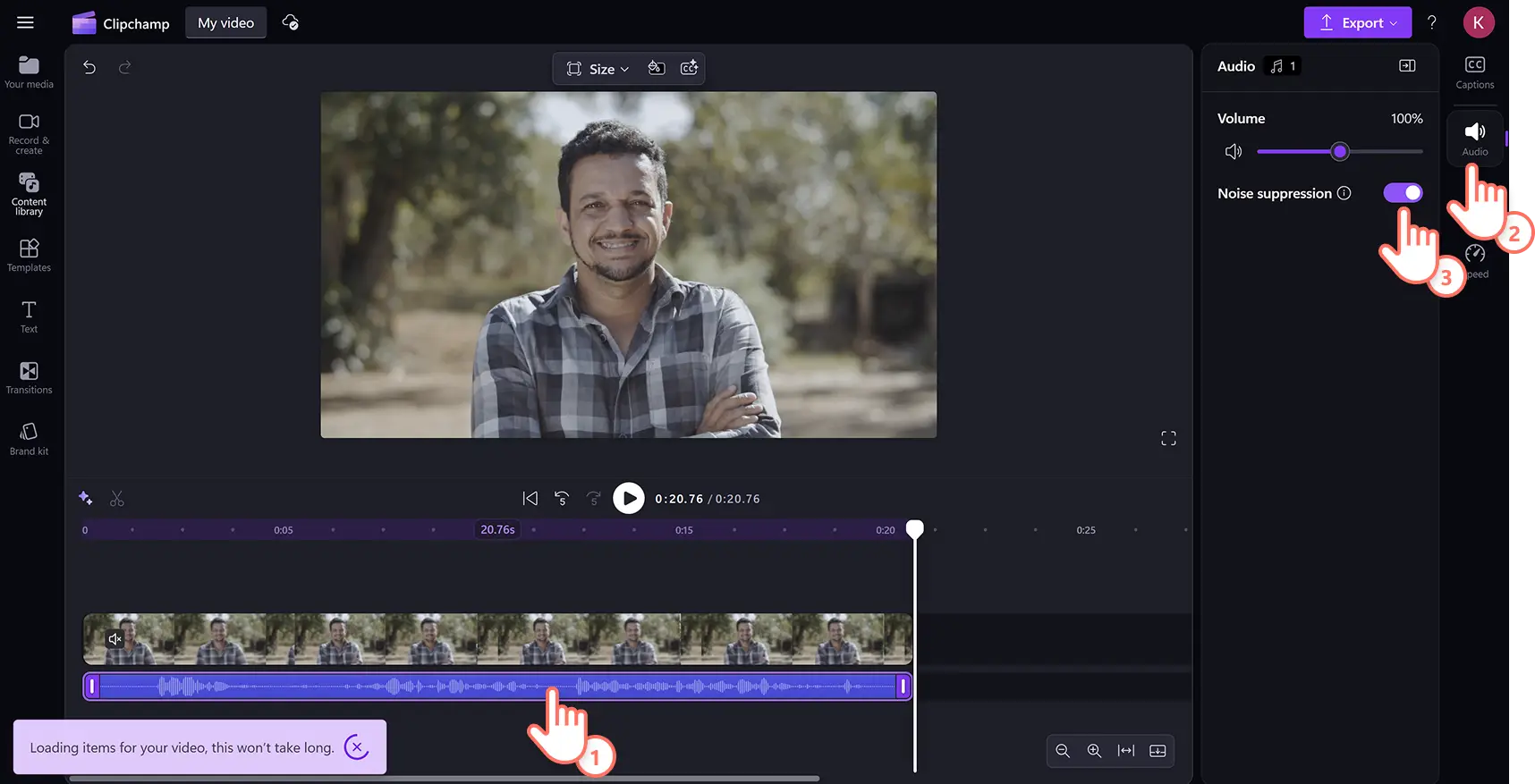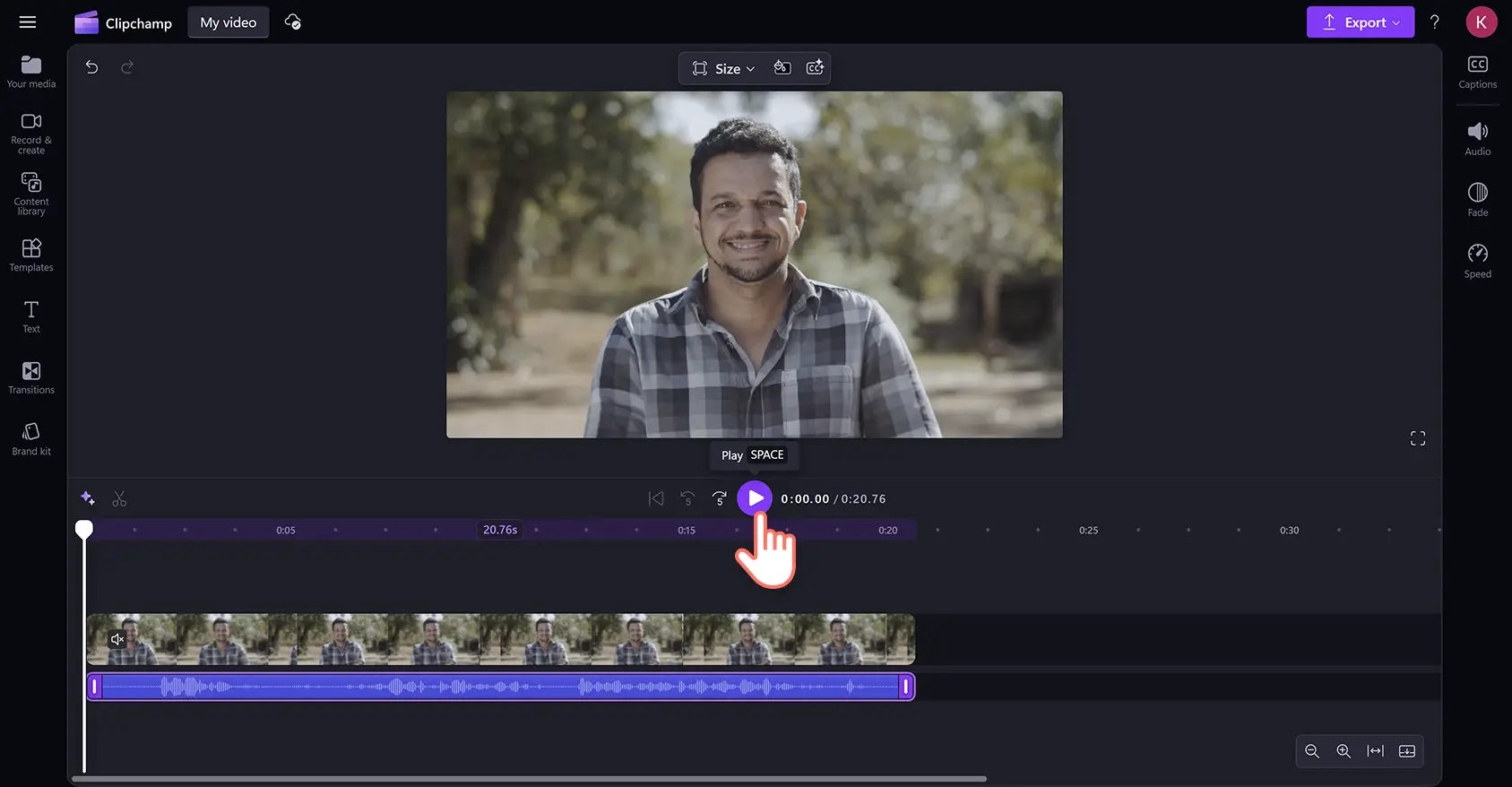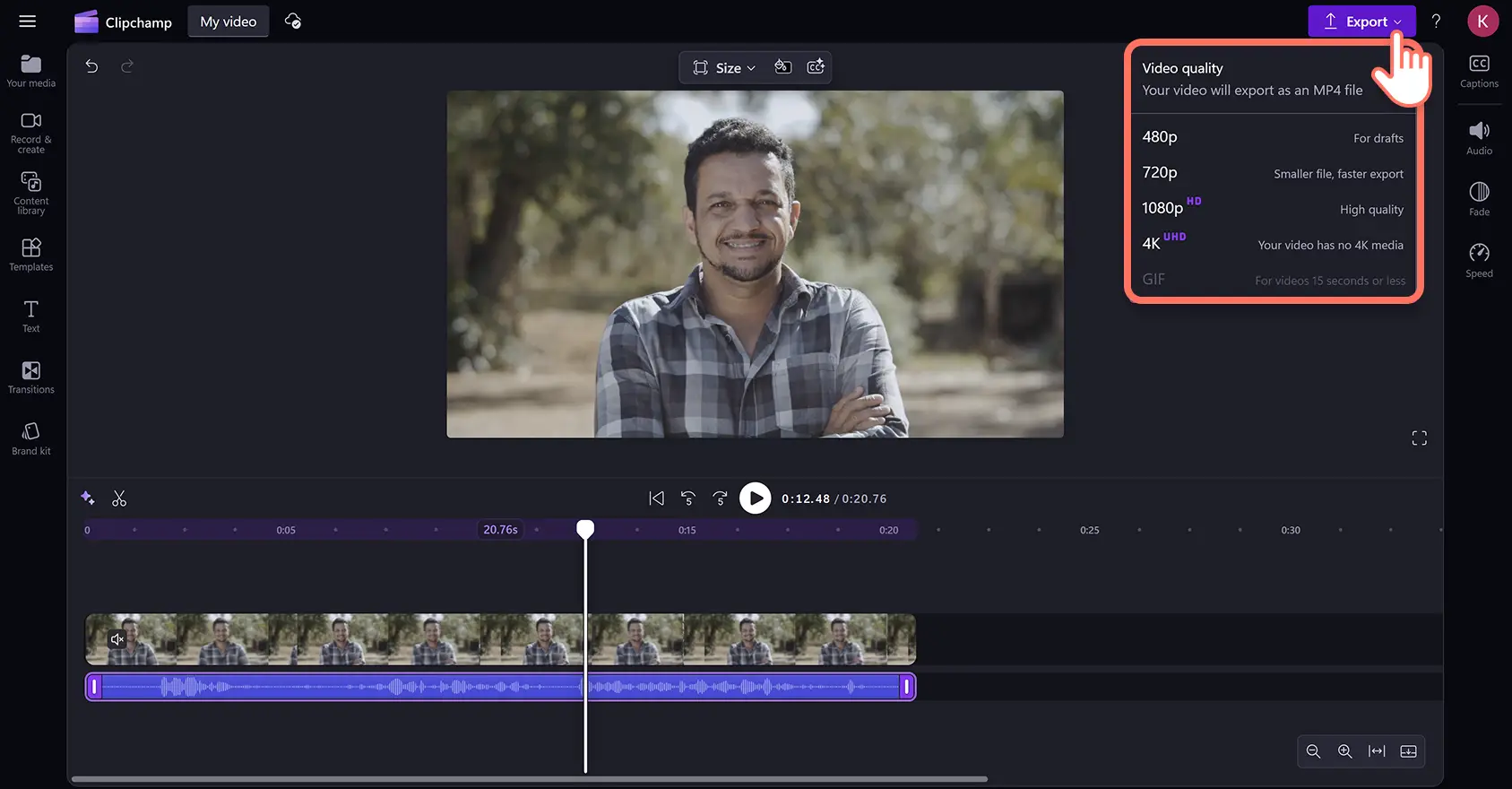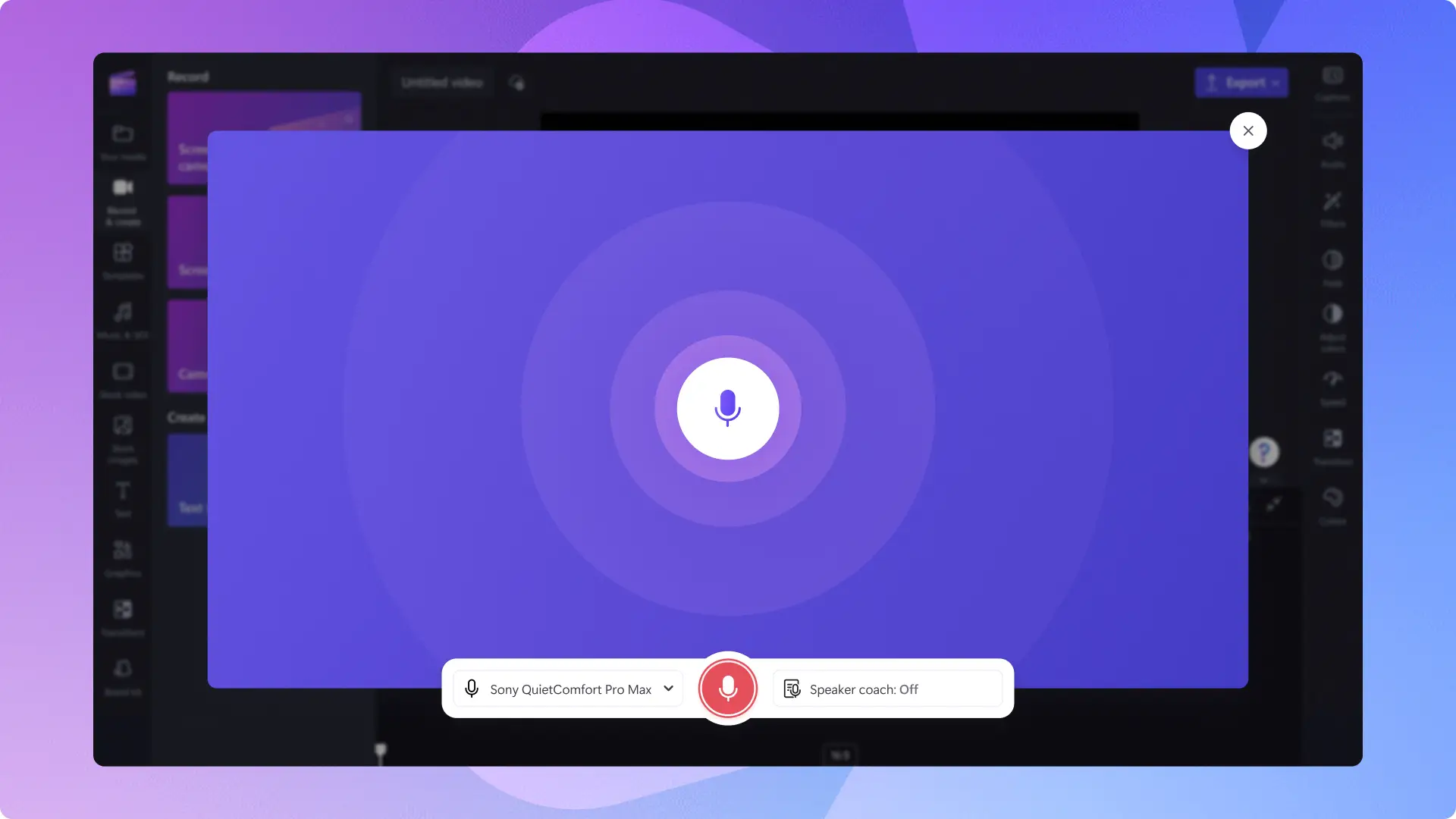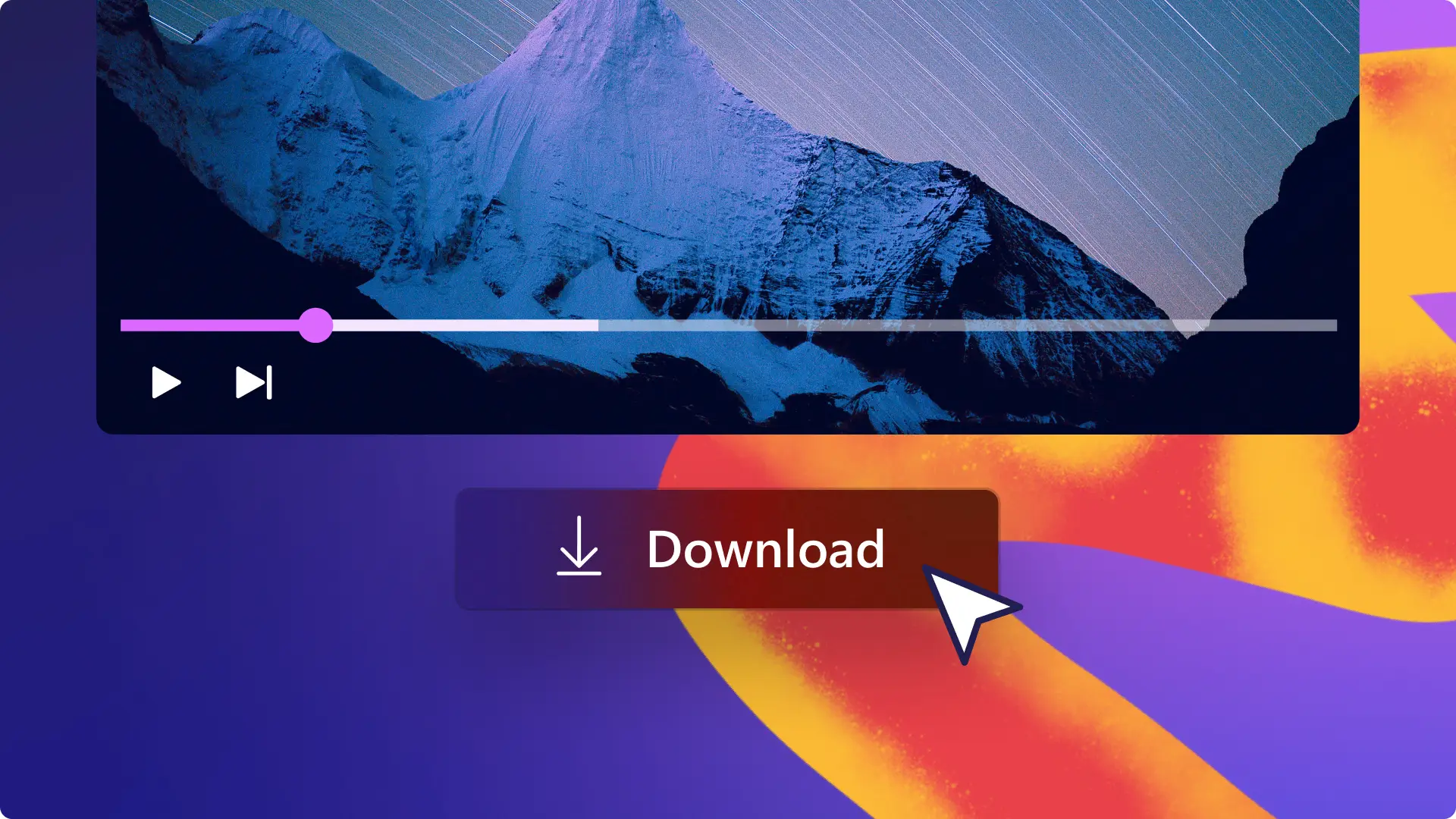Обратите внимание! Снимки экрана в этой статье сделаны в Clipchamp для личных учетных записей.В Clipchamp для рабочих и учебных учетных записей используются аналогичные принципы.
На этой странице
Низкокачественный звук, эхо и громкий фоновый шум способы испортить даже самые лучшие видеоролики. Отфильтровывайте внешний фоновый шум в видео и аудиодорожках, улучшая качество звука с помощью подавления шума на базе искусственного интеллекта.
Теперь можно автоматически удалять шум, например тихий гул или отдельные громкие звуки, без ущерба для качества голоса. Для этого не требуется приобретать дорогостоящее специализированное программное обеспечение.Легко исправьте плохой звук с шумных улиц для влогов о путешествиях, удалите звуки ветра и газонокосилок или даже детскую болтовню из видеороликов для виртуального обучения бесплатно всего несколькими щелчками мыши.
Узнайте, как без труда редактировать звук и повышать качество звука с помощью средства подавления шума в редакторе видео Clipchamp.
Использование средства удаления фонового шума на базе ИИ в Clipchamp
Шаг 1.Импортируйте видео или аудиоресурс
Чтобы использовать подавление шума, импортируйте шумные видеоматериалы.Откройте вкладку "Ваши медиаресурсы" на панели инструментов, а затем импортируйте видео или аудиоресурс с вашего компьютера или подключите OneDrive.
Перетащите видео на временную шкалу, чтобы начать редактирование.
Шаг 2.Отделите звук от видео
Чтобы получить доступ к инструменту подавления шума, необходимо отделить звук от видео. Щелкните видео на временной шкале и откройте вкладку "Аудио" на панели свойств. Затем нажмите кнопку "Отделить звук".
Звуковой файл будет автоматически скачан на ваше устройство в формате MP3, а также появится на временной шкале под видеоресурсом.Для видеоресурса на временной шкале будет отображаться значок отключенного звука, поскольку в видео теперь нет звука.
Шаг 3. Примените инструмент подавления шума
Нажмите аудиоресурс, чтобы выделить его на временной шкале. Затем откройте вкладку "Аудио" на панели свойств. Здесь вы можете включить параметр подавления шума, чтобы удалить любой фоновый шум, звуки и эхо. В результате вы получите четкую запись голоса.
Звуковая дорожка теперь будет четкой и понятной. Чтобы воспроизвести видео и прослушать новый звук, нажмите кнопку воспроизведения на сцене.
Шаг 4.Экспортируйте видео в HD-качестве
Сохраните видео с чистым звуком, нажав кнопку экспорта и выбрав качество видео. Для экспорта видео и аудиоресурсов будет использоваться формат MP4.
Посмотрите видеоруководство по удалению фонового шума
Также можно посмотреть это полезное видеоруководство на канале Clipchamp в YouTube, чтобы увидеть эту функцию в действии.
10 способов использовать удаление фонового шума из аудио
Минимизируйте фоновый шум ветра и звуки животных во время создания влога на открытом воздухе.
Удаляйте эхо-эффект, возникающий при записи в пустых помещениях, а также фоновый офисный шум для создания четкого голосового сопровождения видеопрезентаций.
Создавайте профессиональные аудиозаписи подкастов и удаляйте статические звуки микрофона.
Записывайте голосовое сопровождение для видеорезюме без фонового домашнего шума, такого как лай собак и уличное движение.
Устраняйте шумные фоновые звуки, такие как звуки газонокосилок и движения транспорта, при съемке видео для YouTube в общественных местах.
Удаляйте фоновые звуки спортзала из видеоуроков по фитнесу, чтобы ваши указания были четкими и понятными.
Приглушите звуки детской болтовни и смех во время записи виртуальных уроков в учебном заведении.
Приглушите звуки устройств и механический шум при создании видео с демонстрацией продукта, чтобы не отвлекать зрителей от преимуществ демонстрируемого продукта.
Уменьшите шум толпы в общественных местах при съемке роликов с трендами TikTok или танцевальных видео.
Уберите офисный шум из записей, сделанных на веб-камеру, чтобы создавать яркие корпоративные видеоролики с итогами работы за месяц.
Вопросы и ответы
Подавление шума бесплатно в Clipchamp?
Инструмент подавления шума на базе искусственного интеллекта бесплатен для всех пользователей Clipchamp: как для личных, так и для рабочих учетных записей.
В чем разница между устранением и подавлением шума?
Устранение и подавление шума — очень схожие функции. В первом случае все фоновые звуки полностью нейтрализуются, а во втором —их громкость снижается до минимума.
Как подавить фоновый шум в микрофоне?
Используйте функцию подавления шума в Clipchamp, чтобы устранить фоновый шум в озвучивании, аудио и видео, записанных с помощью встроенного или внешнего микрофона.
Подавление шума работает и для видео, и для звуковых файлов?
Функция подавления шума на базе ИИ применима к любым звуковым файлам, добавленным на временную шкалу в Clipchamp. Чтобы использовать эту функцию для ролика, сначала отделите звук от видео.
Теперь вы знаете, как работает удаление шума. Узнайте больше о применении инструментов редактирования видео на базе ИИ для повышения качества звука. Также можно ознакомиться с функцией автоматического вырезания, предназначенной для удаления пауз из звука.
Создавайте профессиональные видео уже сегодня с помощью Clipchamp или скачайте приложение Microsoft Clipchamp для Windows.