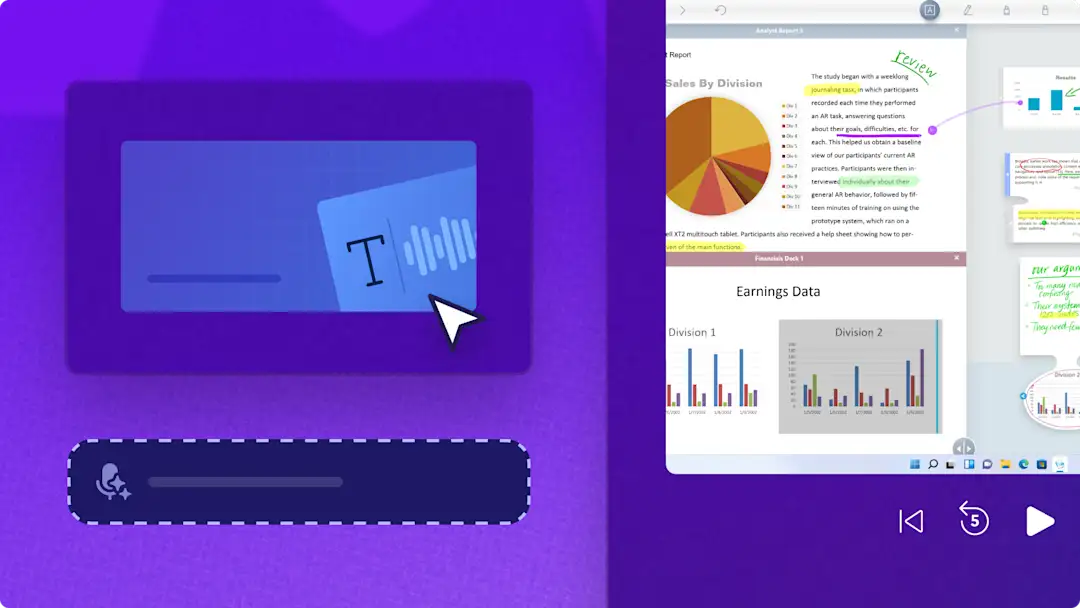Обратите внимание! Снимки экрана в этой статье сделаны в Clipchamp для личных учетных записей.В Clipchamp для рабочих и учебных учетных записей используются аналогичные принципы.
На этой странице
Записывайте естественные и профессиональные озвучивания с помощью бесплатного онлайн-средства записи голоса. Легко описывайте продукцию, презентации со слайд-шоу, озвучивайте подкасты или видео для TikTok, не выходя из веб-браузера.
Улучшайте свое озвучивание с помощью простых в использовании функций редактирования, таких как обрезка, контроллер скорости и усиление громкости.Вы также можете быстро улучшить озвучивание с помощью ИИ-инструментов, например с использованием тренировки речи и автоматических субтитров.
В следующем руководстве мы пошагово расскажем о том, как удобно записывать и редактировать свой голос в сети с помощью редактора видео Clipchamp.
Использование онлайн-средства записи голоса
Шаг 1.Импортируйте свое видео или выберите стоковые материалы
Для импорта собственных видеороликов или фотографий нажмите кнопку "Импорт мультимедиа" на вкладке "Ваши медиаресурсы" на панели инструментов, чтобы просмотреть файлы на компьютере или подключить хранилище OneDrive.
Также можно использовать бесплатные стоковые мультимедийные материалы, например видеоклипы и фоны. Перейдите на вкладку "Библиотека содержимого" на панели инструментов, щелкните стрелку раскрывающегося списка визуальных элементов и выберите "Видео". Просматривайте различные категории стоковых материалов по темам или воспользуйтесь панелью поиска.
Перетащите видео на временную шкалу.
Шаг 2. Найдите средство записи голоса и разрешите доступ к микрофону
Откройте вкладку "Запись и создание" на панели инструментов и выберите параметр "Аудио".
Если вы никогда не пользовались бесплатным средством записи звука, появится всплывающее окно с параметрами доступа к микрофону. Нажмите кнопку "Разрешить" во всплывающем диалоговом окне, чтобы разрешить Clipchamp использовать микрофон на вашем устройстве.Не забудьте протестировать микрофон после предоставления доступа, чтобы проверить, как он звучит.
Шаг 3.Создайте озвучивание с помощью средства записи голоса
Чтобы начать использовать средство записи микрофона в режиме онлайн, нажмите красную кнопку.Кроме того, вы можете выбрать источник микрофона, проверить его работу или отключить либо включить тренировку речи, которая помогает записывать голос.
Запишите аудио продолжительностью до 30 минут.Внизу экрана появится таймер, отсчитывающий время вашей записи.После завершения нажмите кнопку "Стоп".
Вы можете переписать озвучивание, нажав кнопку повторения записи. Вам будет предложено подтвердить действие путем повторного нажатия красной кнопки повторения записи.
Затем прослушайте свое озвучивание с помощью кнопки воспроизведения. Если вас устраивает запись, нажмите кнопку сохранения и редактирования, чтобы сохранить и вернуться в редактор.
После того как вы нажмете кнопку сохранения и выхода, запись голоса появится на временной шкале под вашими видеоклипами.Файл с озвучиванием также будет автоматически скачан на ваше устройство в папку загрузок в формате MP3 или WEBM.
Ваша запись голоса автоматически появится на временной шкале в виде нового файла мультимедиа.Она также сохранится во вкладке "Ваши медиаресурсы", откуда вы сможете перетащить ее на временную шкалу для повторного использования или изменения положения вашей записи голоса.
Шаг 4.Просмотрите и сохраните видео
Перед сохранением видеоролика с озвучиванием просмотрите его, нажав кнопку воспроизведения.Когда все будет готово, нажмите кнопку "Экспортировать" и выберите разрешение видео. Дополнительные сведения см. в справочной статье по онлайн-средству записи голоса.
Улучшение голосовых записей с помощью ИИ-инструментов редактирования
Удаление нежелательных пауз с помощью ИИ-средства удаления пауз
Удалите ненужные паузы в записях голоса и видео с помощью ИИ-средства удаления пауз. Предложения ИИ автоматически определят паузы, которые вы затем можете автоматически вырезать или обрезать по своему усмотрению.
Создание четкого озвучивания с помощью ИИ-средства удаления фонового шума
Ваша запись голоса содержит нежелательный фоновый шум или окружающие звуки, например гул кондиционера? Исправьте плохое качество звука и уменьшите фоновый шум в своих голосовых записях с помощью инструмента подавления шума на базе ИИ.
Создание субтитров и расшифровок на базе искусственного интеллекта
Мгновенно сделайте свои видео более доступными и удобными для просмотра, создавая субтитры в режиме реального времени с помощью автоматических субтитров на базе искусственного интеллекта. Включите интеллектуальный детектор голоса одним щелчком мыши, чтобы сгенерировать субтитры и скачиваемую расшифровку видео.
Изменение скорости и громкости или добавление эффектов затухания в записи голоса
Настраивайте голосовые записи, управляя темпом повествования с помощью контроллера скорости или увеличивая громкость звука без искажений с помощью усилителя громкости. Используйте творческий подход в звуковых переходах или концовке видео, добавляя затухания звука в дорожки на временной шкале.
10 идей для видеороликов с озвучиванием, которые вдохновят вас
Начните записывать свое собственное озвучивание с этим списком различных идей для видео, где вам понадобится отличный диктор в сочетании с вашими визуальными элементами.
Видео подкаста: начните информативный или развлекательный видеоподкаст прямо с вашего ноутбука и добавьте визуализатор звука, чтобы им можно было поделиться на YouTube и в Spotify.
Маркетинговое рекламное видео: повышайте узнаваемость бренда вашей компании, озвучивая рекламные видео, например основные моменты запуска продукта.
Видеоинструкция: запишите озвучивание, чтобы описать запись экрана или кадры трансляции для учебных видео и уроков с инструкциями.
Демонстрационное видео продукта: озвучьте основы использования вашего продукта в увлекательном и удобном для просмотра демонстрационном видео.
Видео в стиле слайд-шоу для соцсетей: поделитесь с подписчиками в соцсетях основными моментами вашего недавнего дорожного приключения, озвучив видео в формате слайд-шоу.
Видеореклама: наложите дорожку озвучивания на смонтированные изображения и видеоролики, чтобы создать быструю и простую видеорекламу для Instagram.
Видеопортфолио: впечатлите работодателей и клиентов, предоставив закулисные сведения о проектах в вашем видеопортфолио.
Видео без лица на YouTube: найдите нишу темы и запустите побочный бизнес, объясняя предметы или предоставляя полезные советы в канале без лица на YouTube.
Влоги: соберите все свои мобильные съемки, а затем запишите озвучивание, подводя итоги увиденного и услышанного за день для своего влога путешествий.
Видео с пояснениями: направляйте свою сеть контактов LinkedIn через дорожную карту вашего бизнеса, записав озвучивание для корпоративного видео с пояснениями.
Посмотрите, как использовать средство записи голоса на YouTube
Узнайте в этом кратком и простом видеоруководстве, как создавать записи голоса онлайн.
Вопросы и ответы
Сохранение записей голоса онлайн
Все записи голоса, сделанные с помощью бесплатного онлайн-средства записи голоса в редакторе видео Clipchamp, сохраняются автоматически.Завершенные аудиофайлы мгновенно скачиваются на ваше устройство, а аудио будет сохранено в вашем видео в облаке, так что вы сможете получить к нему доступ в любое время, когда откроете Clipchamp.
Как добавить записи голоса и видео онлайн в PowerPoint?
Вы можете легко добавить звуковые и видеозаписи из видео Clipchamp в PowerPoint.Clipchamp является официальным редактором видео Майкрософт и доступен вместе с PowerPoint в рамках подписки Microsoft 365. После экспорта видео из Clipchamp вы можете просто внедрить его в слайд PowerPoint.То же самое можно сделать с аудиозаписями, созданными с помощью онлайн-средства записи голоса.
Могу ли я записать более одного озвучивания?
Вы можете бесплатно создавать неограниченное количество голосовых записей с помощью средства создания озвучивания в Clipchamp.
Как записать свой голос бесплатно?
Онлайн-средство записи голоса является бесплатным для всех пользователей Clipchamp.
Ознакомьтесь с 10 советами по редактированию аудио, чтобы узнать больше о редактировании звука в сети, и посмотрите, как средство улучшения звука на базе ИИ может повысить качество звука в ваших видео.
Приступайте к использованию онлайн-средства записи голоса уже сегодня в Clipchamp или скачайте приложение Clipchamp для Windows.