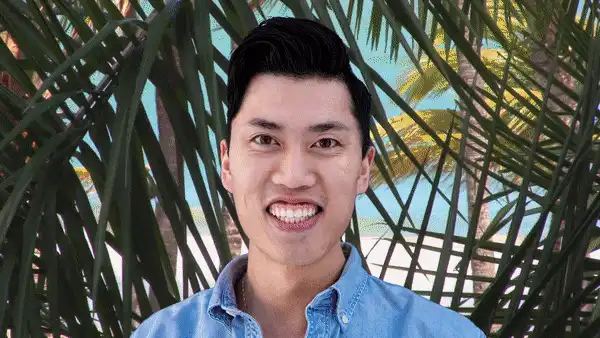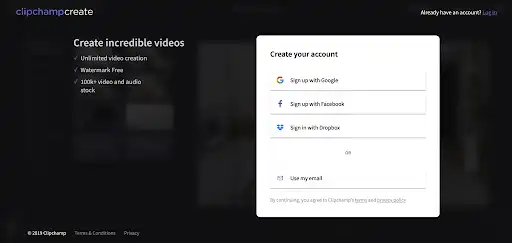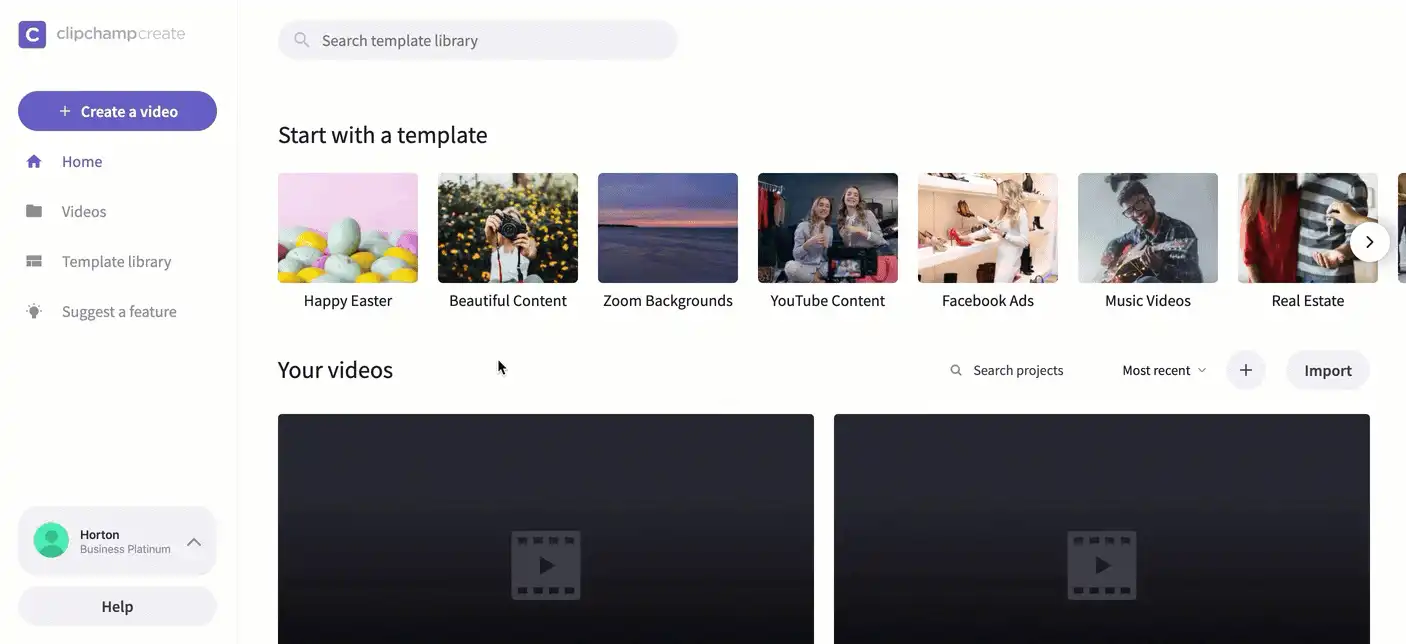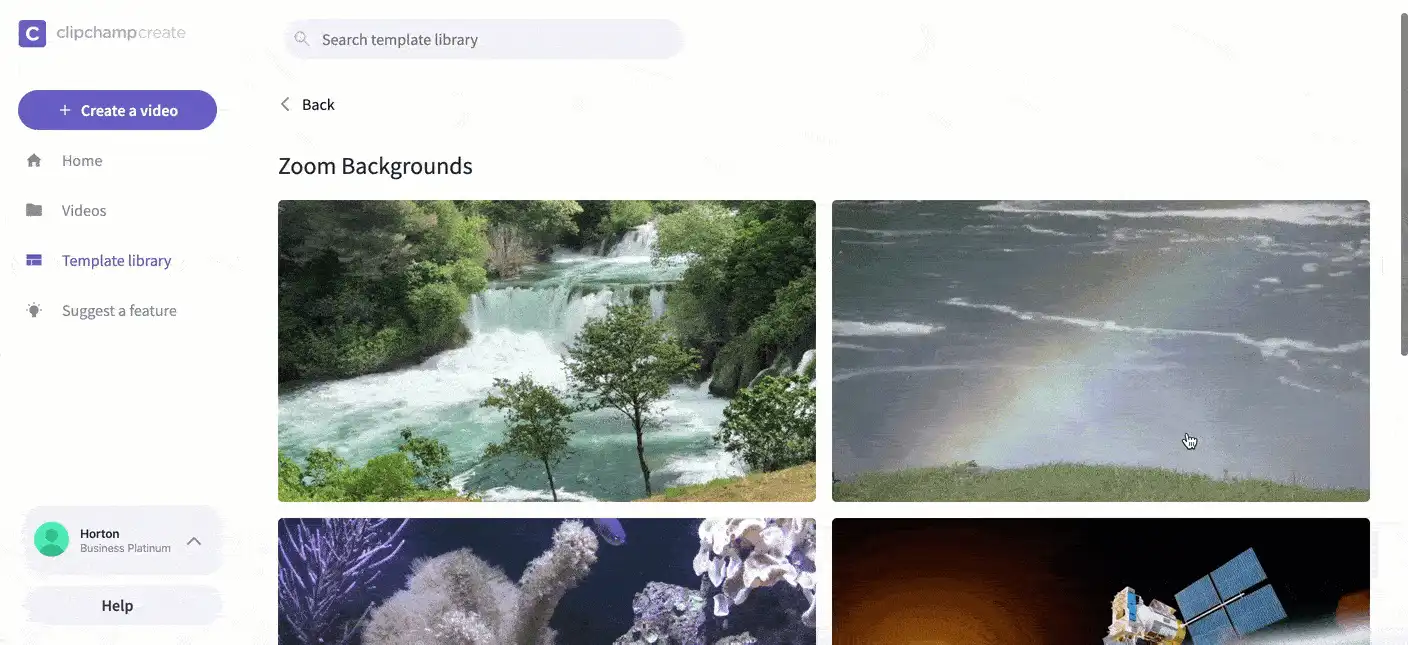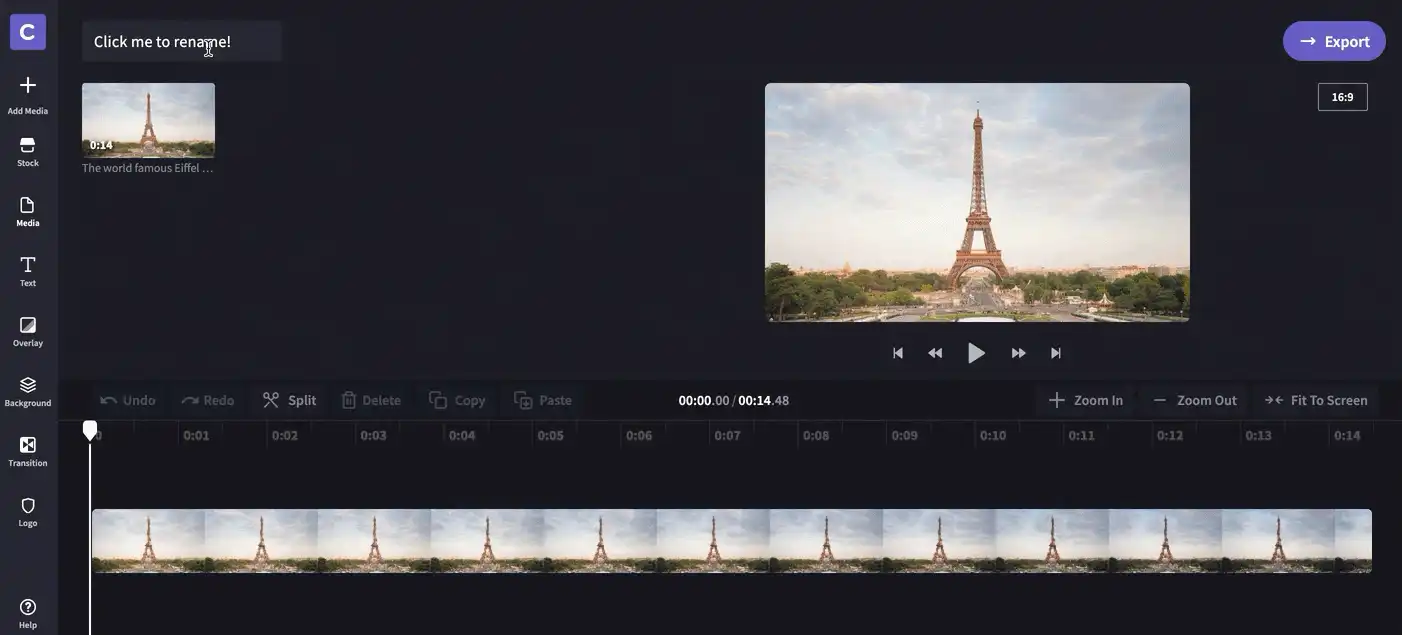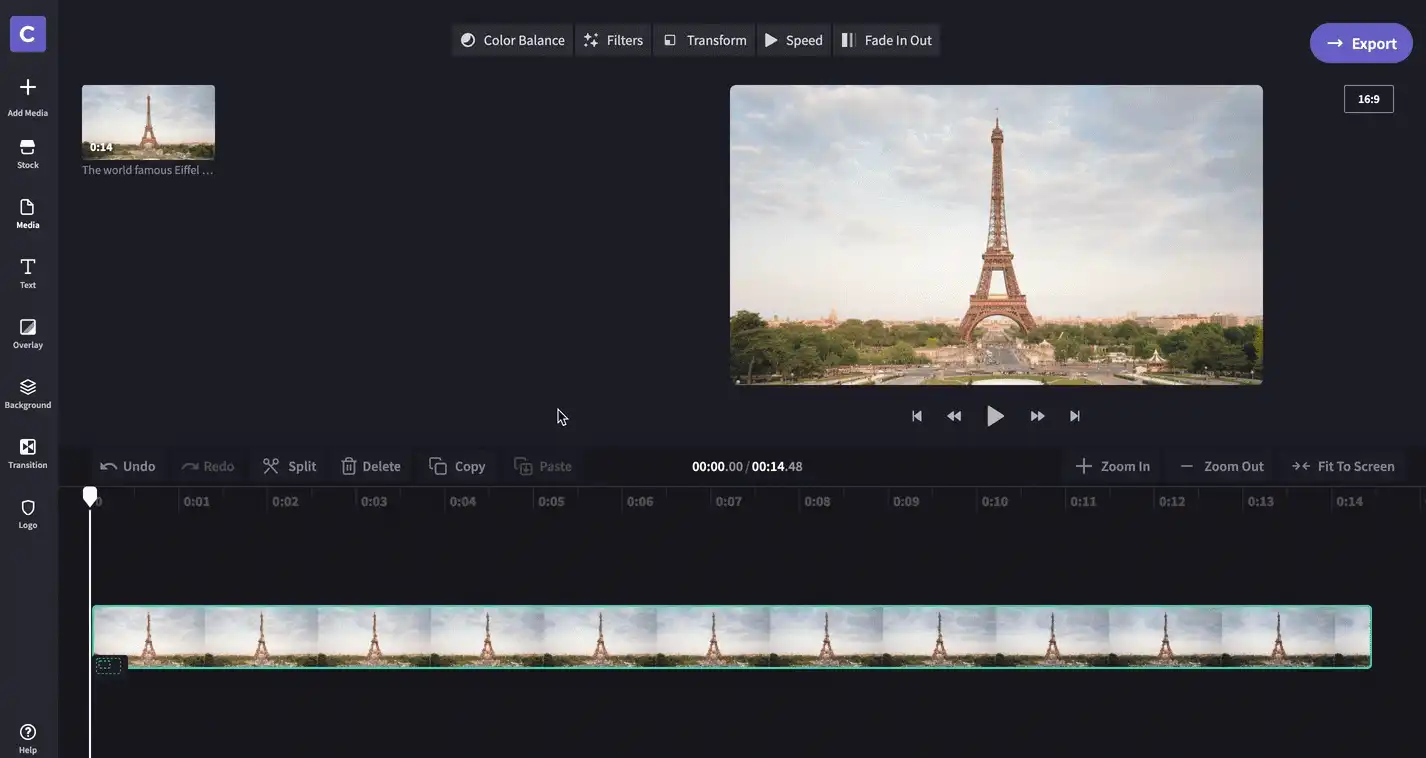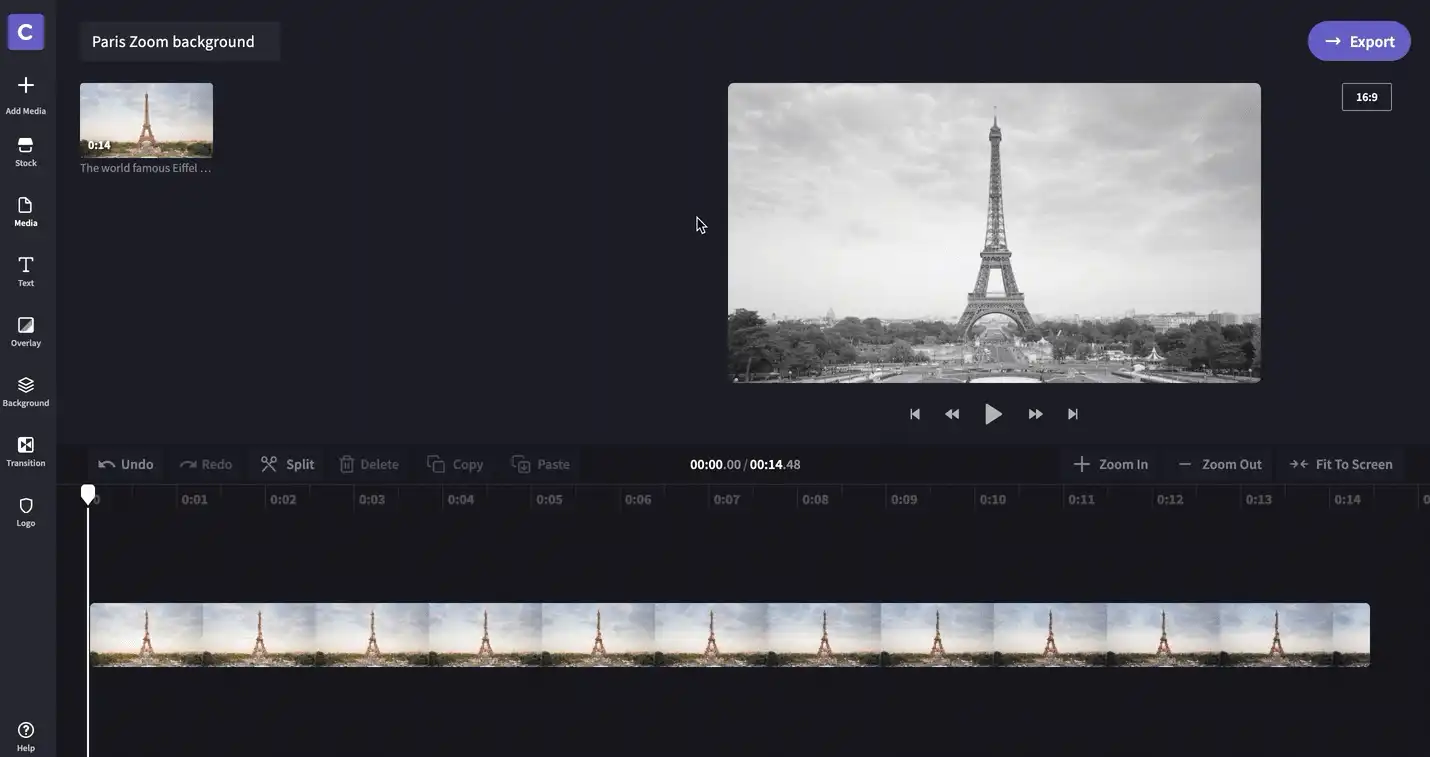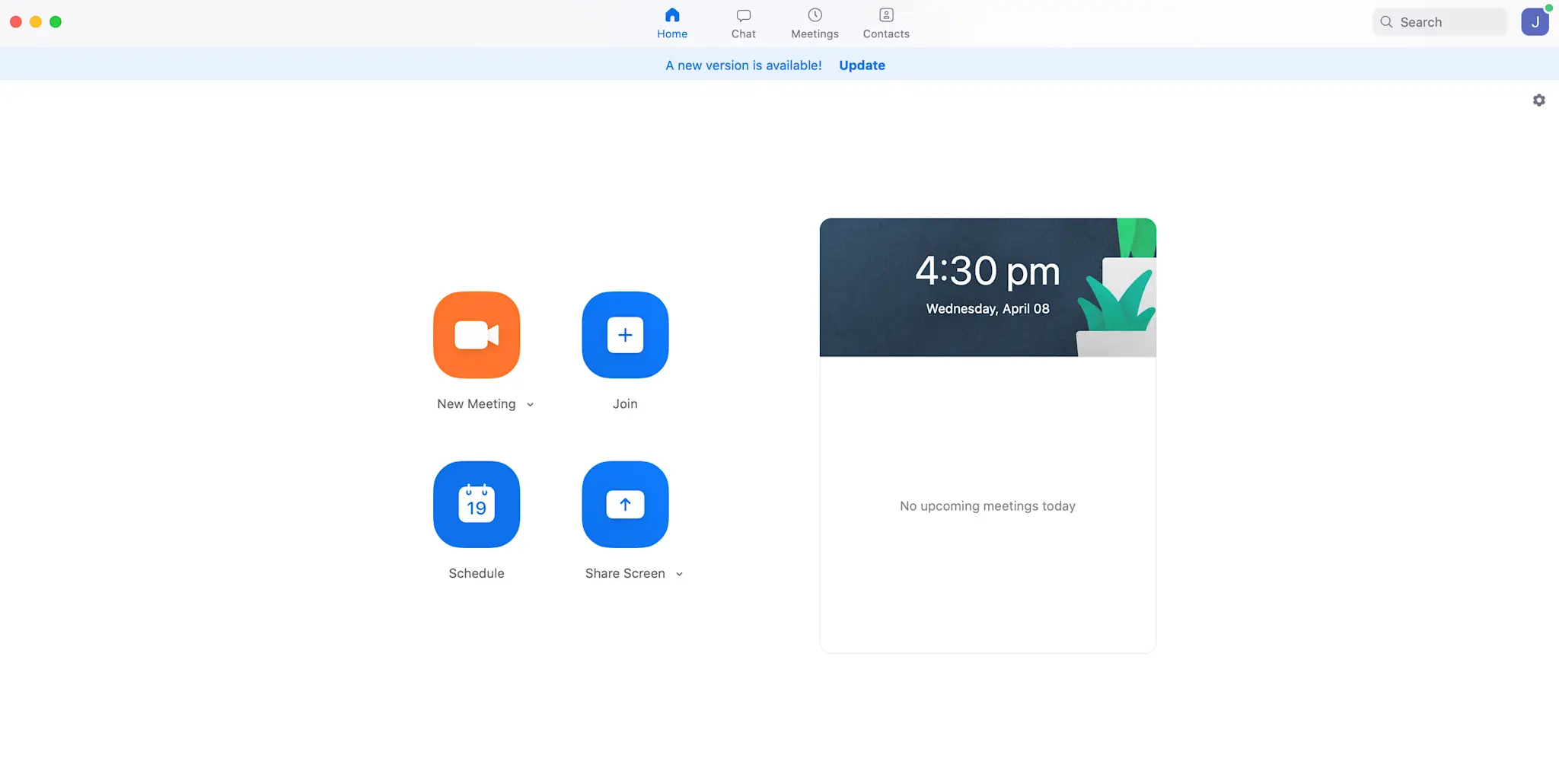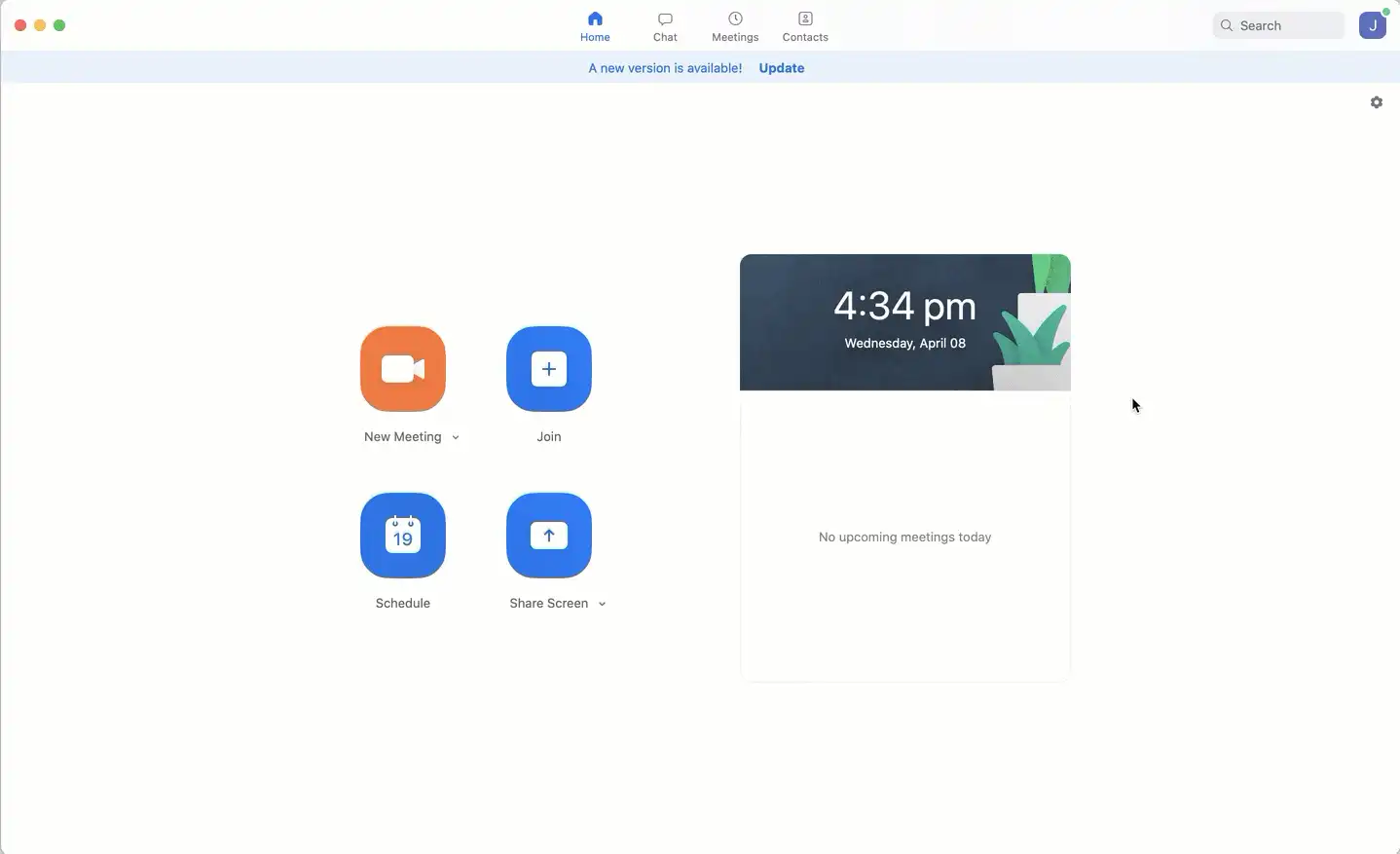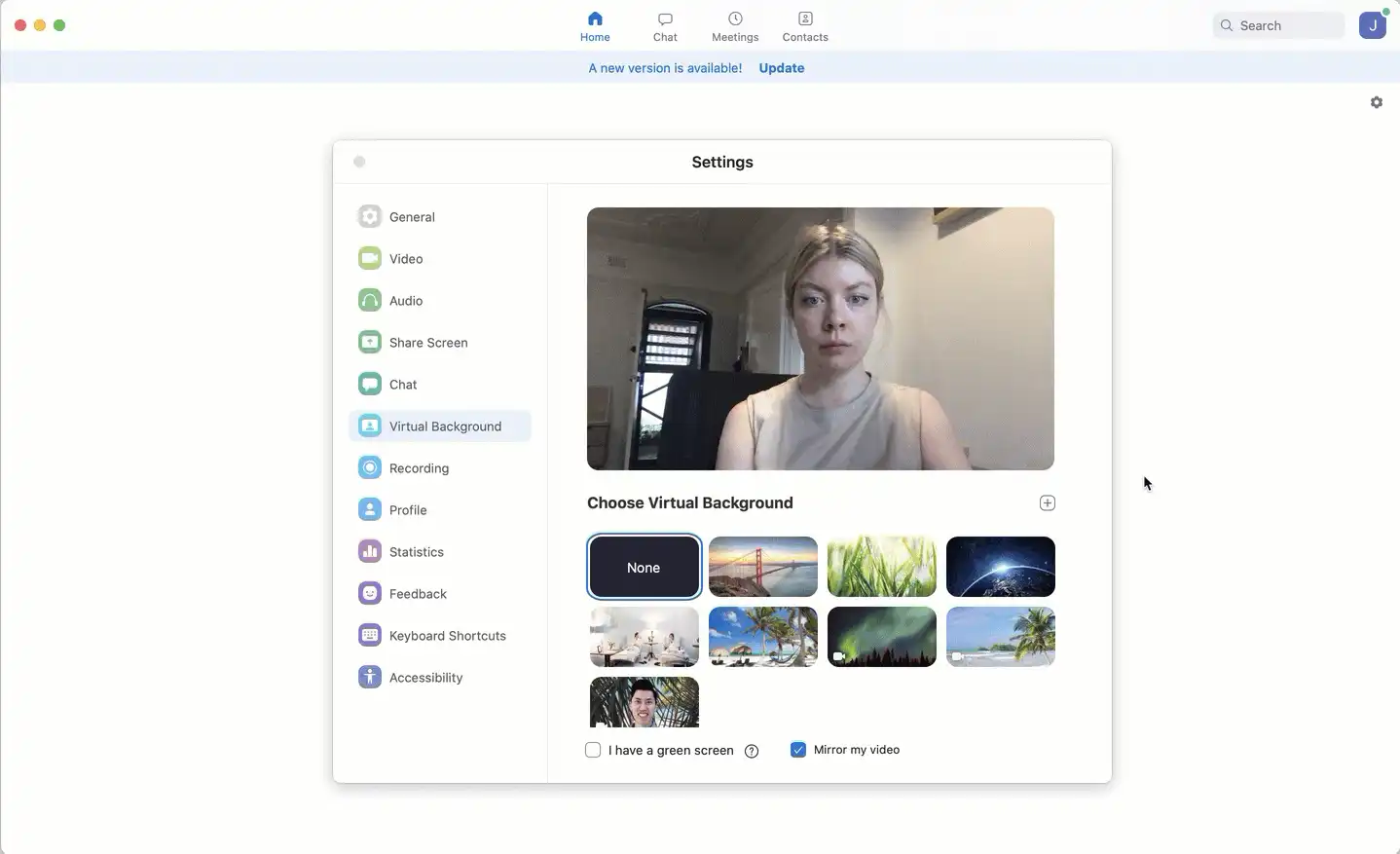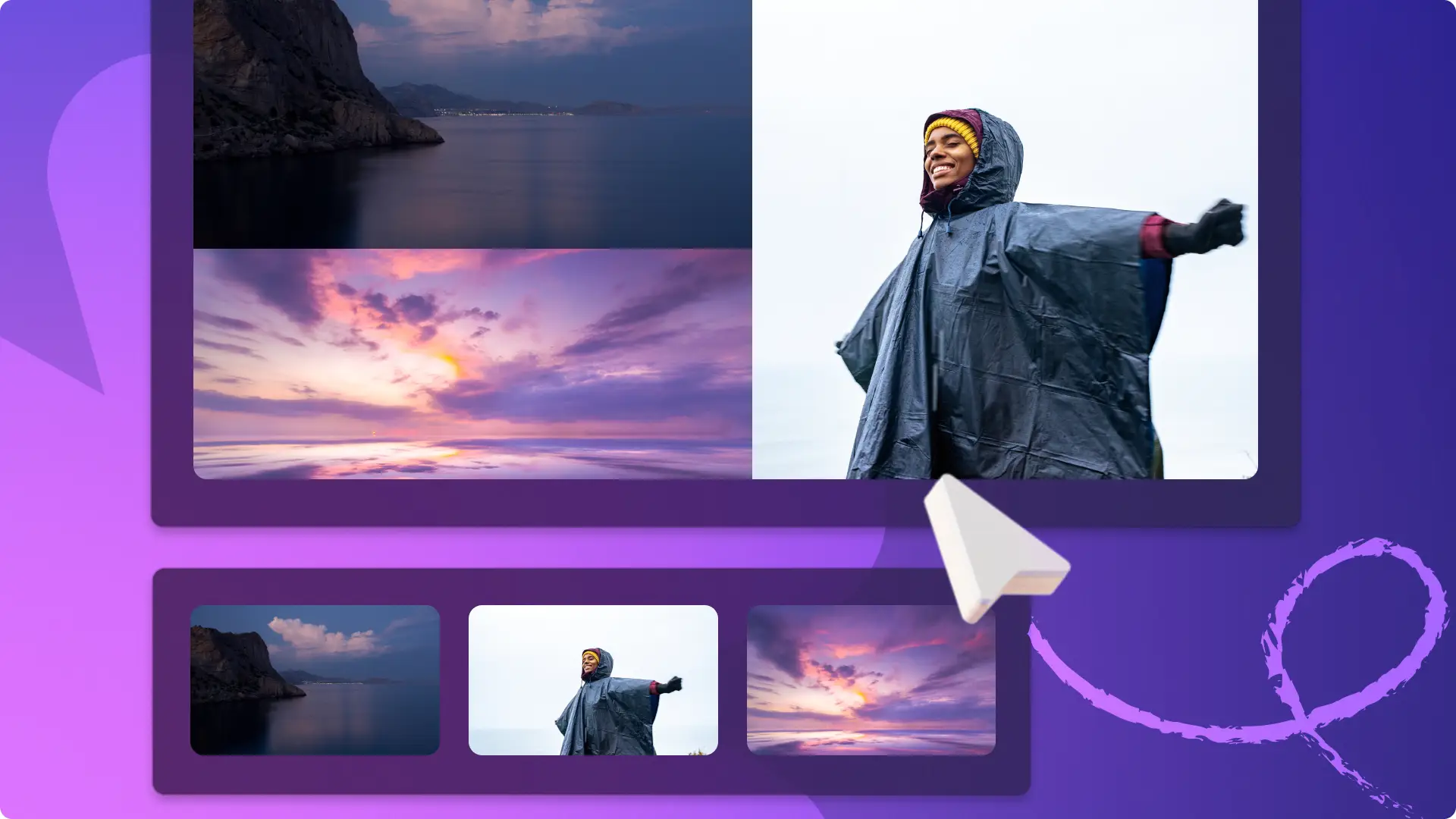Obs!Skärmbilderna i den här artikeln kommer från Clipchamp för personliga konton. Samma principer gäller för Clipchamp för arbets- och skolkonton.
På den här sidan
Fram till mars 2020 var Zoom en ganska okänd app för videokonferenser, som mest användes av kontorsarbetare som höll onlinemöten. Sedan isoleringen till följd av covid-19 har appen blivit en del av vardagen för de flesta. Har du ett jobbmöte? Zoom.Ska du undervisa på distans? Zoom. Saknar du dina nära och kära? Du gissade det! Zoom.
Appen Zoom och olika alternativ till Zoom håller på att förändra vårt sätt att kommunicera med varandra, och som tur är innebär det också några nya, roliga tillägg! Det mest populära av dem är Zooms virtuella bakgrunder. På bara några klick kan du byta ditt trista hemmakontor mot något mer spännande, som en strand eller yttre rymden. Virtuella Zoom-bakgrunder är ett utmärkt sätt att vara lite kreativ (och dölja din dåliga städning) under den här prövande tiden.
Några alternativ för virtuella bakgrunder ingår redan i Zoom, men vi har gått ett steg längre. I den här bloggen visar vi dig hur du kan anpassa våra nya mallar för Zoom-videobakgrunder och hur du ändrar din bakgrund till en video i Zoom.
Så här ändrar du din Zoom-bakgrund med Clipchamps videomallar.
Steg 1. Skapa ett konto
Om du inte redan har gjort det kan du registrera dig gratis för Clipchamp eller logga in.
Steg 2. Bläddra bland våra mallar för Zoom-bakgrunder
Klicka på Mallbibliotek i det vänstra sidofältet. När sidan laddas bläddrar du igenom samlingarna för att hitta den som heter Zoom-bakgrunder.
Steg 3. Välj en mall att redigera
Klicka på din valda mall. Klicka sedan på Använd den här mallen. Clipchamp Create-redigeraren öppnas automatiskt när du har klickat på mallen.
Kostnadsfritt för alltid. Gör proffsiga videor på bara några minuter.
Steg 4. Byt namn på videomallen
Börja med att välja Klicka för att byta namn!längst upp i vänstra hörnet. Lägg till en titel till din Zoom-videobakgrund.
Steg 5. Anpassa din mall
Utforska vad vår kostnadsfria onlineredigerare för video har att erbjuda. Du kan använda filter, justera färgerna, lägga till rörlig text med mera!
Steg 6. Exportera din färdiga Zoom-videobakgrund
När du är nöjd med din Zoom-videobakgrund klickar du på Exportera längst upp i högra hörnet och väljer sedan videokvalitet för exporten. Vi rekommenderar 1080p för bästa kvalitet. Klicka på Fortsätt när du har valt exportinställningarna. Klicka på Spara för att spara din Zoom-videobakgrund till datorn.
Steg 7. Logga in på ditt Zoom-konto
Öppna Zoom-appen på din dator och logga in med dina inloggningsuppgifter.
Steg 8. Anpassa dina videoinställningar
När du är inloggad klickar du på hjulikonen längst upp till höger på hemskärmen för att öppna inställningarna. När fliken är öppen klickar du på Virtuell bakgrund i verktygsfältet till vänster.
Steg 9. Lägg till din Zoom-videobakgrund
Klicka på +-symbolen ovanför alternativen för virtuella bakgrunder i Zoom och välj sedan Lägg till video. Sök på din dator efter den Zoom-videobakgrund som du sparade tidigare. När du har valt den klickar du på Open. Din bakgrund ändras automatiskt till din Zoom-videobakgrund.
Steg 10. Ändra eller ta bort din Zoom-videobakgrund
Till sist, om du skulle vilja ändra din bakgrund till något annat alternativ upprepar du bara de tidigare stegen. Om du vill ta bort din bakgrund helt och hållet upprepar du steg 1–8 men istället för att lägga till en annan bakgrund väljer du alternativet Ingen som finns bland alternativen för virtuella bakgrunder i Zoom. Svårare än så är det inte! Nu är det dessutom enklare än någonsin att importera och redigera Zoom-inspelningar med Clipchamp.