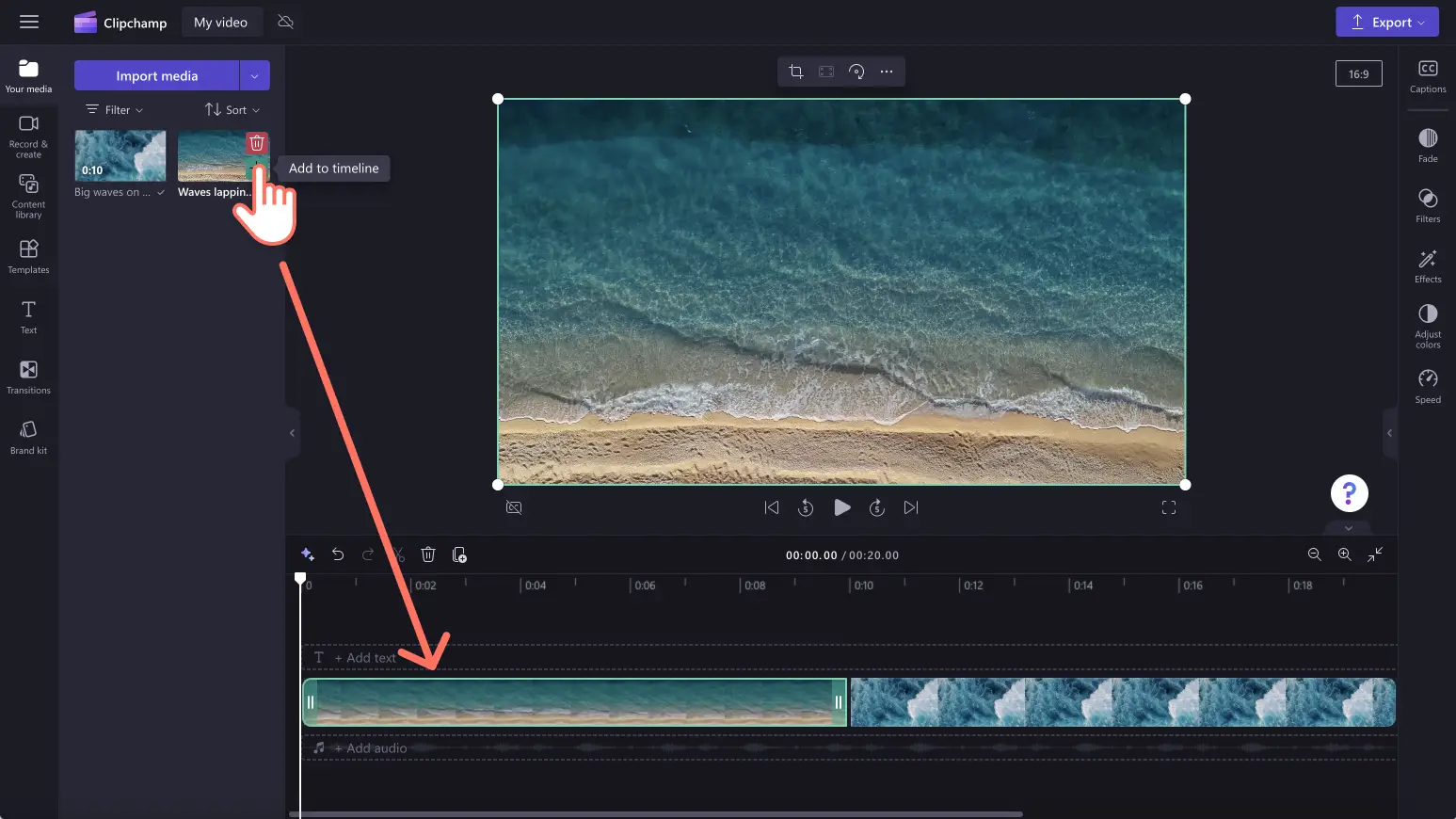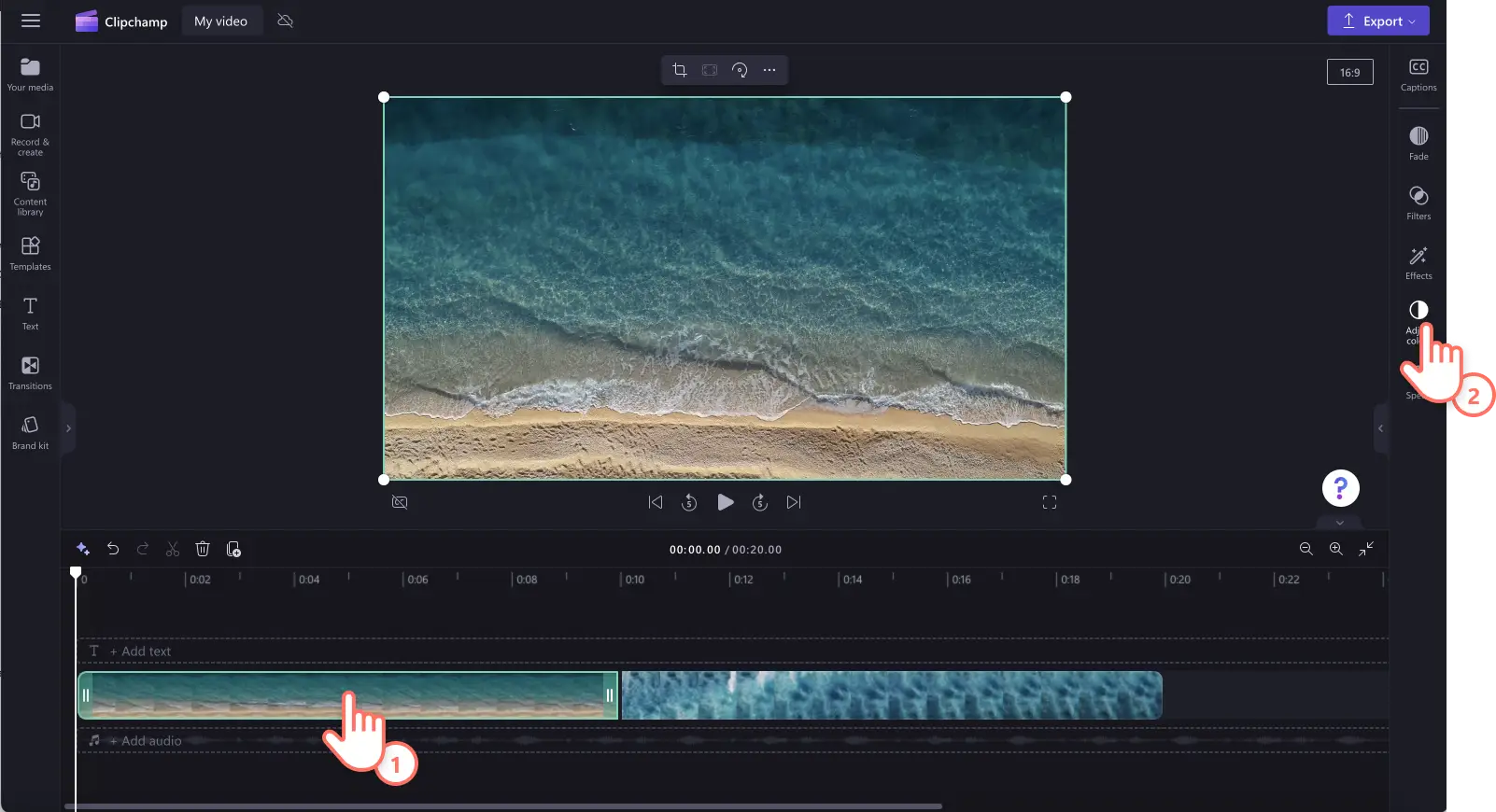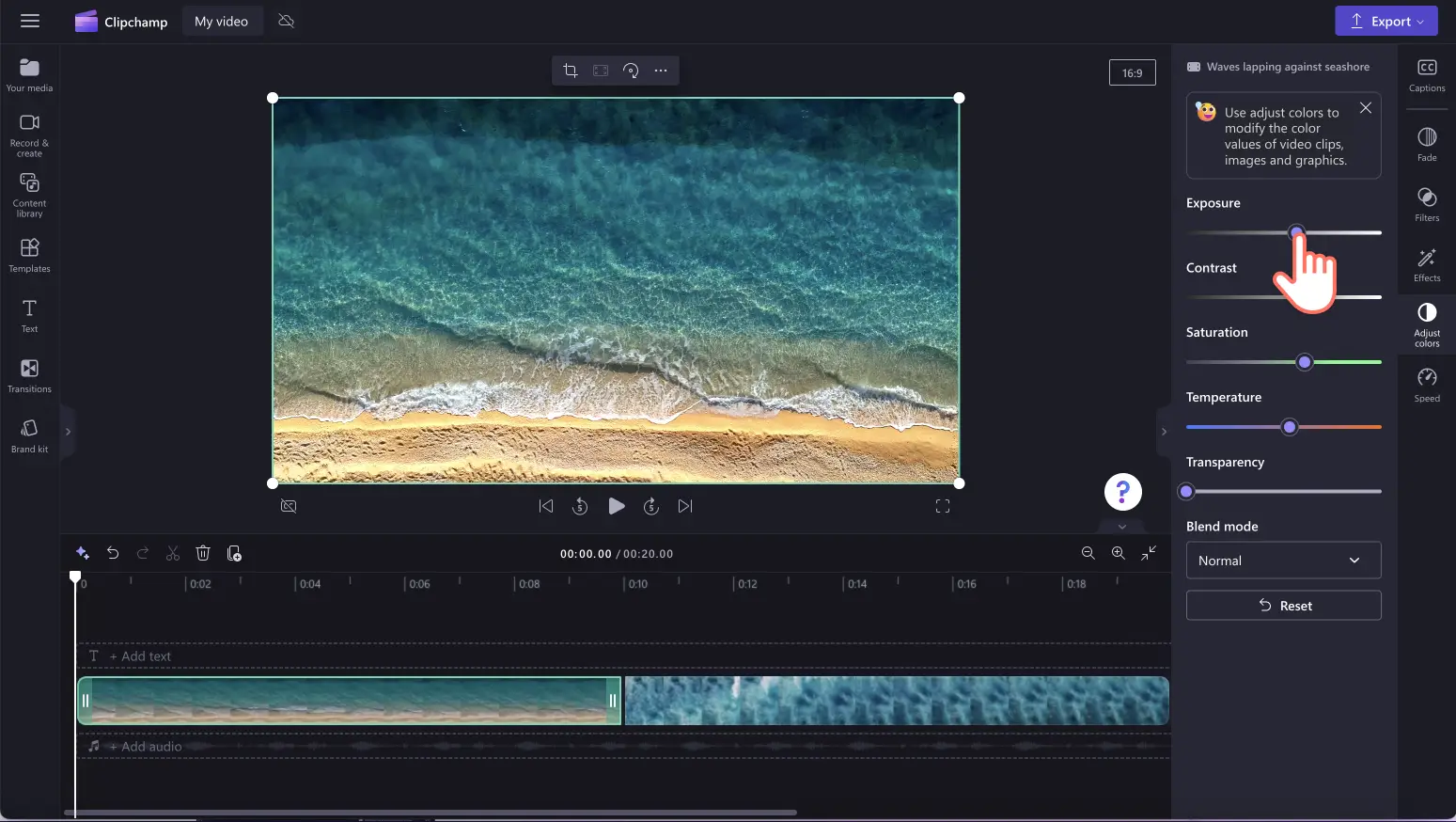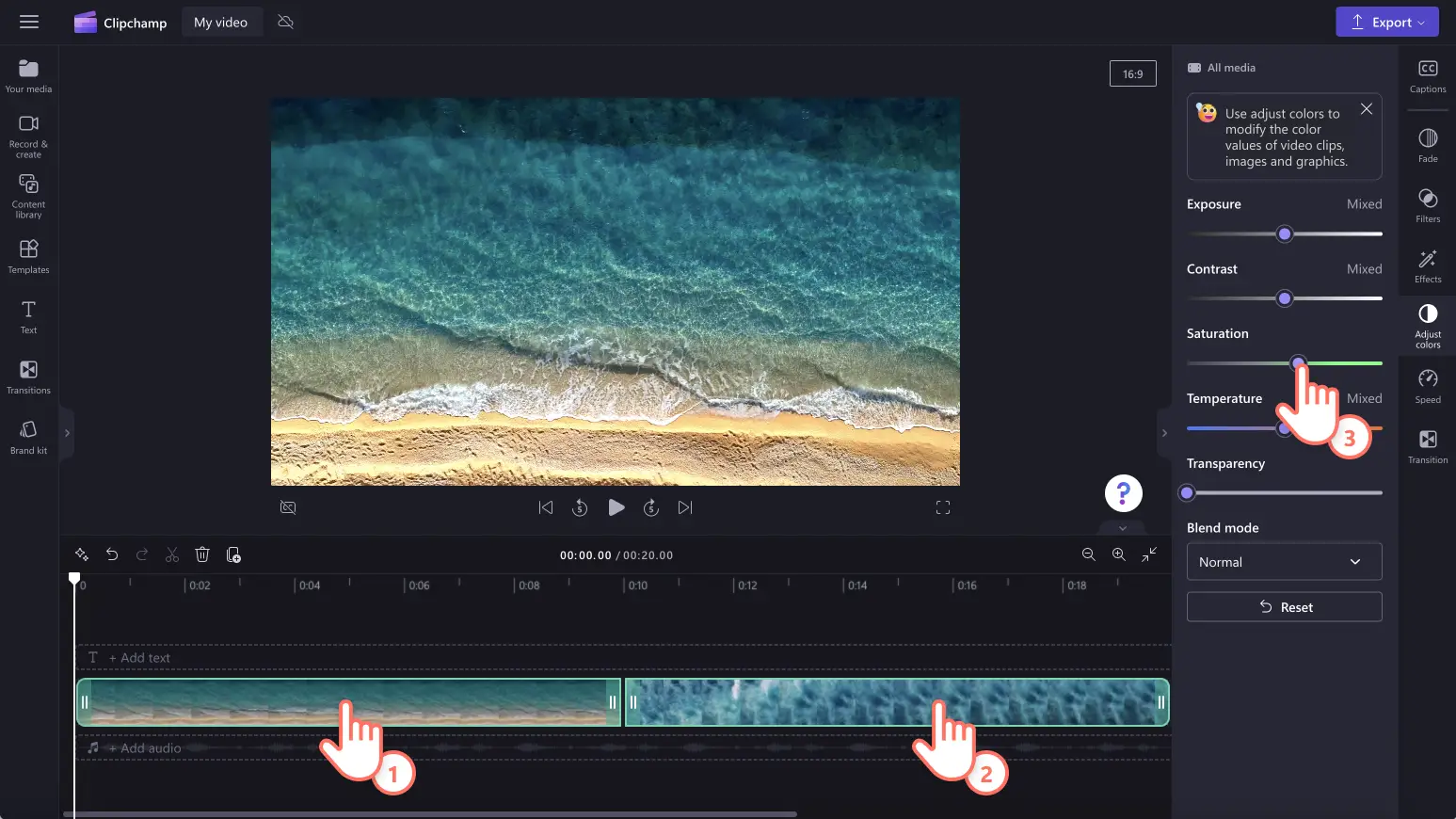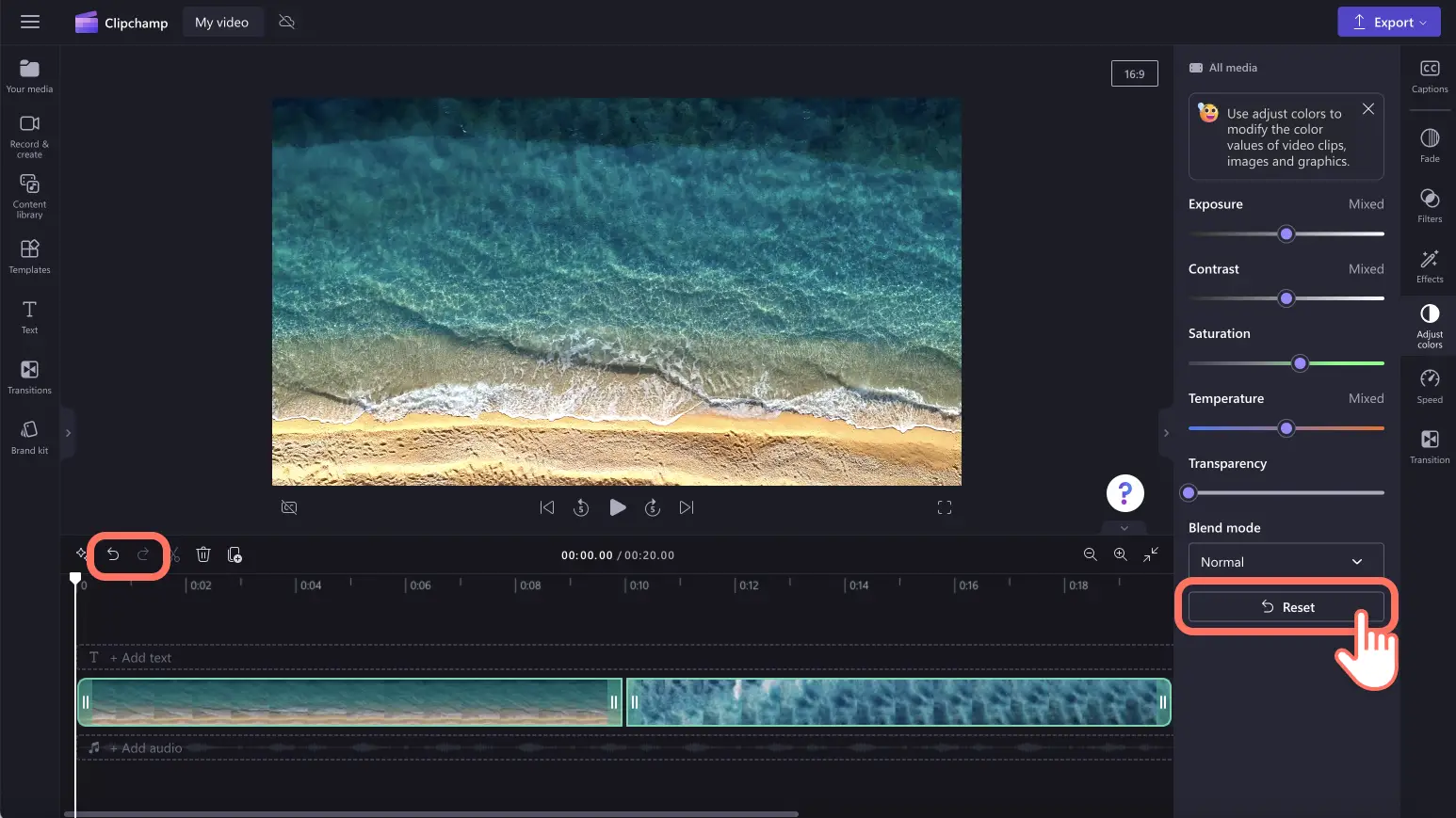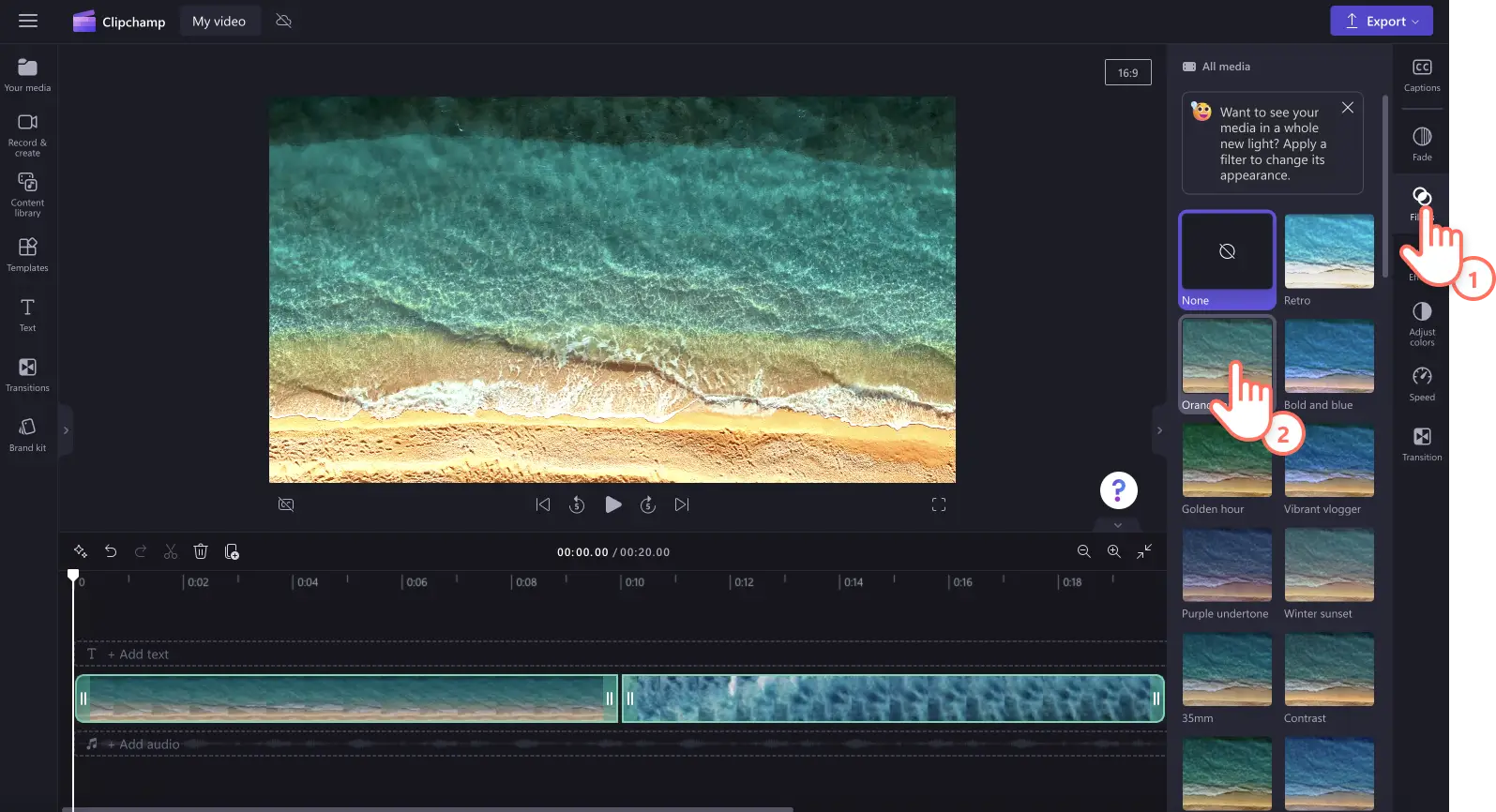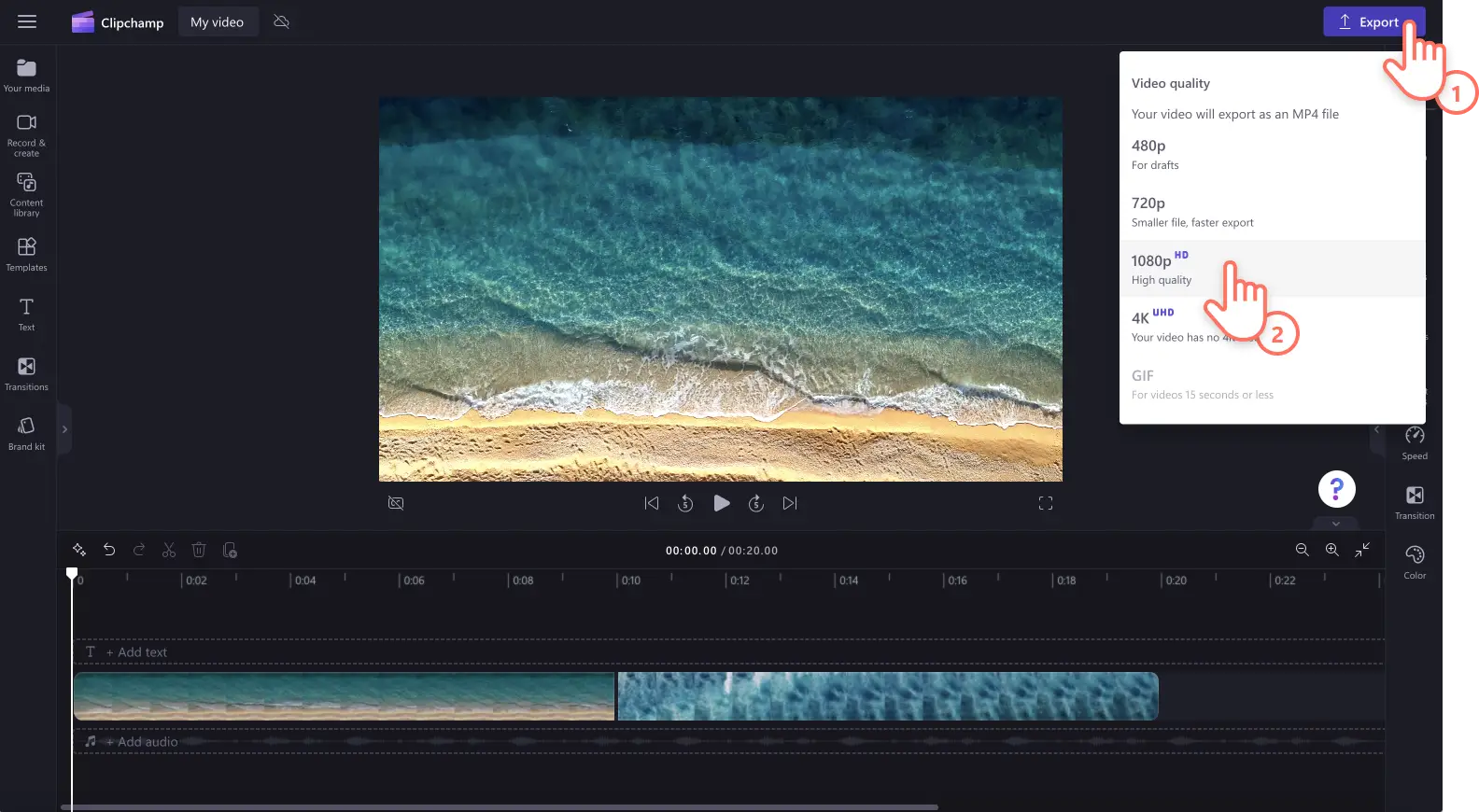Dikkat! Bu makaledeki ekran görüntüleri kişisel hesaplar için Clipchamp'ten alınmıştır. Aynı ilkeler Clipchamp iş ve okul hesapları için de geçerlidir.
Bu sayfada
Video klipleriniz çok karanlık, aşırı ışıklı ya da renksiz mi?Yeni başlayanlara uygun renk düzeltme aracımız ile videonuzun görünümünü kolayca düzenleyerek düzensiz ışıklandırma ve gölgelere elveda deyin.
Donuk manzaraları, düşük kalitedeki web kamerası videolarını yeniden kaydetmenize ya da karanlık vlog görüntülerini kullanmaktan vazgeçmenize gerek yok.Basit kaydırıcıları kullanarak videolarınızın pozlama, karşıtlık, parlaklık ve sıcaklığını ayarlamanız yeterli.Hatta sadece video kalitesini ve renkleri iyileştirerek video kliplerinizdeki gizli güzellikleri ortaya çıkarabilir, videonuzun ruh halini ve tonunu yoğunlaştırabilir ve kilit öğeleri vurgulayabilirsiniz.
Renk düzeltme ve renk saptırma hakkında bilmeniz gereken her şeyi keşfedin ve Clipchamp ile video düzenlemede renk düzeltmeyi nasıl kullanacağınızı öğrenin.
Videoda renk düzeltme ve renk saptırma
Video düzenlemede renk düzeltme ve renk saptırma arasındaki farkın ne olduğunu tam olarak bilmiyor musunuz?Hadi açıklayalım.
Renk düzeltme
Bir kullanıcı, çevrimiçi olarak video renklerini düzeltiyorsa amacı video renklerini ayarlayarak kaliteyi artırmaktır. Renk düzeltme; videonuzun parlaklığını ayarlama ve karşıtlık, doygunluk, pozlama ve sıcaklığını düzenleme gibi işlemleri kapsar.
Renk saptırma
Videonun rengini saptırmak istiyorsanız yapmaya çalıştığınız şey daha gelişmiş denetimler yoluyla renkleri iyileştirerek videonun tonunu, görünümünü ve ruh halini değiştirmektir.Renk düzeltme, teknik bir sorunu düzeltirken renk saptırma daha çok yaratıcılık amacıyla kullanılır.Fakat her iki işlev de renkleri ayarlayarak videonuzun ruh hali ve hissini değiştirmenizi sağlar.
Renk düzeltme yoluyla videonuzu iyileştirme
Bir video tonuna karar verin: Videonuzun sıcaklığını ayarlayarak farklı ton ve temaları kolayca yansıtabilirsiniz.Daha soğuk bir ton; şüphe, melankoli veya kış temalarını çağrıştırırken sıcak tonlar, romantik sahneleri ve yaz temalarını anımsatabilir.
Tutarlı bir görünüm ve his: Video klipleriniz farklı yerlerde ve günün farklı saatlerinde kaydedildiyse renk düzeltme araçlarını kullanarak videolarınızı tutarlı hale getirebilir ve hepsinde, istediğiniz ruh halini yansıtabilirsiniz.
Kilit öğeleri vurgulama: Renkleri ayarlayıp videonuzu daha aydınlık hale getirerek dikkati belli sahnelere, önemli bilgilere ve farklı karakterlere çekin.
Ruh halini güçlendirme: Sadece videonuzun parlaklık ve karanlığını ayarlayarak video klibinizin ruh hali ve hissini anında değiştirebilirsiniz.Daha karanlık bir ton; korku, gizem ve şüpheyi çağrıştırırken daha aydınlık bir video klibi, mutluluk ve pozitiflik hissi uyandırabilir.
Videonun rengini değiştirme
1. Adım Videoları içeri aktarın veya bir video kaydedin
Kendi video, görüntü ve ses dosyalarınızı içeri aktarmak için bilgisayarınızdaki dosyalara göz atmak üzere araç çubuğundaki medyanız sekmesinden medyayı içeri aktar düğmesine tıklayın veya OneDrive’ınızı bağlayın.
Dilerseniz kaydet ve oluştur sekmesini, ardından da ekran, kamera veya ekran ve kamera seçeneklerinden birini kullanarak doğrudan düzenleyici içinde bir web kamerası videosu da kaydedebilirsiniz.
Ardından medyanızı zaman çizelgesine sürükleyip bırakın.
2. AdımVideo renk düzeltme aracını kullanın
Zaman çizelgesinde videonuza ya da görüntünüze tıkladıktan sonra özellik panelinden renkleri ayarla sekmesine tıklayın. Renkleri ayarla sekmesinde parlaklık, karşıtlık, pozlama, sıcaklık ve doygunluk kaydırıcılarını kullanarak renk düzeltme yapabilirsiniz.
Değeri veya yoğunluğu değiştirmek için renk düzeltme kaydırıcısını sola ve sağa sürükleyin.Örneğin, videonuzu daha aydınlık hale getirmek istiyorsanız pozlama kaydırıcısını sağa doğru sürükleyin.Varlığınızı daha karanlık hale getirmek istiyorsanız pozlama kaydırıcısını sola doğru sürükleyin.Renk düzeltme aracını dilediğiniz kadar kullanabilirsiniz.
Birden fazla varlığın rengini ayarlamak istiyorsanız çoklu öğe düzenleme aracını kullanın. SHIFT tuşunu basılı tutun ve zaman çizelgesindeki varlıklarınıza tıklayın.Ardından videonuzun görünümünü düzenlemek için renk düzeltme kaydırıcılarını kullanın.
Yaptığınız renk düzeltmelerinden memnun kalmazsanız renkleri ayarla sekmesinin içindeki sıfırla düğmesine tıklamanız yeterlidir.Bu işlem, videonuzu orijinal haline döndürür.Ayrıca zaman çizelgesindeki geri al ve yinele düğmelerini de kullanabilir ya da varlığı zaman çizelgesinden silip yerine orijinal halini sürükleyip bırakabilirsiniz.
Varlıklarınızın rengini değiştirmek için video filtrelerini de kullanabilirsiniz. Özellik panelinden filtreler sekmesine tıklayın ve önizlemesini görüntülemek için seçtiğiniz bir filtrenin üzerine gelin.Filtrenizi seçtikten sonra değişikliği uygulamak için filtreye tıklayın.
3. Adım Videonuzun önizlemesini görüntüleyin ve kaydedin
Yeni, iyileştirilmiş videonuzu kaydetmeden önce oynat düğmesine basarak önizlemesine bakın. Kaydetmeye hazır olduğunuzda dışarı aktar düğmesine tıklayın ve bir video çözünürlüğü seçin. En yüksek kalite için tüm videoları 1080p video çözünürlüğünde kaydetmenizi öneririz.Ücretli aboneler videoları 4K çözünürlükte de kaydedebilir.
Clipchamp’te videoların rengini düzeltme konusunda daha fazla yardım almak için renk düzeltme veya parlaklık ve karanlık yardım makalelerimize göz atın. Ayrıca YouTube öğretici videomuzu da izleyebilirsiniz.
Sık sorulan sorular
Bir videonun rengini ücretsiz olarak nasıl değiştirebilirim?
Clipchamp’teki renkleri ayarla sekmesindeki renk düzeltme araçlarını kullanarak videonuzun renklerini ücretsiz olarak değiştirebilirsiniz.
Kalite kaybı yaşamadan videoları parlaklaştırabilir miyim?
Pozlama kaydırıcısını kullanarak video kalitesini kaybetmeden videolarınızı kolayca parlaklaştırın.Videonuzun renklerini ayarlamak video kalitesini artırır.
Renk düzeltmesi videolarımın estetiğini değiştirecek mi?
Video iyileştirme aracını kullanarak medyanızın renklerini ayarlamak, videonuzun atmosferini, havasını ve estetiğini kolayca değiştirebilir.Örneğin videonuzun parlaklığını kapatırsanız, karanlık, gizemli bir hava oluşturulabilir.Videonuzun doygunluğunu artırırsanız, renkler yoğunlaşarak videonuzun daha canlı ve mutlu görünmesini sağlar.
Videolarınızı iyileştirmenin, çift pozlama efekti ve sesi hızlandırma ve yavaşlatma gibi diğer yollarını keşfedin.
Video kalitesi iyileştirme aracımız ile hemen videolarınızın rengini düzeltin veya Clipchamp Windows uygulamasını indirin.