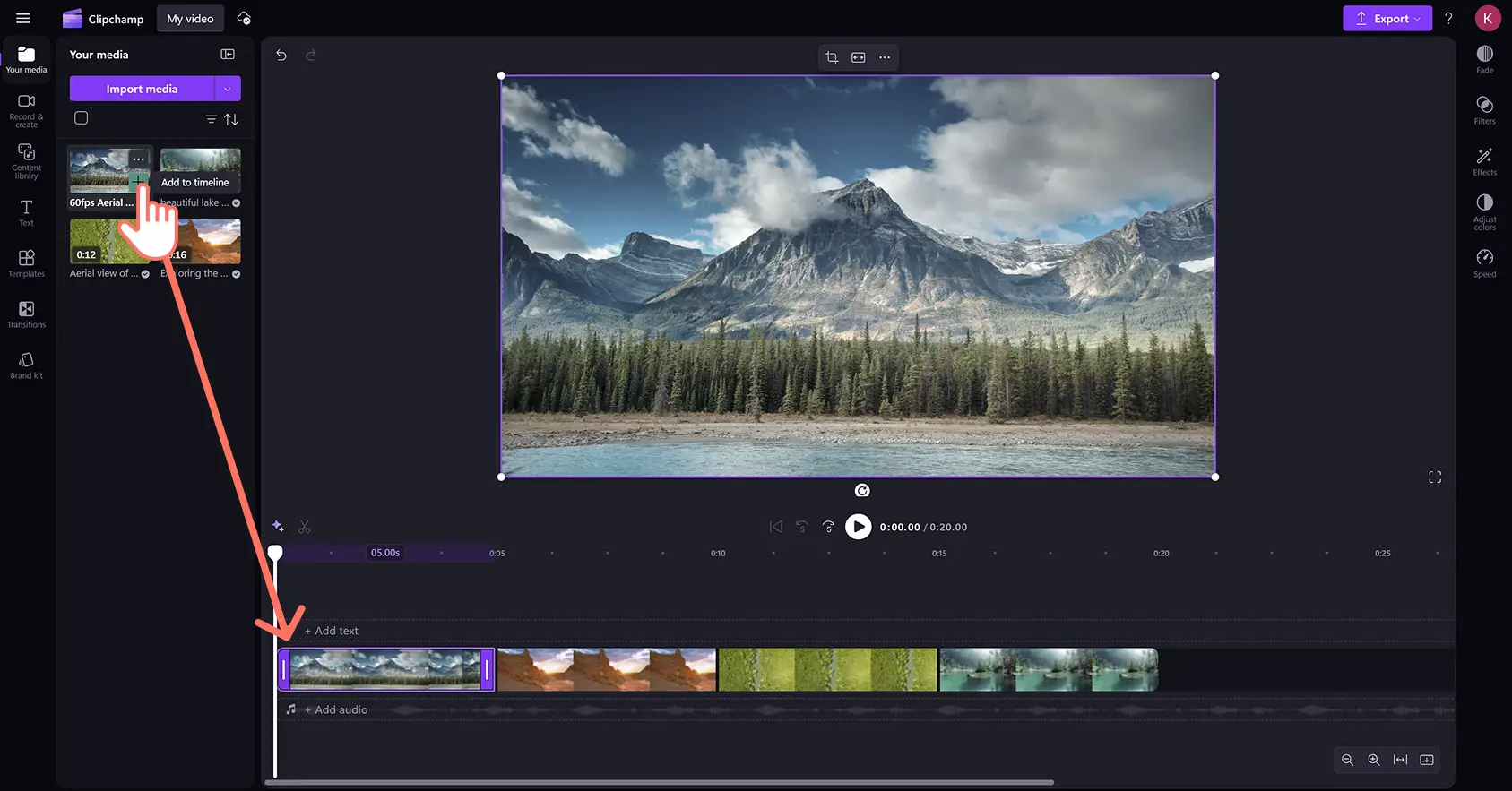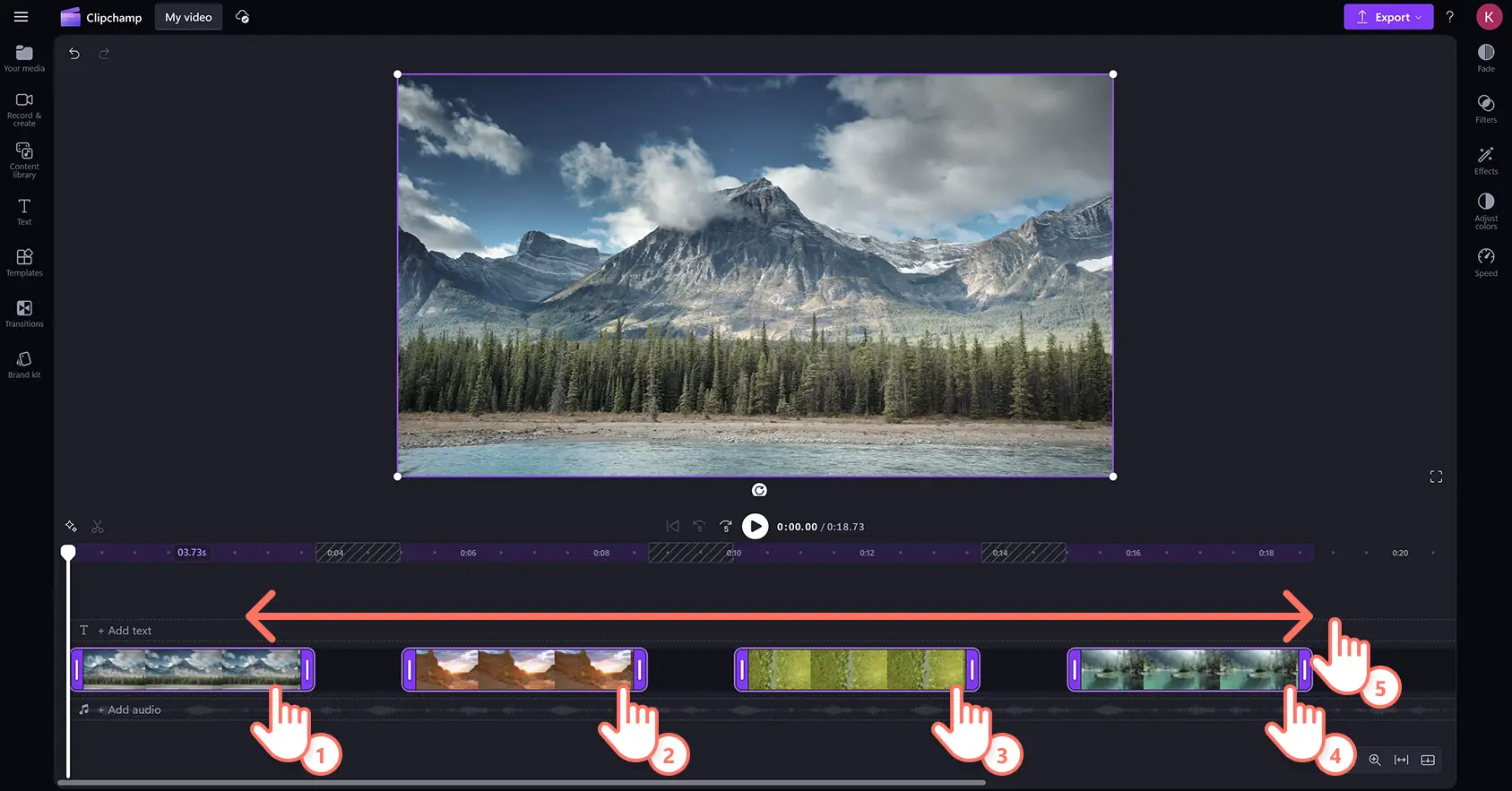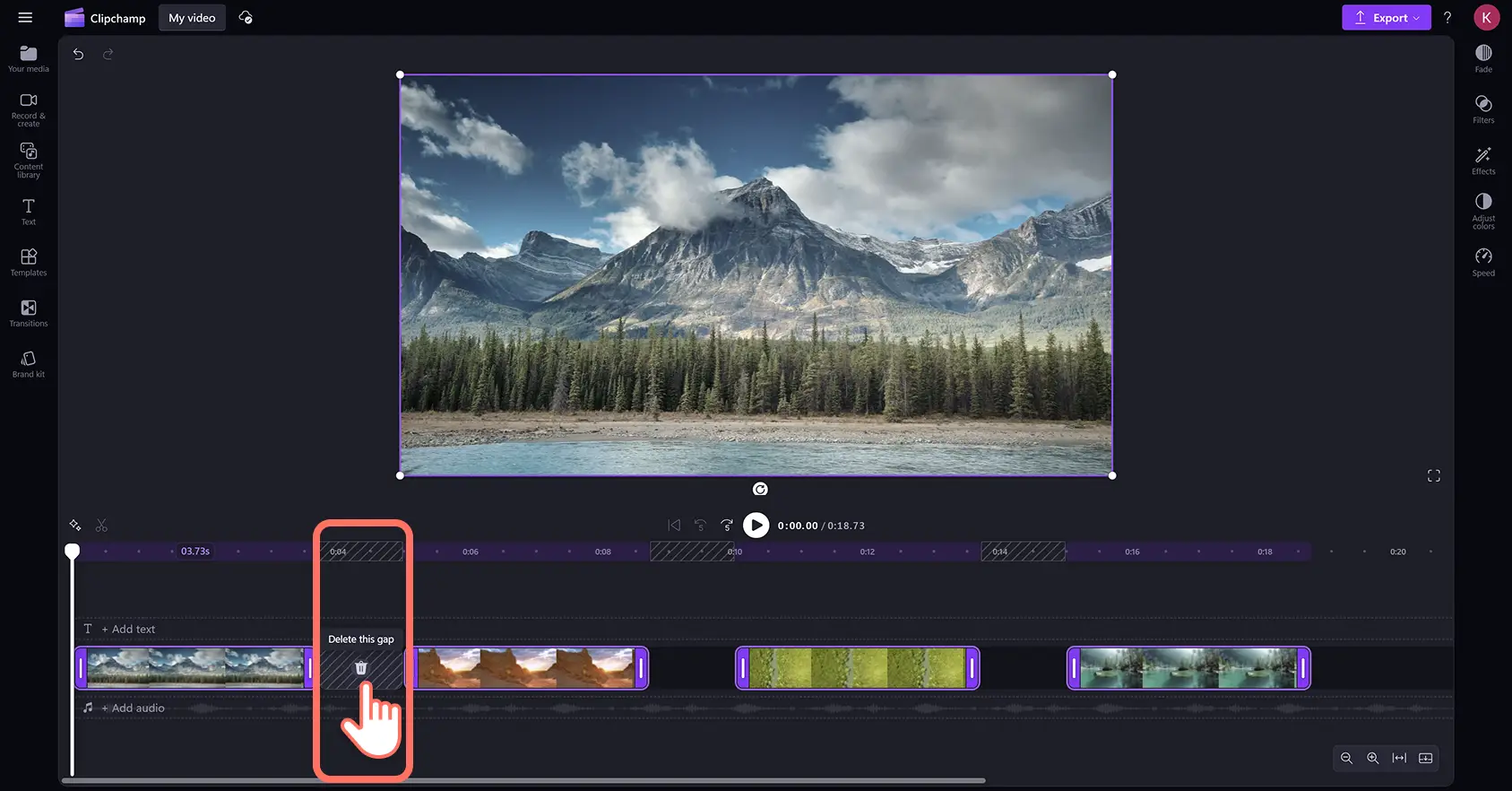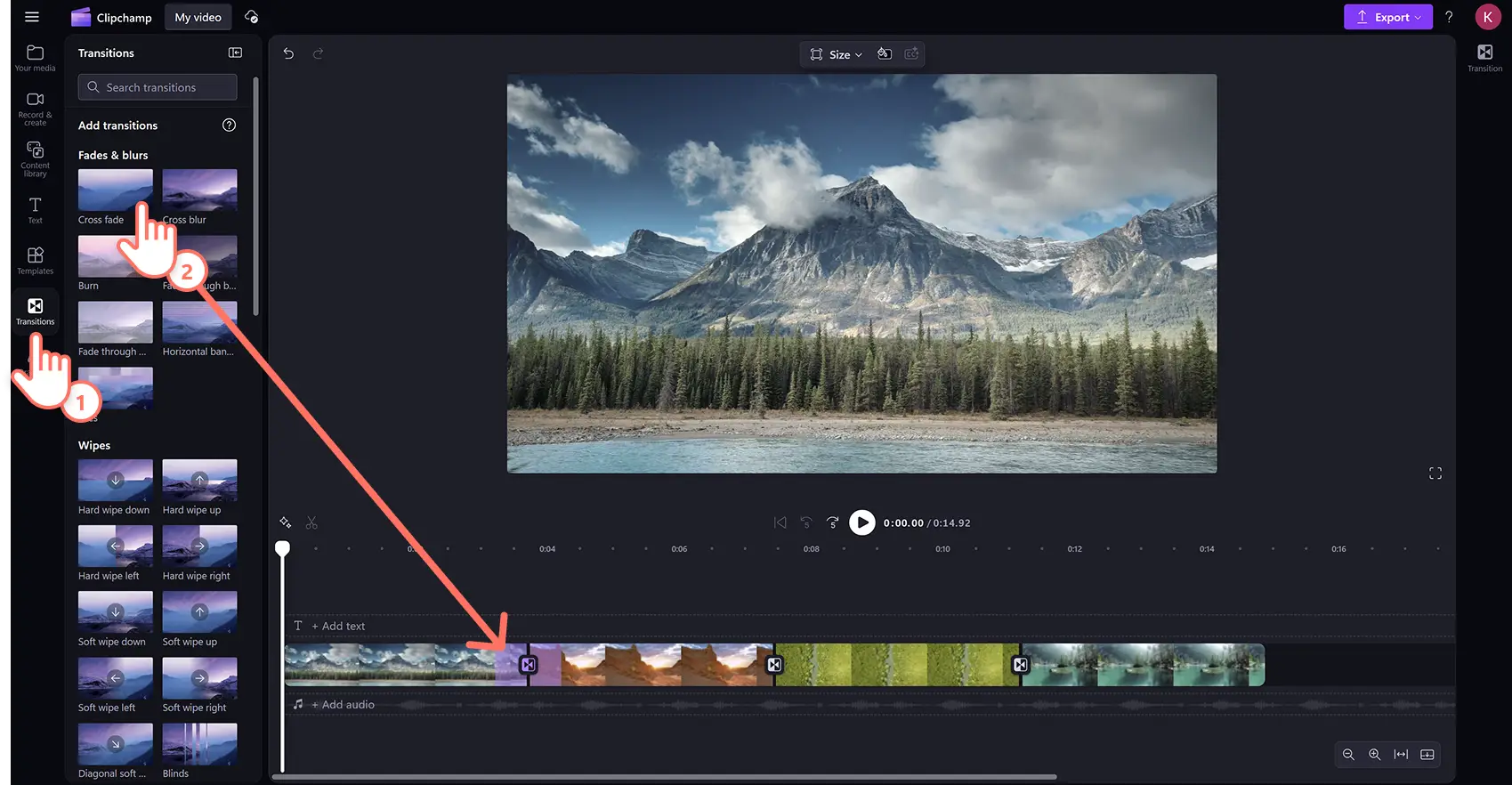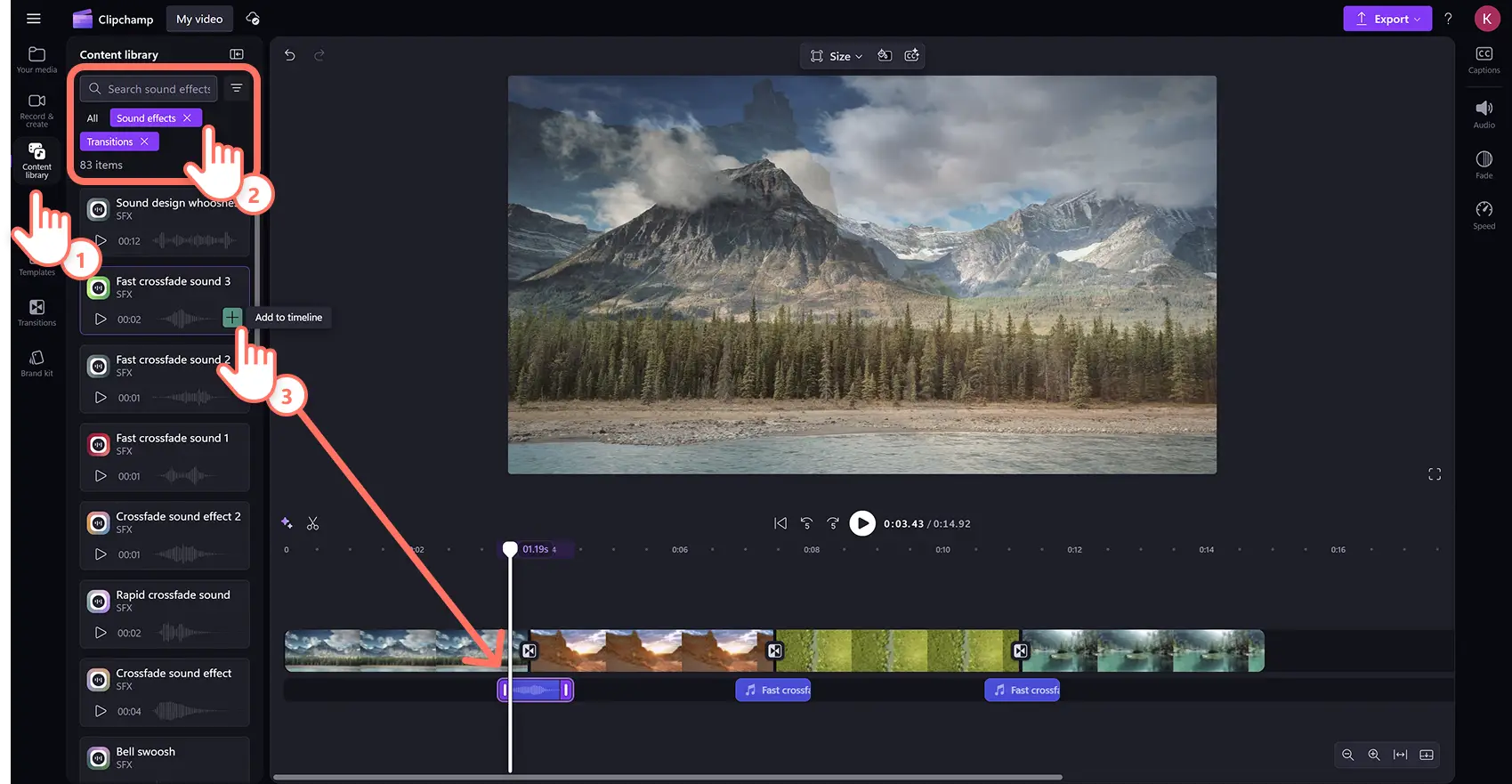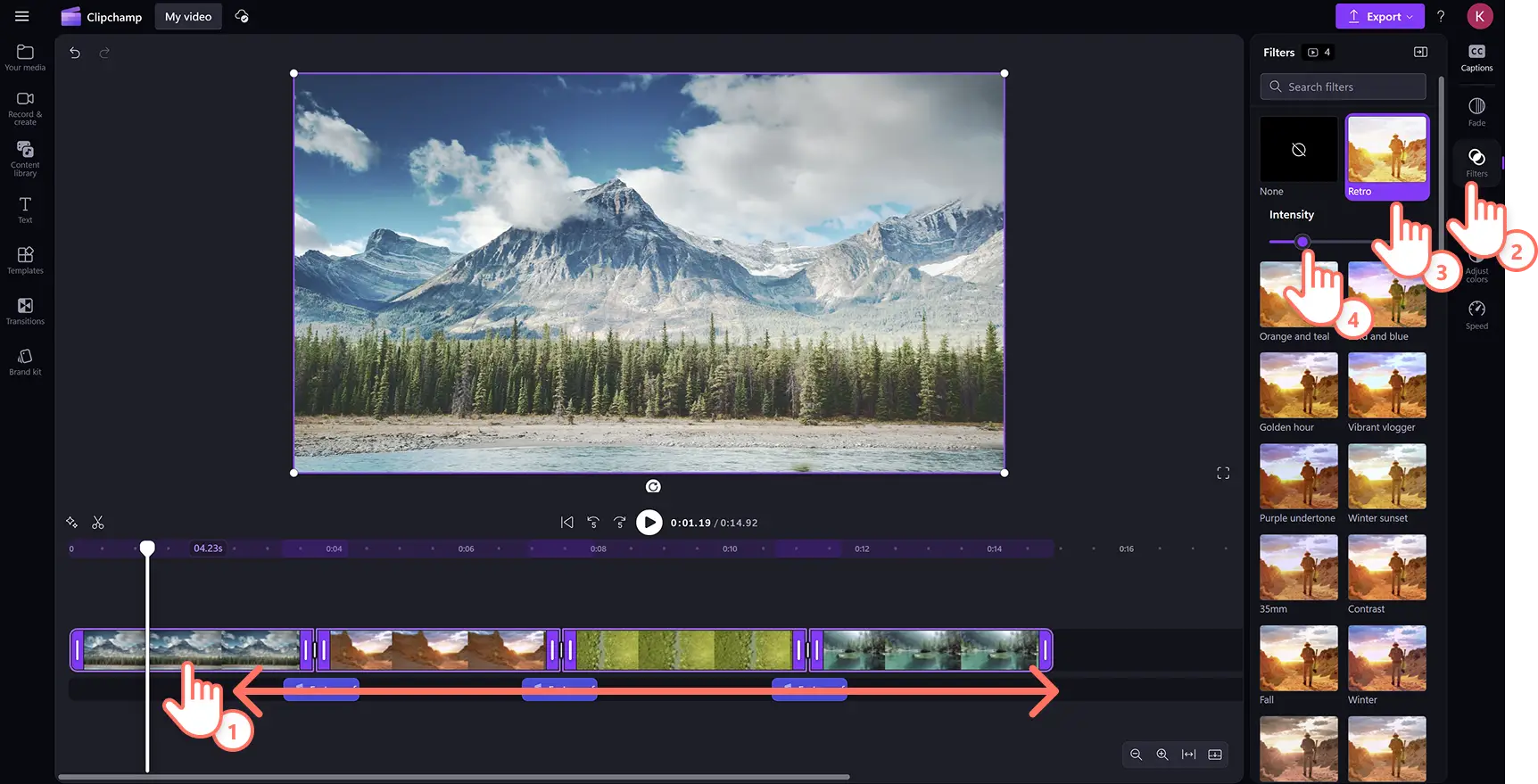Dikkat! Bu makaledeki ekran görüntüleri kişisel hesaplar için Clipchamp'ten alınmıştır. Aynı ilkeler Clipchamp iş ve okul hesapları için de geçerlidir.
Bir öğretici video, slayt gösterisi ya da promosyon videosu oluşturmak için çok sayıda videoyu birleştirmeniz gerekiyor fakat bir yazılım indirmek istemiyor musunuz? Video ve fotoğrafları birleştirmek, istediğiniz uzunlukta olacakları şekilde kırpmak ve hatta başlıklar ve geçişler gibi özel efektler eklemek için kolaylıkla kullanabileceğiniz bir aracımız var, üstelik doğrudan tarayıcınızdan.
Windows ve Mac cihazlarınızda Clipchamp ile video klipleri zahmetsizce birleştirerek nasıl profesyonel görünümlü videolar elde edebileceğinizi keşfedin.
Videoları çevrimiçi olarak birleştirme
1. adımVideoları içeri aktarın veya stok görüntülerden seçim yapın
Kendi video, fotoğraf ve GIF’lerinizi içeri aktarmak için araç çubuğundaki medyanız sekmesinden medyayı içeri aktar düğmesine tıklayarak bilgisayarınızdaki dosyalara göz atın veya OneDrive’ınızı bağlayın.
Ayrıca video klipler, fotoğraflar, video arka planları ve GIF’ler gibi stok medyaları ücretsiz olarak kullanabilirsiniz. Araç çubuğundaki içerik kitaplığı sekmesine tıkladıktan sonra görseller açılan liste okuna, ardından da videolara, fotoğraflara veya arka planlara tıklayın. Arama çubuğunu kullanarak farklı stok kategorileri arasında da arama yapabilirsiniz.
Medyanızı zaman çizelgesine sürükleyip yan yana bırakın. Medyaları zaman çizelgesinde yan yana yerleştirdiğinizde iki veya daha fazla klip otomatik olarak birleştirilir ve tek bir video oluşur.
2. AdımVideonuzu düzenleyin
Birleştirdiğiniz videoların sırasını değiştirmek için medya dosyasını yeniden sürükleyip bırakmanız yeterlidir.Zaman çizelgenizin sıralamasını dilediğiniz kadar değiştirebilirsiniz.
Video kırpma aracını kullanarak videonuzun süresini kırpmak için zaman çizelgesinde üzerine tıklayarak yeşil renkle vurgulanmasını sağlayın. Video süresini kısaltmak için zaman çizelgesindeki yeşil tutamaçları sola doğru kaydırın.Birden fazla varlığı aynı anda kırpmak için çoklu öğe düzenleme özelliğini de kullanabilirsiniz. Klavyenizdeki shift tuşunu (Windows) veya command tuşunu (MacBook) basılı tutarak zaman çizelgesindeki her bir varlığa tıklayın ve kırpmak için yeşil tutamaçlardan birini kullanın.
Kırpma işleminin ardından zaman çizelgenizde siyah boşluklar belirdiyse videolarınız artık birleştirilmemiş gibi görünebilir.Boşlukları silmek için zaman çizelgesindeki çöp kutusu simgesine tıklayarak boşluk kaldırma özelliğini kullanın.
Birleştirilmiş videonuza ekstra karakter katmak için her klip arasına geçişler yerleştirin. Sol araç çubuğundan geçişler sekmesine tıklayın. Seçtiğiniz geçişi zaman çizelgesinde iki klibin arasına sürükleyip bırakın.
3. Adım Birleştirilmiş videonuzun önizlemesini görüntüleyin ve kaydedin
Yeni videonuzu kaydetmeden önce tam ekran modunu kullanarak önizlemesine bakın. Kaydetmeye hazır olduğunuzda dışarı aktarma düğmesine tıklayın ve bir video çözünürlüğü seçin. En yüksek kalite için tüm videoları 1080p video çözünürlüğünde kaydetmenizi öneririz.Ücretli aboneler videoları 4K çözünürlükte kaydedebilir.
Videoları birleştirin ve özel efektlerle düzenleyin
Gruplama ve grubu çözme ile vakit kazanın
Gruplama işlevi sayesinde artık hiçbir klibin yeri bozulmayacak. Video kliplerinizi birleştirin ve ardından tek bir tıklamayla kolayca gruplayın.Böylece kliplerin sırasını bozma riski olmadan tüm videoyu zaman çizelgenizde hareket ettirebilirsiniz.Ayrıca grubu dilediğiniz zaman çözerek grup içindeki öğelerde değişiklikler yapabilirsiniz.
Filtre ve efektlerle videolarınızı anında iyileştirin
Profesyonel video filtreleri ile renkleri canlandırarak, havasını farklılaştırarak ve estetiğini iyileştirerek video kliplerinizin görünümünü kolayca değiştirin. Retro, canlı vlogger, eski western ve çok sayıda diğer video filtresi arasından dilediğinizi seçin.
Birleştirilmiş videolarınızı hızlandırın ve yavaşlatın
Yeni başlayanlara uygun hız seçicisini kullanarak videonuzun hızını kontrol edin. Özellik panelindeki hız sekmesinde yer alan hız kaydırıcıyı kullanarak videonuzu yavaşlatın veya hızlandırın.
Ses efektleri ekleyerek videonuza seviye atlatın
Mesaj pingleri, tıklamalar, tezahürat yapan kalabalıklar ve patlamalar gibi çok çeşitli ücretsiz SFX ses efektleri arasından dilediğinizi seçip videonuza ekleyin. Çeşitli ses efektlerini katmanlar halinde ekleyerek mükemmel bir kombinasyon da oluşturabilirsiniz.
Sık sorulan sorular
Clipchamp ile videoları çevrimiçi olarak birleştirmek ücretsiz mi?
Evet. Clipchamp ile videoları çevrimiçi olarak birleştirmek tüm kullanıcılar için ücretsizdir. Premium stok ses, görsel ve video seçeneklerimize erişmek için hesabınızı yükseltebilirsiniz.
Kaç videoyu birleştirebilirim?
Clipchamp’te birleştirebileceğiniz video sayısı için herhangi bir sınırlama yoktur. İstediğiniz kadar videoyu birleştirebilirsiniz.
Videoları ve görselleri birleştirebilir miyim?
Evet. Video editörümüzdeki zaman çizelgesi ile videolar, görseller, ses dosyaları, GIF’ler ve çıkartmalar gibi her türlü medyayı birleştirebilirsiniz.
Windows’da videolar nasıl düzenlenir ve birleştirilir?
Clipchamp ücretsiz çevrimiçi video editörü, internet bağlantısı olan ve Windows 7, Windows 10 veya Windows 11 yüklü tüm cihazlarda çalışır. Clipchamp’e Edge tarayıcısı üzerinden erişebilir veya Windows uygulamasını indirebilirsiniz.
Artık videoları nasıl birleştireceğinizi bildiğinize göre Xbox içeri aktarma tümleştirmesiyle Xbox kliplerini birleştirerek oyunun öne çıkan anları videoları oluşturabilirsiniz.
Hemen Clipchamp ile ücretsiz olarak düzenlemeye başlayın veya Clipchamp Windows uygulamasınıindirin.