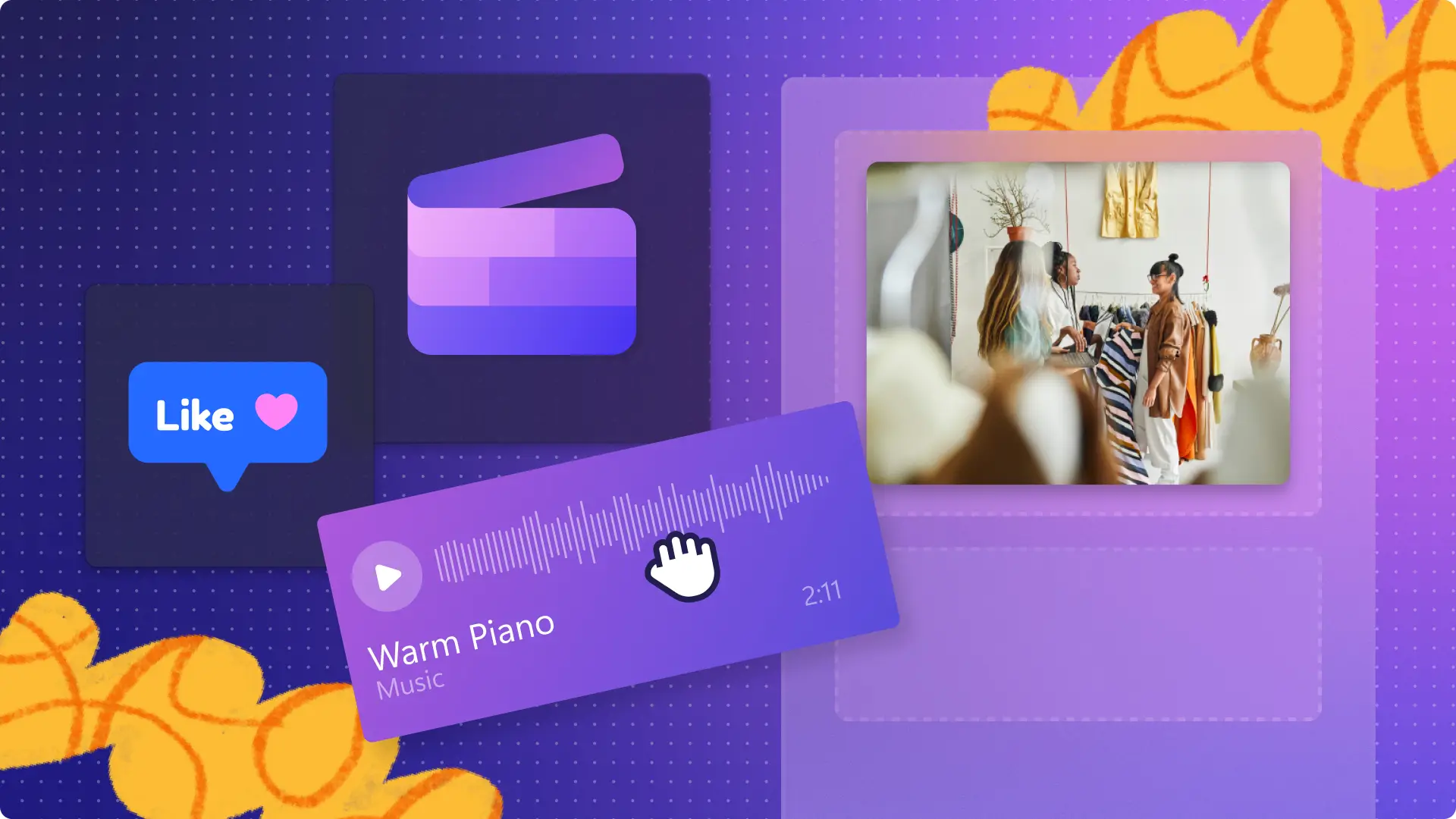Dikkat! Bu makaledeki ekran görüntüleri kişisel hesaplar için Clipchamp'ten alınmıştır. Aynı ilkeler Clipchamp iş ve okul hesapları için de geçerlidir.
Bu sayfada
Instagram'da yatay videolar paylaşmak istiyor ancak o garip siyah kenarlıkların görünümünden hoşlanmıyor musunuz?Instagram'da video döndürme özelliği bulunmasa da yanlış yönde çekilmiş videonuzu yeniden kaydetmeniz gerekmez.Clipchamp'in ücretsiz video döndürme özelliği ile sorunlu kırpmalara ve rahatsız edici siyah çizgilere elveda deyin.
Instagram için videoları nasıl döndüreceğinizi, istenmeyen videoları nasıl kırpacağınızı ve otomatik alt yazılar, çıkartmalar ve telifsiz müzik gibi özel efektleri nasıl ekleyeceğinizi keşfetmek için okumaya devam edin.
Clipchamp’te videoları döndürme
Instagram, resim gönderileri için 1:1 en boy oranını ve Reels, Hikayeler ve MP4 veya MOV dosya biçimindeki gönderiler için 4:5 veya 9:16 en boy oranlarını tercih eder.
1. Adım Video veya görüntülerinizi düzenleyiciye yükleyin
Kendi medyanızı yüklemek için araç çubuğundaki medyayı içeri aktar düğmesine tıklayıp dosyalarınızı sürükleyip bırakın veya medyanızı, tümleştirmelerimizi kullanarak yükleyin.
Medyanızı zaman çizelgesine sürükleyip bırakın.
2. AdımBir en boy oranı ön ayarı seçin
Videonuzu döndürmeye başlamadan önce Instagram’a uygun bir en boy oranı ön ayarı seçin.Biz, portre 9:16 en boy oranını öneriyoruz.Özellik panelinin yanındaki 16:9 en boy oranı düğmesine tıklayın ve bir ön ayar seçin.
3. Adım Dolaştırılabilir araç çubuğu ile video veya görüntünüzü döndürün
Zaman çizelgesindeki videonuza tıklayarak yeşil renkle vurgulanmasını sağlayın.Dolaştırılabilir araç çubuğu, video önizlemesinin yanında belirecektir.
Dolaştırılabilir araç çubuğunda döndürme düğmesine tıklayın. Bir tık, videonuzu 90; ikinci bir tık 180 derece döndürür ve bu şekilde devam eder.
4. Adım Videonuzu düzenleyin
Kırpma aracı ile videonuzu kırparak hataları kolayca düzenleyin ve ekstra görüntüleri kaldırın. Zaman çizelgesinde video klibinize tıklayarak yeşil renkle vurgulanmasını sağlayın.Kırpmak için yeşil tutamaçları içeri doğru sürükleyin.
Videonuz, Instagram en boy oranına tam olarak uymazsa istenmeyen görüntüleri, kenarlıkları ve kenarları kırpma aracı ile kırpın. Zaman çizelgenizdeki videoya tıklayarak yeşil renkle vurgulanmasını sağlayın. Ardından dolaştırılabilir araç çubuğu içindeki kırpma düğmesine tıklayın ve kırpma tutamaçlarını içeri ve dışarı doğru sürükleyin.
Videonuz baş aşağı veya ayna görüntüsü şeklindeyse dikey veya yatay çevirme aracını kullanın. Zaman çizelgesinde videonuza tıklayarak yeşil renkle vurgulanmasını sağlayın.Dolaştırılabilir araç çubuğundaki yatay çevir veya dikey çevir düğmesine tıklayın.
Videonuz Instagram için fazla uzunsa hız kaydırıcı ile hızını kolayca ayarlayın. Zaman çizelgesinde videonuza tıklayarak yeşil renkle vurgulanmasını sağlayın.Özellik panelinden hız düğmesine tıklayın.0,1x ile 16x arası bir hız seçebilir veya belirli bir değer girebilirsiniz.
5. Adım Özel efektler ekleyin
Otomatik alt yazılar yardımıyla Instagram videolarınızı daha erişilebilir ve sessizdeyken daha kolay takip edilebilir hale getirin. Özellik panelinden alt yazılar sekmesine tıklayıp otomatik alt yazılar düğmesini açık konuma getirin. Otomatik olarak video alt yazıları ve metin dökümü oluşturmak için bir dil seçin.
Videonuza eğlenceli ve benzersiz çıkartma katmanları ekleyin.Çerçeveler, kenarlıklar, emojiler, dönemsel temalar, harfler, tepkiler ve çok daha fazlası arasından dilediğinizi seçin.Araç çubuğundan grafikler sekmesine, ardından çıkartmalara tıklayın.Seçtiğiniz çıkartmayı zaman çizelgesinde video klibinizin üzerine sürükleyip bırakın.
Telifsiz arka plan müzikleri ile Instagram videonuzun modu ve tonunu belirleyin. Zengin stok müzik kitaplığımızda aradığınızı bulmak için araç çubuğundan müzik ve SFX sekmesine tıklayın.Ses parçanızı seçtikten sonra medya dosyasını zaman çizelgesinde video klibinizin altına sürükleyip bırakın.
6. Adım Videonuzu dışarı aktarın
Videonuzu kaydetmek için dışarı aktar düğmesine tıklayın. Devam etmek için bir video çözünürlüğü seçin.Sosyal medyada en iyi kalite için videonuzu 1080p çözünürlükte kaydetmenizi öneririz.
Frequently asked questions
Why are my Instagram videos upside down?
Sometimes Instagram automatically rotates your videos and images if the app thinks they aren’t in the correct orientation. To avoid this, edit your video in Clipchamp using the rotate feature then share your video post to Instagram.
How do I rotate videos in Windows?
Rotate any video using the Clipchamp Windows app. Follow the steps above to rotate a video for free.
Can I rotate videos on my iPhone?
Yes. Simply rotate videos on your iPhone using the Clipchamp iOS app. You can also record clips, set video durations, automate captions, and personalize videos with colors, fonts, filters, and logos.
Can I rotate multiple videos at once?
Not yet. Clipchamp allows you to rotate one video at a time.
Clipchamp’in çevrimiçi video düzenleyicisi ile videolarınızı Instagram için döndürün ve eserinizi güzelleştirin. Klipler arasına eklenecek profesyonel geçişlerimizin yardımıyla videolarınızı daha da güzelleştirin.