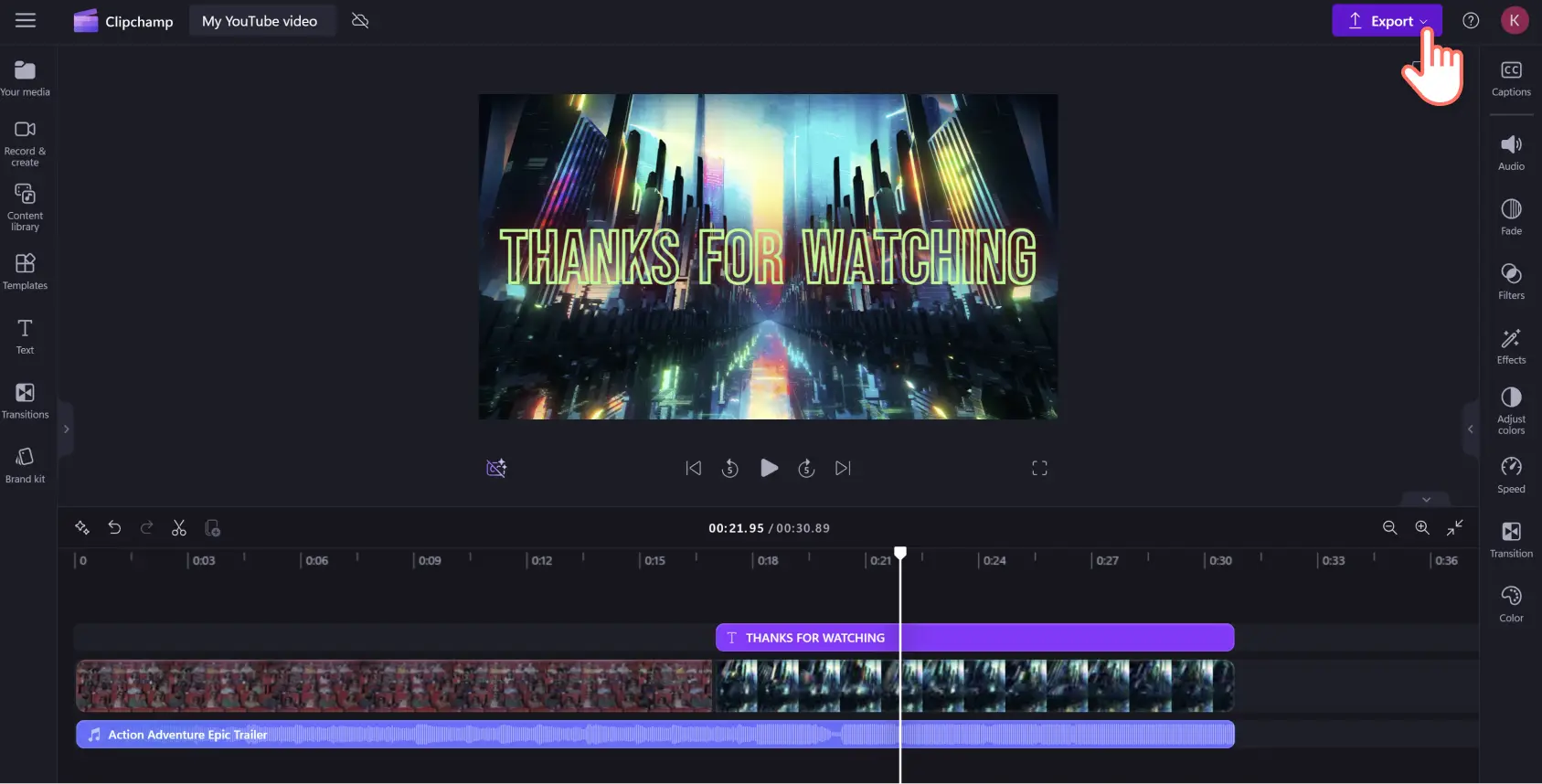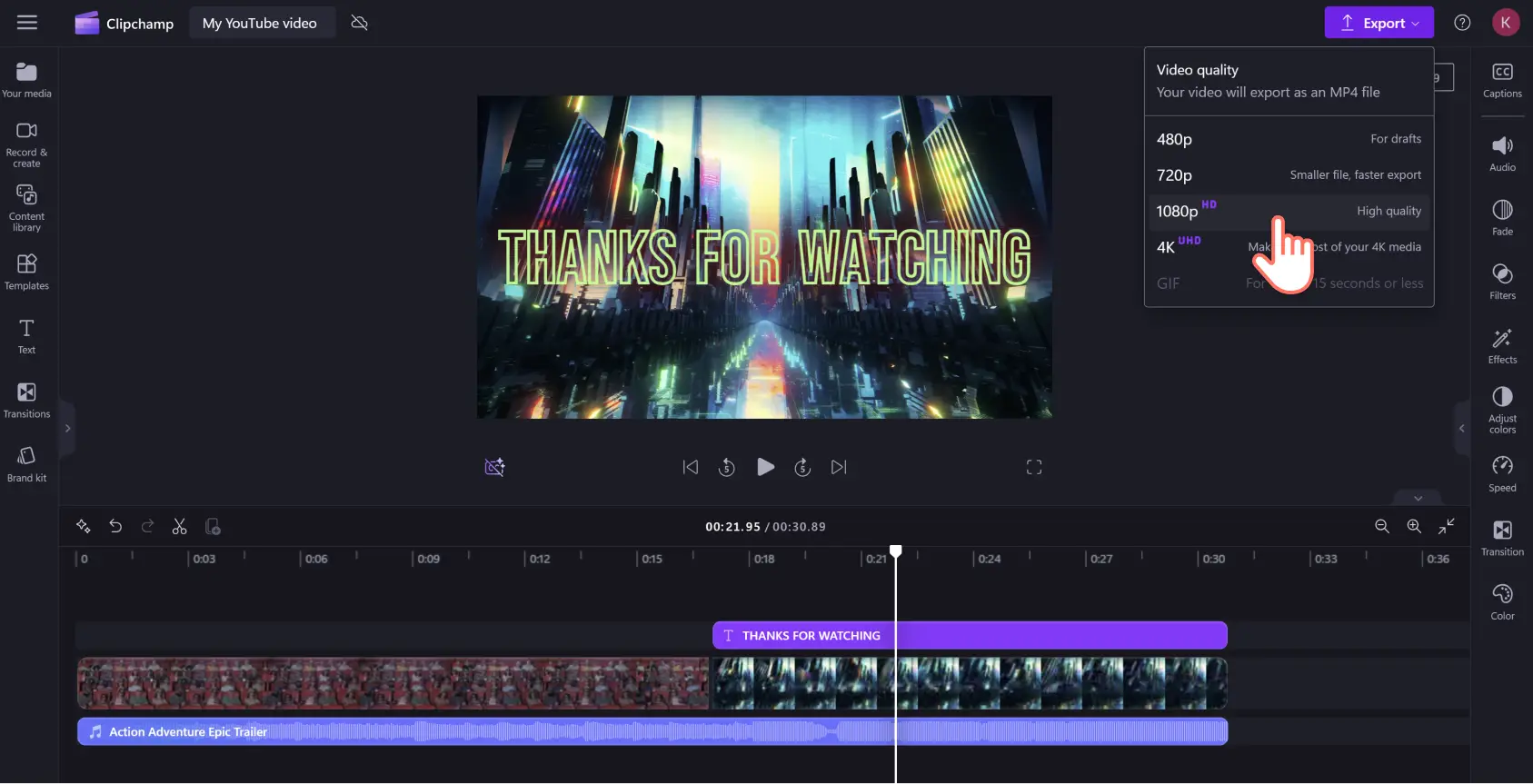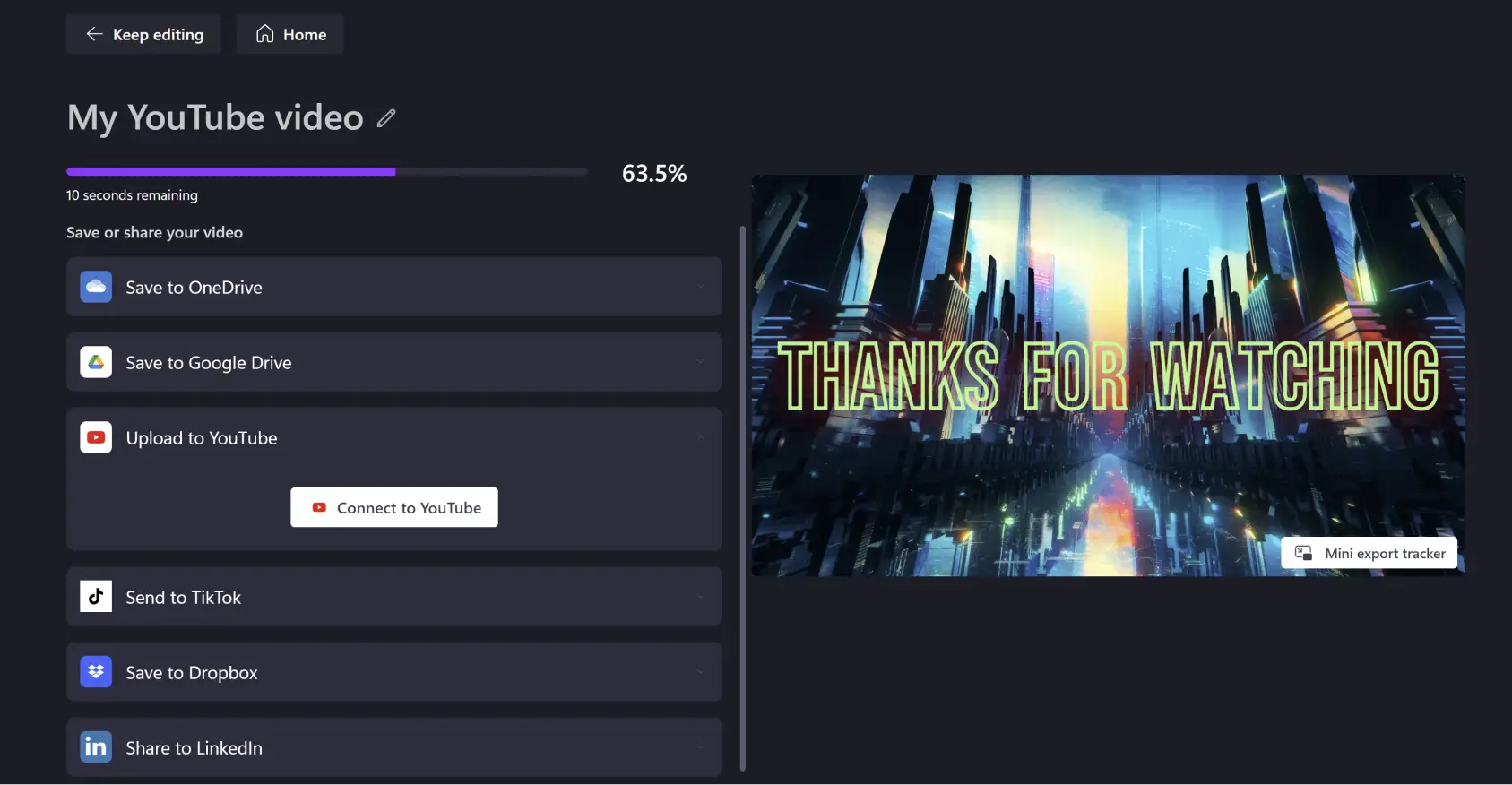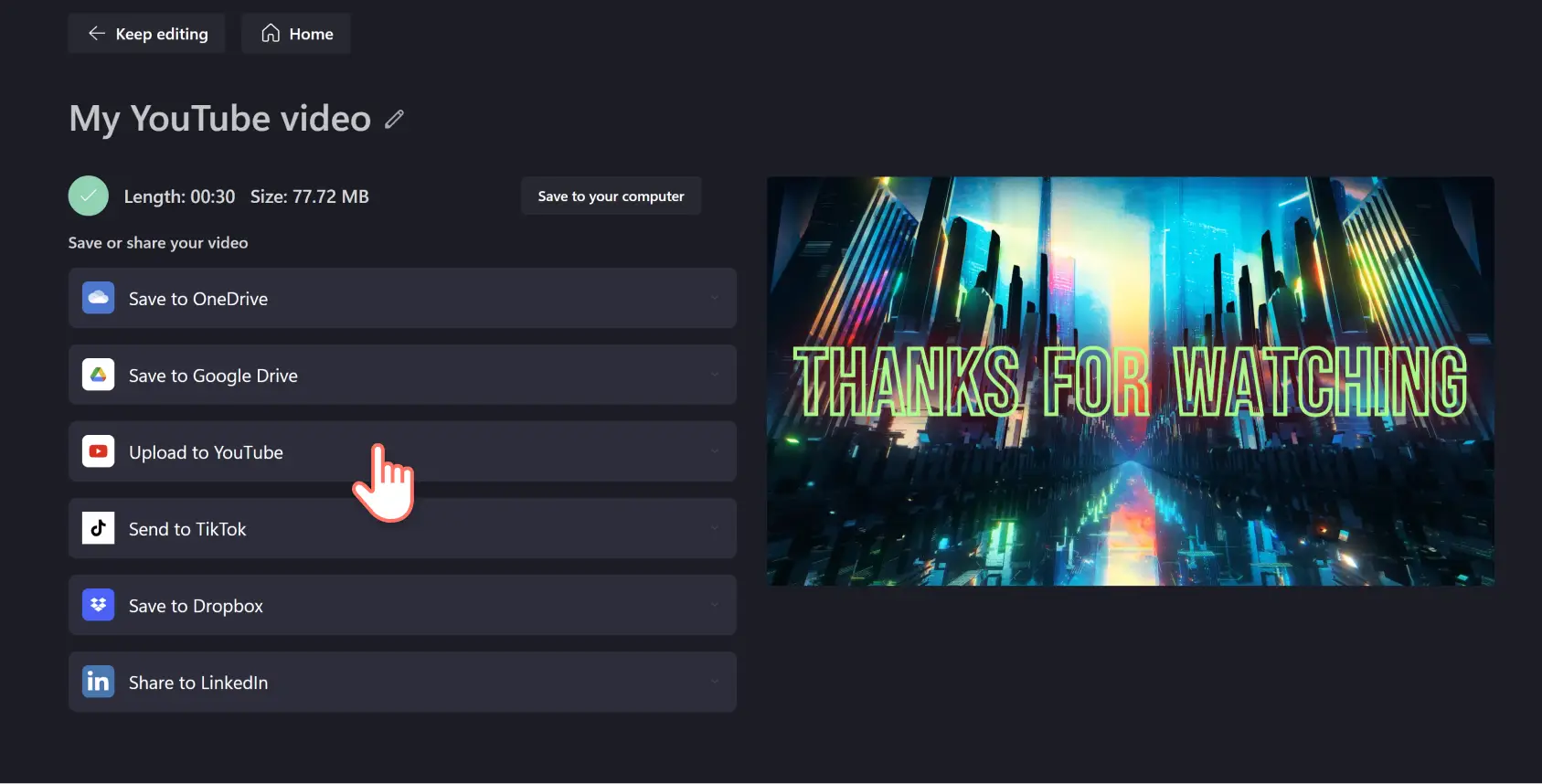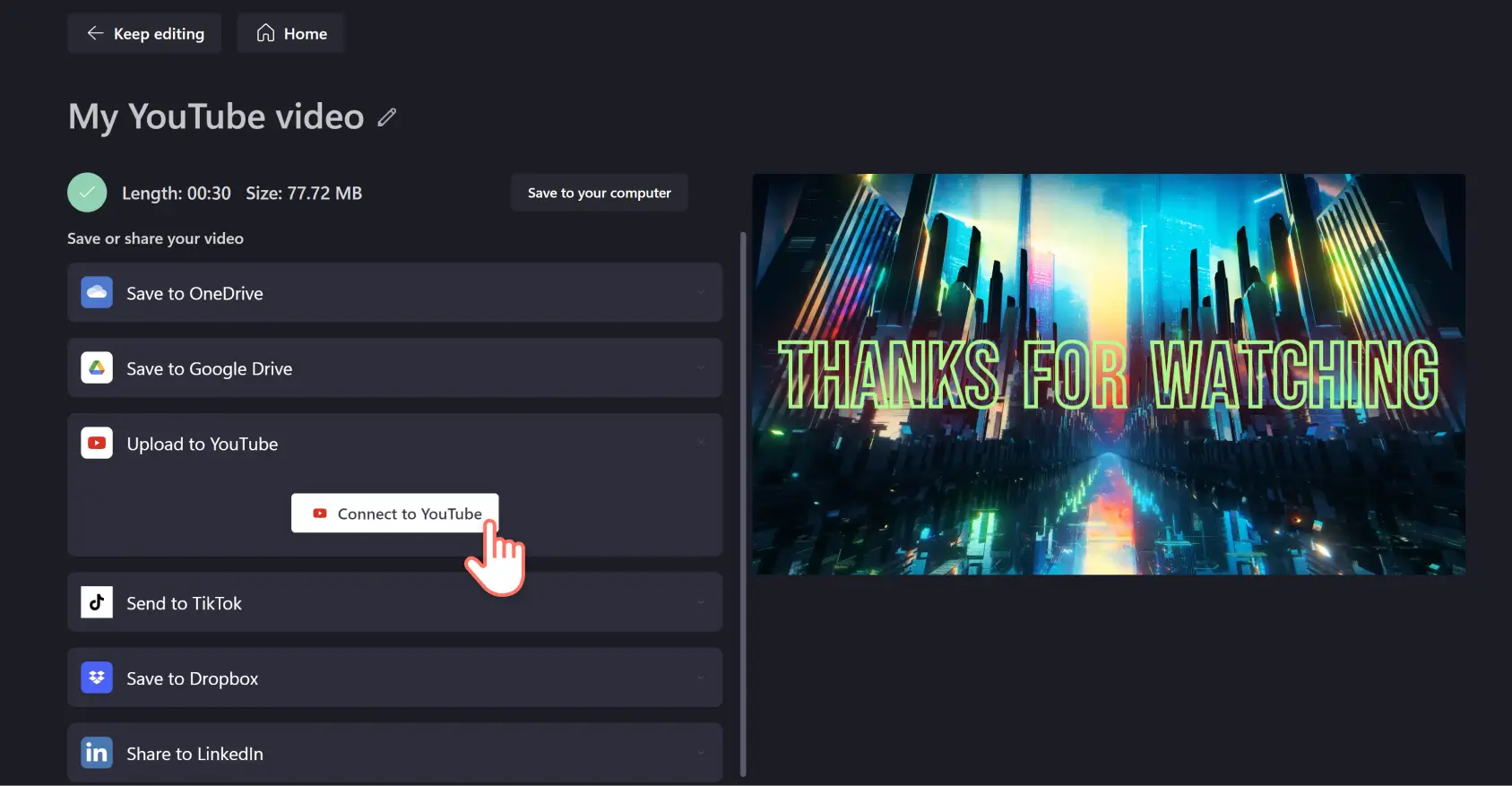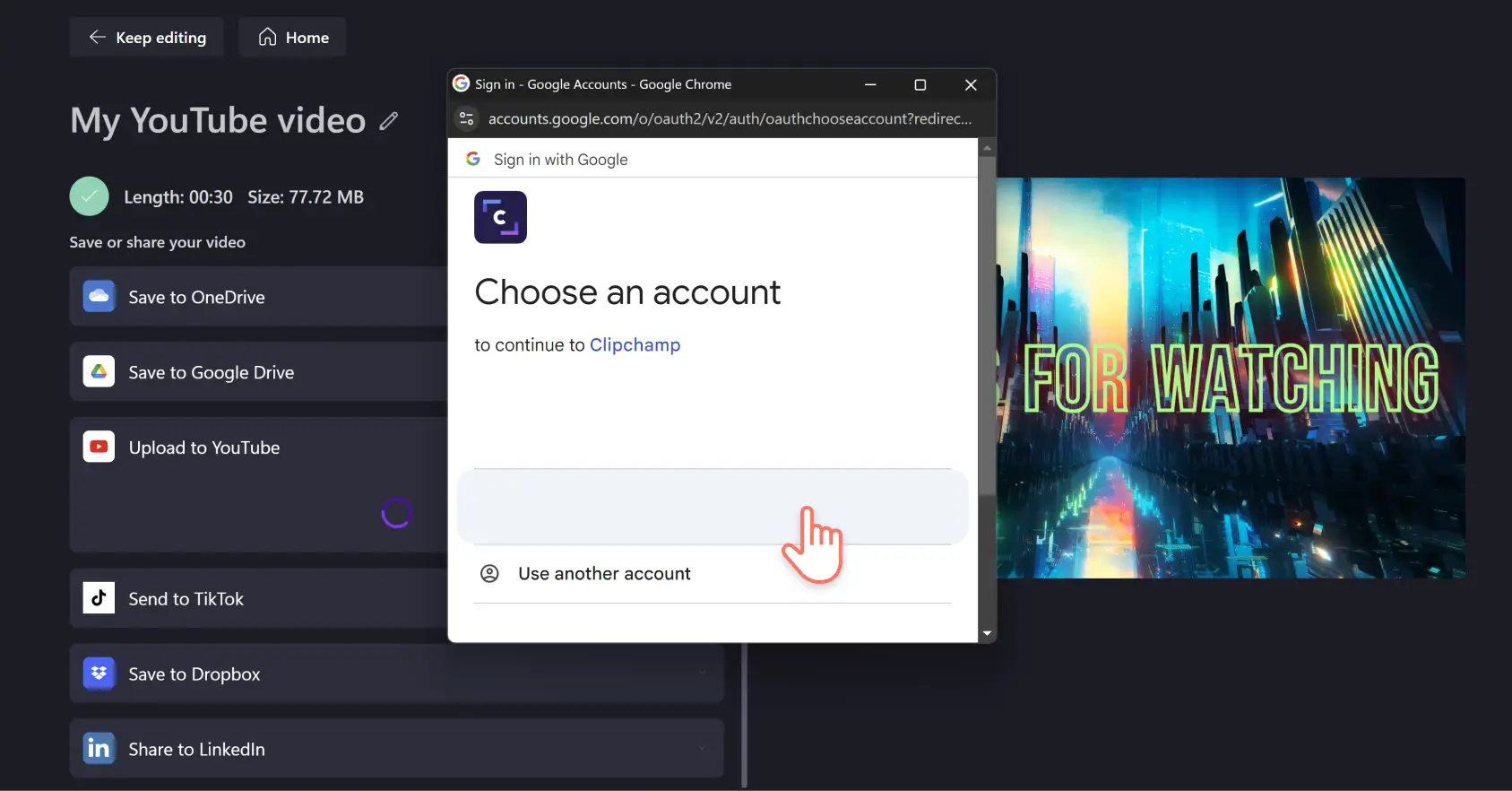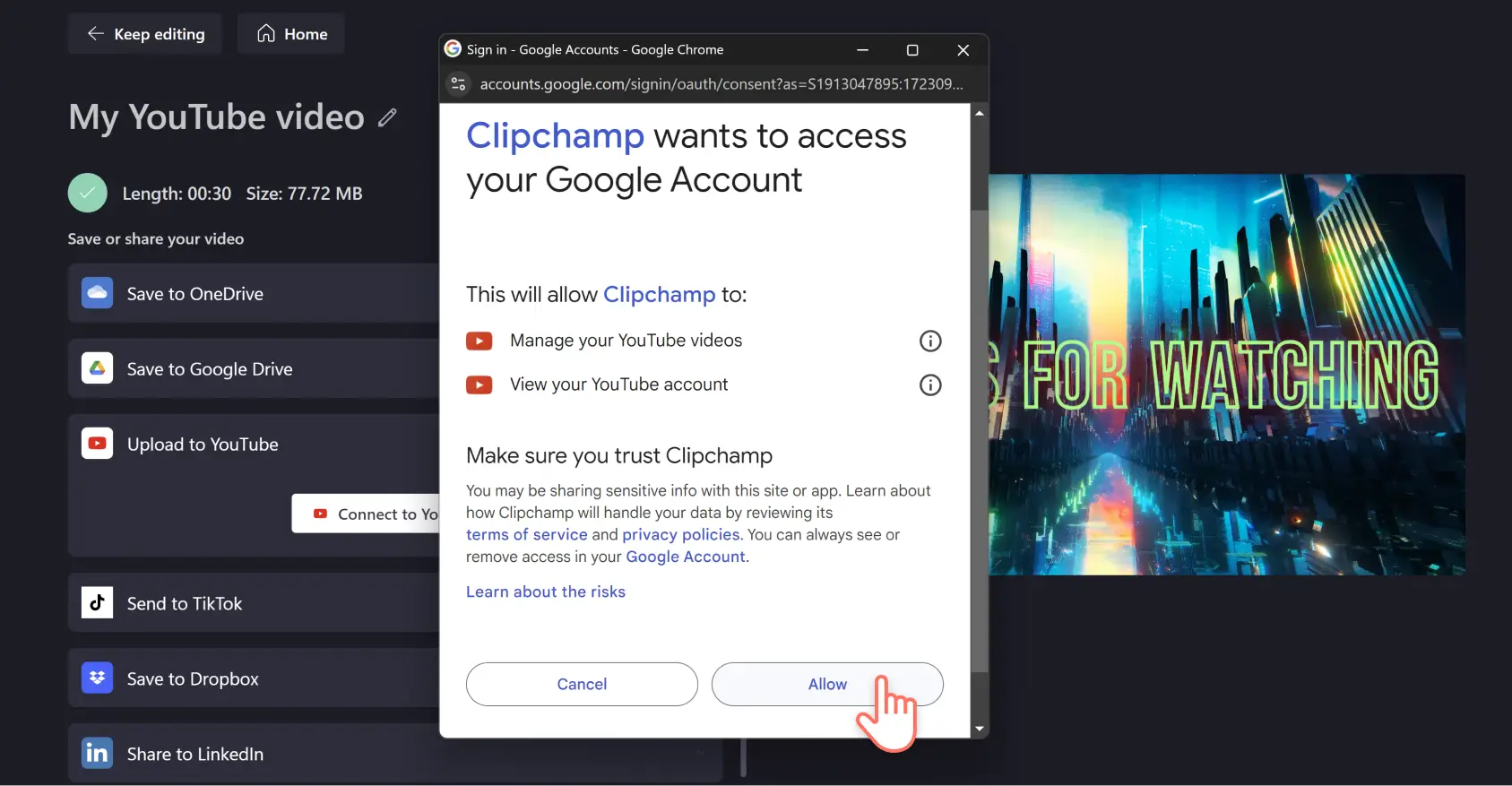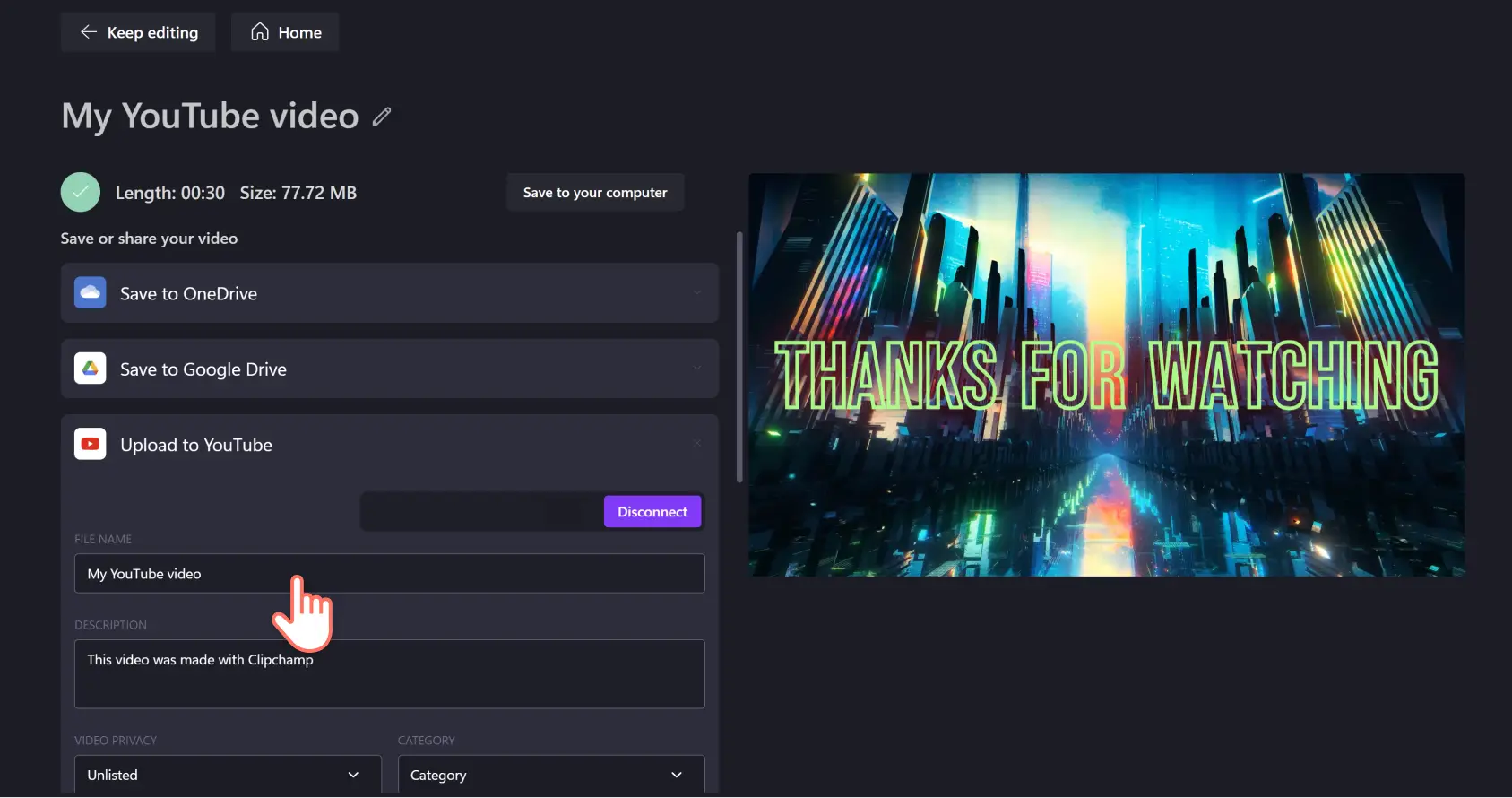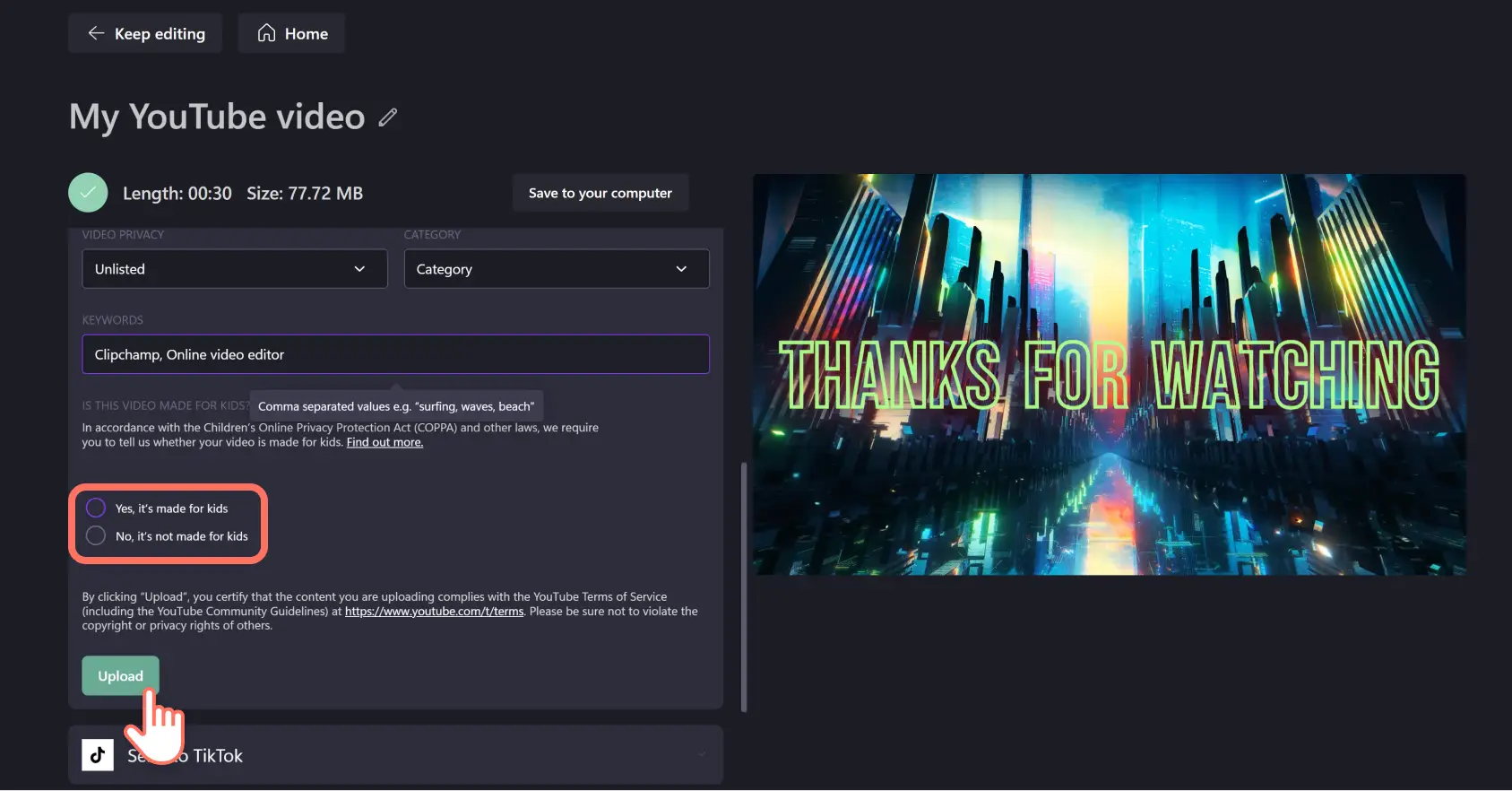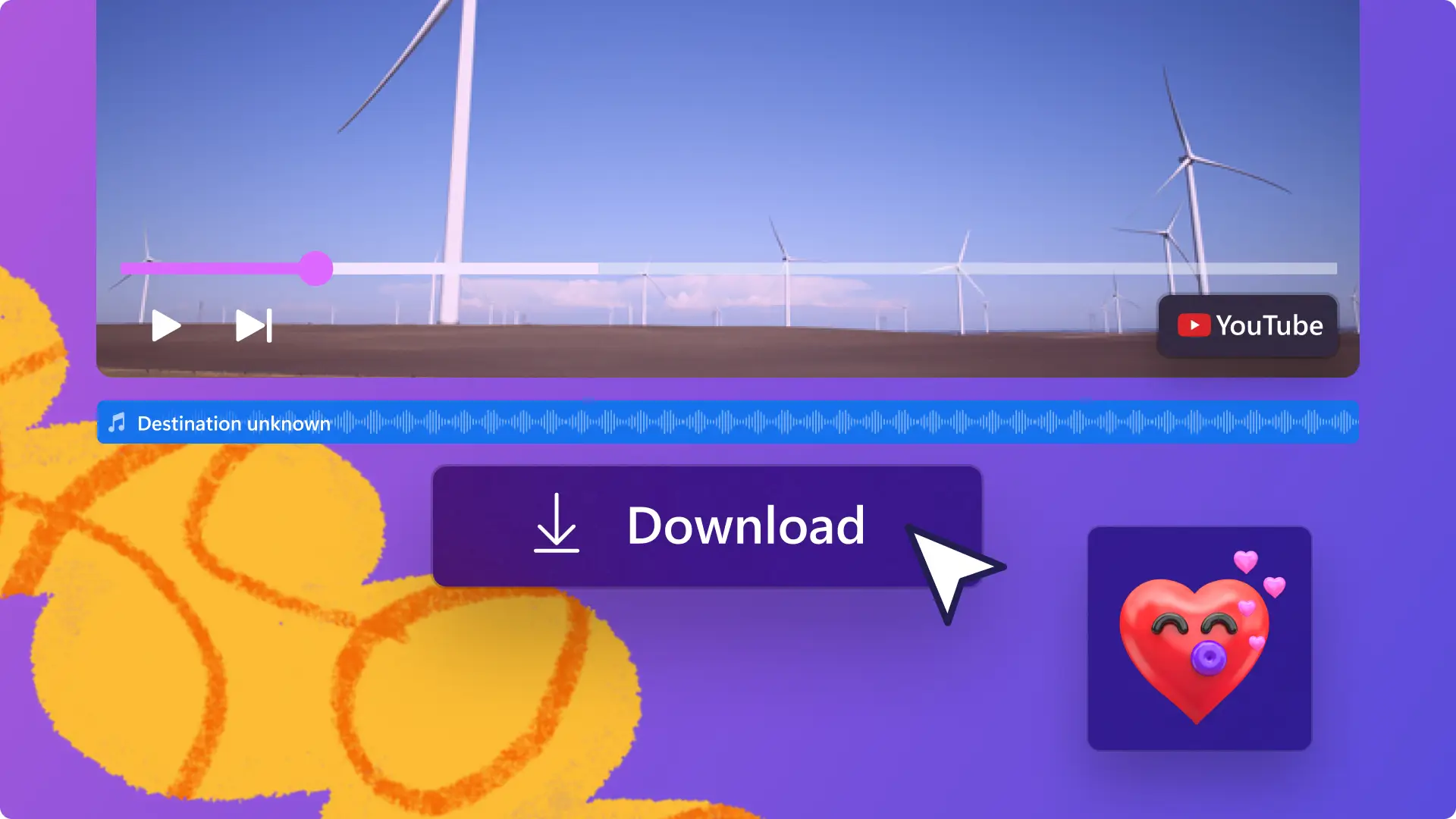Dikkat! Bu makaledeki ekran görüntüleri kişisel hesaplar için Clipchamp'ten alınmıştır. Aynı ilkeler Clipchamp iş ve okul hesapları için de geçerlidir.
Bu sayfada
YouTube’a video yüklerken zaman kazanmak ister misiniz?Clipchamp’te düzenleme işlemlerini tamamladığınız videoları doğrudan YouTube kanalınıza yükleyin.Bu basit ve kullanışlı tümleştirme sayesinde tarayıcınızdan çıkmanıza bile gerek kalmaz.Aşağıdaki adım adım kılavuzu inceleyin.
Clipchamp videonuzu YouTube’da yayınlama
1. AdımDışarı Aktar düğmesine tıklayın
Videonuzu düzenlemeyi bitirdiğinizde düzenleyicinin sağ üst köşesindeki Dışarı Aktar düğmesine tıklayın.
2. AdımVideo kalitesini seçin
480p, 720p veya 1080p video çözünürlüğü seçeneklerinden birine tıklayarak dışarı aktarma işlemine devam edin.YouTube videonuzu sosyal medya için en iyi seçenek olan 1080p çözünürlükte kaydetmenizi öneririz.
Bir video çözünürlüğüne tıkladığınızda videonuz kaydedilmeye başlayacaktır.
3. AdımVideonuzu YouTube’da paylaşın
Videonuz işlendikten sonra YouTube’a Yükle düğmesine tıklayın.
Seçimle ilgili daha fazla seçenek gösterilir.YouTube’a bağlan düğmesine tıklayın.
Bir açılır pencere belirecektir.Videonuzu paylaşmak istediğiniz hesaba tıklayın veya başka bir hesapla oturum açın.
Ardından Google Hesabınıza erişilmesine izin vermek için İzin Ver düğmesine tıklayın.
Başlığı ve açıklama kısmını doldurarak YouTube videonuzu kişiselleştirin.Videonuzun gizlilik ayarlarını ve kategorisini seçip konuyla ilgili anahtar sözcükler ekleyin.
Çocukların Çevrimiçi Gizliliğini Koruma Yasası uyarınca YouTube videonuzun çocuklara yönelik olup olmadığını belirtmenizi ister.Hangisini seçmeniz gerektiğinden emin değilseniz YouTube Yardım Merkezinden daha fazla bilgi edinebilirsiniz.Seçiminizi belirlediğinizde Karşıya yükle seçeneğine tıklayın.
Sık sorulan sorular
Neden Clipchamp’ten YouTube’a yükleme yapamıyorum?
Clipchamp’ten YouTube’a yükleme yaparken sorun yaşıyorsanızapp.clipchamp.com adresindeki Google ve YouTube ile ilgili tüm tarayıcı tanımlama bilgilerini silmeyi deneyin.
Bunu yapmak için Chrome tarayıcınızın adres çubuğundaki ayarlar simgesine, ardından “tanımlama bilgileri ve site verileri” seçeneğine tıklayın.Google ve YouTube ile ilgili tüm kayıtları kaldırdıktan sonra açılır pencereyi kapatıp sayfayı yeniden yükleyin.
Clipchamp’ten yükleme yaparken YouTube etiketleri ekleyebilir miyim?
Evet. Clipchamp’ten YouTube’a doğrudan yükleme yaparken açıklama kısmına YouTube etiketleri ekleyebilirsiniz.
Clipchamp’ten YouTube’a birden fazla video yükleyebilir miyim?
Clipchamp dışarı aktarma sayfasından YouTube’a tek seferde yalnızca bir video yükleyebilirsiniz. Ancak ücretsiz kullanıcı olsanız bile Clipchamp hesabınızdan YouTube’a yükleyebileceğiniz video sayısında bir sınırlama yoktur.
YouTube videosu açıklamama ne yazmalıyım?
Youtube videonuzun açıklama kısmını doldururken basit bir dil kullanın ve SEO’yu (Arama Motoru Optimizasyonu) dikkate alarak videonuzun konusunu belirtin. Etkileyici bir eylem çağrısı (CTA), varsa YouTube Bölümlerinizve izleyicilerin geri bildirimlerini paylaşabilecekleri yerler ekleyin.
Clipchamp’teki içerikleri YouTube Shorts’a yükleyebilir miyim?
Hayır, YouTube dışarı aktarma tümleştirmesini kullanarak doğrudan YouTube Shorts’a yükleyeme yapamazsınız. Videonuzu önce cihazınız ya da dosya paylaşımı hizmetiniz için dışarı aktarmalı, ardından da bilgisayarınız ya da mobil cihazınızdaki YouTube Shorts stüdyosu içinden yerel olarak yüklemelisiniz.
Profesyonel kalitede YouTube videoları üretme hakkında tavsiyeye ihtiyacız varsa YouTube ilham merkezine bekleriz.İlk YouTube videonuzu oluşturmaya hazırsanız Clipchamp ile işe koyulun.