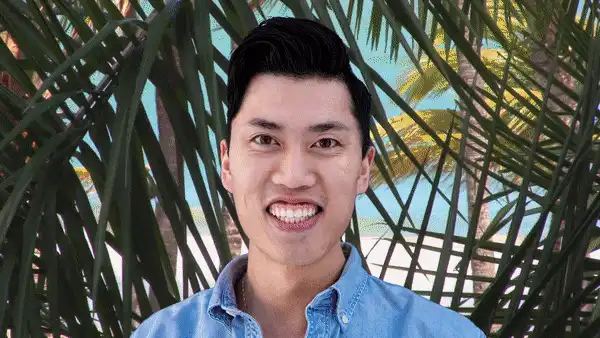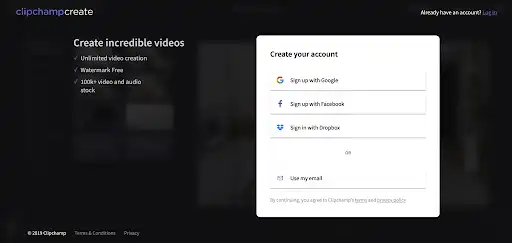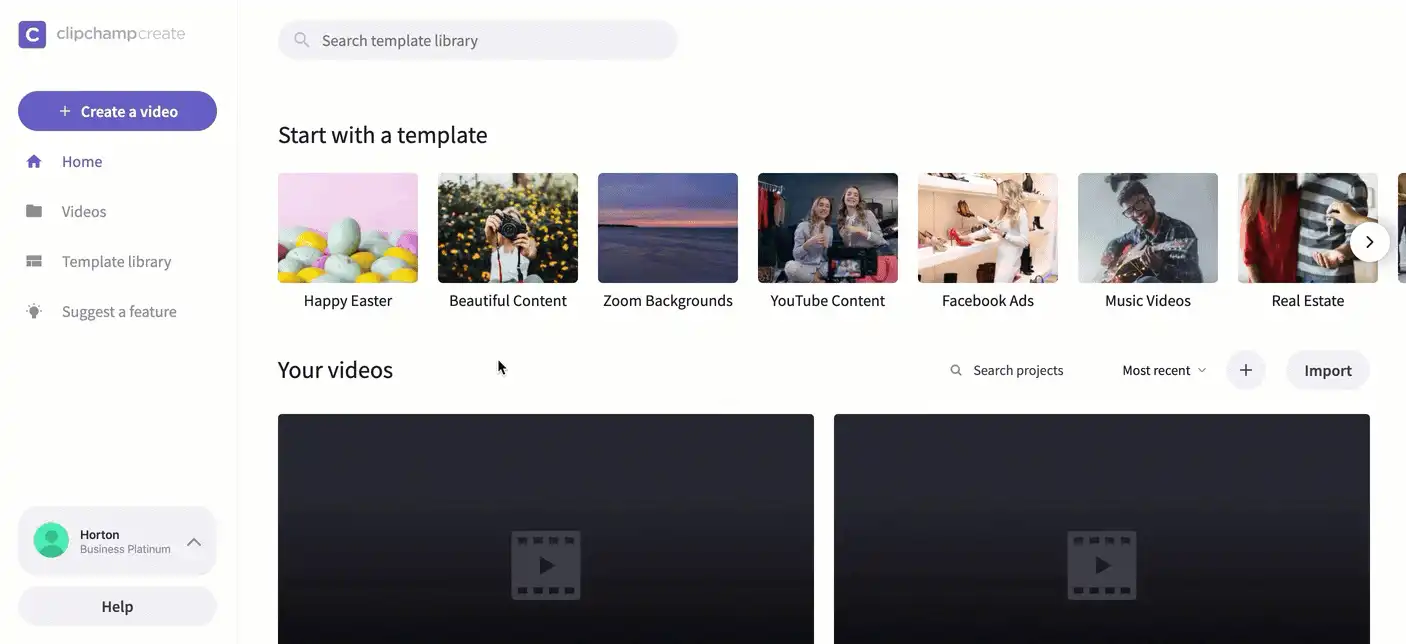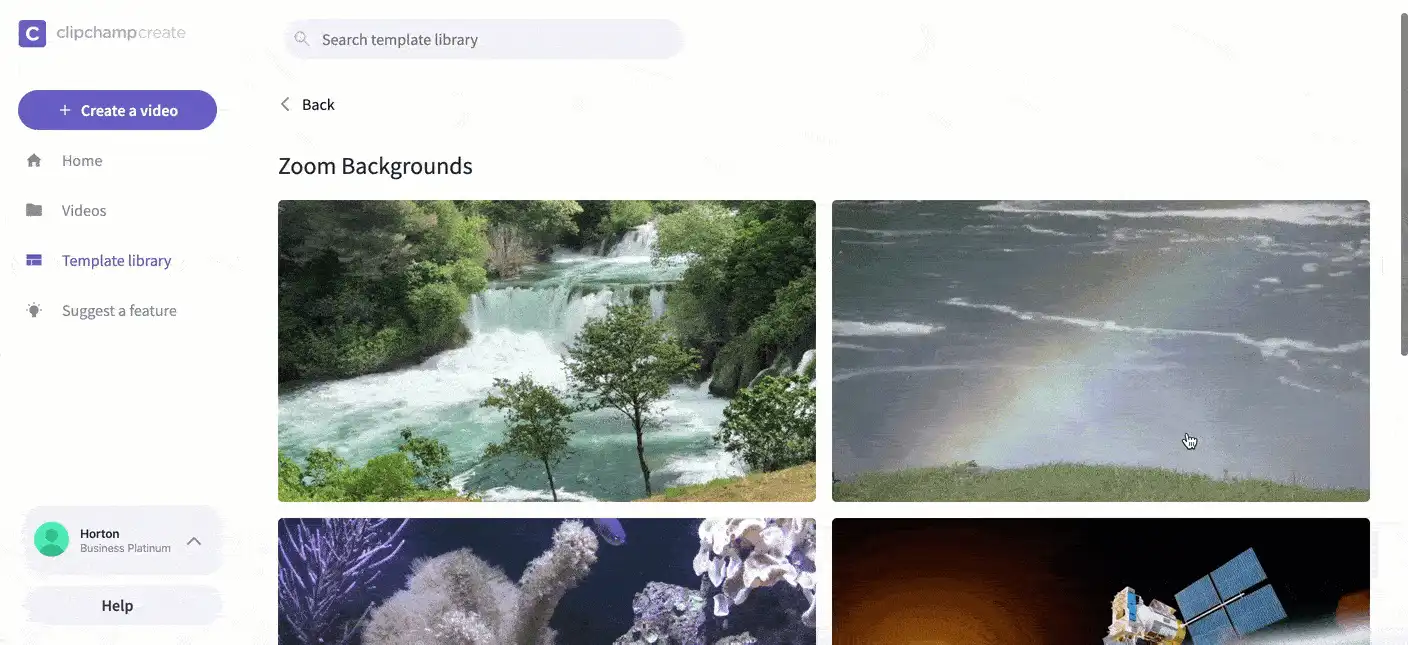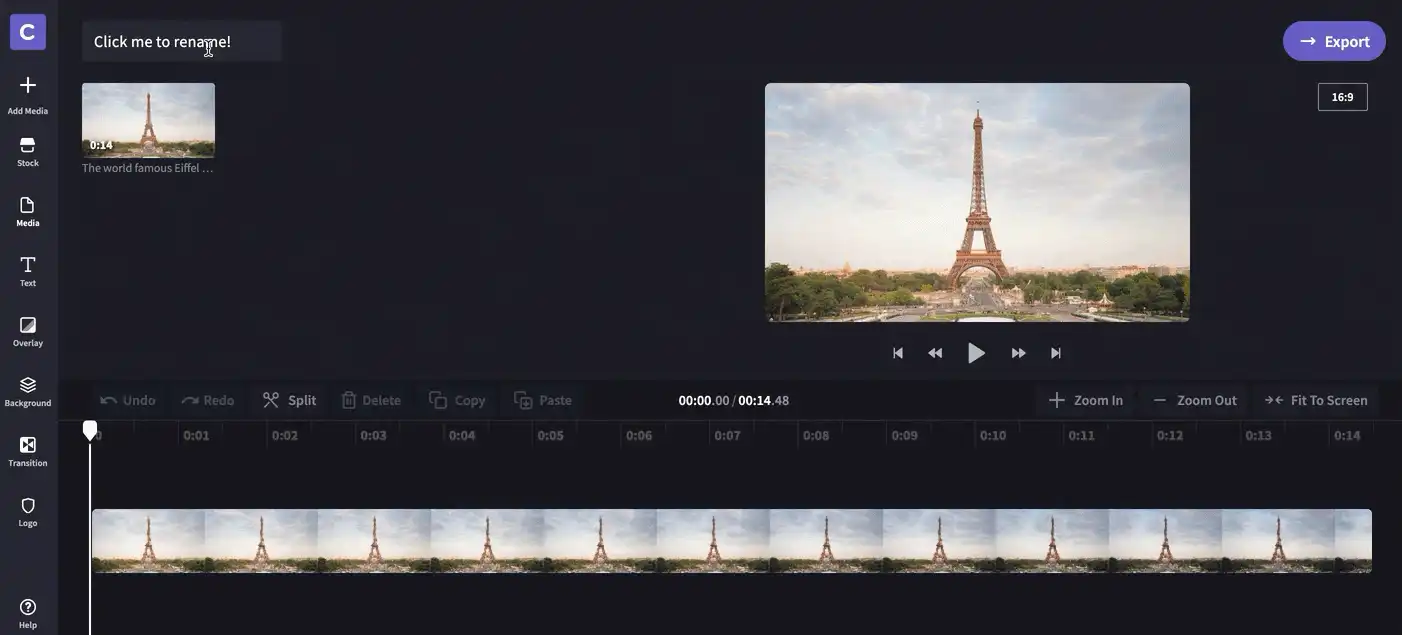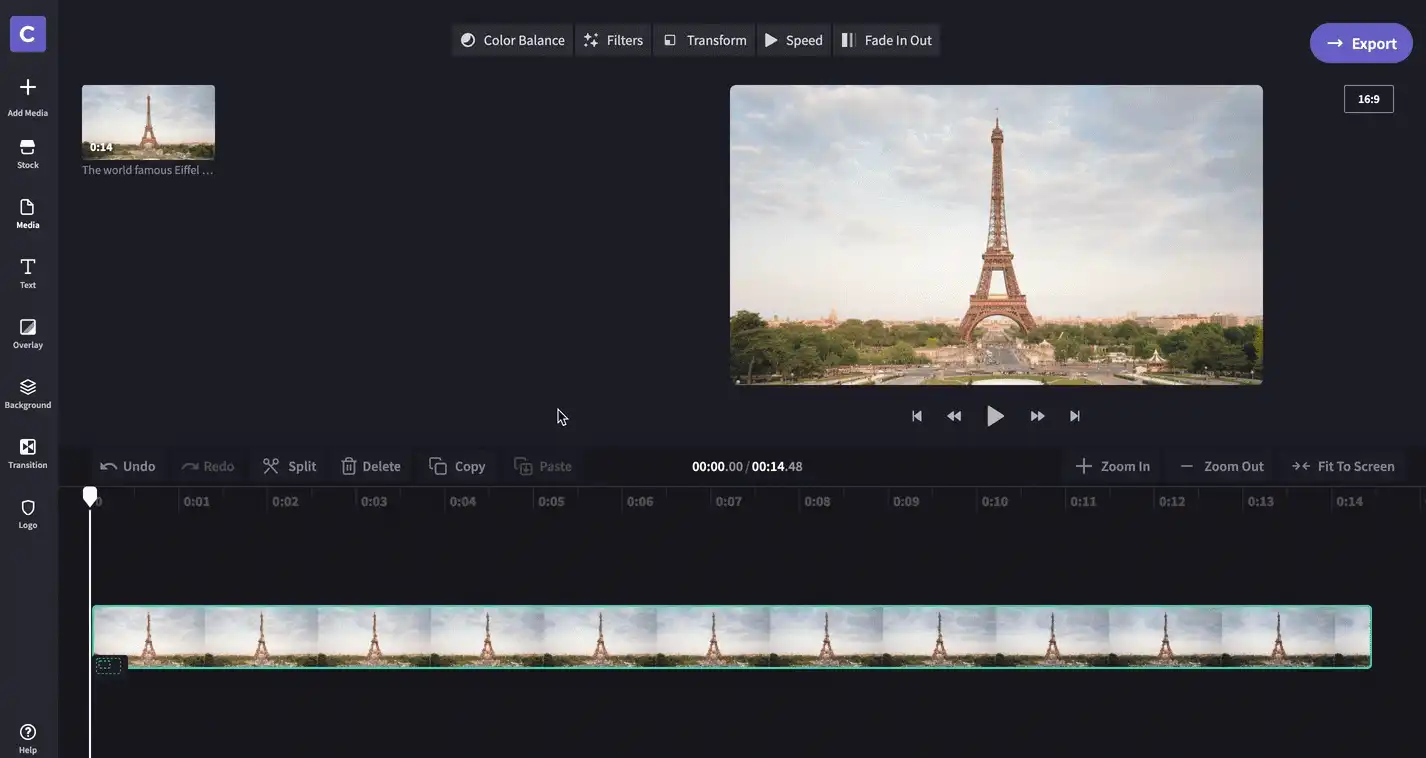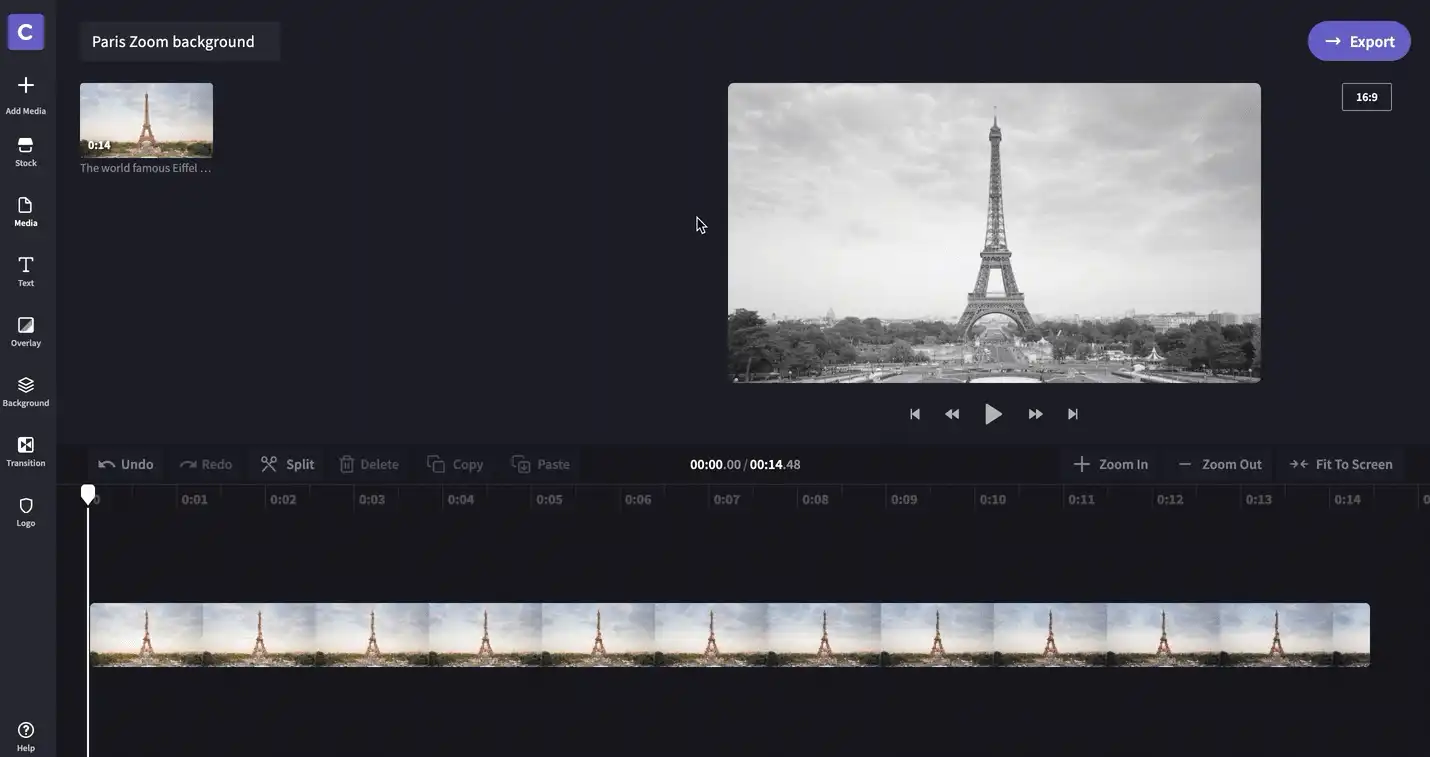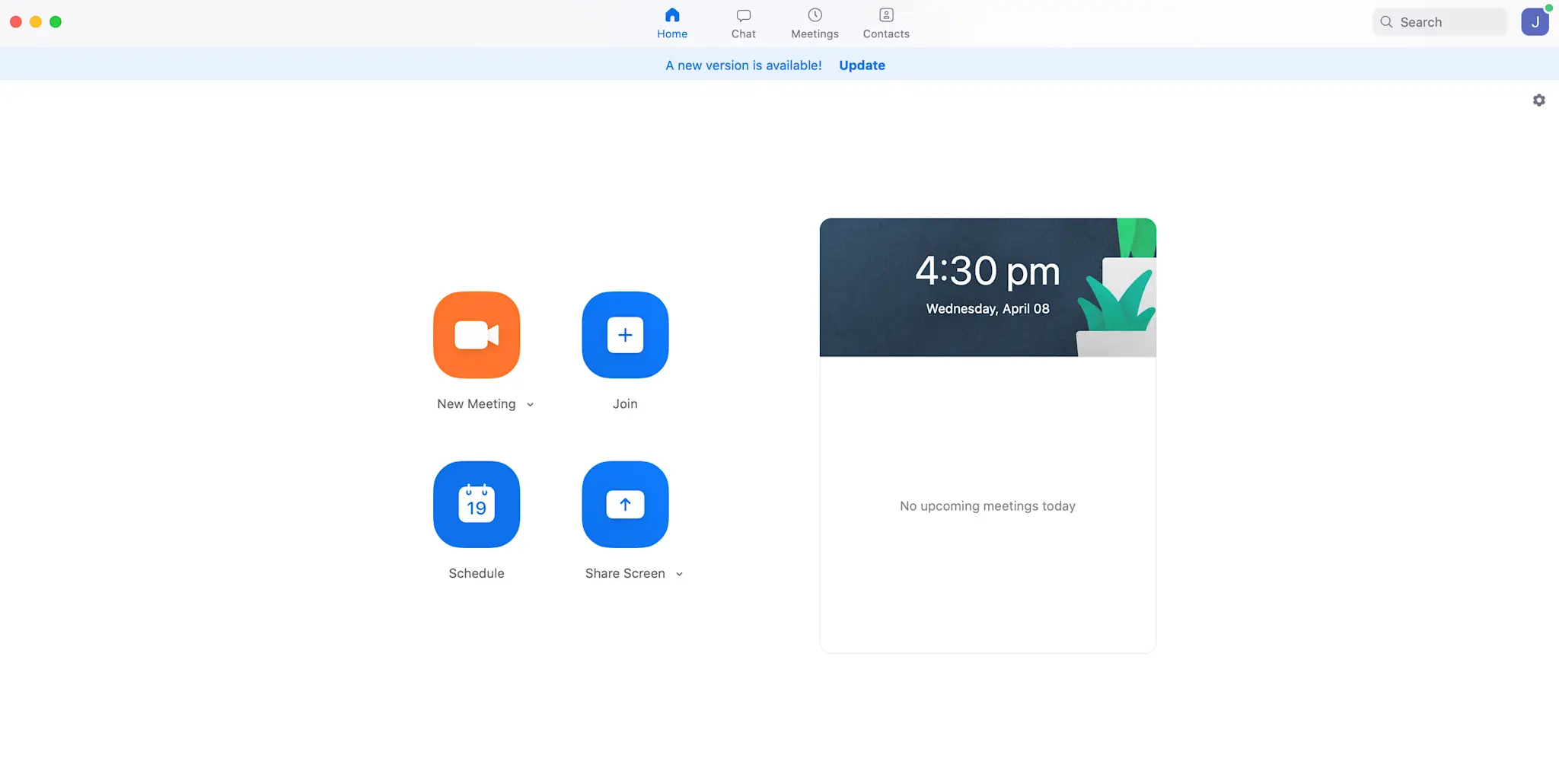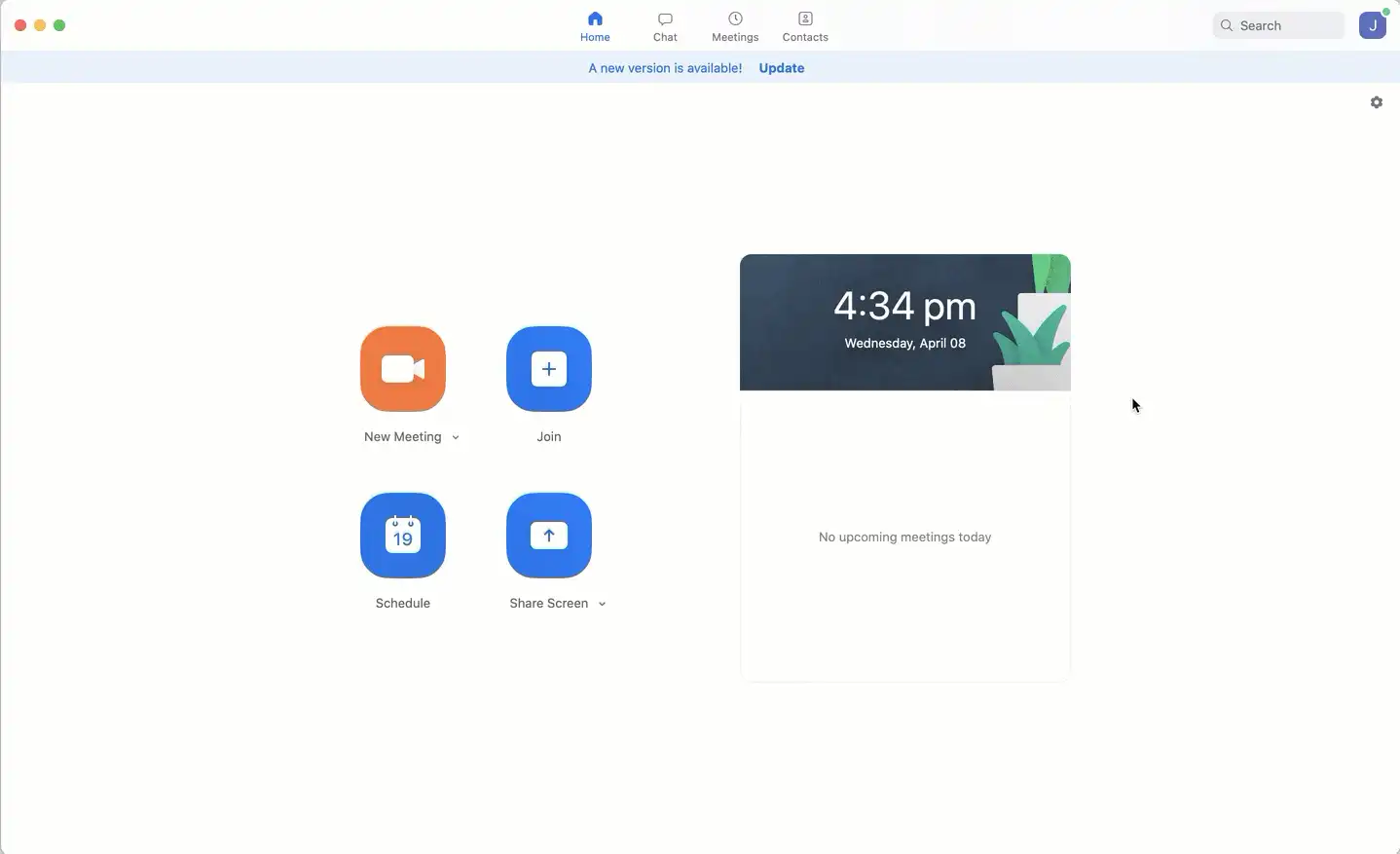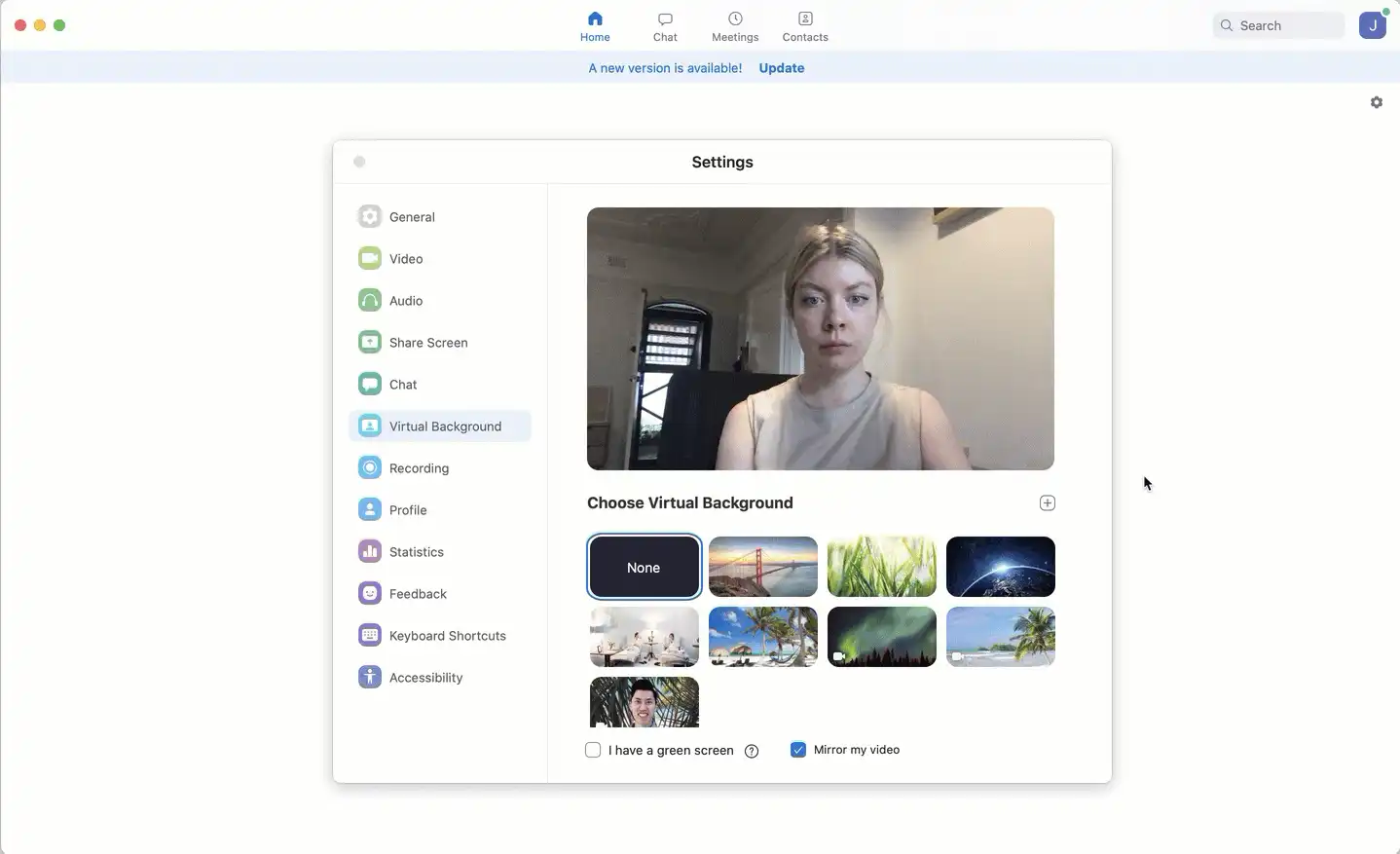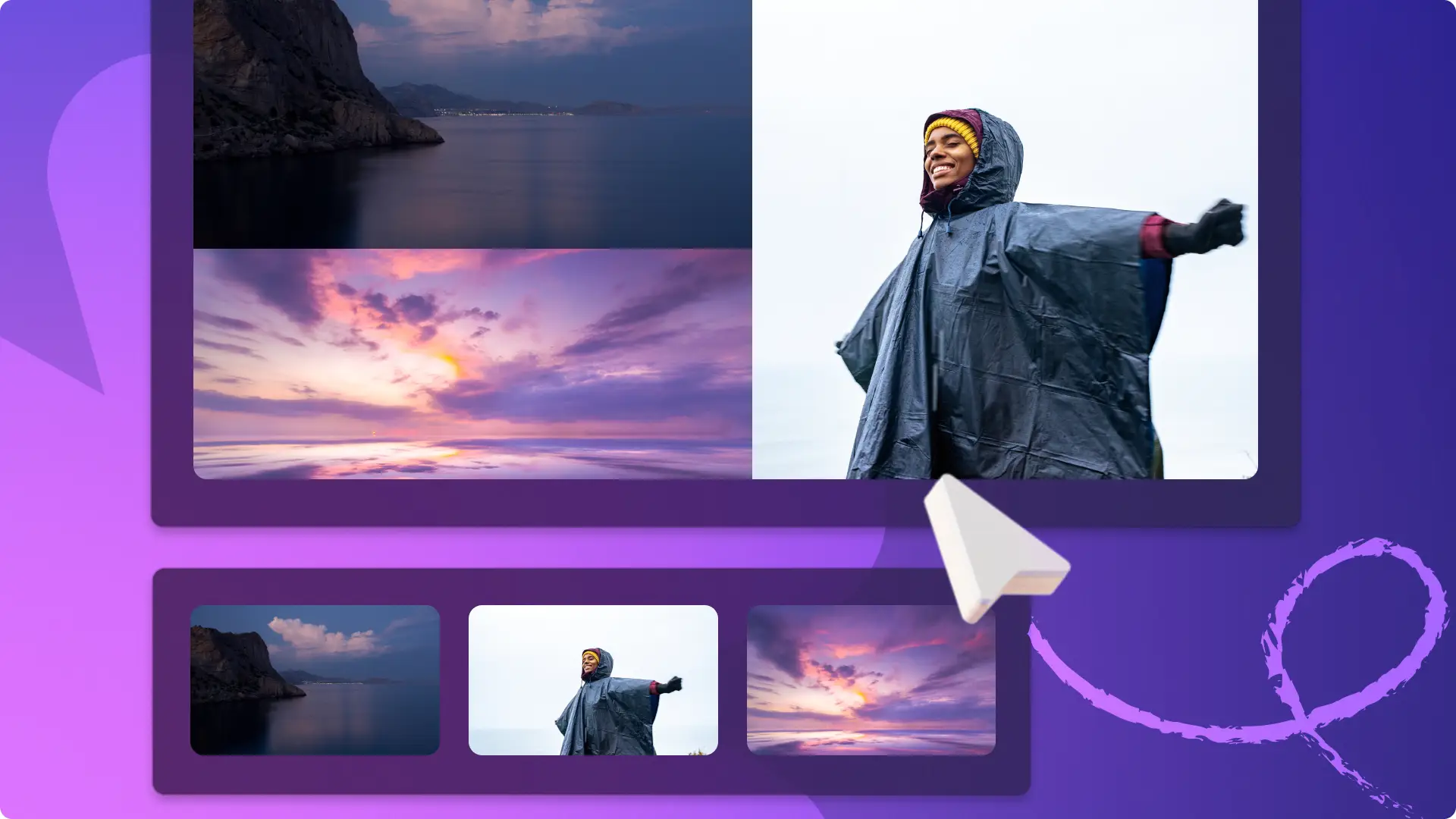Dikkat! Bu makaledeki ekran görüntüleri kişisel hesaplar için Clipchamp'ten alınmıştır. Aynı ilkeler Clipchamp iş ve okul hesapları için de geçerlidir.
2020 yılının Mart ayına kadar Zoom, çoğunlukla kurumsal çalışanlar tarafından çevrimiçi toplantılar için kullanılan, pek bilinmeyen bir video konferans uygulamasıydı. Hızlıca ileri sarıp mevcut COVID-19 izolasyonu durumuna geldiğimizde ise neredeyse herkesin günlük hayatının bir parçası haline geldi. İş toplantınız mı var? Zoom. Uzaktan ders mi veriyorsunuz?Zoom.En sevdiklerinizi mi özlediniz?Bildiniz!Zoom.
Zoom adındaki bu uygulama ve Zoom alternatifleri birbirimizle iletişim kurma şeklimizi değiştiriyor ve şanslıyız ki eğlenceli bazı ek özellikler de sunuyor! Bunlar arasında en popüler olan, Zoom’un sanal arka planları. Sadece birkaç tıkla ev ofisinizin arka planını plaj ya da uzay boşluğu gibi daha heyecan verici bir şeyle değiştirebilirsiniz.Zoom sanal arka planları, bu zorlu günlerde yaratıcılığınızı sergilemenin (ve ev işlerindeki tembelliğinizi gizlemenin) harika bir yoludur.
Zoom, size başlangıç için birkaç sanal arka plan seçeneği sunuyor olsa da biz işi bir adım öteye taşıdık.Bu blog yazısında size yeni Zoom video arka plan şablonlarımızı nasıl özelleştireceğinizi ve Zoom’daki arka planınızın yerine nasıl bir video ekleyeceğinizi göstereceğiz.
Clipchamp video şablonlarıyla Zoom arka planını değiştirme
1. Adım Hesap oluşturun
Hala yapmadıysanız ’a ücretsiz şekilde kaydolun veya oturum açın.
2. AdımZoom Arka Planları şablon koleksiyonumuza göz atın
Sol kenar çubuğundaki Şablon Kitaplığına tıklayın.Sayfa yüklendikten sonra Zoom Arka Planları başlığını bulana dek koleksiyonları tarayın.
3. Adım Düzenlemek için bir şablon seçin
Seçtiğiniz şablona tıklayın.Ardından Bu şablonu kullan seçeneğine tıklayın.Şablona tıkladığınızda Clipchamp Create düzenleyicisi, otomatik olarak açılacaktır.
4. Adım Video şablonunu yeniden adlandırın
İlk olarak sol üst köşede yer alanYeniden adlandırmak için tıklayın! yazısını seçin.Zoom video arka planınıza bir başlık ekleyin.
5. Adım Şablonunuzu özelleştirin
Ücretsiz çevrimiçi video düzenleyicimizin sunduklarını keşfedin.Filtre uygulayabilir, renkleri ayarlayabilir, hareketli metinler ve daha fazlasını ekleyebilirsiniz!
6. Adım Hazırladığınız Zoom video arka planını dışarı aktarın
Zoom video arka planınızın hazır olduğunu düşünüyorsanız sağ üst köşede yer alan Dışarı Aktar yazısına tıklayın ve video kalitesini seçin.En iyi kalite için 1080p seçmenizi öneririz.Dışarı aktarma ayarlarını seçtikten sonra Devam Et seçeneğine tıklayın.Zoom video arka planınızı bilgisayarınıza kaydetmek için Kaydet’e tıklayın.
7. Adım Zoom hesabınızda oturum açın
Bilgisayarınızda Zoom uygulamasını açın ve oturum açmak için bilgilerinizi girin.
8. Adım Video tercihlerinizi özelleştirin
Oturum açtıktan sonra giriş ekranınızın sağ üst köşesindeki çark simgesine tıklayarak ayarları açın.Sekme açıldıktan sonra sol araç çubuğunda yer alan Sanal Arka Plan seçeneğine tıklayın.
9. Adım. Zoom video arka planınızı ekleyin
Zoom’un sanal arka plan seçeneklerinin üzerinde yer alan + simgesine tıkladıktan sonra Video Ekle seçeneğine gidin.Daha önce kaydettiğiniz Zoom video arka planını bilgisayarınızda arayın ve seçtikten sonra Aç düğmesine tıklayın.Arka planınız otomatik olarak Zoom video arka planınızla değiştirilir.
10. Adım. Zoom video arka planınızı değiştirin ya da kaldırın
Son olarak arka planınızı başka bir şeyle değiştirmek isterseniz yukarıdaki adımları tekrarlamanız yeterlidir.Arka planınızı tamamen kaldırmak isterseniz 1’den 8’e kadar olan adımları tekrarlayın ve başka bir arka plan eklemek yerine Zoom’un sanal arka plan seçenekleri arasında yer alan Hiçbiri seçeneğini tercih edin. İşte bu kadar basit.Ve şimdi Clipchamp’le, Zoom kayıtlarını içeri aktarmak ve düzenlemek hiç olmadığı kadar kolay.