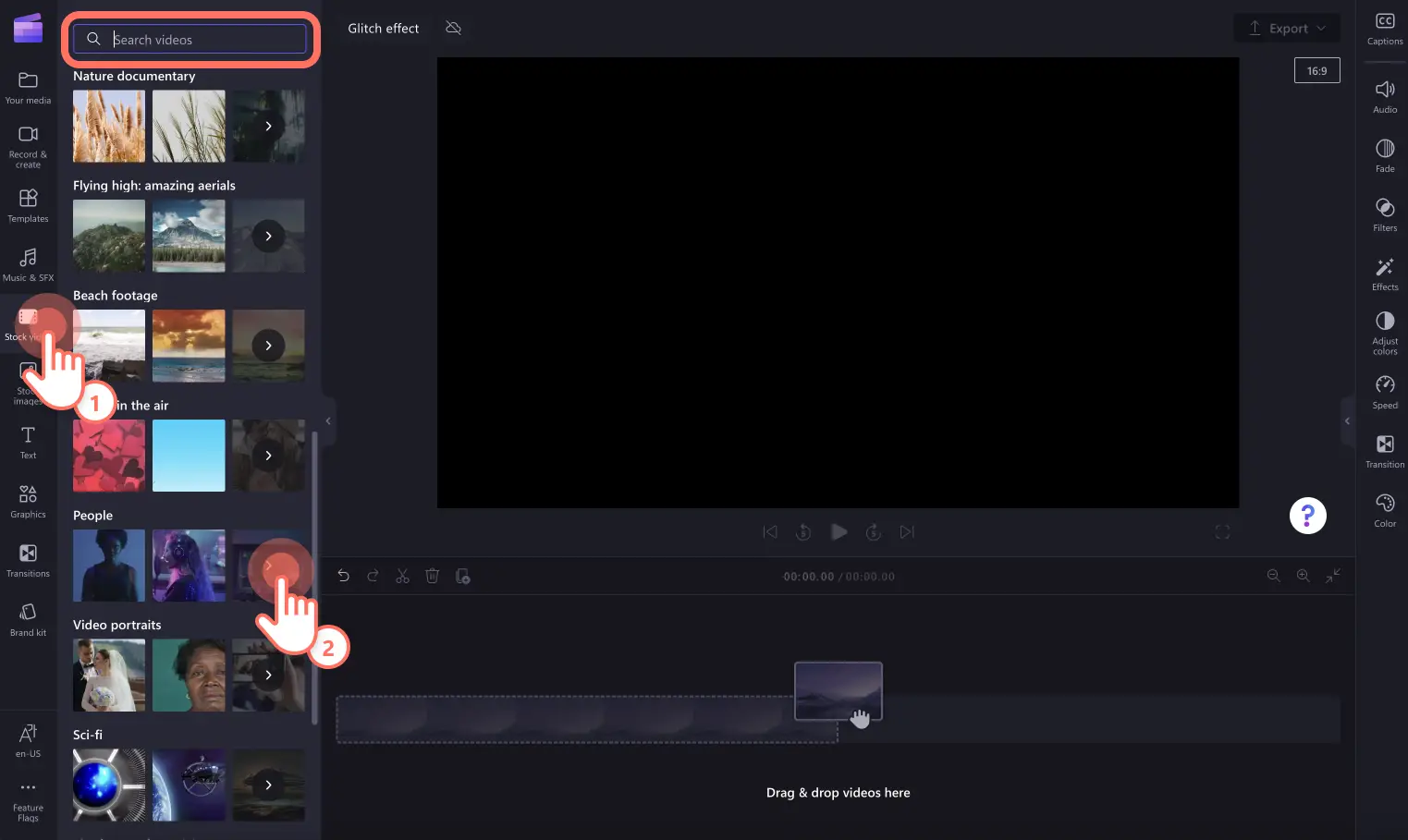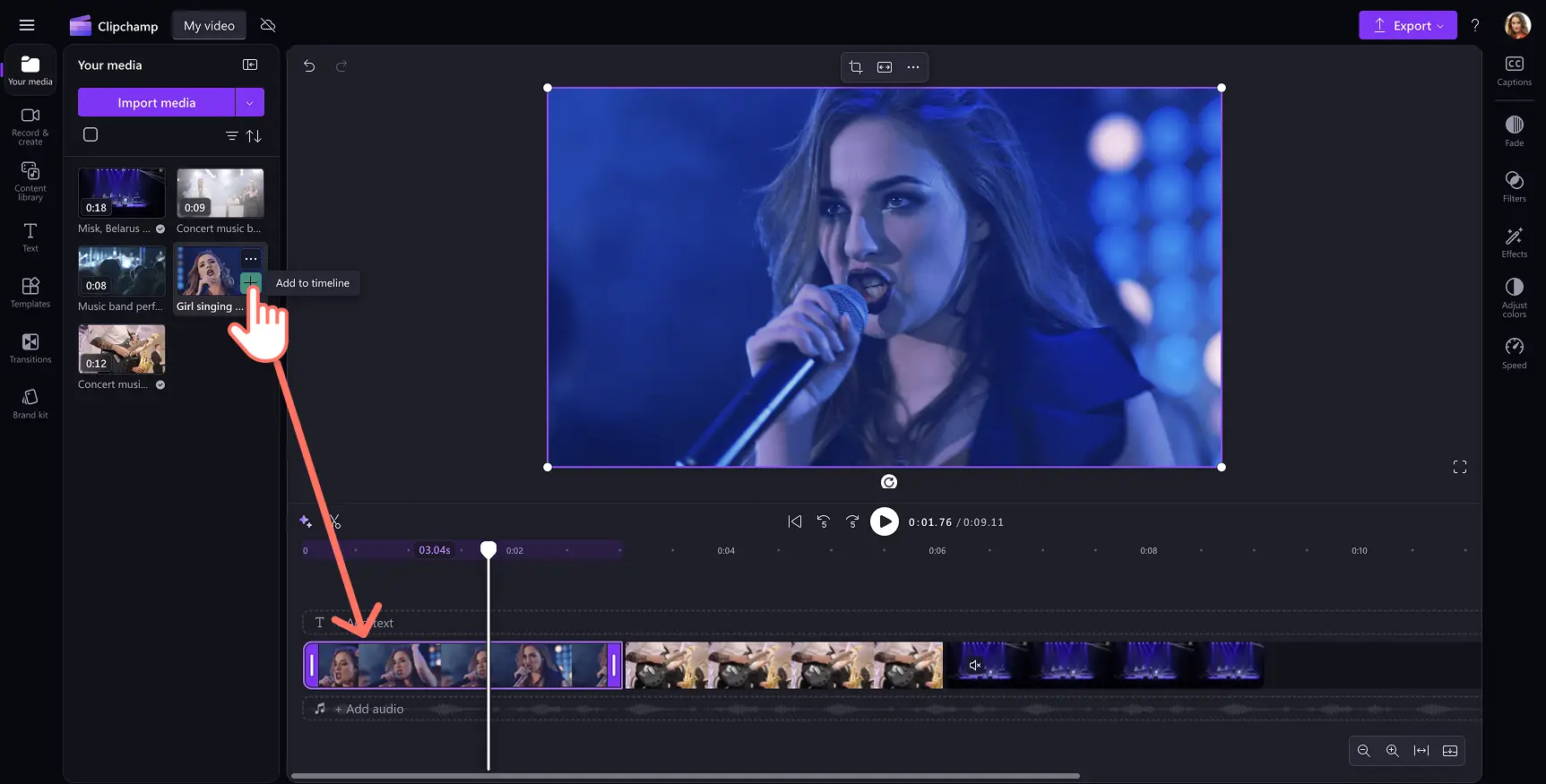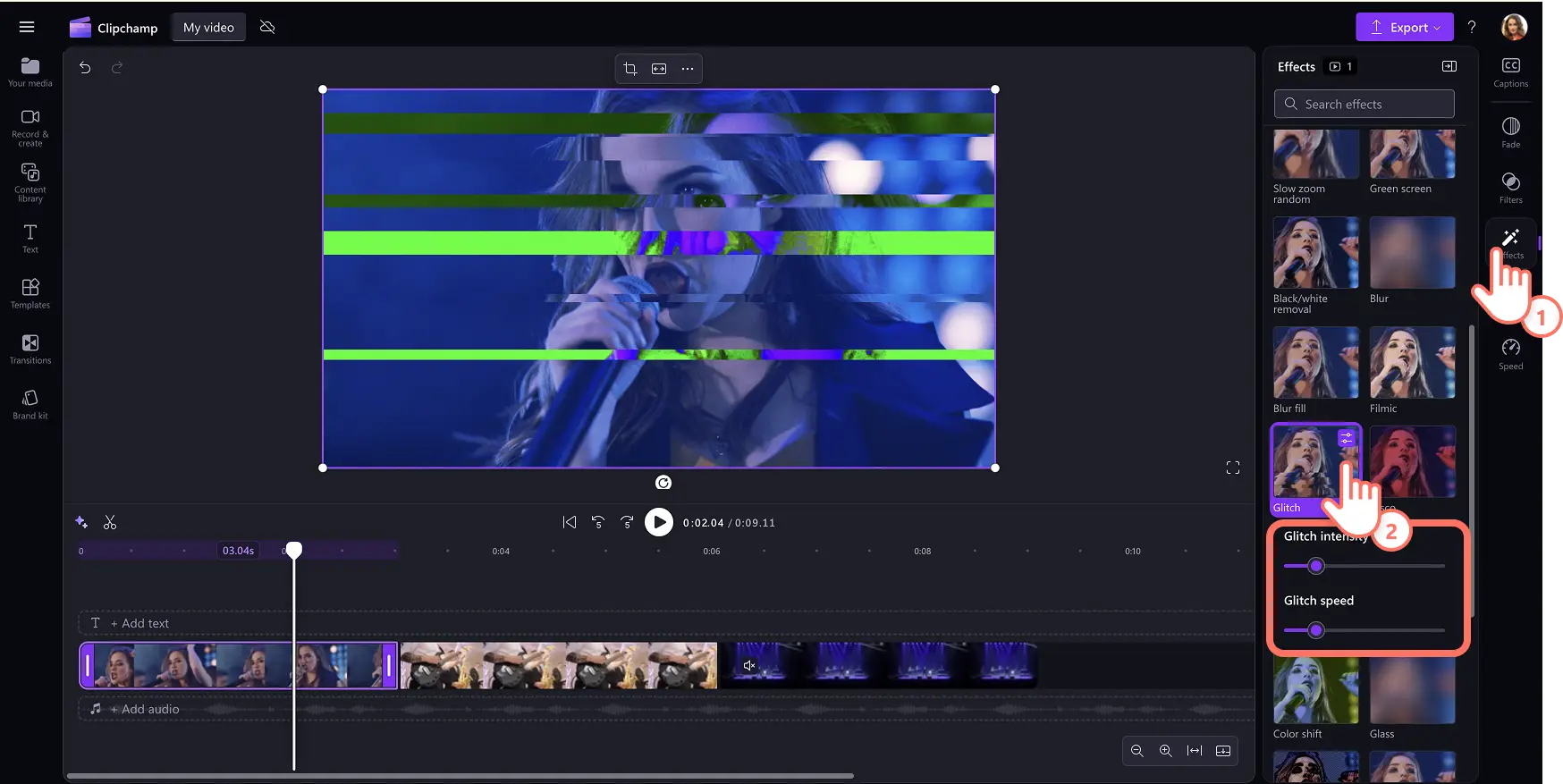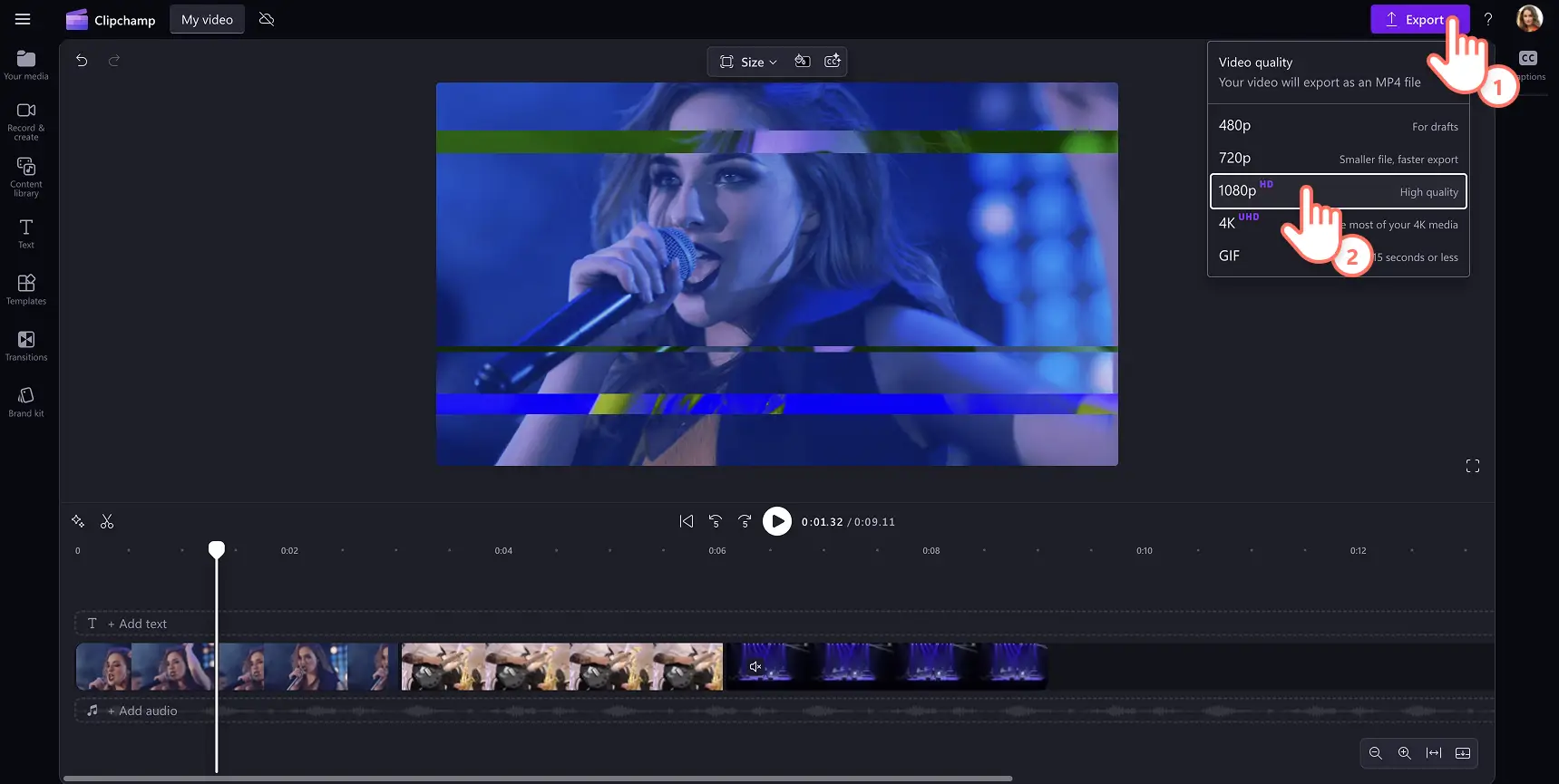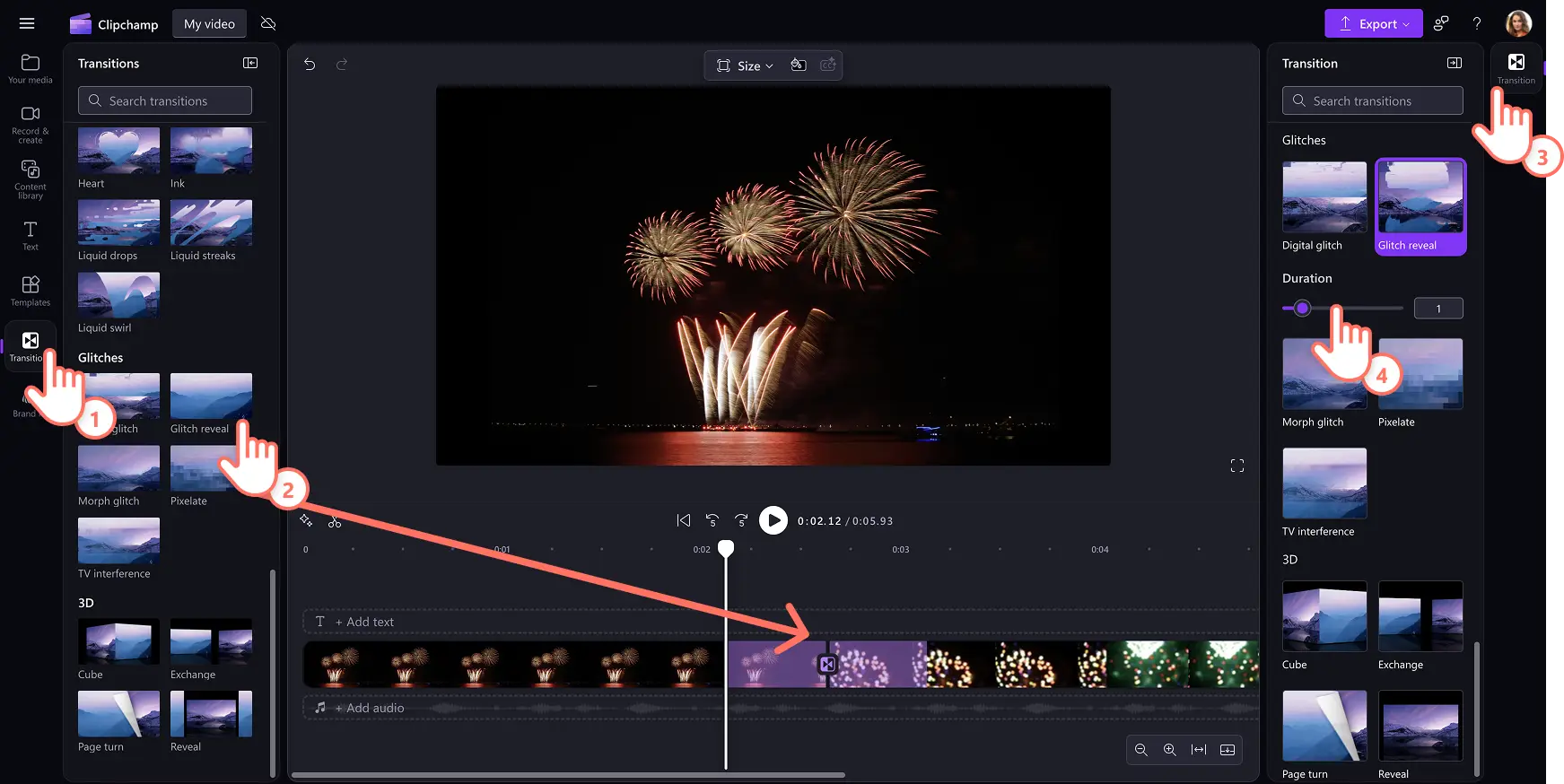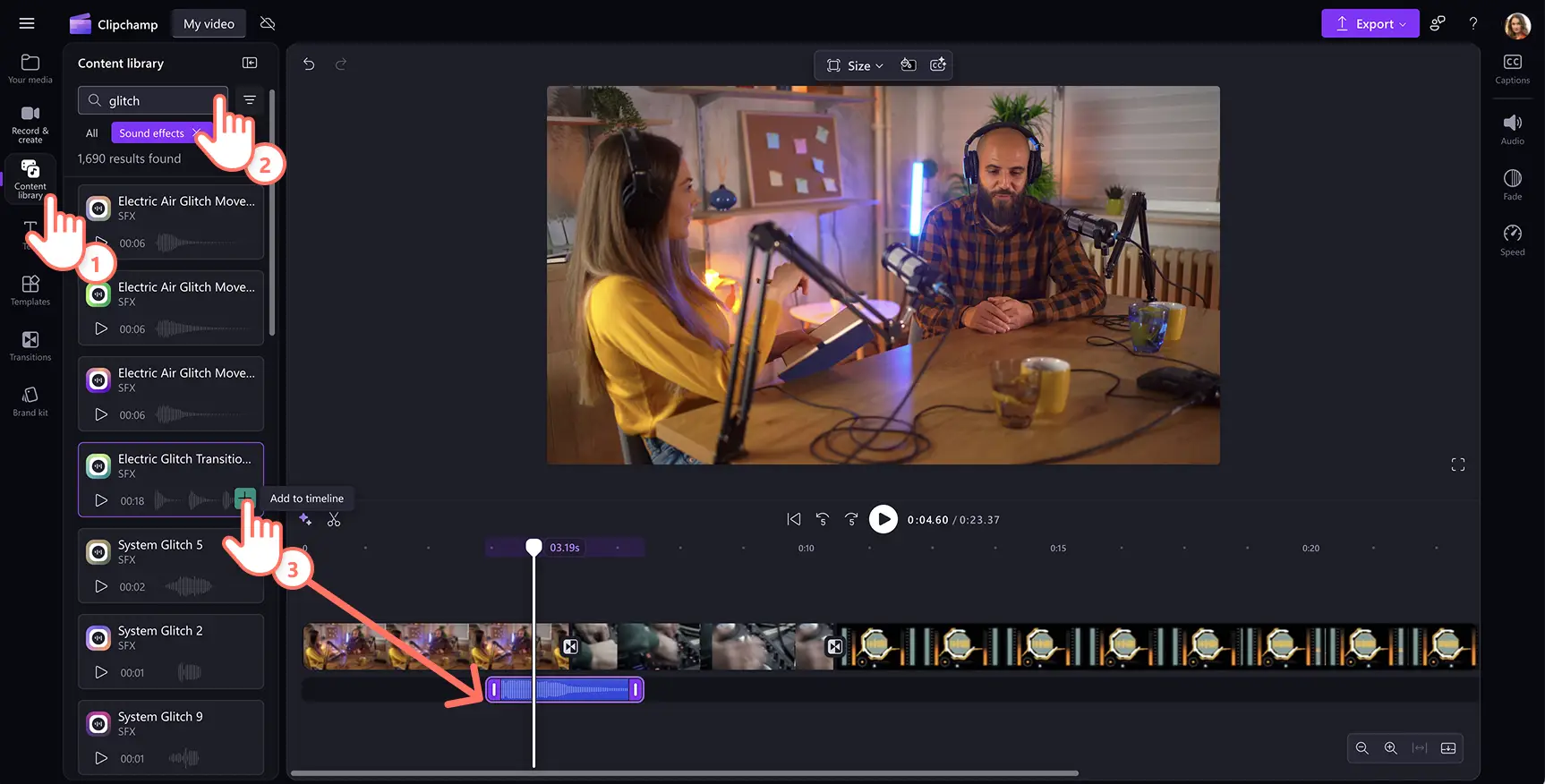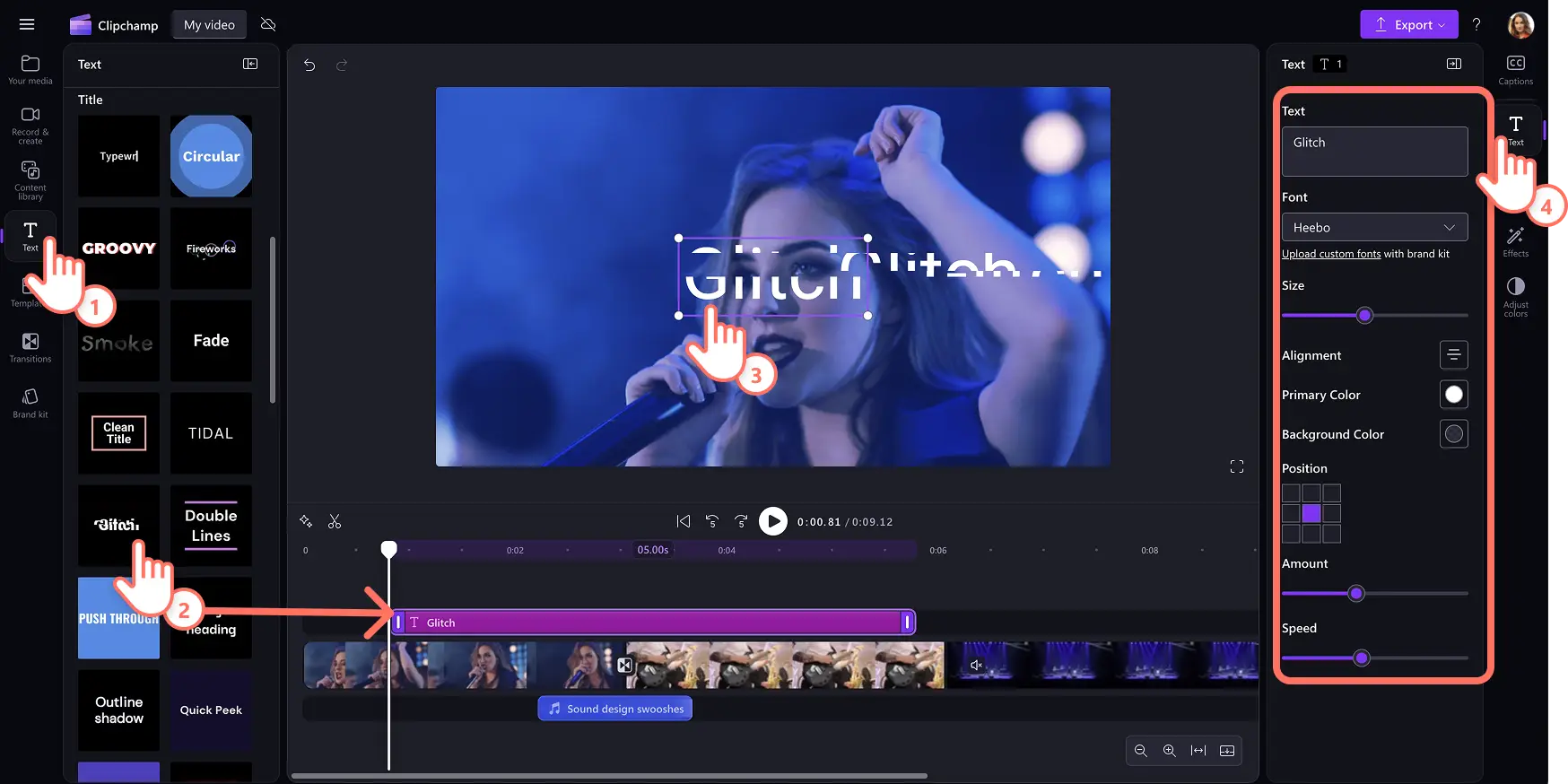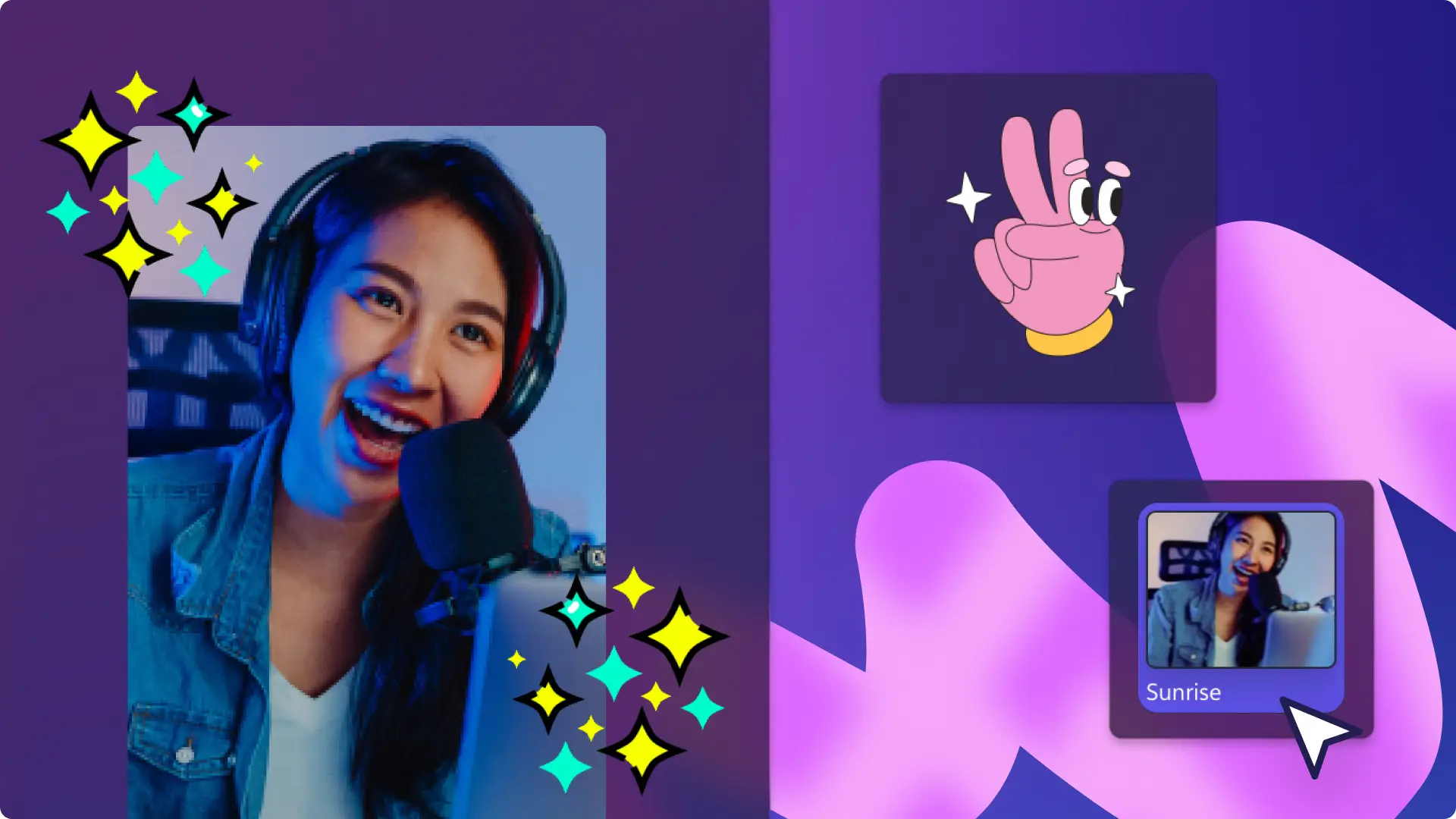Увага! Знімки екрана в цій статті зроблені в особистих облікових записах Clipchamp. В робочих і навчальних облікових записах Clipchamp описані функції працюють аналогічно.
На цій сторінці
Проявіть творчість, додавши до відео унікальний ефект "Завади".Цей ефект викликає ностальгію за старими технологіями, а спотворення зображення навіть може створити атмосферу загадковості, хаосу й моторошності.
Використовуйте яскравий ефект "Завади" у відео для соцмереж, наприклад у роликах Reels, і додавайте ефекти завад до тексту, щоб створювати захопливі відео в стилі показу слайдів усього за кілька кліків.
Прочитайте цю статтю, щоб дізнатися, як безкоштовно додавати відеоефекти, переходи, текст і навіть звукові ефекти із завадами у відеоредакторі Clipchamp.
Додавання ефекту "Завади" до відео
Крок 1. Імпортуйте власні медіафайли або використайте стокові відео
Для імпорту відео, фото й аудіофайлів відкрийте вкладку "Ваші медіа" на панелі інструментів і натисніть кнопку "Імпорт мультимедіа", щоб переглянути файли на комп’ютері або підключитися до OneDrive.
Ви також можете використовувати безкоштовні стокові медіафайли: відеокліпи, фони та музику. Відкрийте на панелі інструментів вкладку "Бібліотека вмісту", натисніть стрілку розкривного меню візуальних елементів і виберіть відео, зображення або фони. Введіть ключові слова в рядок пошуку, щоб шукати за темою.
Перетягніть відео на часову шкалу, щоб почати редагувати їх, використовуючи ефект "Завади".
Крок 2. Додайте до відео ефект "Завади"
Для цього натисніть відео на часовій шкалі, щоб виділити його.Потім відкрийте вкладку "Ефекти" на панелі властивостей і прокручуйте її, доки не знайдете ефект "Завади". Натисніть ефект "Завади", щоб застосувати його до відео.Ви можете додатково налаштувати вигляд ефекту за допомогою повзунків інтенсивності та швидкості завад.Щоб збільшити інтенсивність або швидкість завад, перетягніть повзунок управо, а щоб зменшити – уліво.
Ефект "Завади" можна застосовувати до відео, стокових зображень, наклейок і GIF-файлів.
Крок 3.Перегляньте та збережіть відео з ефектом "Завади"
Перш ніж зберігати відео, натисніть кнопку відтворення, щоб переглянути його.Якщо все гаразд, натисніть кнопку "Експорт" і виберіть роздільну здатність.
Додавання переходів із завадами між кліпами
Відкрийте вкладку "Переходи" на панелі інструментів і виберіть один із п’яти переходів із завадами: "Перехід із цифровим мерехтінням", "Відображення збою", "Метаморфоза", "Пікселізація" та "ТБ-перешкоди".
Щоб додати перехід, перетягніть його на часову шкалу між двома кліпами. Перехід автоматично розташується в потрібному місці.
Ви можете налаштувати тривалість переходу за допомогою відповідного повзунка на вкладці "Перехід" на панелі властивостей.
Додавання до відео звукового ефекту завад
На панелі інструментів відкрийте вкладку "Бібліотека вмісту", натисніть стрілку розкривного списку аудіо, а потім – "Звукові ефекти".
Знайдіть звуковий ефект за ключовими словами або переглядайте категорії, як-от сигнали, свисти та звукові ефекти завад, натискаючи кнопку "Більше".
Щоб прослухати звуковий ефект, наведіть на нього курсор.
Виберіть звуковий ефект і натисніть кнопку "Додати до часової шкали" або перетягніть його на часову шкалу під відеокліп.Радимо розмістити звуковий ефект під переходом із завадами або відеокліпом, до якого застосовано ефект "Завади".
Додавання до відео анімованого тексту із завадами
Відкрийте вкладку "Текст" на панелі інструментів, щоб переглянути всі заголовки та стилі тексту.
Щоб додати до відео текст із завадами, натисніть кнопку "Додати до часової шкали" або перетягніть ресурс на часову шкалу над відео.
Відредагуйте текст. Для цього натисніть піктограму олівця в меню "Текст" у демонстраційному вікні та перепишіть його.
Налаштуйте шрифт, розмір шрифту, вирівнювання, кольори та інші параметри на вкладці "Текст" на панелі властивостей.
П’ять ідей для додавання ефекту "Завади" до відео
Виділіть зміну сцени або теми за допомогою переходу із завадами.
Створіть атмосферу драматичності, таємничості або сюрреалізму у відео до Геловіну, відео з розповідями, вступних заставках до відео тощо.
Зобразіть думки персонажа, спогади чи втрату пам’яті, використовуючи ефект "Завади".
Імітуйте технічні помилки, поєднавши ефект "Завади" зі звуковими сигналами у відео для YouTube Shorts.
Створіть футуристичну атмосферу, накладаючи на відео для соцмереж візуальні ефекти, наприклад зміну кольору, і статичні звукові ефекти.
Надайте своїм відео стильного вигляду за допомогою ефекту "Завади".Дізнайтеся, як привернути увагу глядачів за допомогою найкращих відеопереходів або як додавати візуалізатори звуку до музичних відео та подкастів.
Щоб почати, спробуйте безкоштовну версію Clipchamp або завантажте програму Clipchamp для Windows.