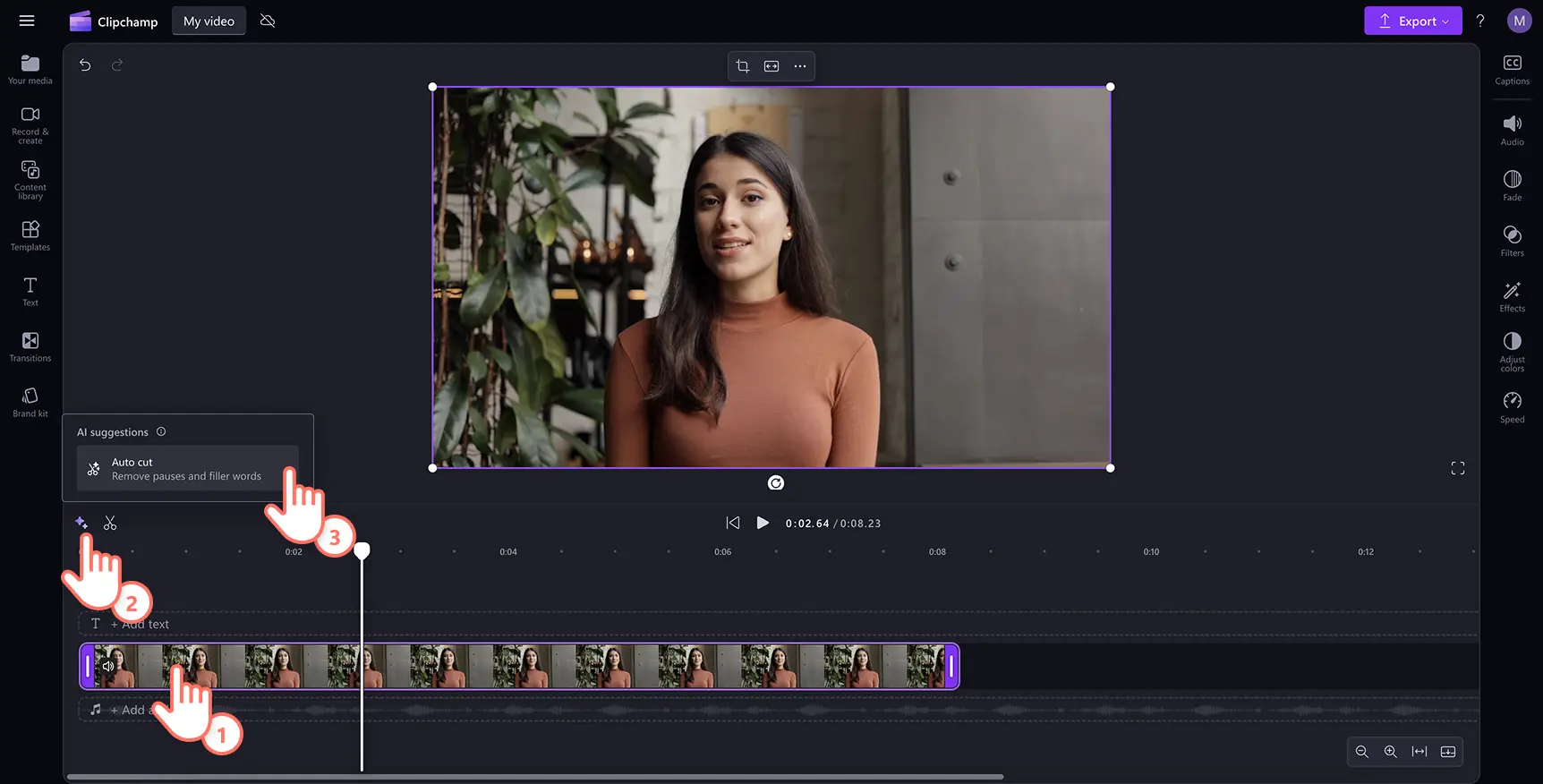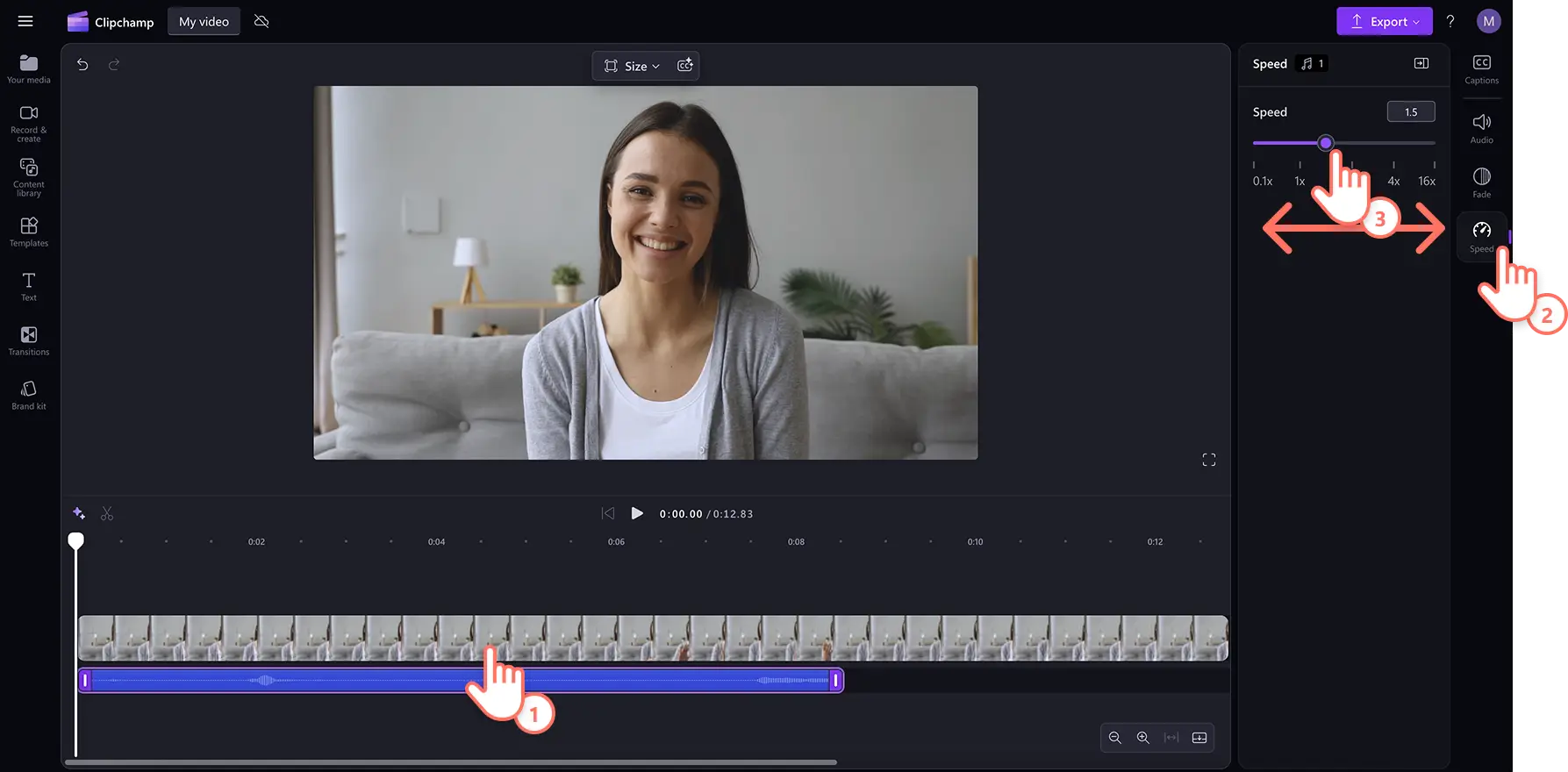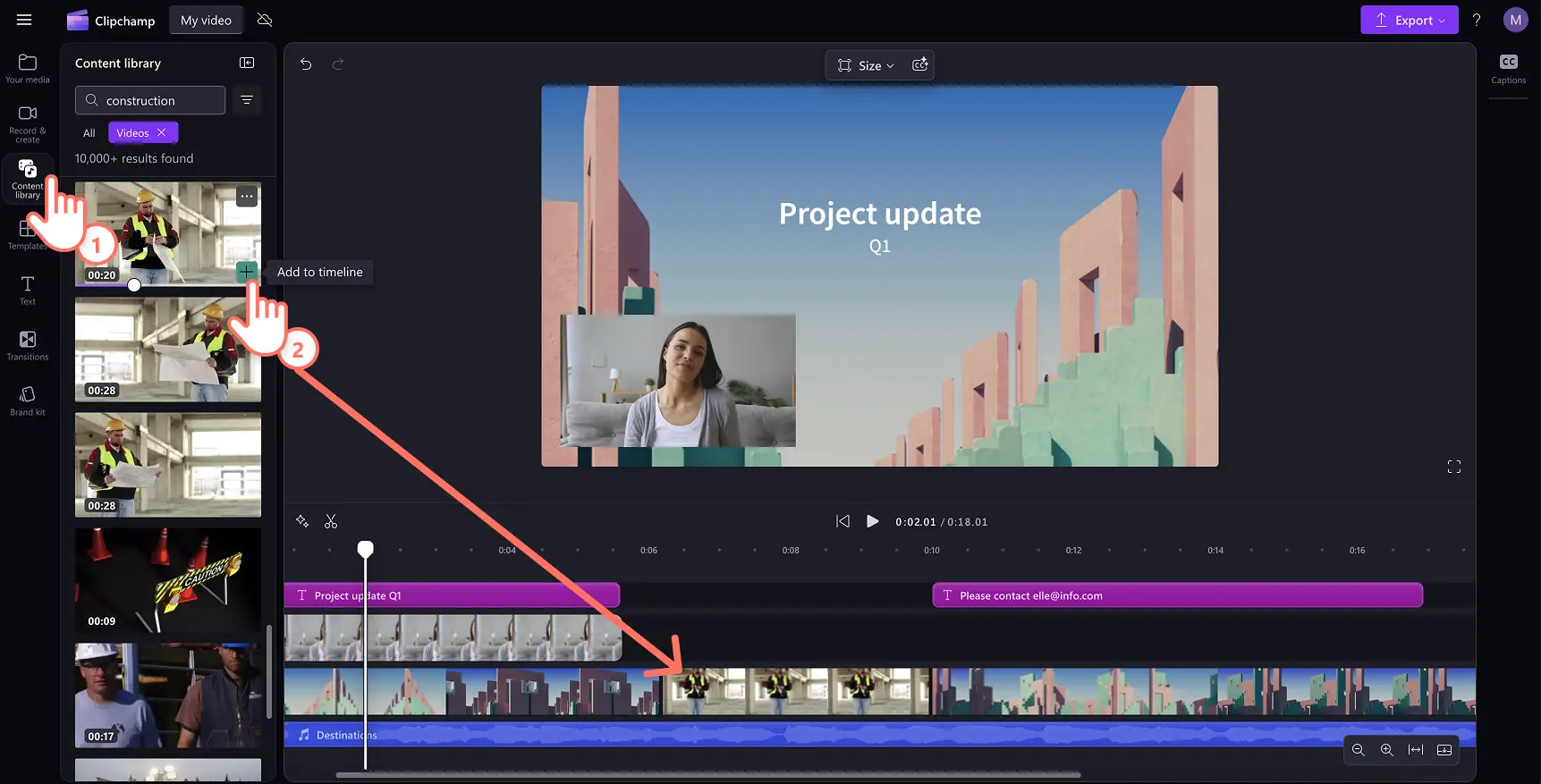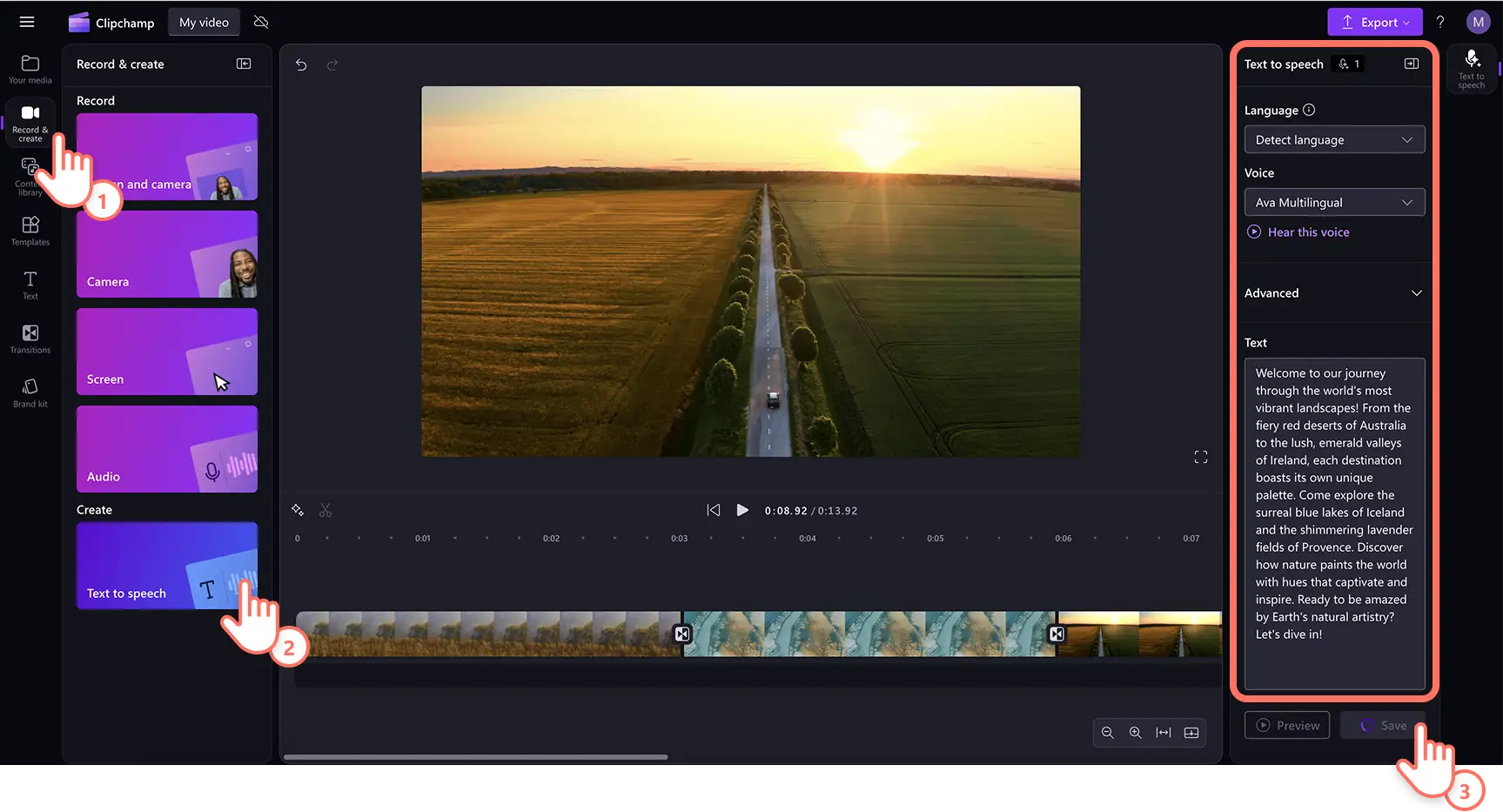Увага! Знімки екрана в цій статті зроблені в особистих облікових записах Clipchamp. В робочих і навчальних облікових записах Clipchamp описані функції працюють аналогічно.
На цій сторінці
Зробіть відео ще захопливішим, відредагувавши аудіо й додавши ефекти.Відео Reels, історії в соцмережах, робочі відео – будь-яке відео можна перетворити на шедевр за допомогою цих простих і дієвих порад із редагування аудіо.
Цей корисний список містить швидкі, безкоштовні та зручні прийоми редагування звуку, які допоможуть покращити відео за допомогою засобу покращення аудіо у відеоредакторі Clipchamp. Ознайомтеся з прийомами редагування аудіо, як-от використання ефектів відлуння та затухання звуку, а також функції синтезу мовлення для озвучування відеоблоґів.
Поради з редагування аудіо
Вилучення тиші та пауз в аудіофайлі
Знаходьте й видаляйте довгі паузи та фрагменти тиші з відеозаписів і озвучувань за допомогою автовирізання на основі ШІ. Швидко покращуйте якість аудіо в навчальних матеріалах і подкастах або знаходьте найкращі моменти у відео з реакціями, автоматично видаляючи фрагменти з тишею. Це забезпечує швидший процес редагування, оскільки не потрібно заново записувати матеріал або вручну вирізати медіафайли.
Натисніть кнопку з піктограмою іскорки, щоб відкрити пропозиції ШІ, а потім виберіть автовирізання.
Виберіть мову, відфільтруйте ненормативну лексику, а потім натисніть кнопку "Транскрибувати".Функція редагування на основі ШІ автоматично почне обробляти відео, щоб знайти всі паузи довші ніж 3 секунди.
Попередньо перегляньте знайдені паузи на часовій шкалі, а потім натисніть "Вилучити".Також можна натиснути "Вилучити все", щоб одночасно видалити всі паузи.
Тепер відео відображатиметься на часовій шкалі розділеним на кілька кліпів і без фрагментів тиші.
Відокремлення аудіо від відео
Якщо вам не подобається звук у відео, необов’язково його перезаписувати.Легко видаляйте помилки та небажані звуки з відео, відокремлюючи аудіо від відео , щоб можна було обтинати й покращувати доріжку окремо.
Виберіть відео з доріжкою та відкрийте вкладку "Аудіо" на панелі властивостей.
Натисніть кнопку "Від’єднати аудіо", щоб перетворити аудіофайл у відео на окремий ресурс на часовій шкалі.
Також можна натиснути правою кнопкою миші відео на часовій шкалі та вибрати "Аудіо" в розкривному меню, а потім – "Від’єднати".
Дізнайтеся більше про відокремлення аудіо від відео в цьому навчальному відео на YouTube.
Вимкнення звуку певного аудіо у відео
Потрібно видалити ненормативну лексику, помилки або вимкнути звук, щоб відтворити інше аудіо? Можна легко вимкнути звук певного аудіо за допомогою інструментів розділення та вимкнення звуку в Clipchamp.
Перемістіть навідник на початок доріжки або відеокліпу, для яких потрібно вимкнути звук.
Натисніть піктограму ножиць, потім перемістіть навідник у кінець фрагмента, у якому потрібно вимкнути звук, і знову натисніть піктограму ножиць.Після цього відео й аудіо будуть розділені на три частини.
Клацніть ресурс на часовій шкалі, щоб він виділився, і натисніть піктограму вимкнення звуку.
Виконайте вказівки з цього корисного відеопосібника, щоб вимкнути звук фрагмента відео в Clipchamp.
Створення ефекту відлуння для діалогів і звукових ефектів
Додайте до аудіо ефект відлуння, щоб зробити діалоги цікавішими та створити реалістичну або мрійливу атмосферу, що відповідає візуальному стилю відео.Відлуння також можна використовувати зі звуковими ефектами або аудіофайлами спецефектів, щоб зробити відео захопливішими й професійнішими. Зокрема цей ефект чудово підходить для ігрових відео.
На панелі інструментів відкрийте вкладку "Бібліотека вмісту", натисніть стрілку розкривного списку аудіо й виберіть "Звукові ефекти".
Перетягніть вибраний аудіофайл на часову шкалу в позначку часу, що відповідає візуальним елементам відео.
Знову перетягніть той самий аудіофайл на часову шкалу під наявну доріжку, але розмістіть його на кілька секунд пізніше.
Скористайтеся вкладкою "Аудіо" на панелі властивостей, щоб змінити гучність аудіофайлу.
Під час одночасного відтворення цих двох аудіофайлів у різних позначках часу створюється ефект відлуння.
Збільшення або зменшення швидкості відтворення аудіо
Аудіо відтворюється зашвидко або заповільно й не збігається з темпом відео?Налаштуйте швидкість відтворення кліпів, щоб створити уповільнене відео феєричного провалу або відео з прискореним відтворенням.За допомогою регулятора швидкості в Clipchamp можна легко налаштувати швидкість відтворення звуку у відео.
Відкрийте вкладку "Аудіо" на панелі властивостей і натиснути кнопку "Від’єднати аудіо", щоб відокремити аудіо від відео.
Виберіть аудіофайл на часовій шкалі, щоб він виділився, а потім відкрийте вкладку "Швидкість" на панелі властивостей, щоб скористатися селектором швидкості.
Налаштуйте швидкість відтворення аудіо від 0,1x до 16x або введіть конкретне значення.
Перемістіть ресурси на часовій шкалі, щоб усунути проміжки, які можуть виникнути, якщо аудіо було прискорено.
Перезаписування власного голосу
Помилки під час записування відео – абсолютно звичне явище.Потрібно видалити помилки з відео, додати аудіо вищої якості у фрагмент відео чи дублювати відео іншою мовою?Просто запишіть свій голос під час редагування відео в Clipchamp, щоб замінити наявне аудіо.
Відкрийте вкладку "Аудіо" на панелі властивостей і натиснути кнопку "Від’єднати аудіо", щоб відокремити аудіо від відео.
Прослухайте аудіофайл, щоб знайти фрагмент, який потрібно замінити, і розділіть кліп.
Знайдіть опцію "Аудіо" на вкладці "Запис і створення".
Щоб почати записування голосу, натисніть червону кнопку в спливному вікні.
Натисніть кнопку"Зберегти та редагувати", щоб зберегти запис і повернутися в редактор.
Розмістіть новий аудіозапис у потрібному фрагменті відео.
Поради з монтажу для зручнішої роботи з відео та аудіо
Пошук стокового аудіо за ключовими словами
Іноді вибір потрібної звукової доріжки займає чимало часу.Але за допомогою цьому прийому з ключовими словами ви можете знайти потрібну мелодію та швидко додати фонову музику до відео. На панелі пошуку стокового аудіо можна виконувати пошук не лише за музичними інструментами (наприклад, "гітара"), але й за настроєм (наприклад, "натхненна" або "романтична").Правильно підібрані ключові слова допоможуть знайти потрібний аудіофайл і втілити в життя ваш творчий задум.Відкрийте для себе широкий асортимент безкоштовної фонової музики в ексклюзивних аудіоколекціях Clipchamp, зокрема в жанрі лоу-фай, поп і хіп-хоп.
Поступове проявлення та зникнення звуку
Зробіть відео атмосфернішим, використовуючи поступове проявлення та зникнення для доріжок. Це чудове рішення для створення плавного переходу між сценами разом із відеопереходами й навіть під час поступового зникнення зображення з переходом у чорний екран у відеокліпах.
Натисніть доріжку на часовій шкалі, щоб вона виділилася.
Відкрийте вкладку "Згасання" на панелі властивостей.
Перемістіть перемикачі, щоб вибрати тривалість поступового проявлення та поступового зникнення звуку.
Зменшення гучності фонової музики
Іноді глядачам важко сприймати відео, якщо в ньому крім звукової доріжки є фонова музика.Саме тому в Clipchamp можна зменшити гучність фонової музики, і це ніяк не вплине на звук у відео.
Перетягніть стоковий аудіофайл із вкладки "Бібліотека вмісту" на часову шкалу.
Натисніть аудіофайл, щоб він виділився, і відкрийте вкладку "Аудіо" на панелі властивостей.
Зменште гучність аудіофайлу, перемістивши повзунок уліво.Якщо перемістити його вправо, гучність збільшиться.
Спеціальні ефекти для покращення аудіо у відео
Накладання озвученого дикторського тексту на стокове відео
Під час створення довгих відео, зокрема корпоративних відео, навчальних відео й навіть шкільних проектів важливо втримувати увагу глядачів. Іноді дивитися розмову на камеру може бути нудно, тому радимо додати фрагменти з безкоштовним стоковим відео, щоб урізноманітнити візуальний ряд.
Спершу від’єднайте аудіо від відео, натиснувши кнопку "Від’єднати аудіо" на панелі властивостей. Аудіо перетвориться на окремий ресурс на часовій шкалі.
Розділіть відеоматеріал у тому місці, де потрібно накласти стокові відео.
Відкрийте вкладку "Бібліотека вмісту" на панелі інструментів, у розкривному списку натисніть "Відео" та знайдіть потрібне стокове відео.
Перетягніть стокове відео на часову шкалу, щоб замінити наявний матеріал.
Додавання переходів до звукових ефектів
Додавання переходів між відеокліпами під час зміни теми або сцен – це чудовий спосіб привернути й утримати увагу аудиторії у відео з показом слайдів. А завдяки колекції безкоштовних звукових ефектів можна зробити переходи цікавішими, додавши до них звуки, наприклад шум повітря, звук дзвіночка чи клацання.
Перетягніть перехід із вкладки "Переходи" на панелі інструментів у проміжок між фрагментами відео на часовій шкалі.
Відкрийте вкладку "Бібліотека вмісту", виберіть "Звукові ефекти" в розкривному меню "Аудіо" та знайдіть потрібний звуковий ефект за ключовим словом.
Перетягніть звуковий ефект на часову шкалу під переходом.
Додавання озвучування, створеного за допомогою синтезу мовлення на основі ШІ
Завдяки безкоштовному генератору голосу на основі ШІ можна швидко створювати професійні озвучування. Це чудове рішення, якщо ви не хочете наймати актора озвучування чи записувати власний голос або коли потрібно замінити власний озвучений дикторський текст на високоякісне й цікаве озвучування.На вибір доступно 400 цікавих голосів. Крім цього ви можете налаштувати тон або емоційне забарвлення відповідно до потреб відео. Зробіть відео доступними ширшій аудиторії та привертайте її увагу.
Перетягніть власний відеофайл на часову шкалу, використовуючи кнопку "Імпорт мультимедіа" на вкладці "Ваші медіа" на панелі інструментів.
Відкрийте вкладку "Запис і створення" на панелі інструментів і виберіть "Синтез мовлення".
Створіть озвучування, дотримуючись простих підказок синтезу мовлення.
Перегляньте озвучування на основі ШІ та
перетягніть його на часову шкалу
Видалення фонового шуму у відео
Приглушіть або видаліть небажані фонові звуки у відео за допомогою інструмента придушення шуму на основі ШІ. Усуньте гучний фоновий шум, як-от вітер чи рух автомобілів, і покращте чіткість свого голосу кількома клацаннями.Записуйте відеоблоги та відео на жвавих міських вулицях без необхідності використовувати мікрофон на лацкані чи штативі.Відокремте аудіофайл від відео й очистіть його, щоб швидко покращити якість аудіо.
Спершу від’єднайте аудіо від відео, натиснувши кнопку "Від’єднати аудіо" на панелі властивостей. Аудіо перетвориться на окремий ресурс на часовій шкалі.
Перейдіть на вкладку "Аудіо" на панелі властивостей, де можна ввімкнути придушення шуму, яке автоматично видалить небажані фонові звуки та відлуння.
Послухайте аудіо, щоб оцінити його чистоту. У разі потреби відрегулюйте гучність.
Дізнайтеся більше про видалення фонового шуму в Clipchamp.
Дізнайтеся про інші функції для роботи з аудіо в Clipchamp, наприклад безкоштовний візуалізатор аудіо та генератор транскриптів аудіо, або ознайомтеся з найкращими шрифтами для редагування відео.
Редагуйте відео вже сьогодні за допомогою безкоштовної версії Clipchamp або завантажте програму Clipchamp для Windows.