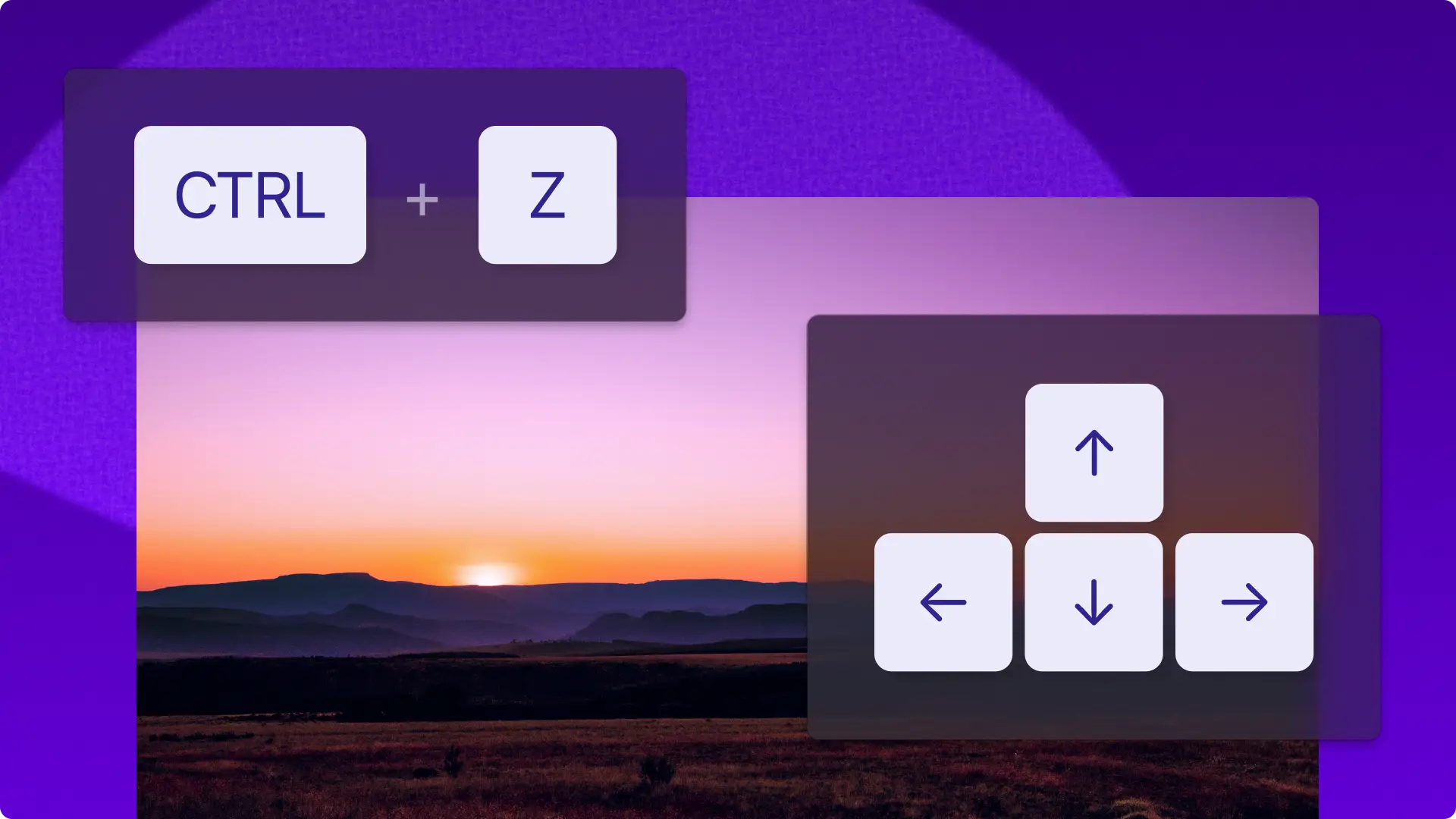Увага! Знімки екрана в цій статті зроблені в особистих облікових записах Clipchamp. В робочих і навчальних облікових записах Clipchamp описані функції працюють аналогічно.
На цій сторінці
Редагуйте відео так швидко, як зможете натиснути Ctrl + Z на клавіатурі. Буквально!
Існують різні способи створення відео, і багато людей частіше використовують для цього клавіатуру, а не мишу чи вказівник. Саме тому в Clipchamp є 45 сполучень клавіш, які розширюють спеціальні можливості й полегшують монтаж.
Заощаджуйте свій час і працюйте у відеоредакторі, як вам зручно, завдяки описаним нижче сполученням клавіш у Clipchamp.
Примітка. Більшість комбінацій для Windows і Mac схожі, але користувачі Mac використовують клавіші Command і Option, а власники пристроїв Windows або Chromebook – Ctrl і Alt. Клавіша Shift на Mac може позначатися таким символом у редакторі: ⇧ або ⇧.
Загальні сполучення клавіш
Відкрити скорочення клавіш: Ctrl + / або Command + /
Скасувати: Ctrl + Z або Command + Z
Повторити: Ctrl + Y або Command + Shift + Z
Розділити: S
Видалити: Delete або Backspace
Копіювати: Ctrl + C або Command + C
Вставити: Ctrl + V або Command + V
Дублювати: Ctrl + D або Command + D
Вибрати всі елементи: Ctrl + A або Command + A
Скасувати вибір усіх елементів: Esc
Відтворити або призупинити: ПРОБІЛ
Групувати вибрані елементи: Ctrl + A G або Command + G
Скасувати групування вибраних елементів: Ctrl + ↑ + G або Command + Shift + G
Перейти на початок: Ctrl + ← або Command + ←
Перейти в кінець: Ctrl + → або Command + →
Перемістити навідник назад: ←
Перемістити навідник уперед: →
Перемістити навідник назад (більше): Shift + ←
Перемістити навідник уперед (більше): Shift + →
Прокрутити часову шкалу вгору: ↑
Прокрутити часову шкалу вниз: ↓
Сполучення клавіш для екрана
Збільшити масштаб на часовій шкалі: Ctrl + = або Command + =
Зменшити масштаб на часовій шкалі: Ctrl + - або Command + -
Підігнати масштаб до часової шкали: Ctrl + 0 або Command + 0
Згорнути або розгорнути бічну панель: Ctrl + Alt + 2 або Command + Option + 2
Згорнути або розгорнути часову шкалу: Ctrl + Alt + 3 або Command + Option + 3
Згорнути або розгорнути бічну панель і часову шкалу: Ctrl + Alt + F або Command + Option + F
Скорочення клавіатури для навігації
Натисніть Tab перед використанням наведених нижче сполучень клавіш.
Перейти до навігації бічної панелі: Alt + 1 або Option + 1
Перейти до бічної панелі: Alt + 2 або Option + 2
Перейти до часової шкали: Alt + 3 або Option + 3
Перейти до вікна перегляду: Alt + 4 або Option + 4
Перейти до заголовка/панелі властивостей: Alt + 5 або Option + 5
Перейти до назви проекту: Alt + N або Option + N
Перейти до оновлення: Alt + U або Option + U
Перейти до експорту: Alt + E або Option + E
Перейти до вибору пропорцій: Alt + R або Option + R
Перейти до кнопки довідки: Alt + H або Option + H
Сполучення клавіш на часовій шкалі
Вибір елементів на часовій шкалі
Ці сполучення клавіш однакові для Windows і Mac.
Вибрати елемент: Tab до елемента, а потім Enter
Скасувати вибір елемента: коли є вибрані елементи, натисніть Escape
Переміщення елементів на часовій шкалі
Ці сполучення клавіш однакові для Windows і Mac.
Перемістити елемент ліворуч: X + ← або утримуйте Shift, щоб перемістити далі
Перемістити елемент праворуч: X + → або утримуйте Shift, щоб перемістити далі
Перемістити елемент на доріжку вище: X + ↑ або Shift + X + ↑
Перемістити елемент на доріжку нижче: X + ↓ або Shift + X + ↓
Підтвердити переміщення елемента: Enter або Return
Обтинання елементів на часовій шкалі
Ці сполучення клавіш однакові для Windows і Mac.
Ці сполучення клавіш працюють лише, коли часова шкала відкрита й активна, і на ній є вибрані елементи.
Обрізати з початку елемента: Z + ← або → утримуйте Shift, щоб обрізати більше
Обрізати з кінця елемента: C + ← або → утримуйте Shift, щоб обрізати більше
Хочете ще краще опанувати Clipchamp?Дізнайтеся про використання відеоредактора на основі штучного інтелекту та перегляд відео на весь екран.
Безкоштовно редагуйте відео онлайн за допомогою Clipchamp або завантажте програму Microsoft Clipchamp для Windows.