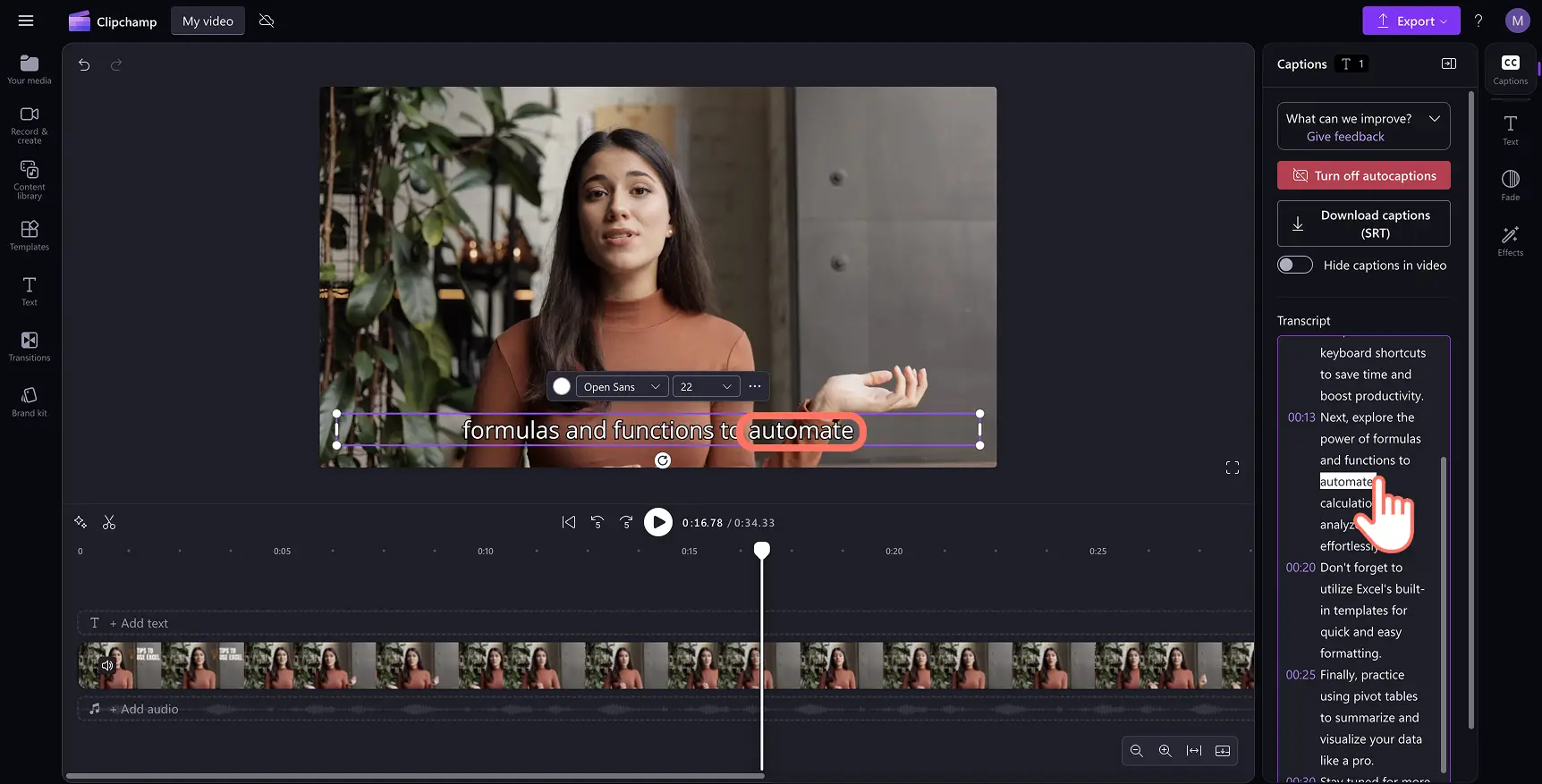Увага! Знімки екрана в цій статті зроблені в особистих облікових записах Clipchamp. В робочих і навчальних облікових записах Clipchamp описані функції працюють аналогічно.
На цій сторінці
Додайте спеціальні можливості у свої відео та зробіть їх зрозумілішими за допомогою цікавих субтитрів. Субтитри допомагають охопити ширшу аудиторію, оскільки долають будь-які мовні бар’єри, і глядачі можуть глибше зрозуміти ваш вміст.
Хвилюєтеся, що доведеться витрачати час і гроші на створення текстової розшифровки до відео? Завдяки функції автоматичних субтитрів у Clipchamp ви можете безкоштовно генерувати точні субтитри різними мовами. Технологія розпізнавання голосу на основі штучного інтелекту перетворює звукову доріжку на текст усього за кілька клацань миші. Це безпечно й конфіденційно.
Дізнайтеся, як генерувати автоматичні субтитри та створювати транскрипти до будь-яких кліпів без необхідності вводити текст у відеоредакторі Clipchamp.
Використання автоматичних субтитрів
Крок 1. Імпортуйте та додайте відео до часової шкали
Щоб імпортувати власні відео, фотографії та аудіо, натисніть кнопку «Імпорт медіа» на вкладці «Ваш медіа» на панелі інструментів, щоб переглянути файли комп’ютера, або підключіть OneDrive.Ви також можете записати відео безпосередньо в редакторі за допомогою засобу записування з веб-камери на вкладці "Запис і створення" панелі інструментів.
Потім перетягніть відео на часову шкалу.
Крок 2. Додайте субтитри до відео
Для цього натисніть піктограму субтитрів у вікні попереднього перегляду відео. Або ви можете ввімкнути їх на вкладці "Субтитри" на панелі властивостей.
Зверніть увагу: автоматичні субтитри можна додати лише у відео й аудіофайли, що містять голос. Інакше субтитри згенерувати неможливо.
Відобразиться спливаюче вікно з параметрами транскрибування. Виберіть бажану мову й установіть прапорець для фільтрування ненормативної та нецензурної лексики за допомогою штучного інтелекту. Щоб продовжити, натисніть "Транскрибувати медіафайли". Якщо потрібно закрити спливаюче вікно, натисніть кнопку "Скасувати".
Текст субтитрів почне генеруватися на вкладці субтитрів на панелі властивостей і з’явиться у вікні попереднього перегляду відео.
Зверніть увагу: час генерування субтитрів залежатиме від стабільності інтернет-підключення, швидкості відтворення та тривалості відео.
Крок 3. Перегляньте субтитри та збережіть відео
Натисніть кнопку відтворення, щоб переглянути субтитри. Якщо все гаразд, натисніть кнопку "Експорт" і виберіть роздільну здатність.
Редагування та налаштування субтитрів
Редагування транскрипту до відео
Відкрийте транскрипт на панелі властивостей.
Двічі клацніть, щоб вибрати певне слово з помилкою.
Виправте її або видаліть слово.
Редагування формату й стилю субтитрів
Виберіть текст субтитрів у вікні попереднього перегляду, щоб відкрити параметри налаштування на панелі властивостей.
Відкрийте вкладку "Текст", щоб вибрати шрифт, або скористайтеся власним брендовим шрифтом.
Змініть розмір, вирівнювання та палітру кольорів.
Ви можете переглянути додаткові параметри тексту, як-от висота рядка, інтервал між буквами, контури або тіні, що роблять ще більше розширюють спеціальні можливості відео. Ви також можете додати затухання та інші ефекти на панелі властивостей.
Завантаження файлу з автоматичними субтитрами у форматі SRT
SRT – це стандартний формат для відображення субтитрів, також відомий як SubRip. За допомогою файлів такого формату можна автоматично додавати субтитри до готового відео. Виконайте ці кроки, щоб завантажити субтитри:
Відкрийте вкладку "Субтитри" на панелі властивостей.
Перевірте, чи немає в транскрипті помилок.
Натисніть кнопку "Завантажити субтитри", щоб зберегти файл SRT. Транскрипт вашого відео автоматично завантажиться на ваш пристрій.
Можливість завантаження транскрипту до відео чудово доповнить будь-яку презентацію PowerPoint або відеопоказ слайдів і стане в пригоді вашим глядачам.
Приховування автоматичних субтитрів у відео
Відкрийте вкладку "Субтитри" на панелі властивостей.
Клацніть перемикач, щоб приховати субтитри. Після цього вони зникнуть у вікні попереднього перегляду, але транскрипт буде збережено на вкладці "Субтитри".
Вимкнення автоматичних субтитрів у відео
Перейдіть на вкладку "Субтитри" на панелі властивостей.
Натисніть кнопку вимкнення автоматичних субтитрів, щоб видалити їх у відео.
Експортуйте відео у високій якості без субтитрів.
Перегляньте навчальне відео в YouTube про автоматичні субтитри
Станьте експертом у створенні точних і цікавих субтитрів до відео будь-якого стилю, наприклад навчальних матеріалів і кліпів Reels.
Запитання й відповіді
Чи автоматичні субтитри безкоштовні для всіх користувачів?
Так. Автоматичні субтитри безкоштовні для всіх, як для користувачів безкоштовної версії програми, так і для передплатників.
Які мови підтримує функція автоматичних субтитрів?
На вибір доступно багато мов. Повний список мов можна переглянути тут. Зараз ця функція підтримує створення субтитрів лише однією мовою для одного відео.
Хто має доступ до цих даних?
Ні в кого немає доступу до цих даних. Автоматичне розпізнавання мовлення Microsoft не передбачає втручання людини, тобто ніхто й ніколи не матиме доступу до аудіо. Докладніше про функцію автоматичних субтитрів див. в довідковій статті.
Чи зберігає Clipchamp дані субтитрів?
Так.Дані субтитрів зберігаються разом із вашим відео Clipchamp, до якого лише ви маєте доступ.
Чи можу я заборонити Clipchamp обробляти певні свої дані?
Не вмикайте функцію автоматичних субтитрів, якщо не хочете, щоб Clipchamp обробляв якісь ваші дані.
Ознайомтеся з іншими способами покращити спеціальні можливості у відео завдяки наклейкам з американською жестовою мовою або дізнайтеся, як транскрибувати аудіо в текст за допомогою повсякденних інструментів Microsoft.
Почніть редагувати відео за допомогою редактора Clipchampабо завантажте програму Microsoft Clipchamp для Windows.