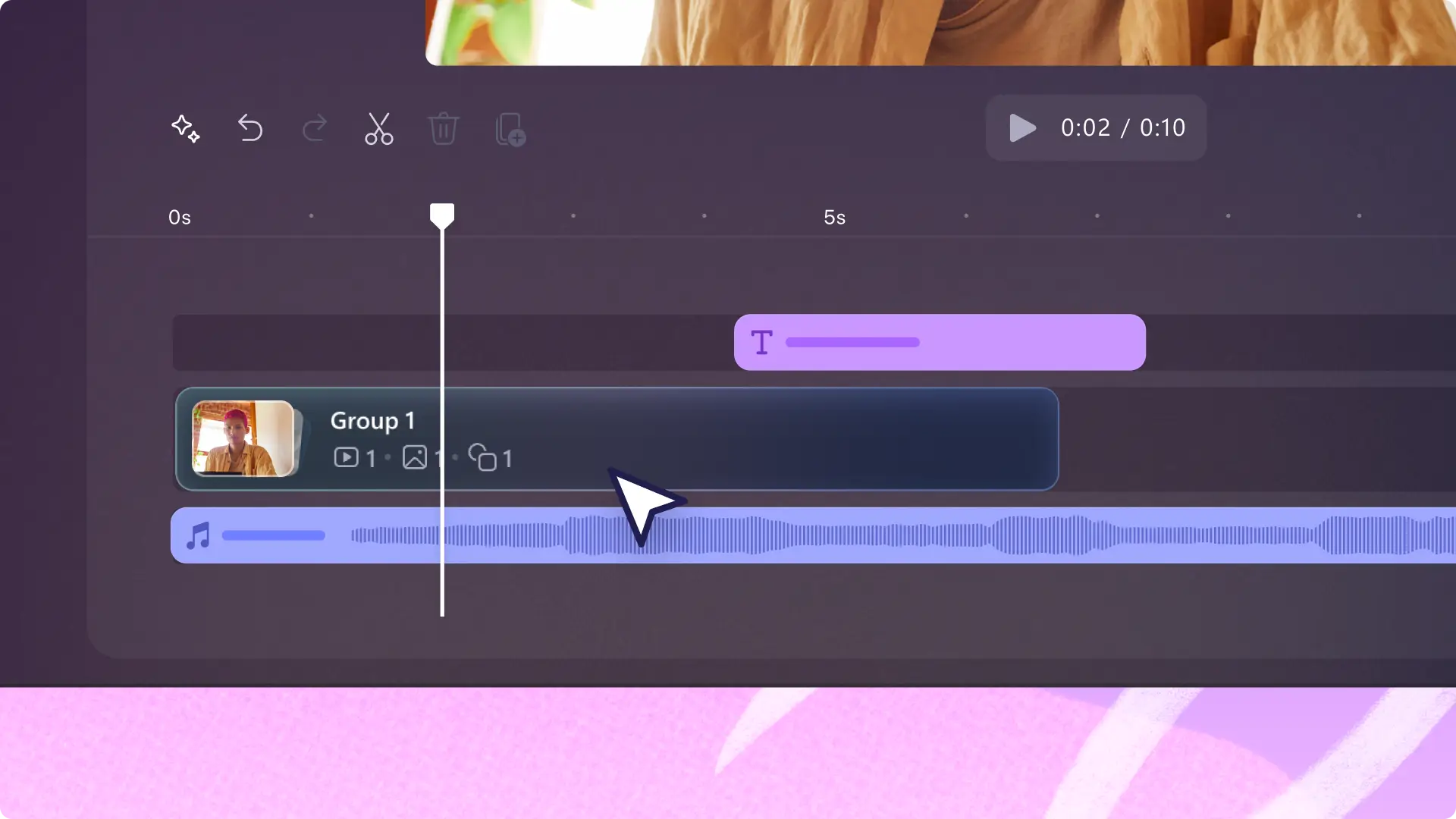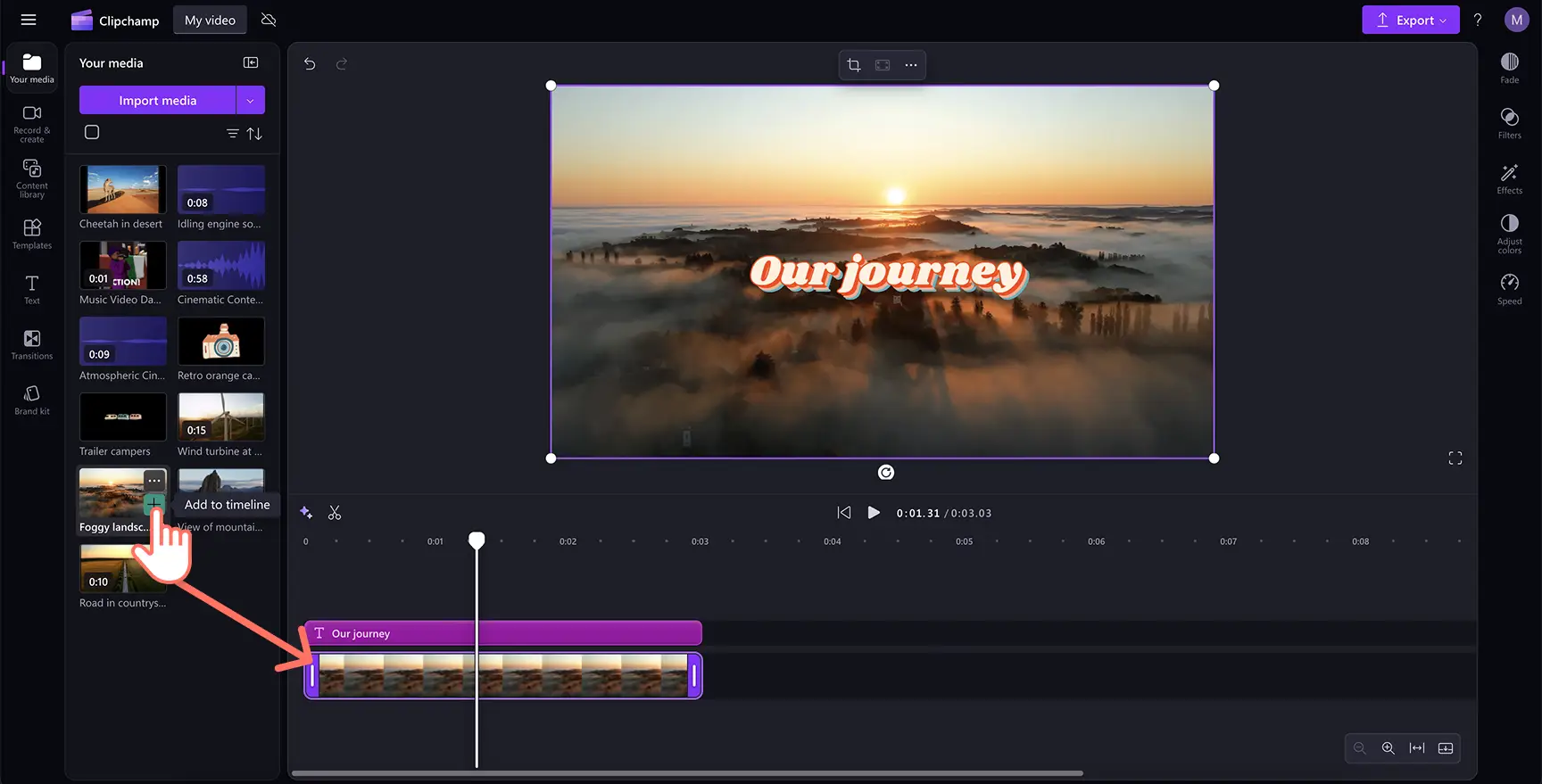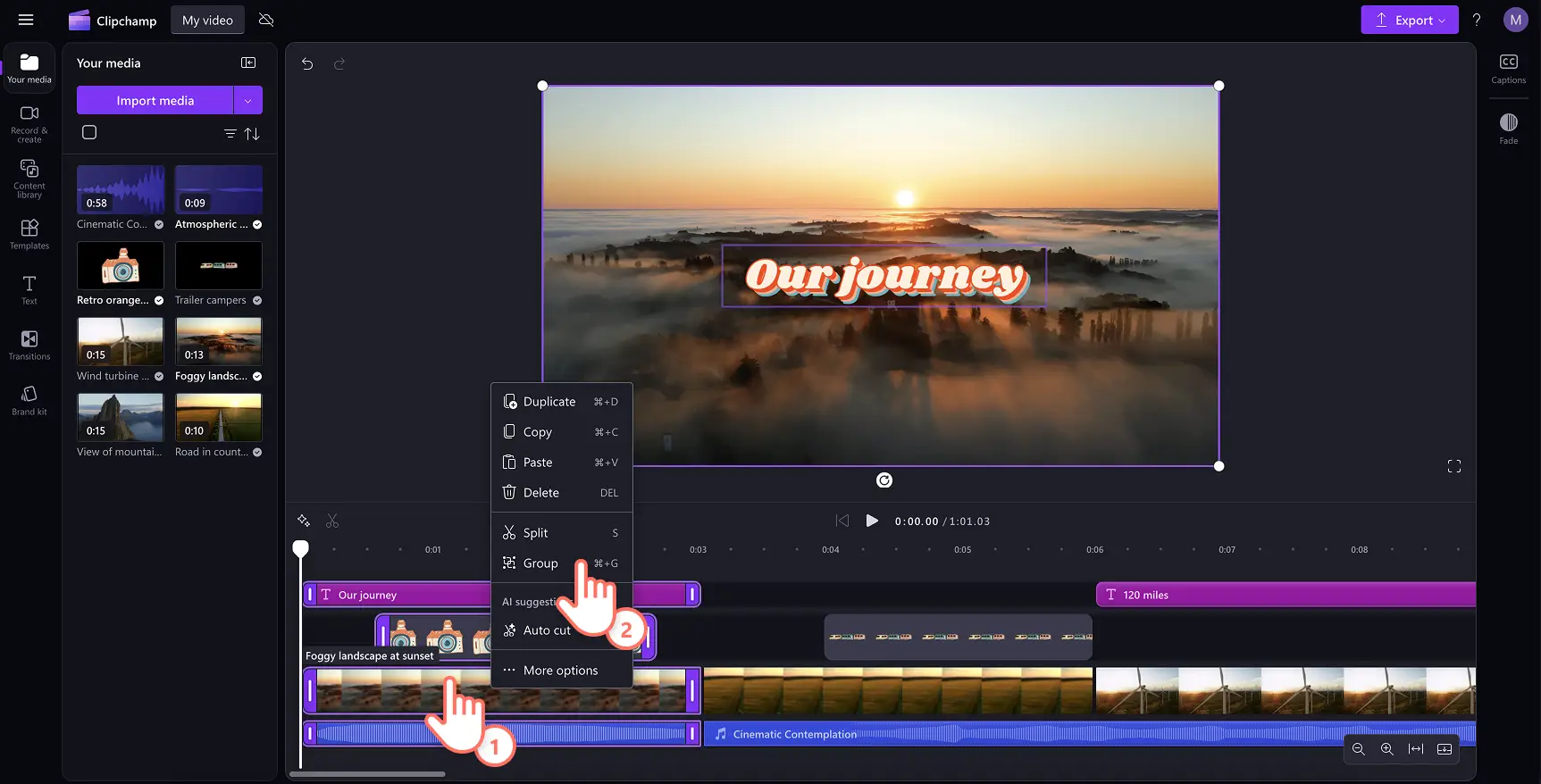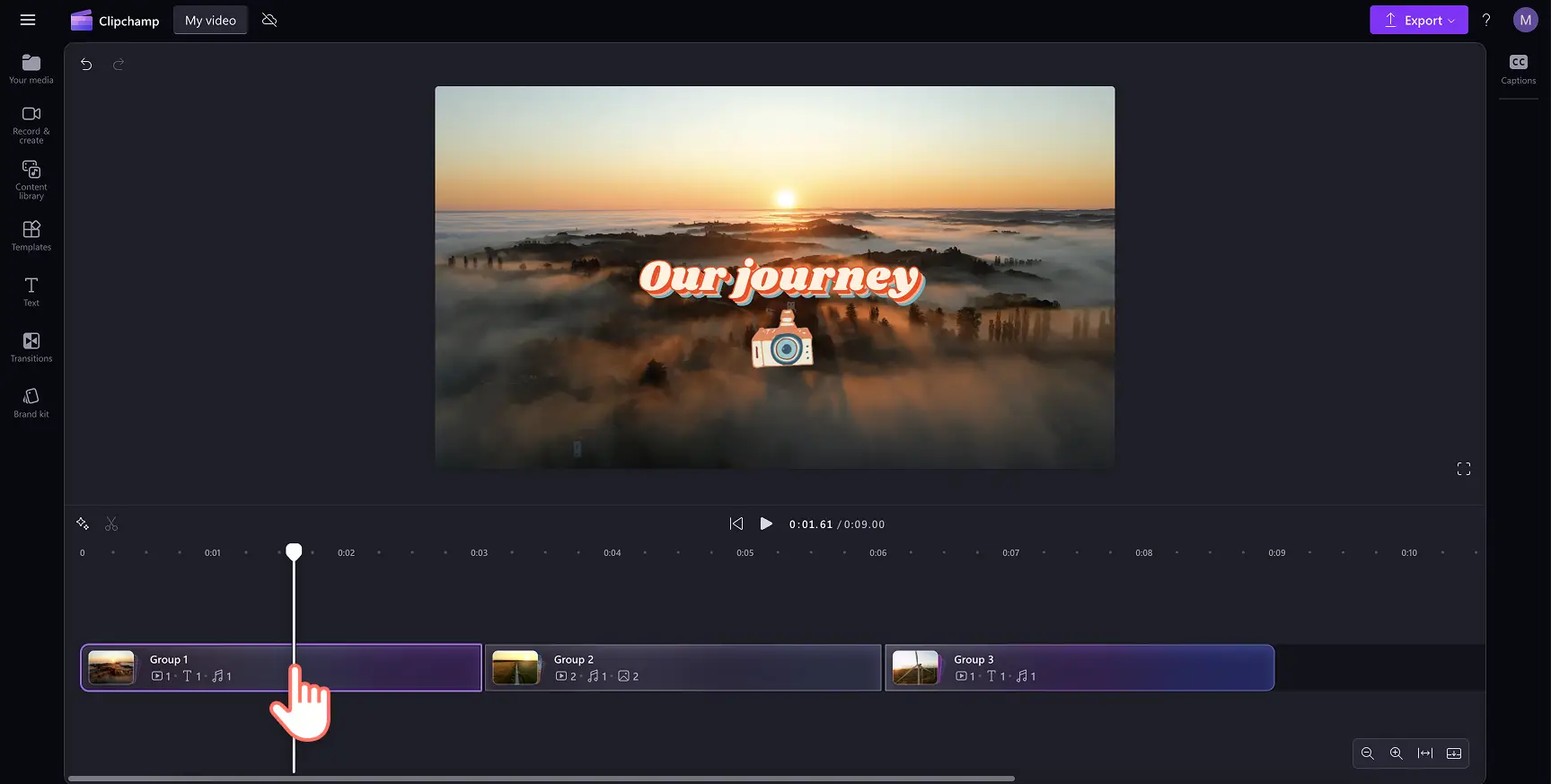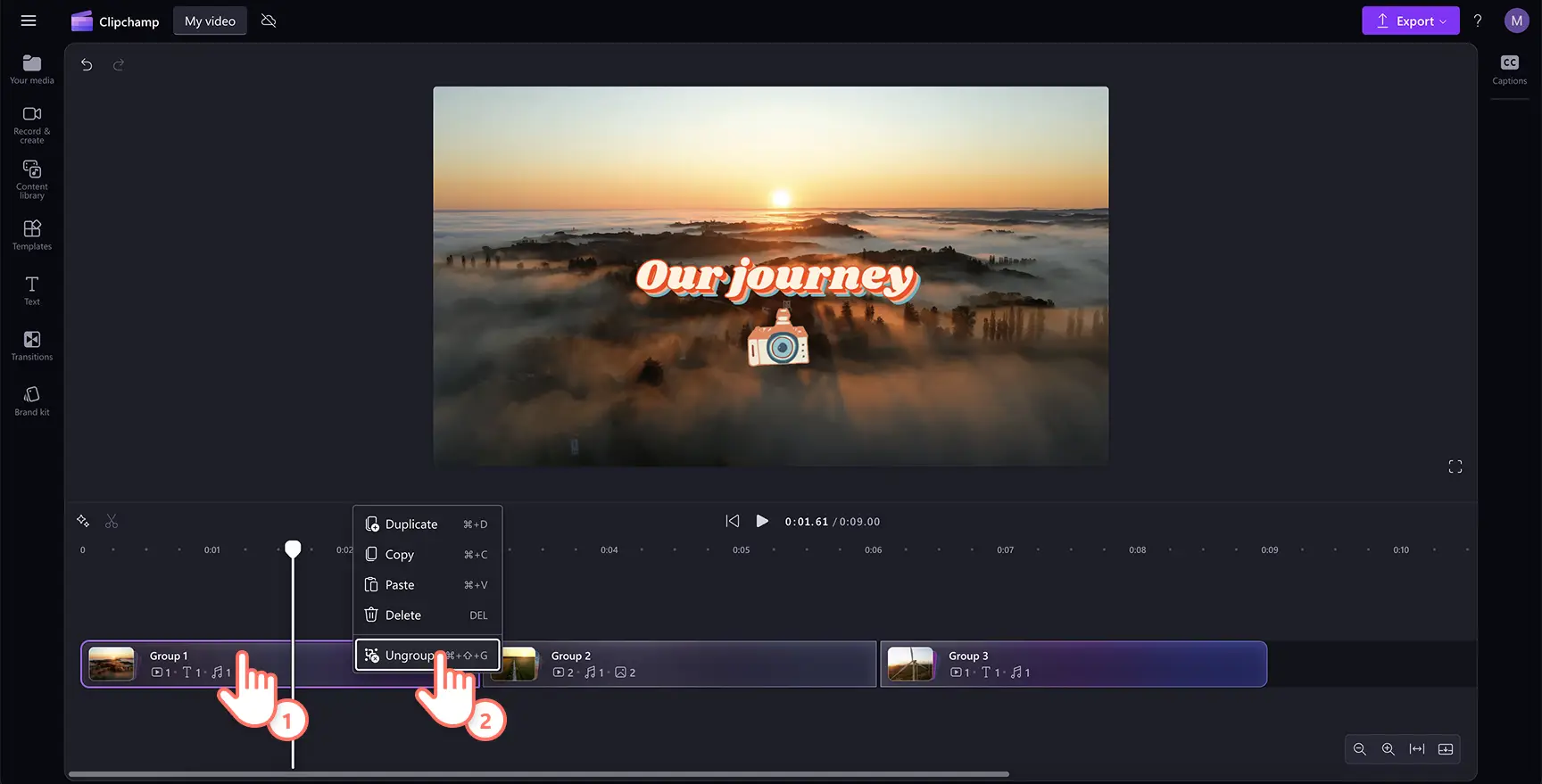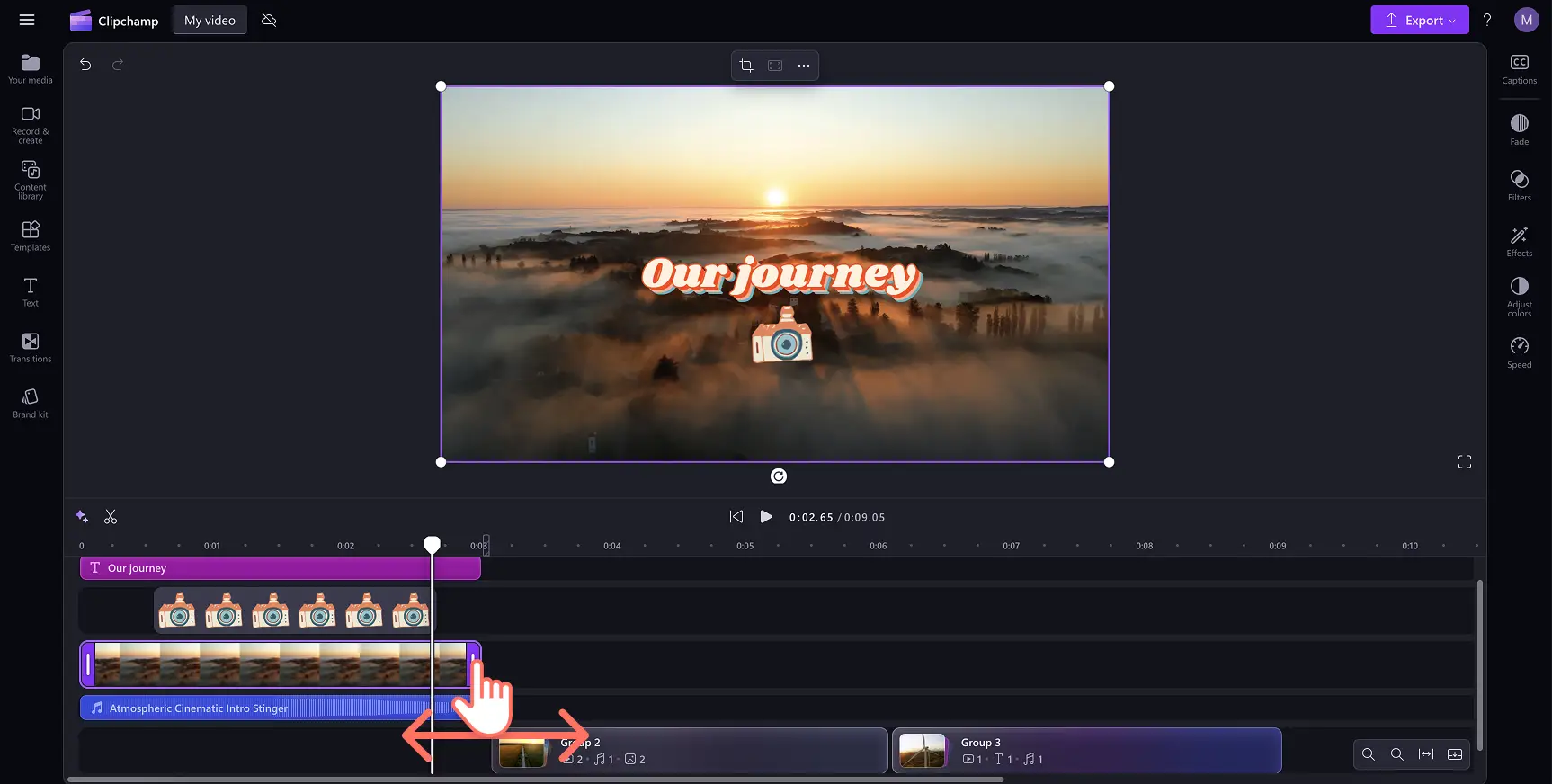Увага! Знімки екрана в цій статті зроблені в особистих облікових записах Clipchamp. В робочих і навчальних облікових записах Clipchamp описані функції працюють аналогічно.
На цій сторінці
Створювати неперевершені ролики стало простіше завдяки новій функції групування відеоресурсів у редакторі Clipchamp. За допомогою цієї революційної функції можна впорядковувати пов’язані відеоресурси, одним кліком об’єднуючи кліпи, музику, текстові анімації та озвучення в керовані й доступні для редагування кадри.
Завдяки групам можна без зайвих зусиль створити ідеально синхронізовану часову шкалу. Фіксуйте вступні й заключні кадри для відео YouTube, створюйте прості для впорядкування ролики з показом слайдів і відео про подорожі, а також синхронізуйте озвучення та звукові ефекти відповідно до свого інтерв’ю чи демонстраційного відео – можливості безмежні.
Дізнайтеся, як спростити редагування й легко створювати ідеально синхронізовані відео за допомогою груп у Clipchamp.
Як користуватися функцією групування ресурсів
Крок 1. Імпортуйте відео або виберіть стокові матеріали
Щоб імпортувати власні відео, фотографії та звукові доріжки, на панелі інструментів на вкладці "Ваші медіа" натисніть кнопку імпорту медіафайлів, а потім перегляньте файли на комп’ютері або підключіться до OneDrive.
Можна також використовувати безкоштовні стокові медіафайли: кліпи, фони для відео й музику. Відкрийте на панелі інструментів вкладку "Бібліотека вмісту", натисніть стрілку розкривного списку візуальних елементів і виберіть "Відео". На панелі пошуку можна також переглянути стокові ресурси за категорією.
Перетягніть відеоматеріали на часову шкалу, щоб створити відео, яке відповідає вашим потребам. Це може бути відео з найкращими моментами подорожі, а також навчальний або навіть рекламний ролик.
Крок 2. Виберіть відеоресурси для групи
Щоб створити групу, перетягніть курсор по елементах на часовій шкалі, утримуючи клавішу Shift. Потім клацніть правою кнопкою миші, щоб відкрилося меню, і виберіть у ньому опцію групування. Ваші відеоресурси буде миттєво згруповано.
Також можна скористатися зручною комбінацією клавіш: CTRL + G – на пристроях Windows; CMD + G – на пристроях Mac.
Крок 3. Створіть кілька груп, щоб спростити редагування
Ескіз групи, на якому показано тип і кількість елементів в усіх групах. Щоб часова шкала була простою та зручною для навігації, користувачі можуть створити у відео кілька груп.
Групи також можна дублювати й переміщати по часовій шкалі, щоб зробити процес редагування швидшим і простішим.
Як розгрупувати ресурси на часовій шкалі
Це можна зробити всього за кілька кліків. Клацніть правою кнопкою миші по групі й виберіть у меню опцію розгрупування. Ваші відеоресурси знову відобразяться на часовій шкалі у вигляді розширеного подання.
Як редагувати ресурси всередині групи
Щоб обітнути, повернути або налаштувати певний ресурс у групі, потрібно її розгрупувати. Після того як ви внесете необхідні зміни, зможете створити групу заново.
Знайомтеся далі з функціями редагування, щоб утілювати в життя свої ідеї щодо відеовмісту, досліджуючи Навчальний центр.
Запитання й відповіді
Які файли можна згрупувати на часовій шкалі?
Об’єднуйте кліпи, щоб безперешкодно створювати групи у відеоредакторі Clipchamp. Групи можуть складатися з відео, зображень і аудіофайлів. Вони можуть містити GIF-файли, наклейкианімаційний текст, фігури й накладання, а також озвучування на основі ШІ та звукові ефекти. Хоча в групи можна поєднувати файли різних типів, ми радимо додавати такі елементи, як музичні композиції, поза групою, щоб вони постійно звучали на фоні у відео.
Як скасувати або повторити зміни під час групування файлів у відеоредакторі Clipchamp?
Легко скасовуйте або повторюйте внесені зміни на часовій шкалі за допомогою кнопок, що розташовані поруч із вікном попереднього перегляду, або зручних сполучень клавіш.Натисніть CTRL + Z або CMD + Z, щоб скасувати зміну, і CTRL + Y або CMD + SHIFT + Z, щоб повторити її.
Чи безкоштовна функція групування для всіх користувачів Clipchamp?
Групи можна створювати безкоштовно в кожному відео в Clipchamp, яким би планом ви не користувалися: безкоштовним чи платним.
Завдяки групам будь-хто легко впорається з редагуванням відео. Дізнайтесь інші поради щодо редагування, наприклад, як заощаджувати час за допомогою автоматичного обтинання на основі штучного інтелекту в Clipchamp, а також про розумні способи покращити редагування аудіо.
Почніть використовувати групування, щоб швидше редагувати відео в редакторі Clipchamp або програмі Microsoft Clipchamp, яку можна завантажити на пристрої Windows.