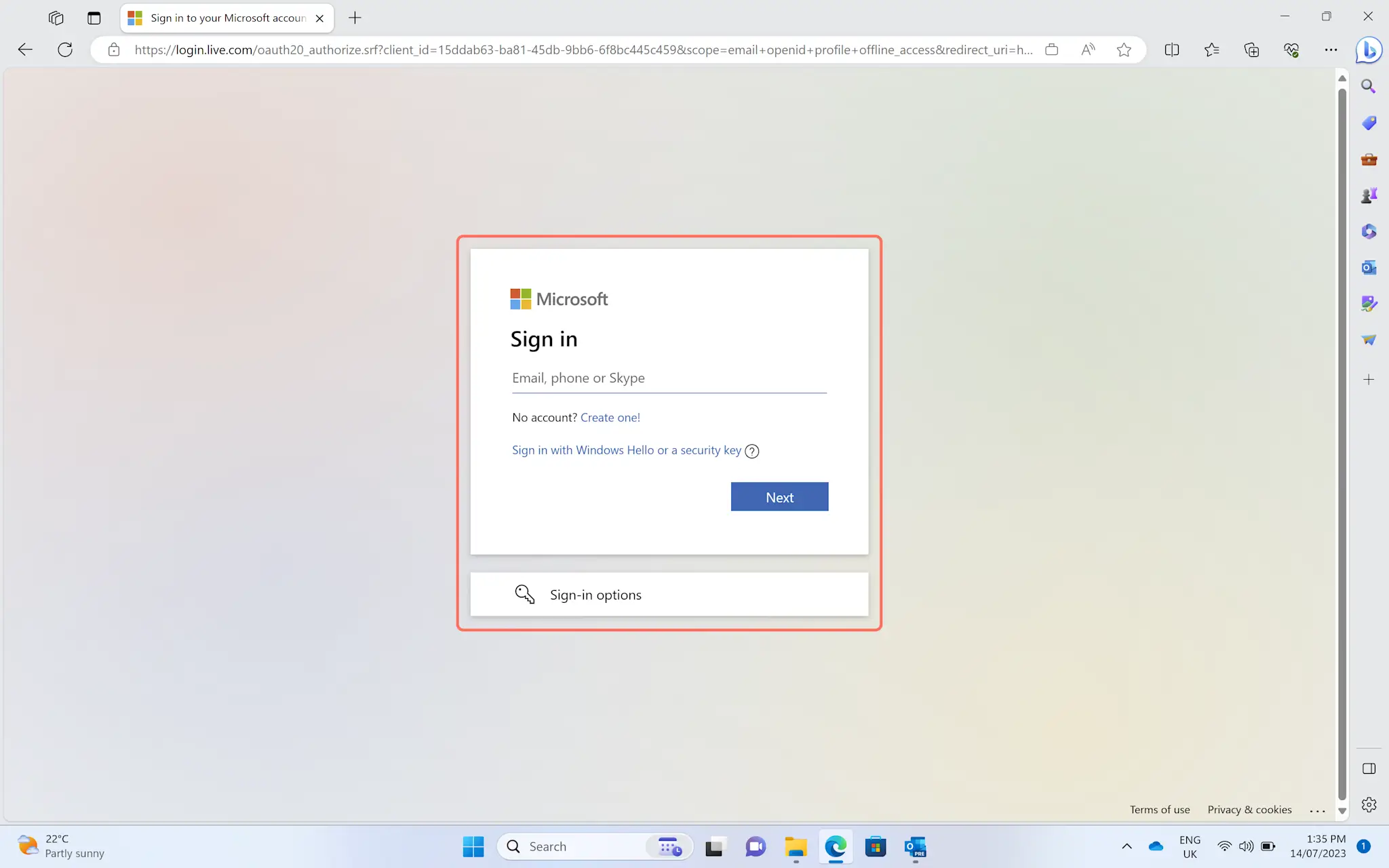Увага!Знімки екрана в цій статті зроблені в облікових записах Clipchamp для роботи. У навчальних облікових записах описані функції працюють аналогічно. Посібники з використання особистих облікових записів Clipchamp можуть відрізнятися.Дізнатися більше.
На цій сторінці
Легко записуйте екран, редагуйте відео й зберігайте його у високій роздільній здатності на своєму пристрої Windows – жодних завантажень не потрібно. Якщо ви створюєте ігрові відео з реакціями для YouTube, навчальні відео тощо, ви можете заощадити дорогоцінний час і гроші й редагувати матеріали на професійному рівні без ризиків для конфіденційності.
Просто запишіть екран Windows, видаліть незручні паузи та небажані кадри, додайте наклейки й анімований текст, а потім – поділіться роликом у соціальних мережах прямо зі свого пристрою Windows.Ви навіть можете додати професійний голосовий супровід, згенерований штучним інтелектом, який буде відповідати запису за стилем і тональністю.
Далі ви дізнаєтеся, як записувати відео з екрана у Windows 10 і редагувати записи за допомогою спеціальних ефектів у Clipchamp.
Як працює записувач екрана для Windows 10?
Крок 1. Перейдіть на сайт Clipchamp
Перейдіть на сайт Clipchamp, щоб почати записувати екран зі свого пристрою Windows 10.Увійдіть в обліковий запис або скористайтесь ознайомлювальною версією. Нічого не потрібно завантажувати.
Увійдіть за допомогою облікового запису Microsoft, електронної пошти чи Google або створіть обліковий запис.
Рекомендуємо входити саме за допомогою облікового запису Microsoft.
Крок 2. Створіть нове відео
Натисніть кнопку створення нового відео, щоб почати запис екрана.
Щоб отримати доступ до записувача екрана Windows, натисніть вкладку "Запис і створення" на панелі інструментів у редакторі.Далі виберіть опцію "Екран".
У нижньому лівому куті екрана з’явиться кнопка запису. Натисніть червону кнопку, щоб почати запис екрана Windows 10.
Виберіть, який екран Windows 10 записувати: вкладку, вікно чи екран повністю. У цьому прикладі ми виберемо запис повного екрана.
Завершивши запис, натисніть "Зберегти й редагувати" або "Повторити запис".
Відредагуйте свій запис у редакторі. Щоб дізнатися більше, ознайомтеся з цією статтею.
Як додати спецефекти в онлайн-записи екрана
У записи екрана у Windows 10 можна додавати різні спеціальні ефекти: переходи, зображення в зображенні, анімований текст і фонову музику.
За допомогою плавних переходів можна створити гарну зміну кліпів, тем і розділів у навчальних відео.
Безкоштовна фонова музика й звукові ефекти додадуть ефектності вашим ігровим реакціям і відео з розпаковуваннями.
У демонстраційні відео й відеоінструкції можна додати анімований текст, щоб глядачам було легше сприймати ваші пояснення.
Автоматичні субтитри, текстові розшифровки й наклейки з американською мовою жестів зроблять ваші навчальні відео доступнішими для ширшої аудиторії.
Щоб збільшити кількість підписників, на відео з оглядами й розпакуваннями можна додати наклейки та GIF-анімації, що закликають підписатися.
З Clipchamp ви можете почати записувати екран Windows уже сьогодні.Більше порад і рекомендацій щодо запису екрана можна знайти в цій статті.