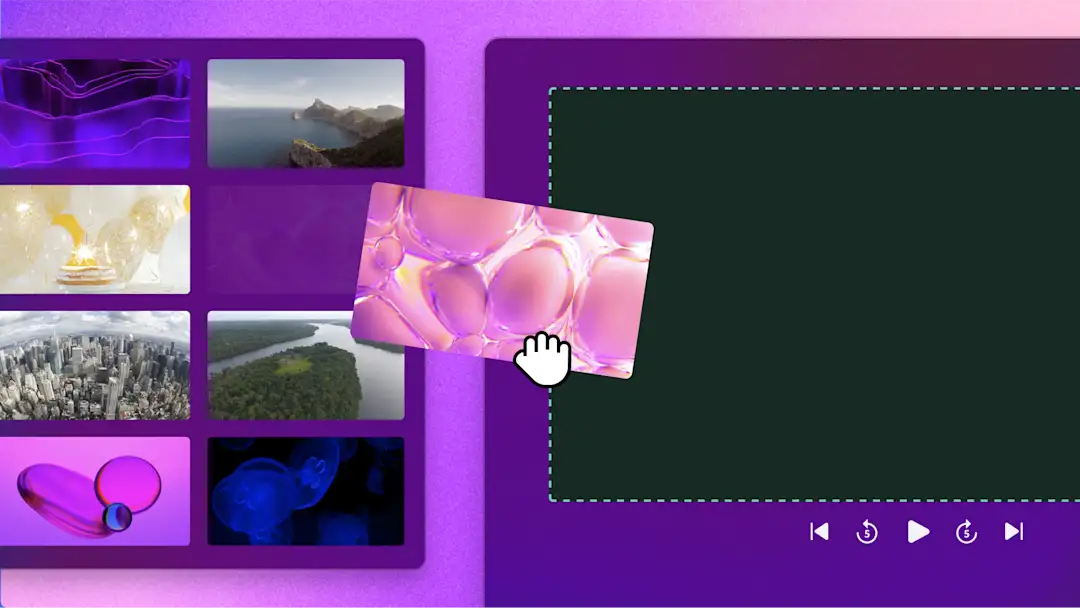"Увага! Знімки екрана, які містить ця стаття, зроблені в Clipchamp для особистих облікових записів. Ті самі принципи діють в Clipchamp для робочих і навчальних облікових записів".
На цій сторінці
Не знаєте, як прискорити чи сповільнити відео? Із регулятором швидкості в Clipchamp навіть новачкам буде легко керувати темпом відтворення.
Що б ви не створювали – відео епічного провалу в уповільненій зйомці чи динамічний кліп із прискоренням, – налаштувавши швидкість, ви покращите якість матеріалів. Прискорюйте відео, щоб ваш голос був схожий на голос бурундука, додавайте швидкі переходи між сценами й анімований текст для створення розважальних кліпів для соціальних мереж.
У цій статті описано, як прискорити чи сповільнити відтворення відео або звуку за допомогою Clipchamp.
Налаштування швидкості відео
Крок 1. Імпортуйте відео або виберіть стокові матеріали
Для імпорту власних відео, фотографій і аудіофайлів натисніть на вкладці "Ваші медіа" на панелі інструментів кнопку "Імпорт мультимедіа", щоб переглянути файли на комп’ютері або підключитися до OneDrive.
Також можна використовувати безкоштовні стокові медіафайли: відеокліпи, фони для відео й стокову музику. На панелі інструментів перейдіть на вкладку "Бібліотека вмісту", натисніть стрілку розкривного списку візуальних ефектів і виберіть пункт "Відео".Знайдіть потрібний варіант у різних категоріях за допомогою панелі пошуку.
Із вкладки "Ваші медіа" перетягніть медіафайли на часову шкалу.
Крок 2. Виберіть і налаштуйте швидкість відеокліпів
Якщо ви хочете змінити швидкість одного кліпу, натисніть відео на часовій шкалі (воно виділиться зеленим кольором). Ви також можете змінити швидкість кількох відеокліпів на часовій шкалі за допомогою інструменту редагування кількох елементів. Потім перейдіть на вкладку "Швидкість" на панелі властивостей.
За допомогою регулятора швидкості перетягніть повзунок ліворуч, щоб сповільнити кліп, або праворуч, щоб збільшити швидкість. Виберіть потрібний варіант (від 0,1x до 16x) або введіть конкретне значення.
ПРИМІТКА. Якщо змінити швидкість кліпу, зміниться також довжина файлу на часовій шкалі. Що вища швидкість, то коротший відеокліп, і навпаки, що повільніше відтворення, то довший файл.
Повторіть наведені вище кроки, щоб налаштувати швидкість різних матеріалів, як-от зображення, аудіофайл або GIF.
Крок 3. Видаліть прогалини на часовій шкалі
Якщо ви прискорили відео, на часовій шкалі утворяться прогалини. Щоб їх усунути, натисніть кнопку видалення проміжків. Кліпи на часовій шкалі буде автоматично об’єднано, щоб уникнути перерв у відтворенні.
Крок 4. Попередньо перегляньте та збережіть відео
Перед зберіганням нового відео попередньо перегляньте його, натиснувши кнопку відтворення. Якщо все гаразд, натисніть кнопку експорту й виберіть роздільну здатність. Для найкращої якості радимо зберігати всі відео в роздільній здатності 1080p. Передплатники можуть зберігати відео в роздільній здатності 4K.
Скасування змін, внесених за допомогою регулятора швидкості
Якщо потрібно скасувати зміни у відео або іншому медіафайлі, просто натисніть кнопку "Скасувати" або "Повторити" в редакторі. Також можна скористатися комбінацією клавіш Command + Z або Control + Z або видалити медіа з часової шкали й додати його повторно.
Налаштування швидкості звуку
Як і у випадку з відео, потрібно відкрити вкладку "Швидкість" на панелі властивостей, щоб змінити налаштування звукової доріжки.
Клацніть аудіофайл на часовій шкалі, а потім – вкладку "Швидкість" на панелі властивостей.Налаштуйте швидкість за допомогою повзунка або введіть числове значення.
ПРИМІТКА. Якщо змінити швидкість аудіофайлу, зміниться також його довжина на часовій шкалі. Що вища швидкість, то коротший аудіофайл, і навпаки, що повільніше відтворення, то довший файл.
Інші поради з обробки аудіофайлів див. в статті блоґу про прийоми редагування звуку або в навчальному відео в YouTube.
Запитання й відповіді
Чи є селектор швидкості безкоштовним?
Так. Селектор швидкості у Clipchamp є безплатним для всіх користувачів. Переглянути тарифи Clipchamp можна на сторінці цін.
Чи можна сповільнити відео, не сповільнюючи пов'язаний із ним звук?
Так. Якщо ви хочете сповільнити або прискорити відео окремо від аудіо, від'єднайте звук. Після цього буде змінюватися лише швидкість медіа, що виділено зеленим кольором.
Чи можна змінити швидкість анімації наклейки GIF або GIPHY?
Так. Селектор швидкості дає змогу змінювати в редакторі будь-який анімований ресурс, зокрема відео, аудіо, звуки спецефектів, файли GIF, наклейки та багато іншого. Селектор швидкості не застосовується до зображень і текстів.
Змінюйте швидкість відео й інших медіафайлів без зусиль за допомогою регулятора швидкості. Якщо вас цікавлять інші поради з редагування відео, див. статтю Як додавати фільтри у відео або перегляньте такі відеоефекти, як VHS.
Редагуйте відео вже сьогодні за допомогою безкоштовної версії Clipchamp або завантажте програму Clipchamp для Windows.