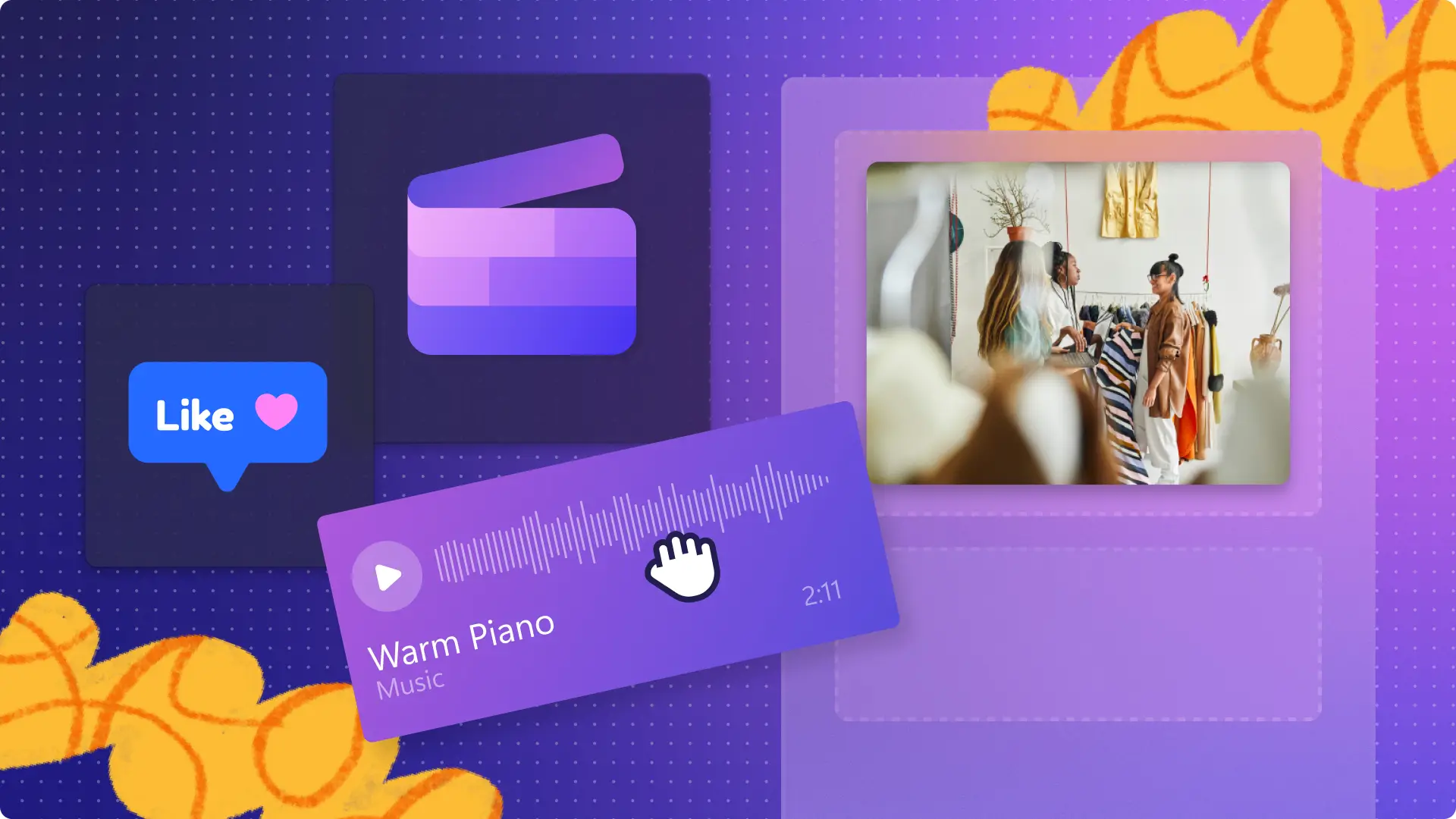Увага! Знімки екрана в цій статті зроблені в особистих облікових записах Clipchamp. В робочих і навчальних облікових записах Clipchamp описані функції працюють аналогічно.
На цій сторінці
Хочете поділитися в Instagram відео з альбомною орієнтацією, але вам не подобаються чорні межі? Хоча в Instagram немає функції, яка дає змогу повертати відео, вам не доведеться перезаписувати відео, якщо вас не влаштовує його орієнтація. Забудьте про проблеми з обтинанням і дивні чорні лінії завдяки безкоштовній функції повороту відео в Clipchamp.
Читайте в цій статті про те, як повернути відео для Instagram, відрізати зайві фрагменти й додати спеціальні ефекти, наприклад автоматичні субтитри, наклейки та безкоштовну музику.
Поворот відео в Clipchamp
Для Instagram найкраще пасують такі пропорції: 1:1 для дописів із зображеннями, 4:5 або 9:16 для кліпів Reels, Сториз і дописів із відео у форматі MP4 або MOV.
Крок 1. Передайте відеофайли або зображення в редактор
Щоб завантажити власний вміст, натисніть кнопку "Імпорт мультимедіа" на панелі інструментів, перетягніть матеріали зі своїх файлів або передайте їх за допомогою інтеграцій.
Перетягніть медіафайли на часову шкалу.
Крок 2. Виберіть готові пропорції
Перш ніж повернути відео, виберіть готові пропорції, які підходять для Instagram. Ми радимо варіант 9:16 для книжкової орієнтації.Клацніть кнопку "16:9" біля панелі властивостей, а потім виберіть пропорції.
Крок 3.Поверніть відео або зображення, використовуючи рухому панель інструментів
Клацніть відео на часовій шкалі, і воно виділиться зеленим кольором. Поряд із вікном попереднього перегляду з’явиться рухома панель інструментів.
Натисніть на ній кнопку "Повернути". Одне натискання повертає кліп на 90 градусів, друге натискання – на 180 градусів і далі відповідно.
Крок 4.Відредагуйте відео
Без зусиль виправте помилки й видаліть зайві фрагменти, обрізавши відео за допомогою засобу для обтинання. Натисніть відеокліп на часовій шкалі, і воно виділилося зеленим кольором. Перетягніть зелені маркери всередину, щоб обітнути відео.
Якщо ваше відео не відповідає вимогам Instagram щодо пропорцій, відріжте небажані кадри, межі й краї за допомогою засобу для обтинання. Клацніть відео на часовій шкалі, і воно виділиться зеленим кольором. Потім натисніть кнопку обтинання на рухомій панелі інструментів і перетягніть маркери всередину або назовні.
Якщо відео перевернуте або дзеркально відображене, просто скористайтеся інструментом для повороту по горизонталі або вертикалі. Клацніть відео на часовій шкалі, і воно виділиться зеленим кольором. Натисніть на рухомій панелі інструментів кнопку повороту по горизонталі або вертикалі.
Легко налаштуйте темп відтворення за допомогою регулятора швидкості, якщо відео задовге для Instagram. Клацніть відео на часовій шкалі, і воно виділиться зеленим кольором. На панелі властивостей натисніть кнопку "Швидкість". Виберіть параметри відтворення від 0.1x до 16x або введіть конкретне значення.
Крок 5. Додайте спеціальні ефекти
Зробіть своє відео для Instagram зручнішим для перегляду навіть без звуку, додавши автоматичні субтитри. Відкрийте вкладку "Субтитри" на панелі властивостей і натисніть "Увімкнути автоматичні субтитри". Виберіть мову, щоб автоматично згенерувати субтитри й транскрипт до відео.
Накладіть веселі й оригінальні наклейки. Виберіть рамки, межі, емодзі, сезонні теми, букви, реакції тощо. Відкрийте вкладку "Графіка" на панелі інструментів і натисніть "Наклейки". Перетягніть наклейку на часову шкалу над відеокліпом.
Задайте настрій у своєму відео для Instagram за допомогою безкоштовної фонової музики. Відкрийте вкладку "Музика та звукові ефекти" на панелі інструментів і знайдіть у бібліотеці стокової музики потрібний варіант серед численних композицій. Вибравши аудіофайл, перетягніть його на часову шкалу під відеокліпом.
Крок 6. Експортуйте своє відео
Натисніть кнопку "Експорт", щоб зберегти відео. Для цього виберіть потрібну роздільну здатність. Щоб відео відображалося в соцмережах у найкращій якості, радимо зберігати його в роздільній здатності 1080p.
Frequently asked questions
Why are my Instagram videos upside down?
Sometimes Instagram automatically rotates your videos and images if the app thinks they aren’t in the correct orientation. To avoid this, edit your video in Clipchamp using the rotate feature then share your video post to Instagram.
How do I rotate videos in Windows?
Rotate any video using the Clipchamp Windows app. Follow the steps above to rotate a video for free.
Can I rotate videos on my iPhone?
Yes. Simply rotate videos on your iPhone using the Clipchamp iOS app. You can also record clips, set video durations, automate captions, and personalize videos with colors, fonts, filters, and logos.
Can I rotate multiple videos at once?
Not yet. Clipchamp allows you to rotate one video at a time.
Повертайте кліпи для Instagram і покращуйте їх за допомогою онлайнового редактора відео Clipchamp. Ви також можете вдосконалити свої відео, додавши наші професійні переходи між кліпами.