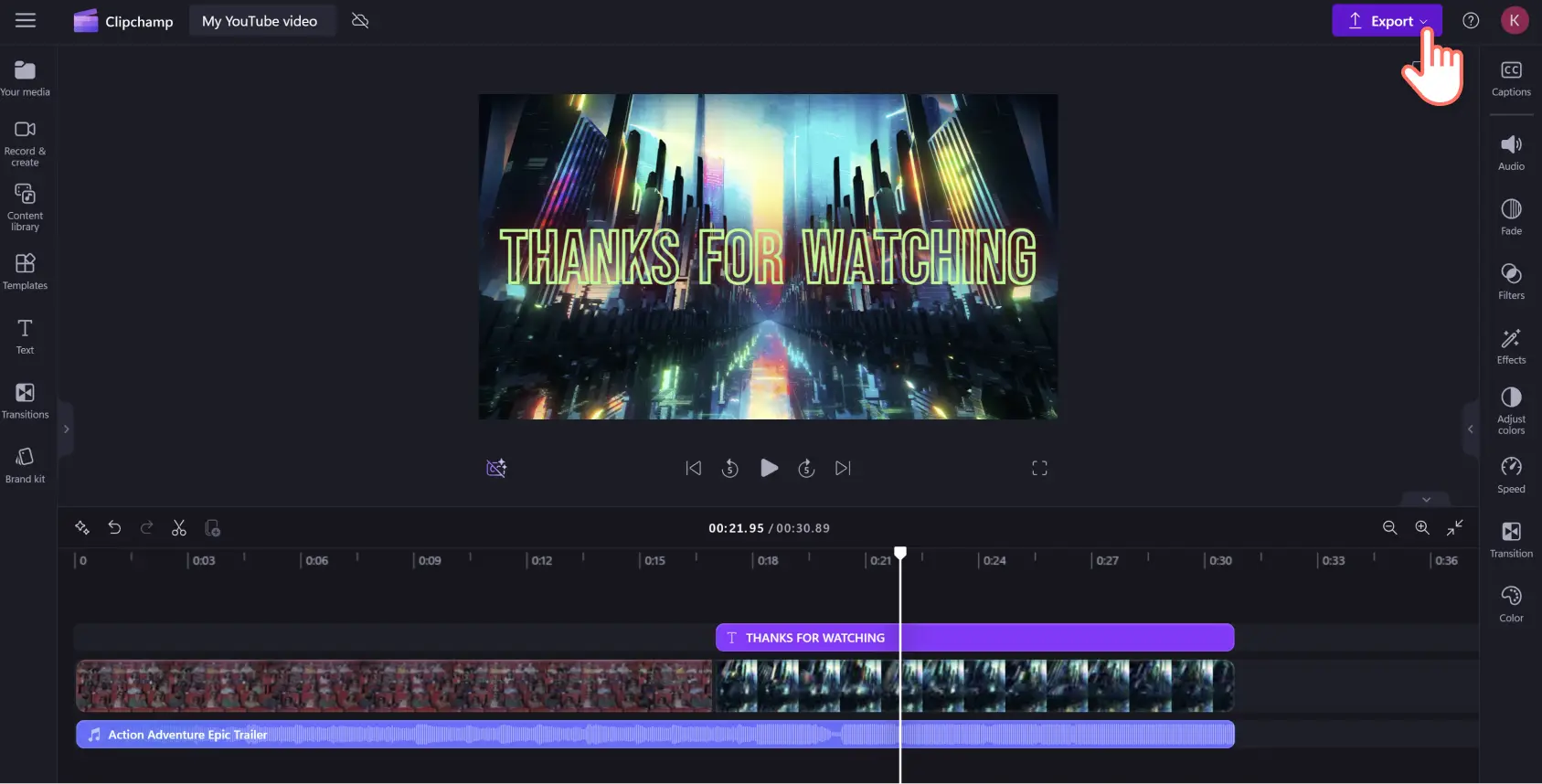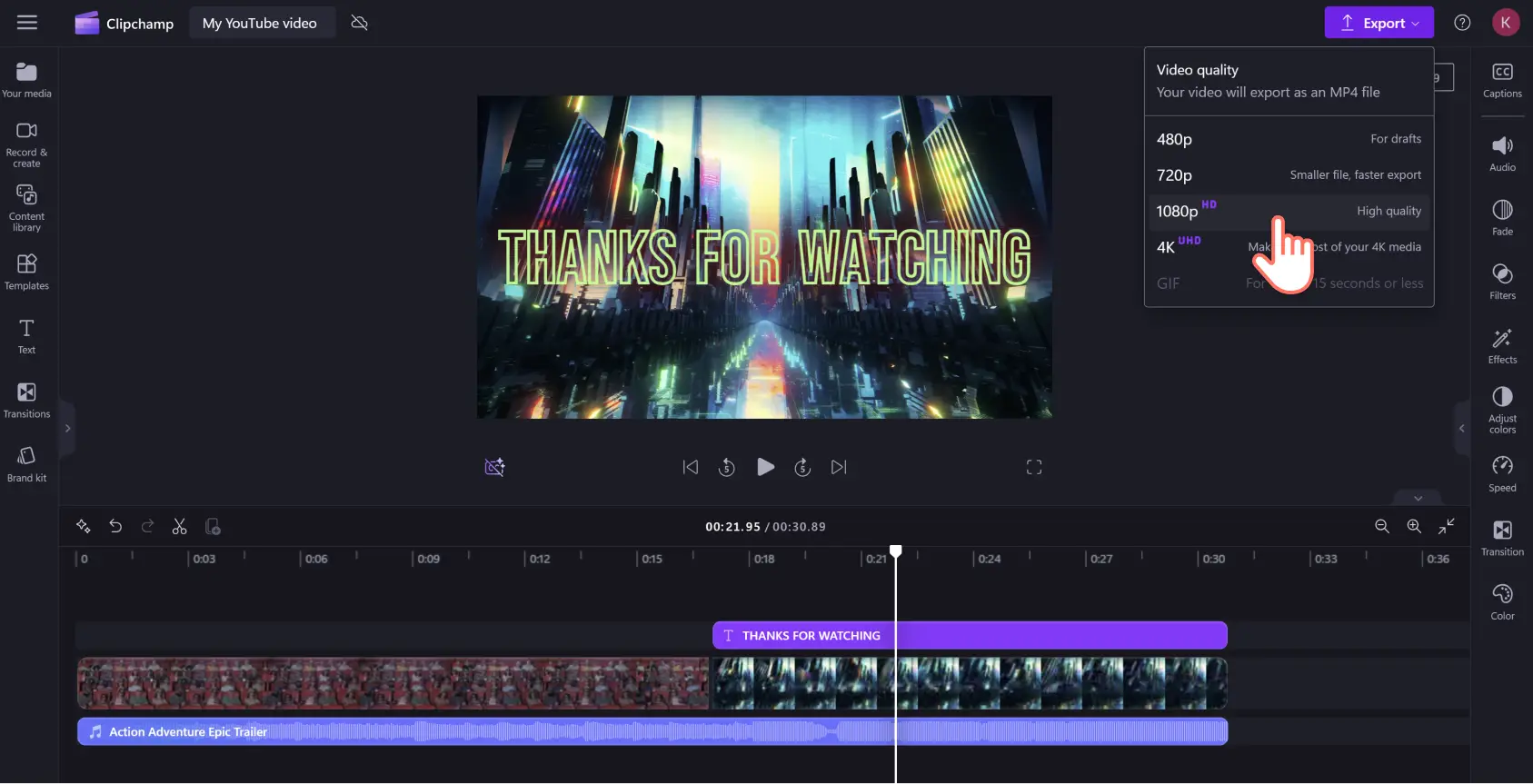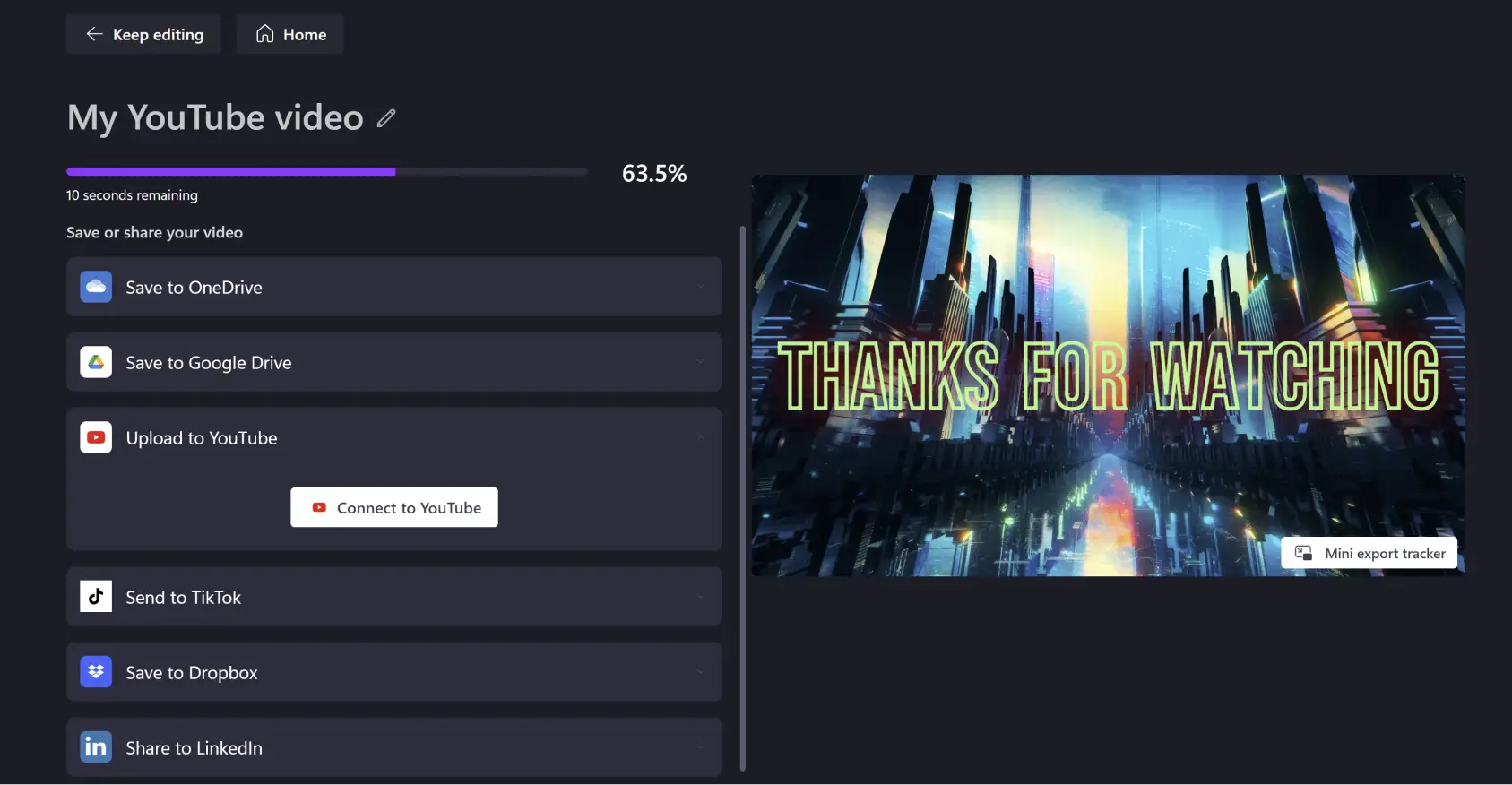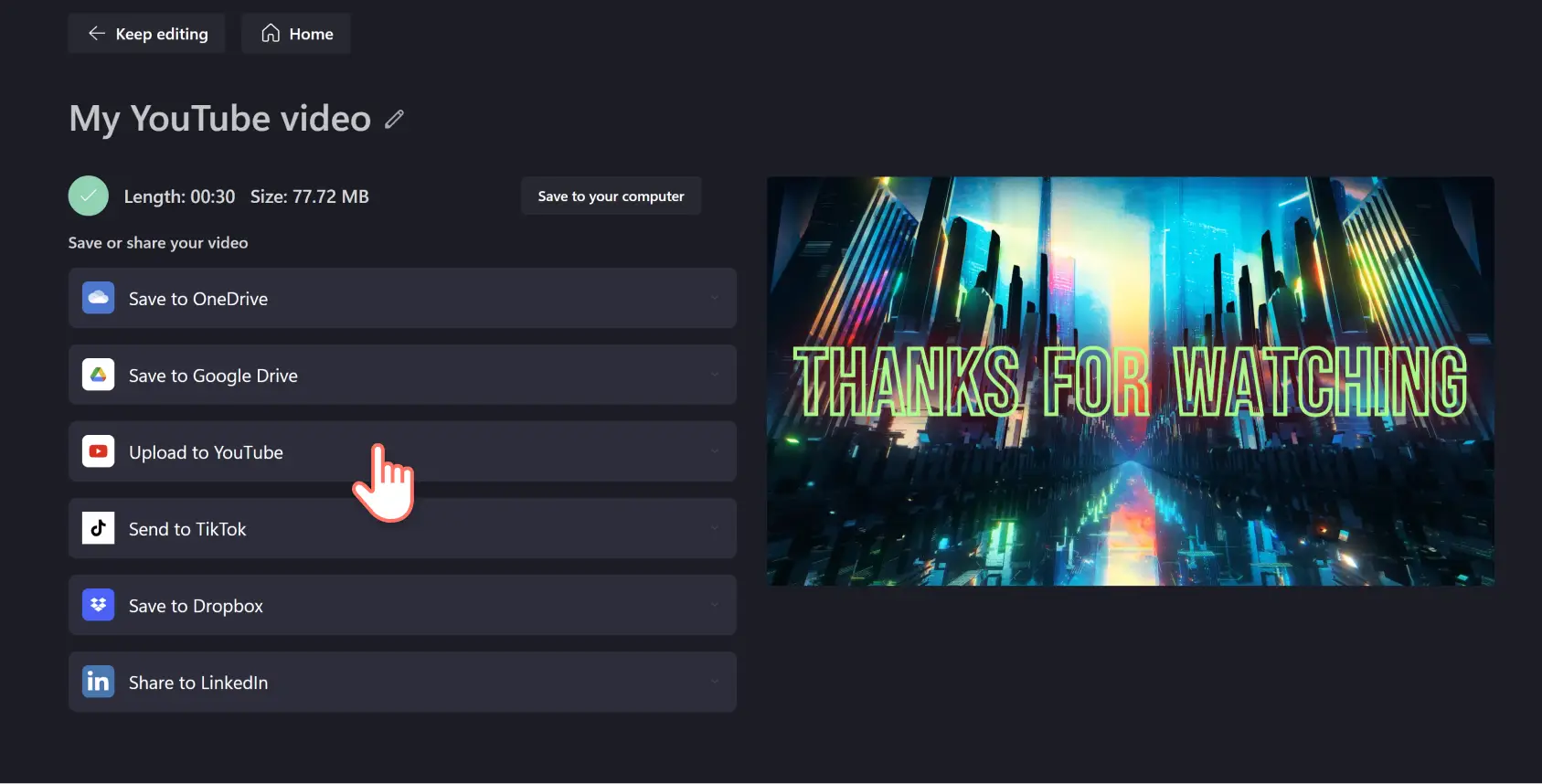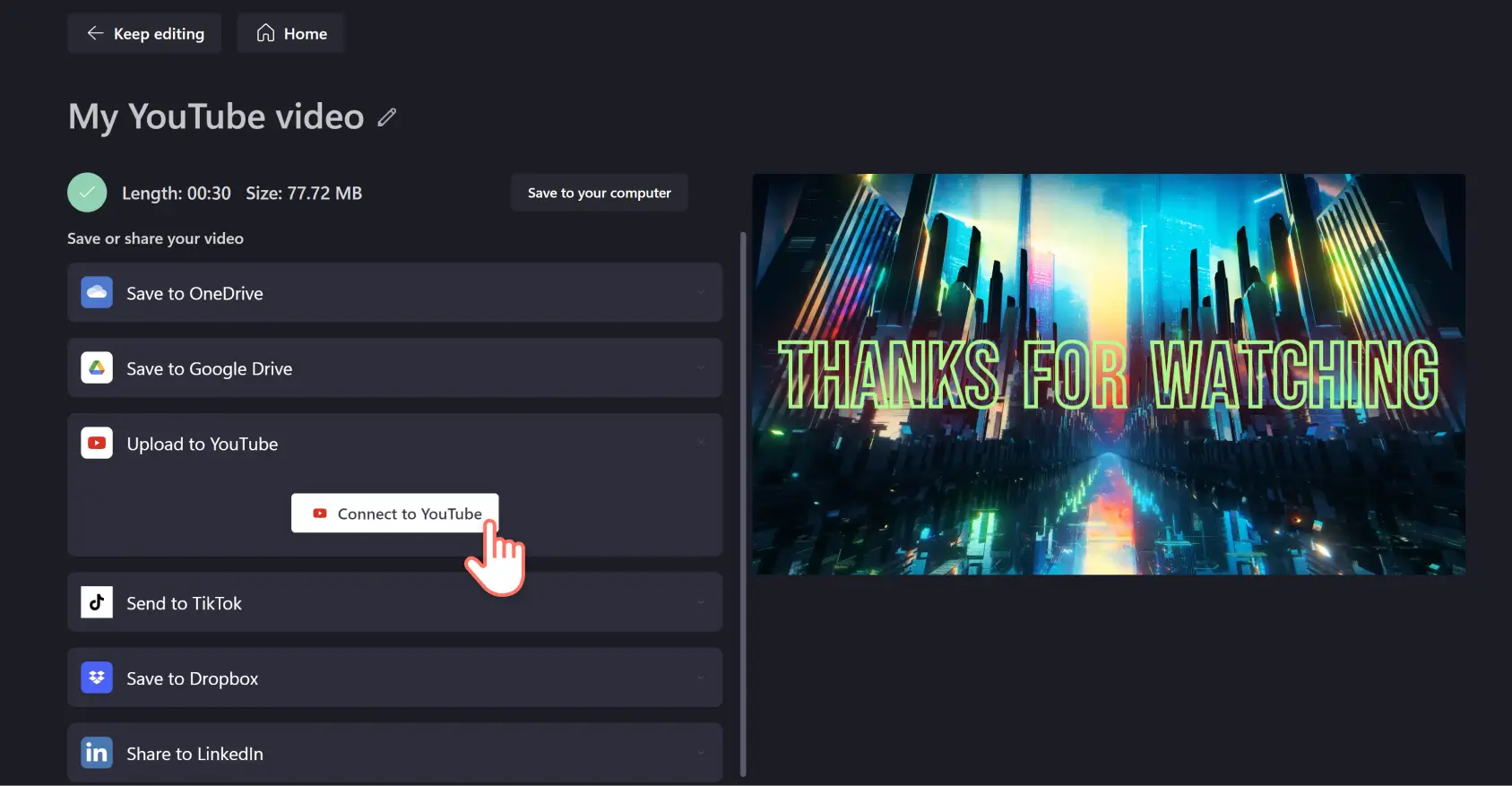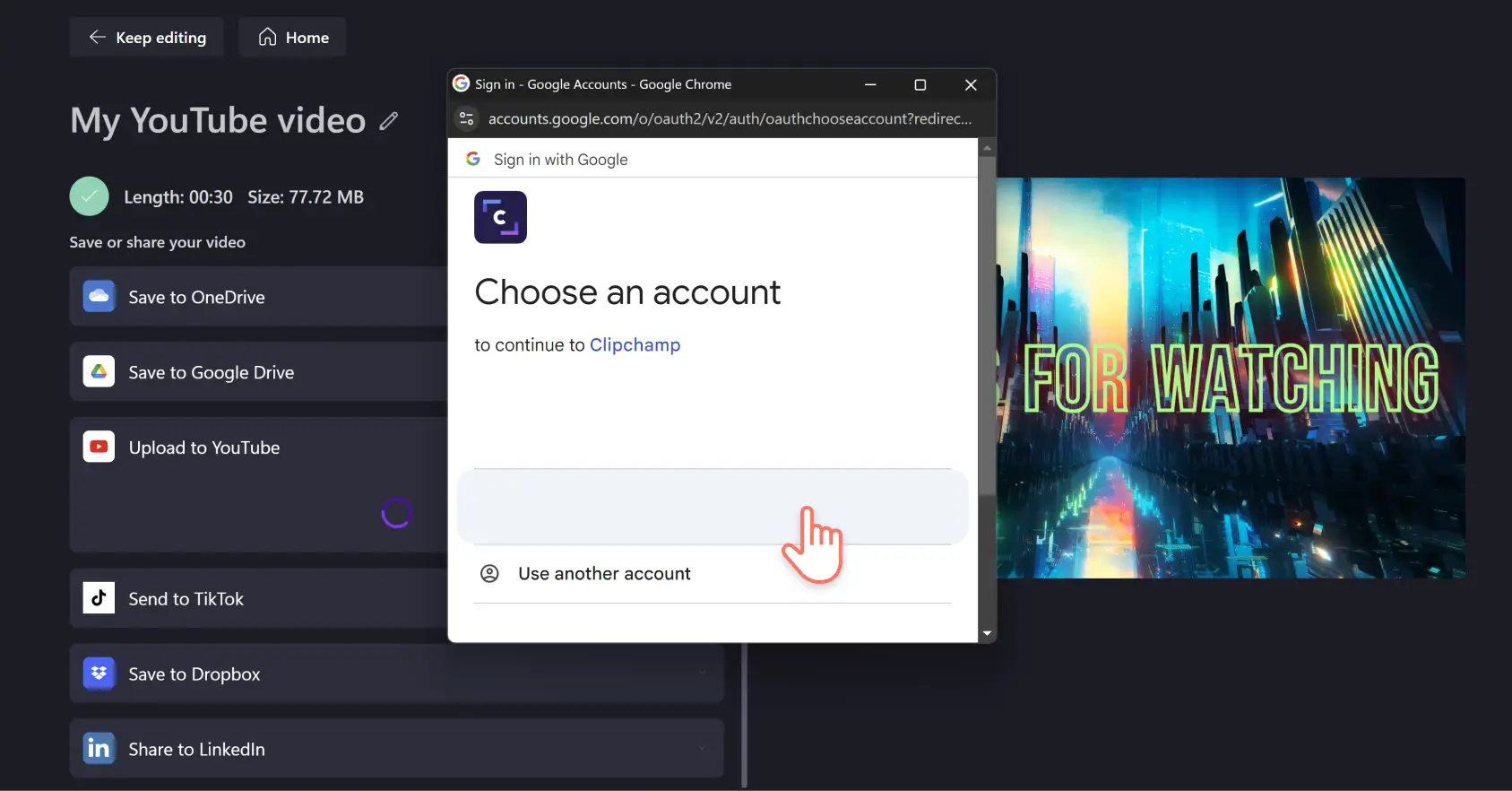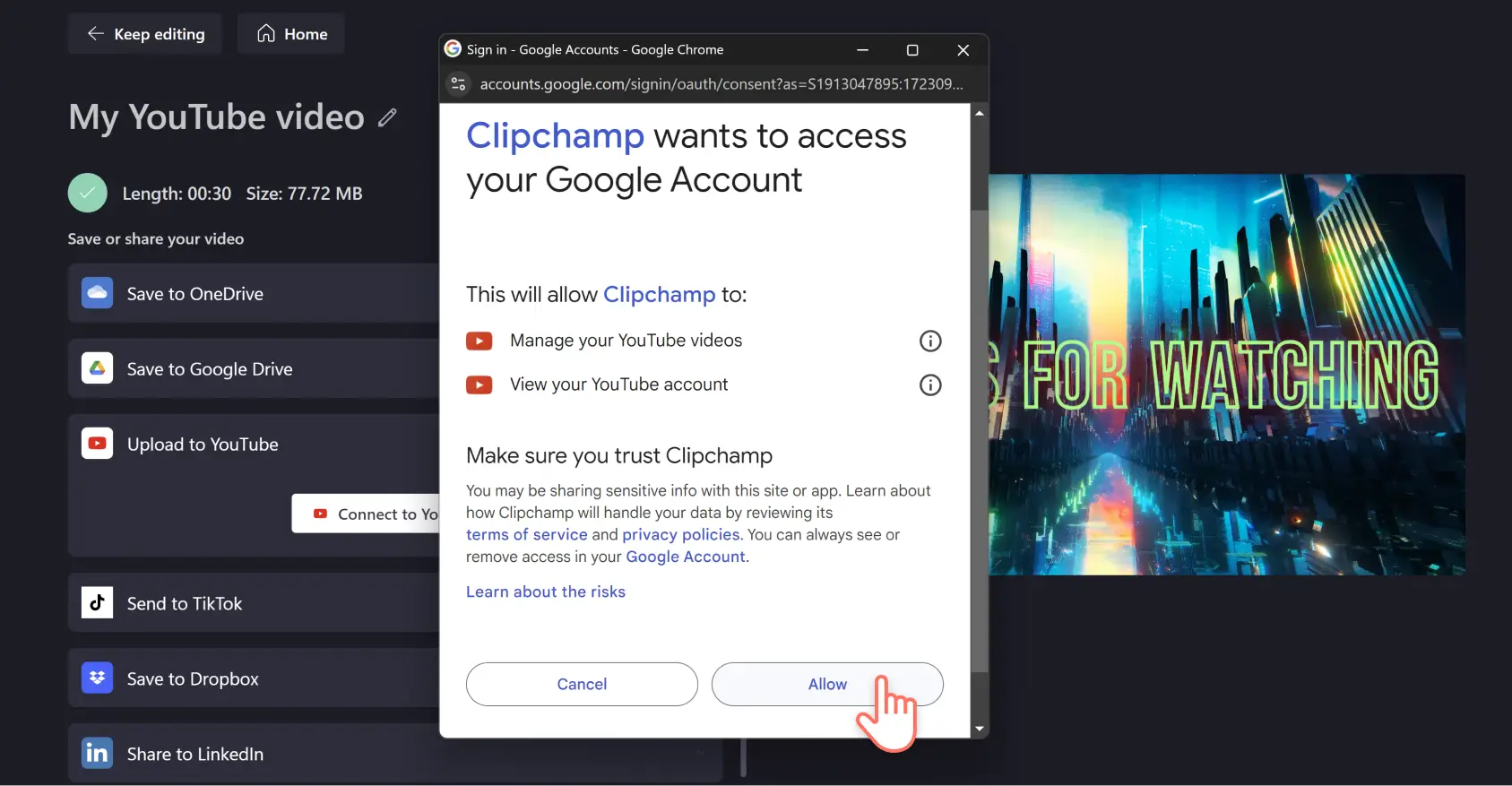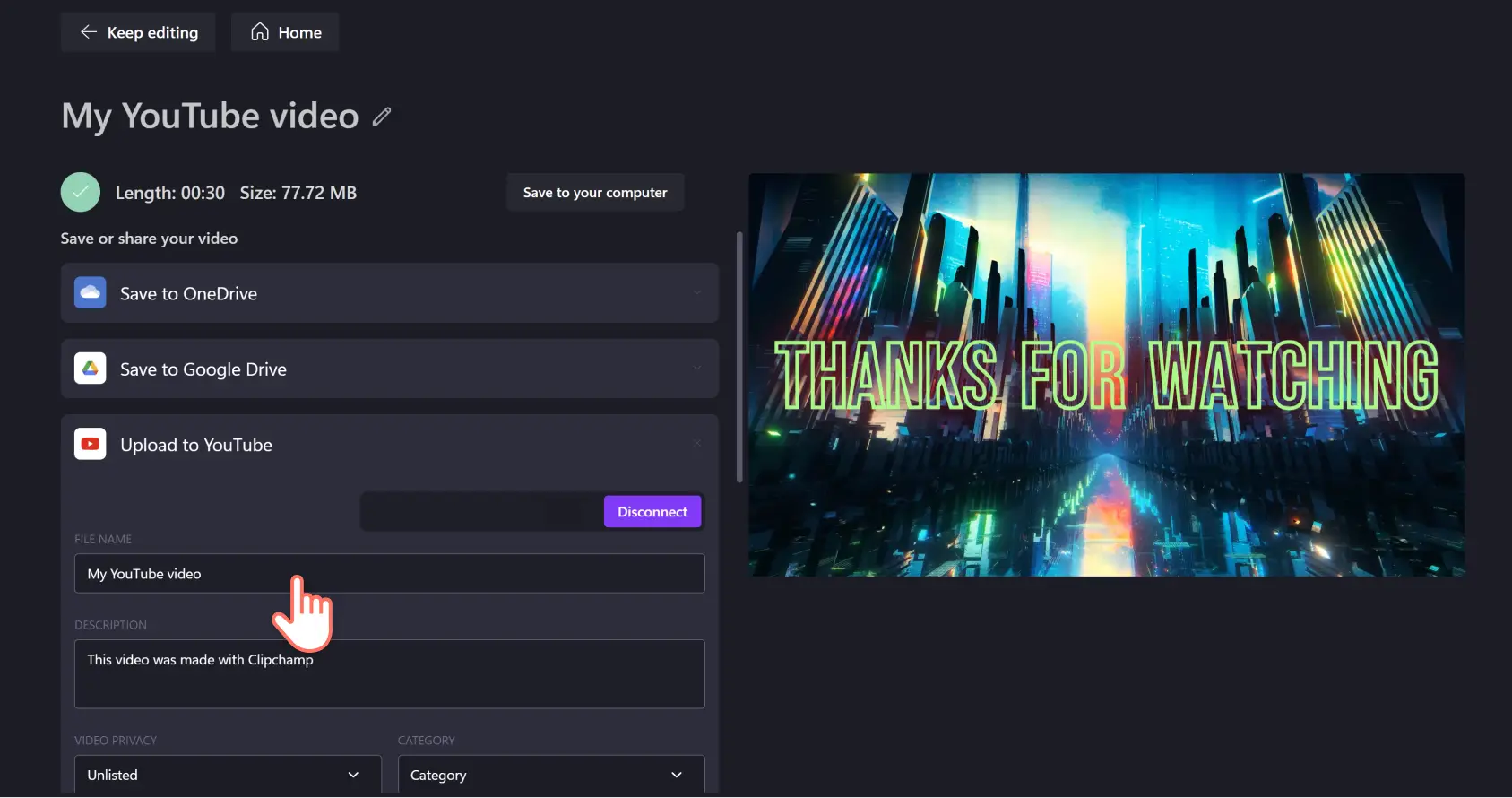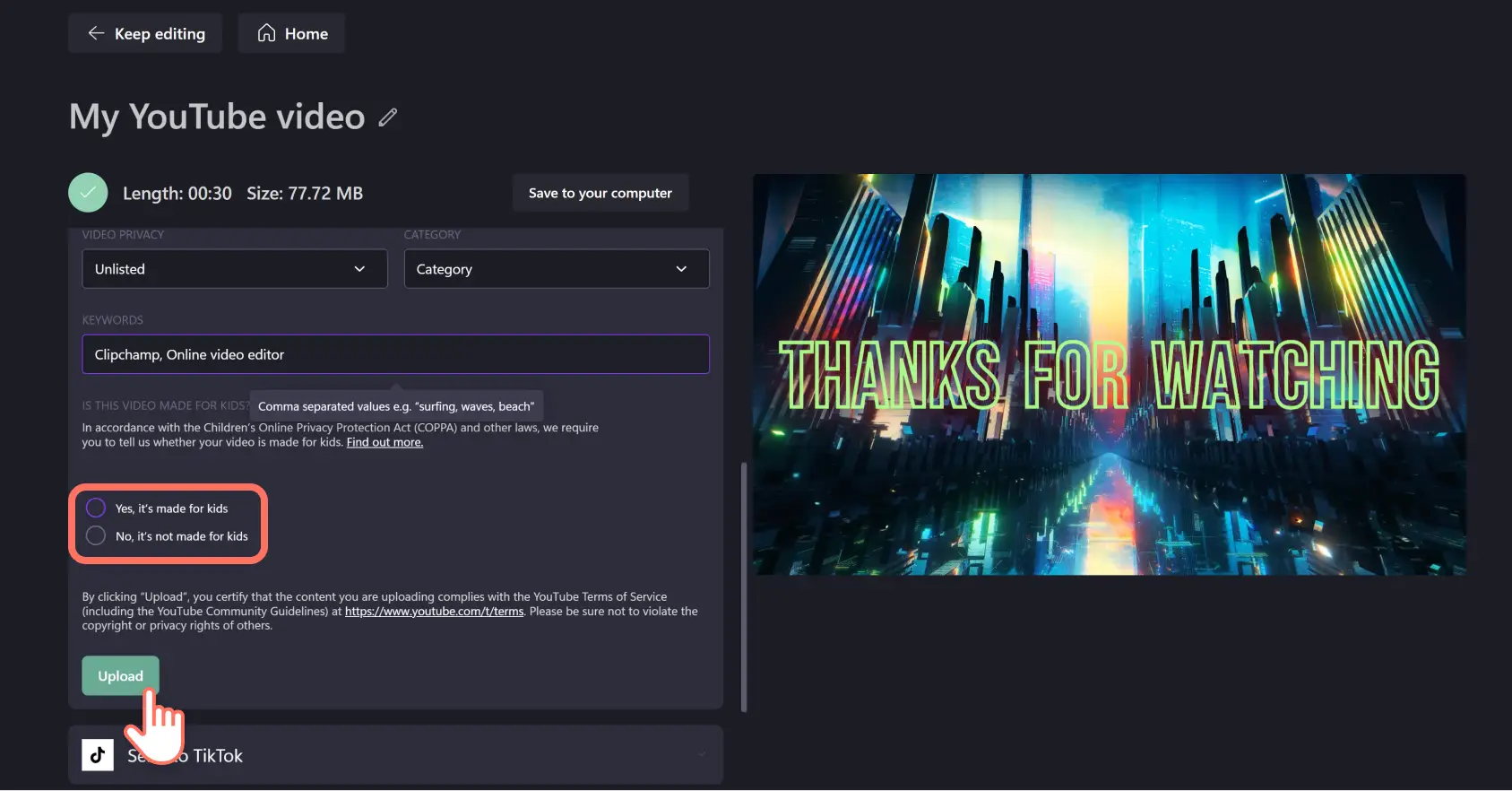Увага! Знімки екрана в цій статті зроблені в особистих облікових записах Clipchamp. В робочих і навчальних облікових записах Clipchamp описані функції працюють аналогічно.
На цій сторінці
Хочете заощадити час на завантаженні відео на YouTube?Завантажуйте ролики у свій канал YouTube після завершення редагування в Clipchamp.Завдяки цій простій і зручній інтеграції вам не потрібно закривати браузер.Вам допоможе покроковий помічник нижче.
Як опублікувати відео з Clipchamp на YouTube
Крок 1.Натисніть кнопку "Експорт"
Завершивши редагування відео, натисніть кнопку "Експорт" у верхньому правому куті редактора.
Крок 2.Виберіть якість відео
Щоб продовжити експорт, виберіть роздільну здатність ролика: 480p, 720p або 1080p.Рекомендуємо зберігати відео YouTube у 1080p – це найкраща роздільна здатність для соцмереж.
Щойно ви виберете роздільну здатність, відео почне зберігатися.
Крок 3.Поділіться своїм відео на YouTube
Після завершення обробки відео натисніть кнопку "Завантажити на YouTube".
Розгорнеться панель вибору.Натисніть кнопку "Підключитися до YouTube".
З’явиться спливаюче вікно.Виберіть обліковий запис, у якому ви хочете поділитися своїм відео, або ввійдіть в інший обліковий запис.
Щоб надати доступ до облікового запису Google, натисніть "Дозволити".
Персоналізуйте своє відео на YouTube, додавши назву й опис.Виберіть налаштування конфіденційності та категорію свого ролика, а потім додайте ключові слова.
Відповідно до Закону США Про захист персональних даних дітей в Інтернеті, на YouTube необхідно вказувати, чи призначено відео для дітей.Якщо ви не впевнені, перегляньте Довідковий центр YouTube, щоб отримати додаткові відомості.Зробивши вибір, натисніть "Завантажити".
Запитання й відповіді
Чому не вдається передати файл із Clipchamp до YouTube?
Якщо вам не вдається передати файл із Clipchamp до YouTube, видаліть у браузері на сторінці app.clipchamp.com усі файли cookie, пов’язані з Google та YouTube.
Для цього спочатку клацніть піктограму налаштувань у рядку адреси браузера Chrome, а потім натисніть "Файли cookie й дані сайтів". Видаліть усі записи, пов’язані з Google і YouTube, а потім закрийте спливаюче вікно й перезавантажте сторінку.
Чи можна додавати теги YouTube під час завантаження з Clipchamp?
Так. Додайте теги YouTube в опис, коли передаєте відео безпосередньо з Clipchamp.
Чи можна завантажити кілька відео на YouTube із Clipchamp?
За одну операцію зі сторінки експорту Clipchamp можна передати в YouTube лише одне відео. Утім, обмежень на кількість відеороликів, що можна завантажити в YouTube з облікового запису Clipchamp, немає — навіть для користувачів на безоплатному тарифі.
Що вказати в описі до YouTube-відео?
Складіть опис до відео для YouTube простими словами й обов’язково розкажіть, про що ваше відео, враховуючи принципи пошукової оптимізації. Додайте ефектний заклик до дії, відомості про всі розділи YouTube-відео та можливості надіслати вам відгук.
Чи можна передати відео з Clipchamp до YouTube Shorts?
Ні, за допомогою інтеграції з YouTube для експорту неможливо передати кліпи безпосередньо до YouTube Shorts. Ви маєте передати їх у звичайний спосіб: спочатку експортувати на свій пристрій або в службу обміну файлами, а потім передати в Студії YouTube Shorts на комп’ютері або мобільному пристрої.
Якщо вам потрібні поради щодо створення професійних відео YouTube, відвідайте наш Центр ідей YouTube.Почніть створювати відео YouTube за допомогою Clipchamp.