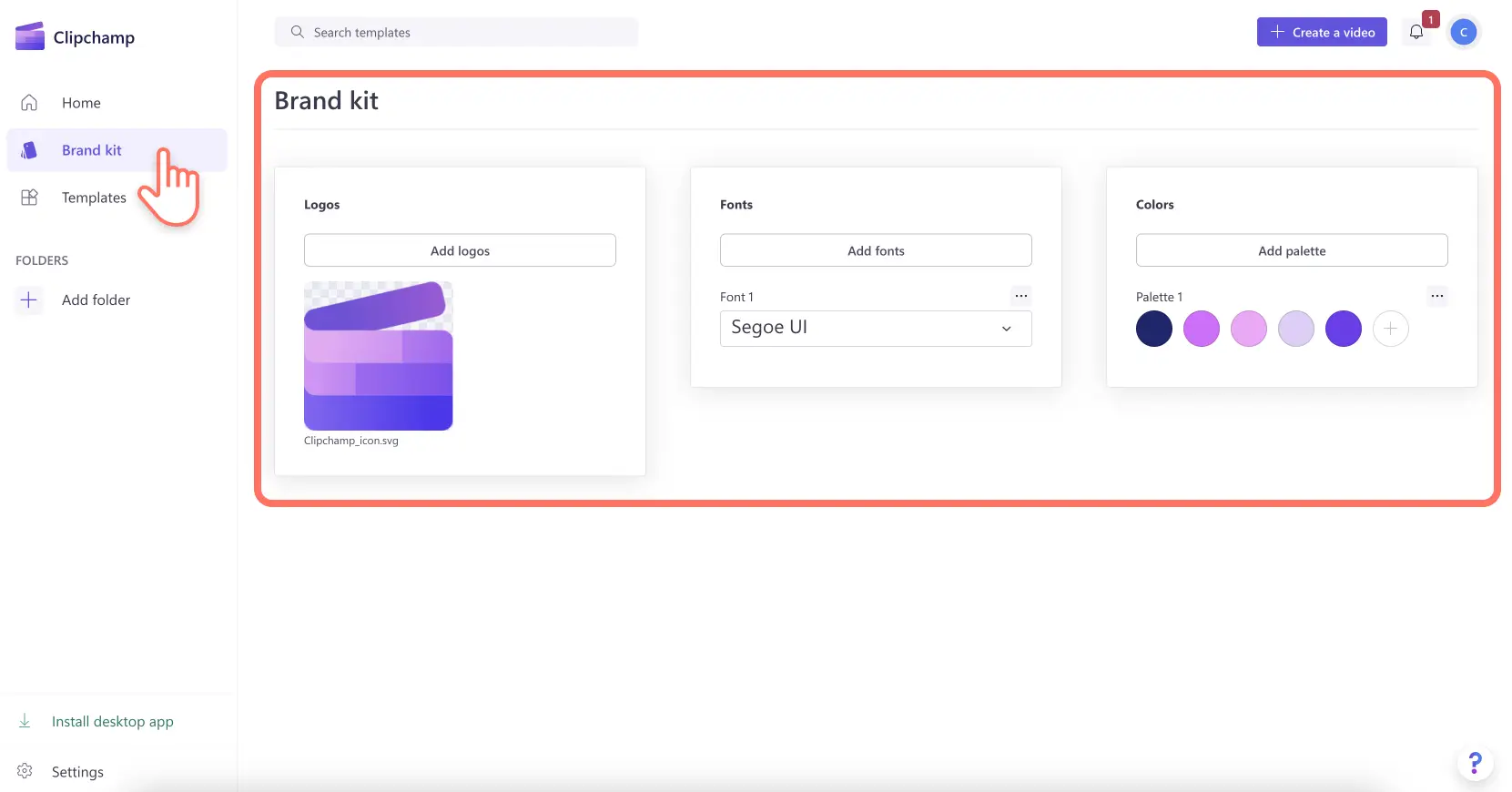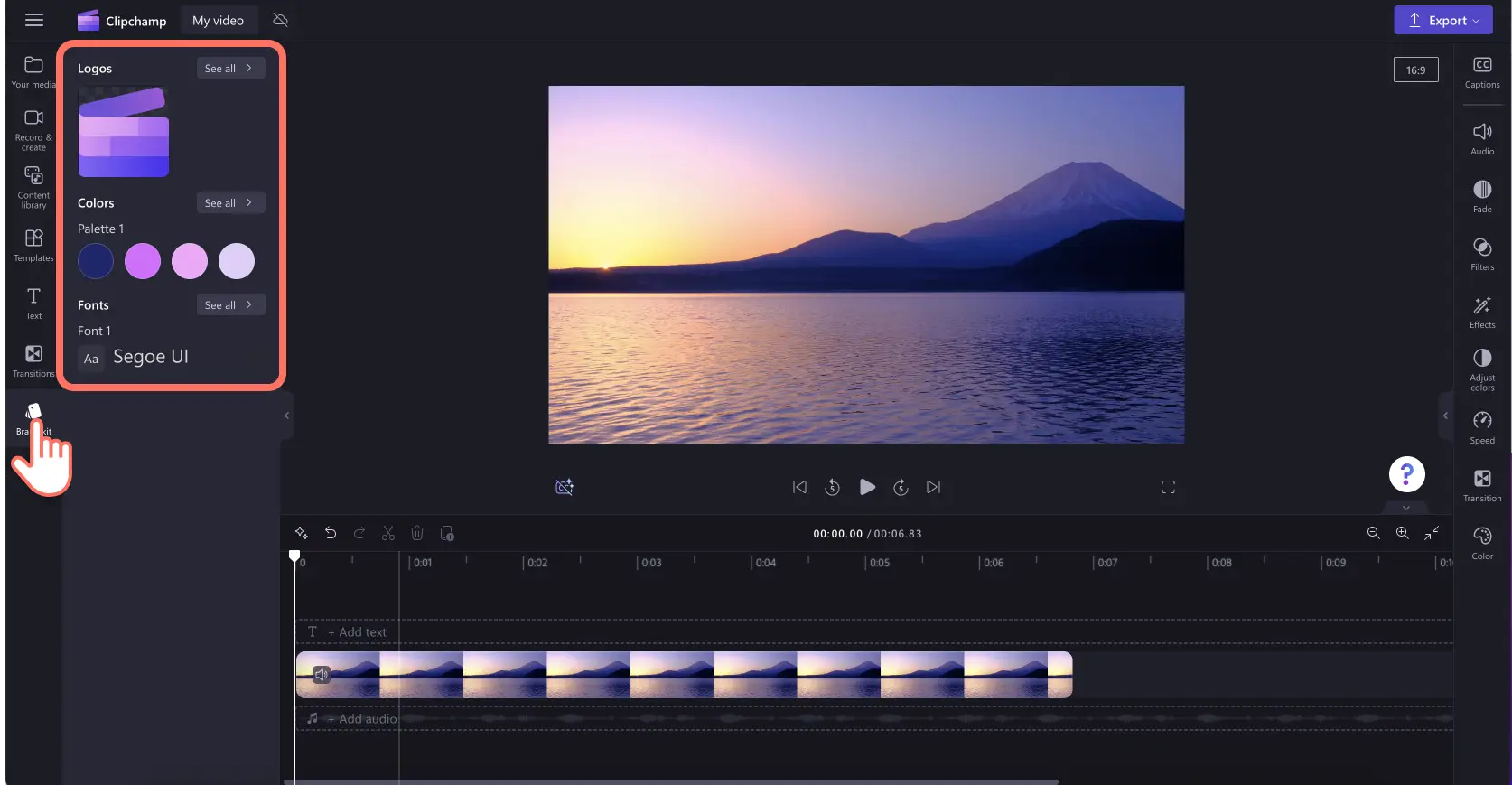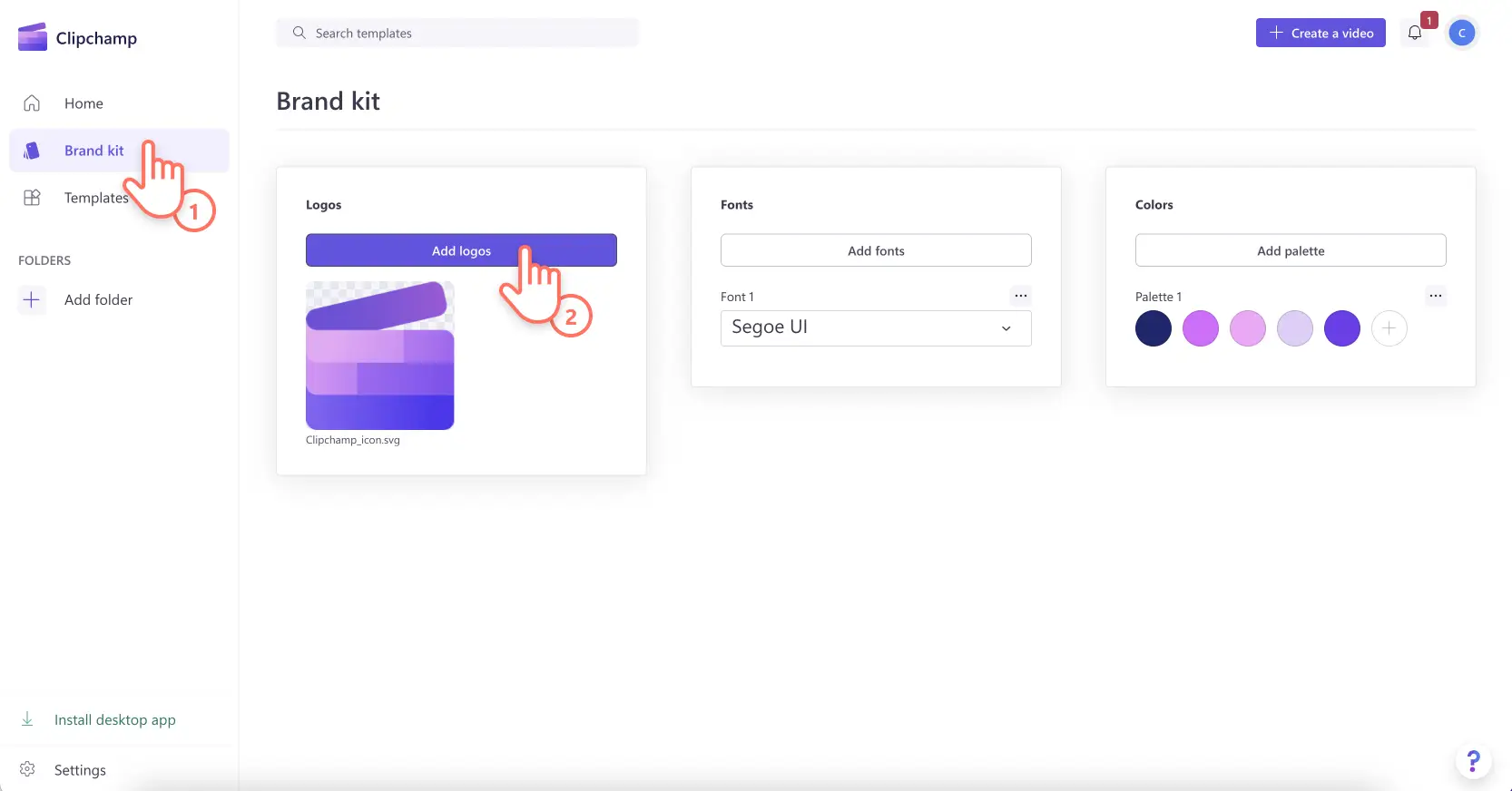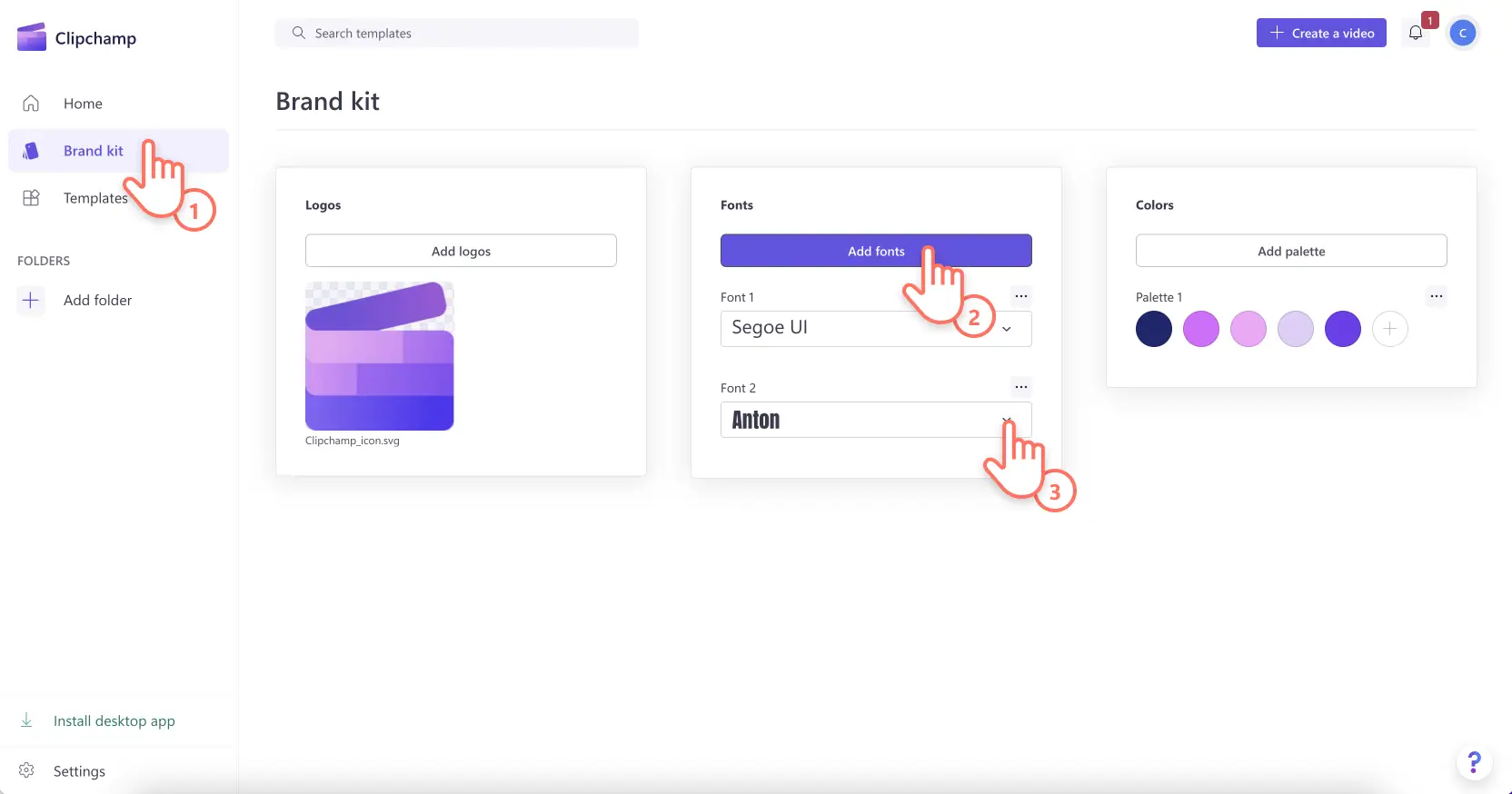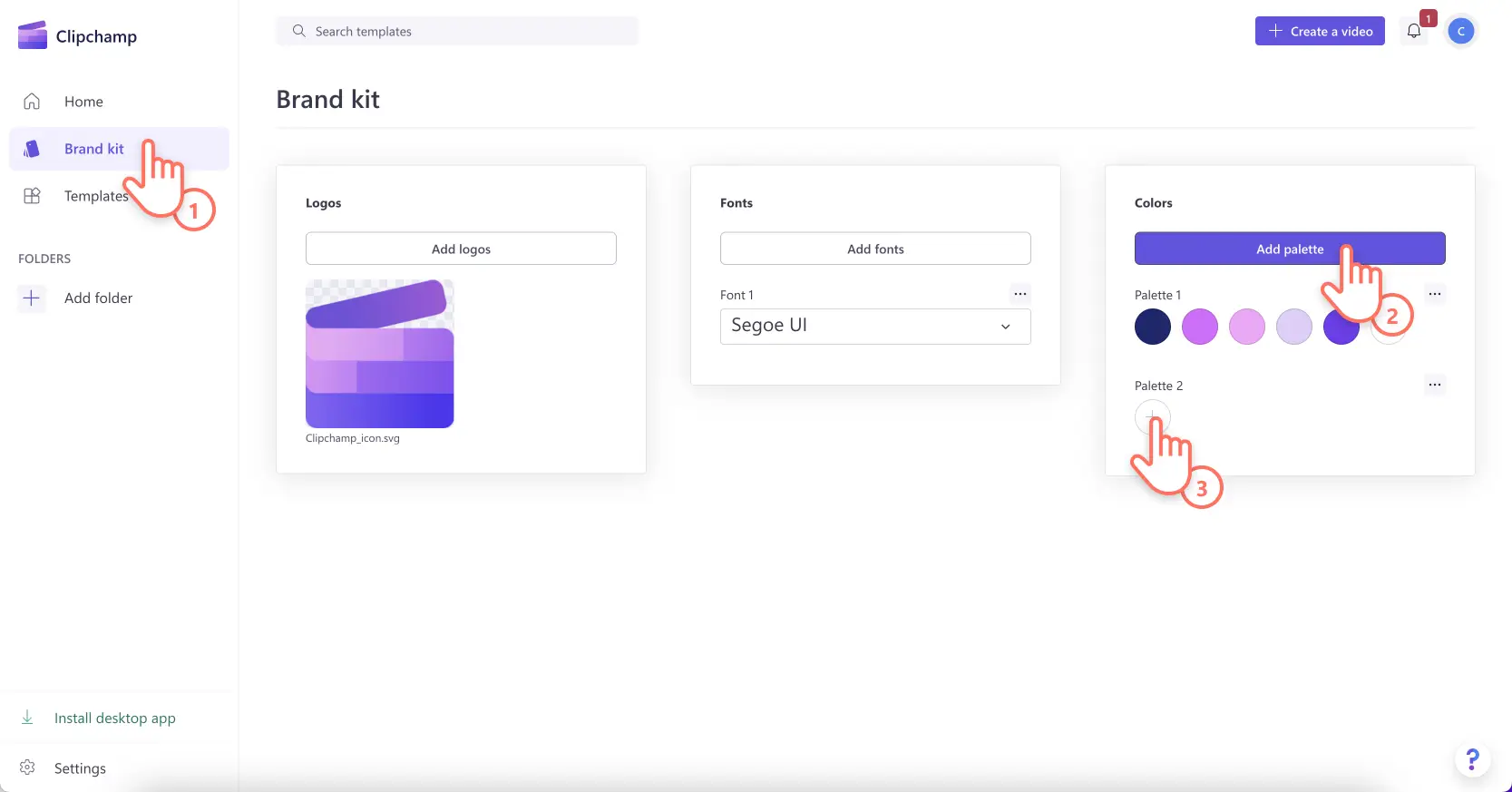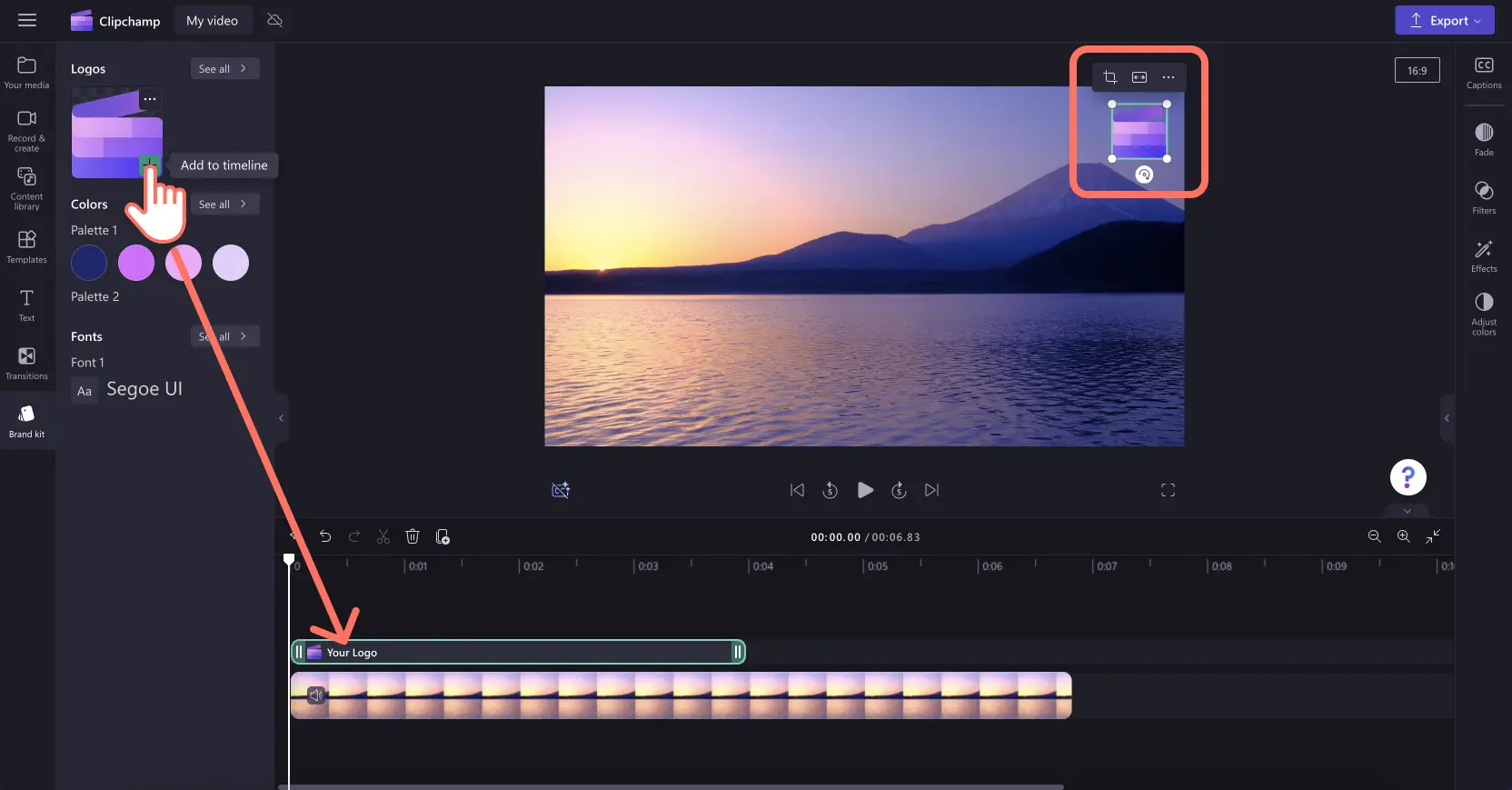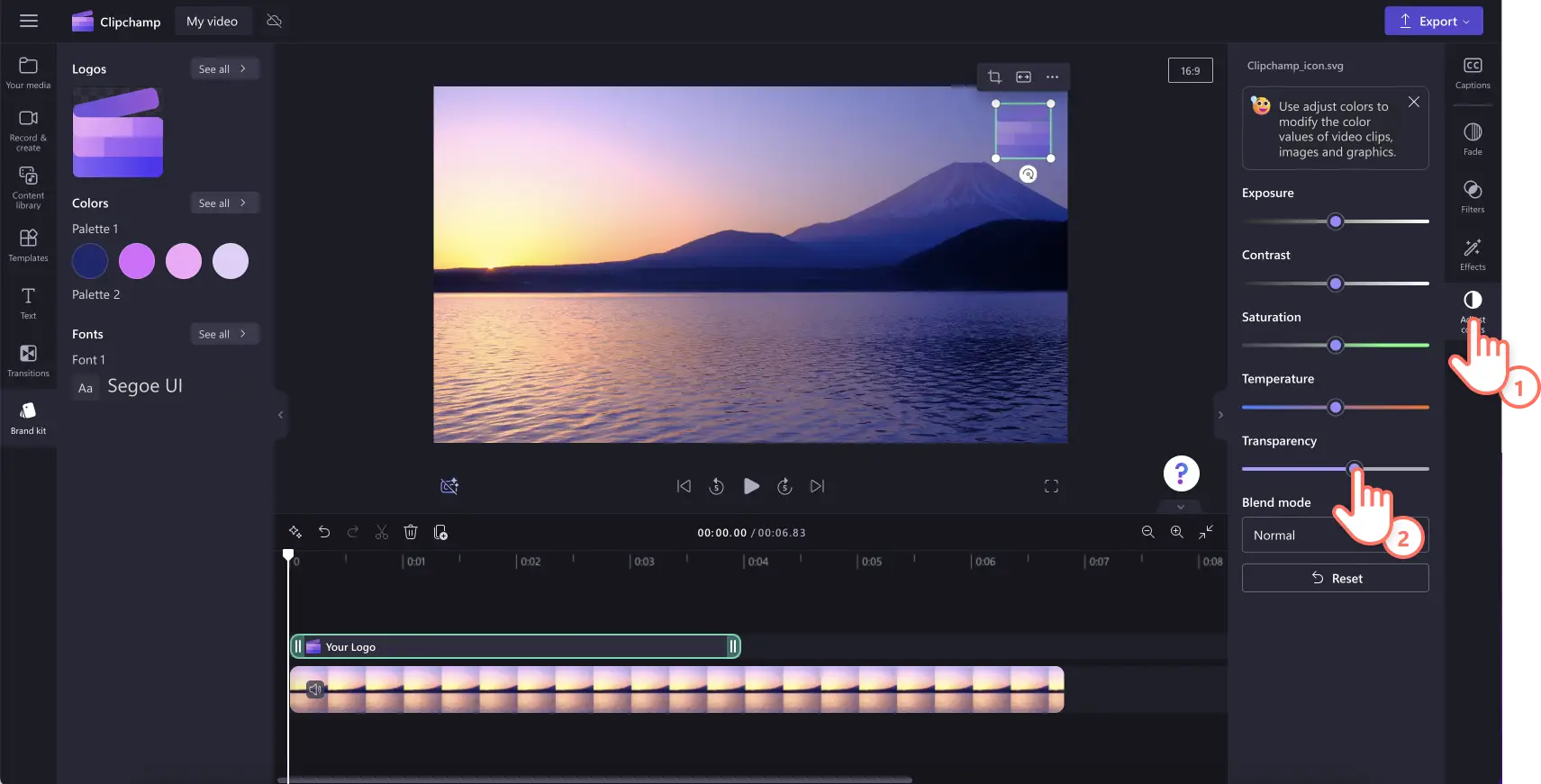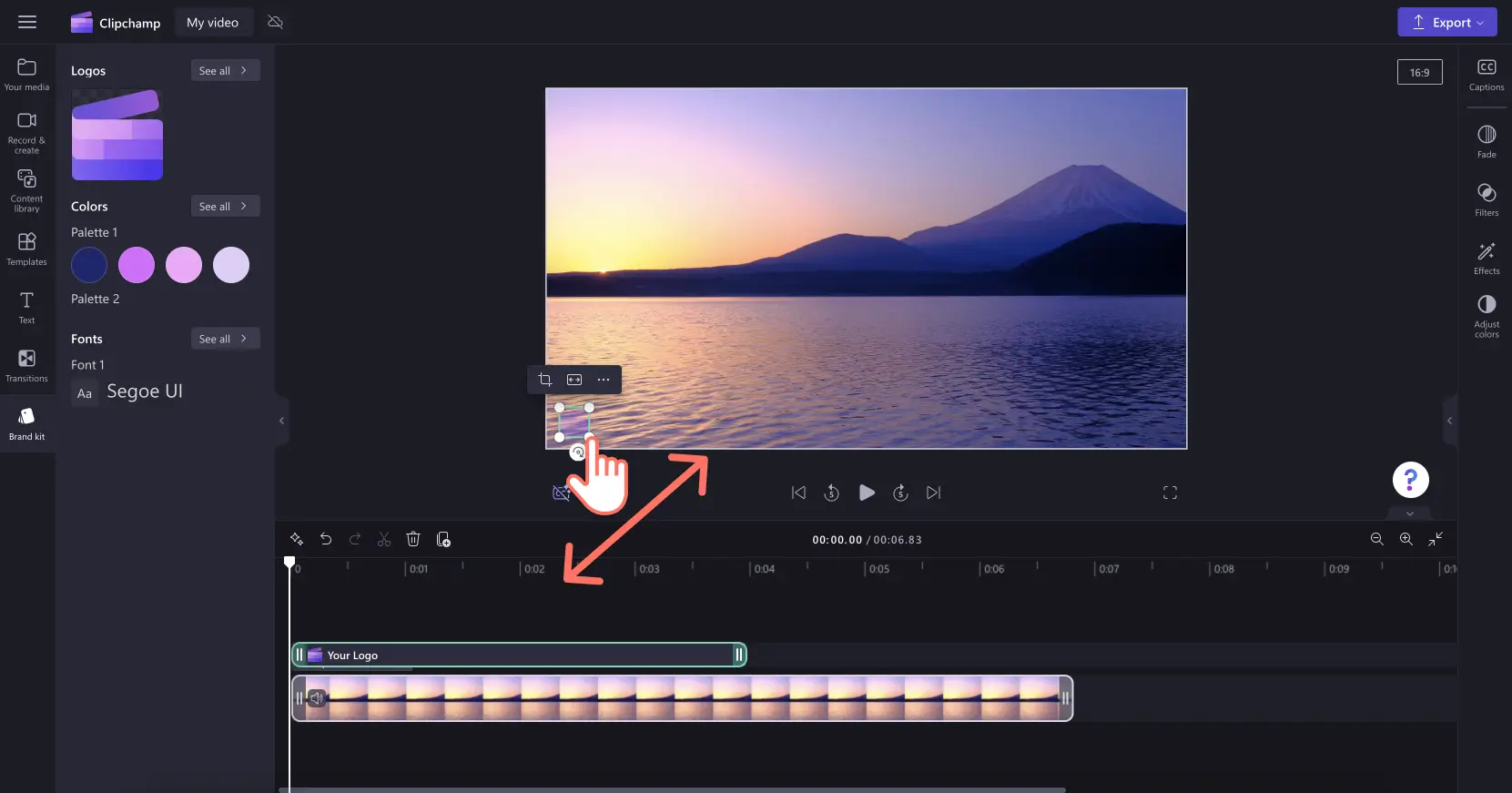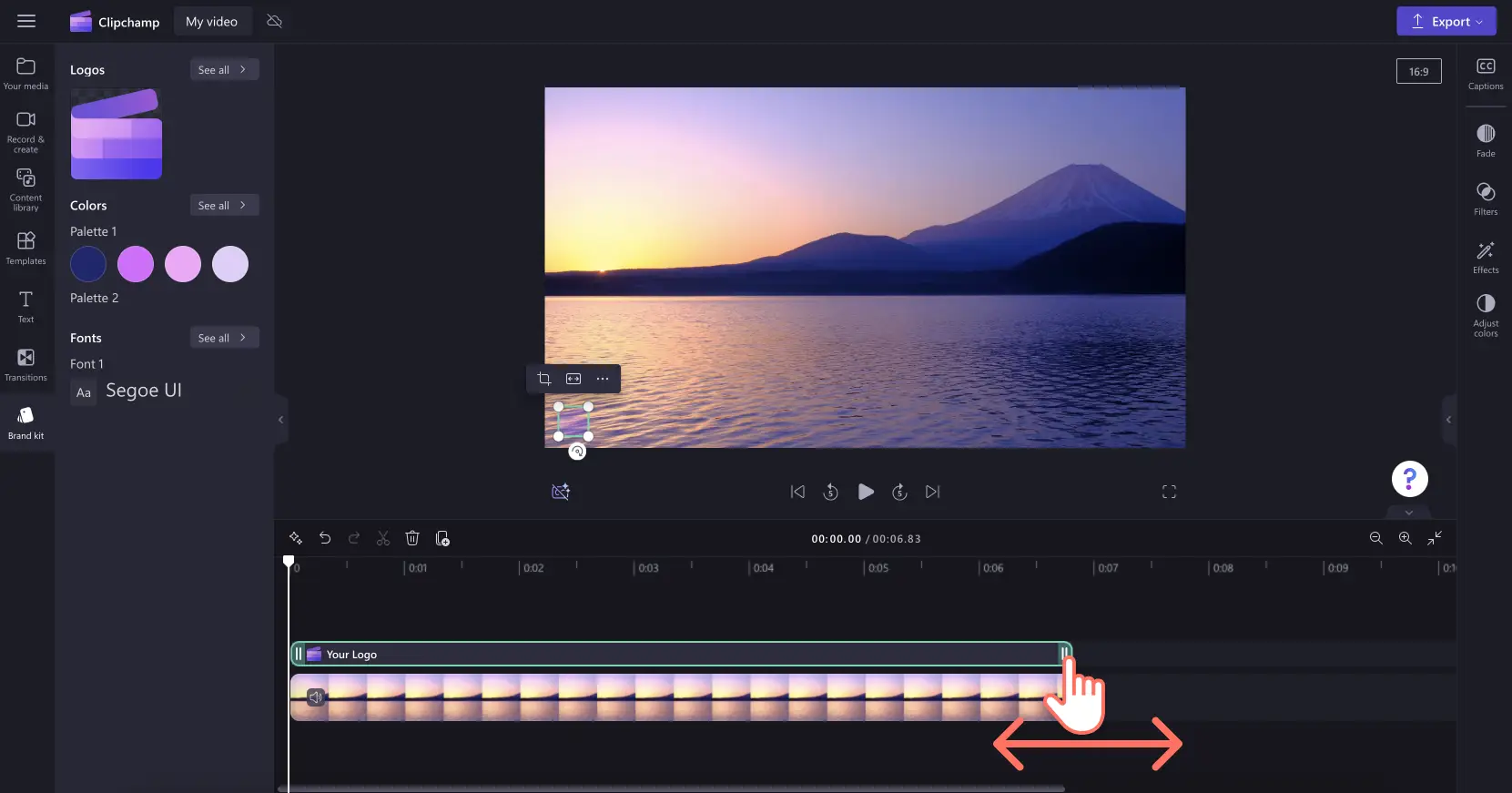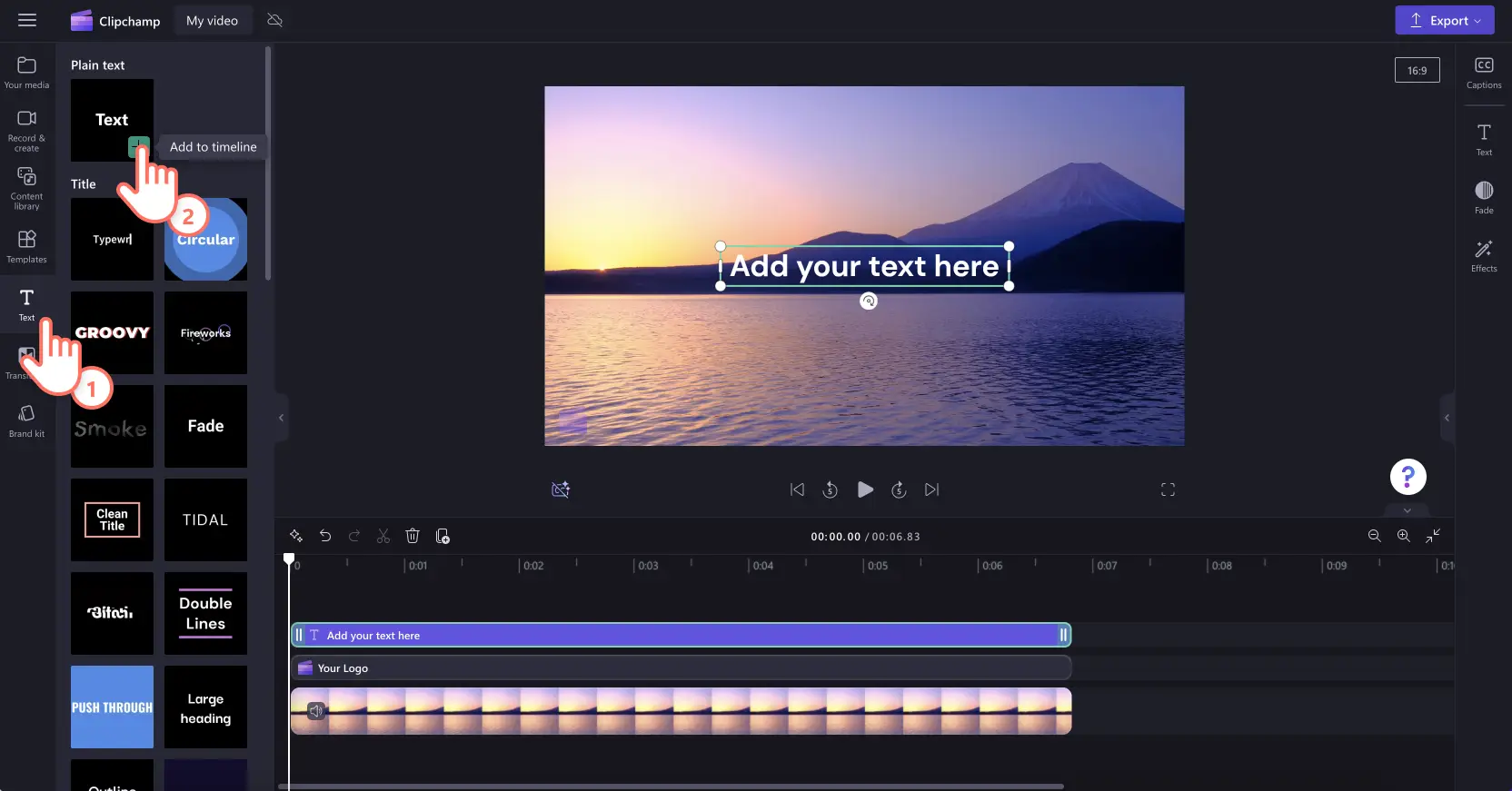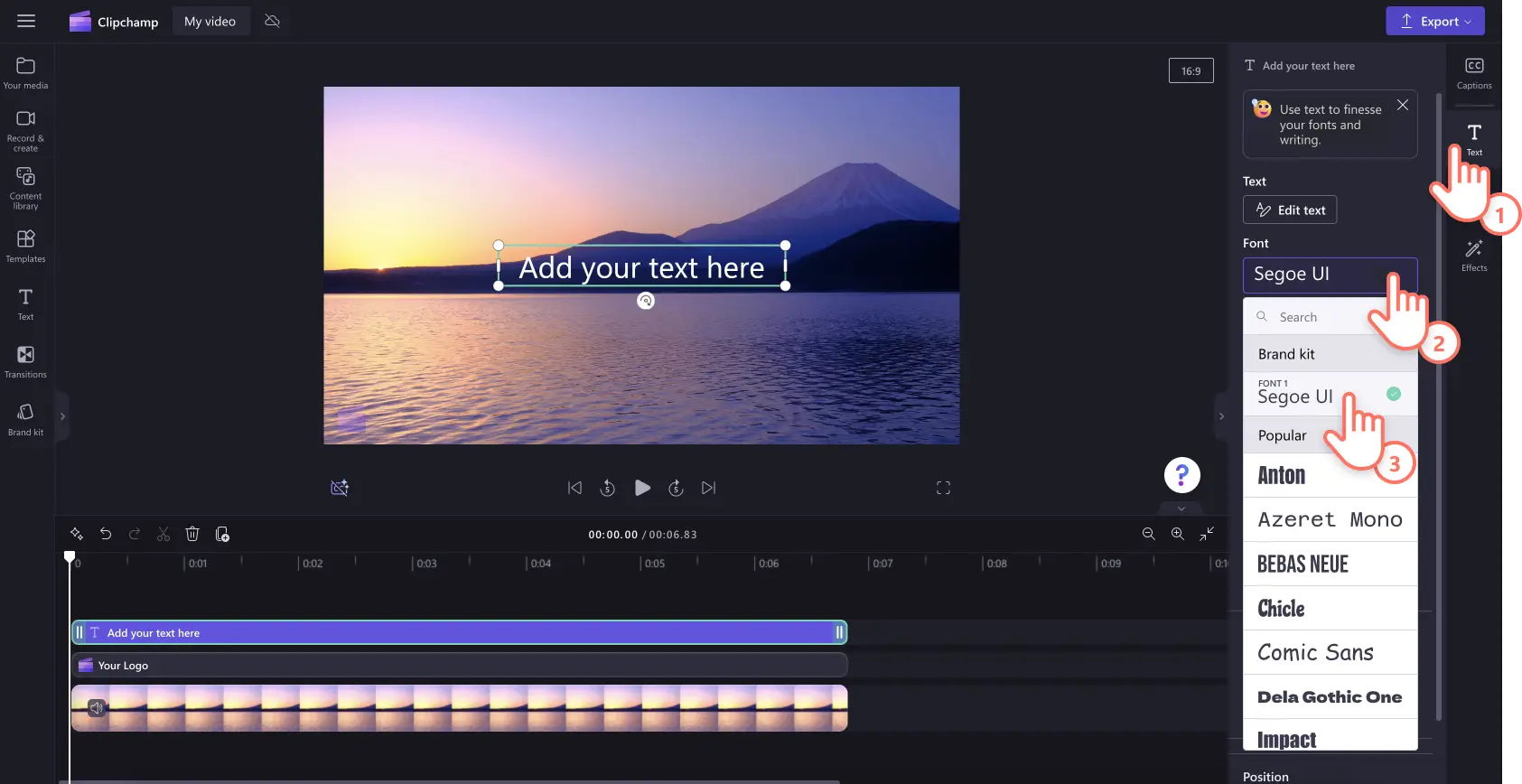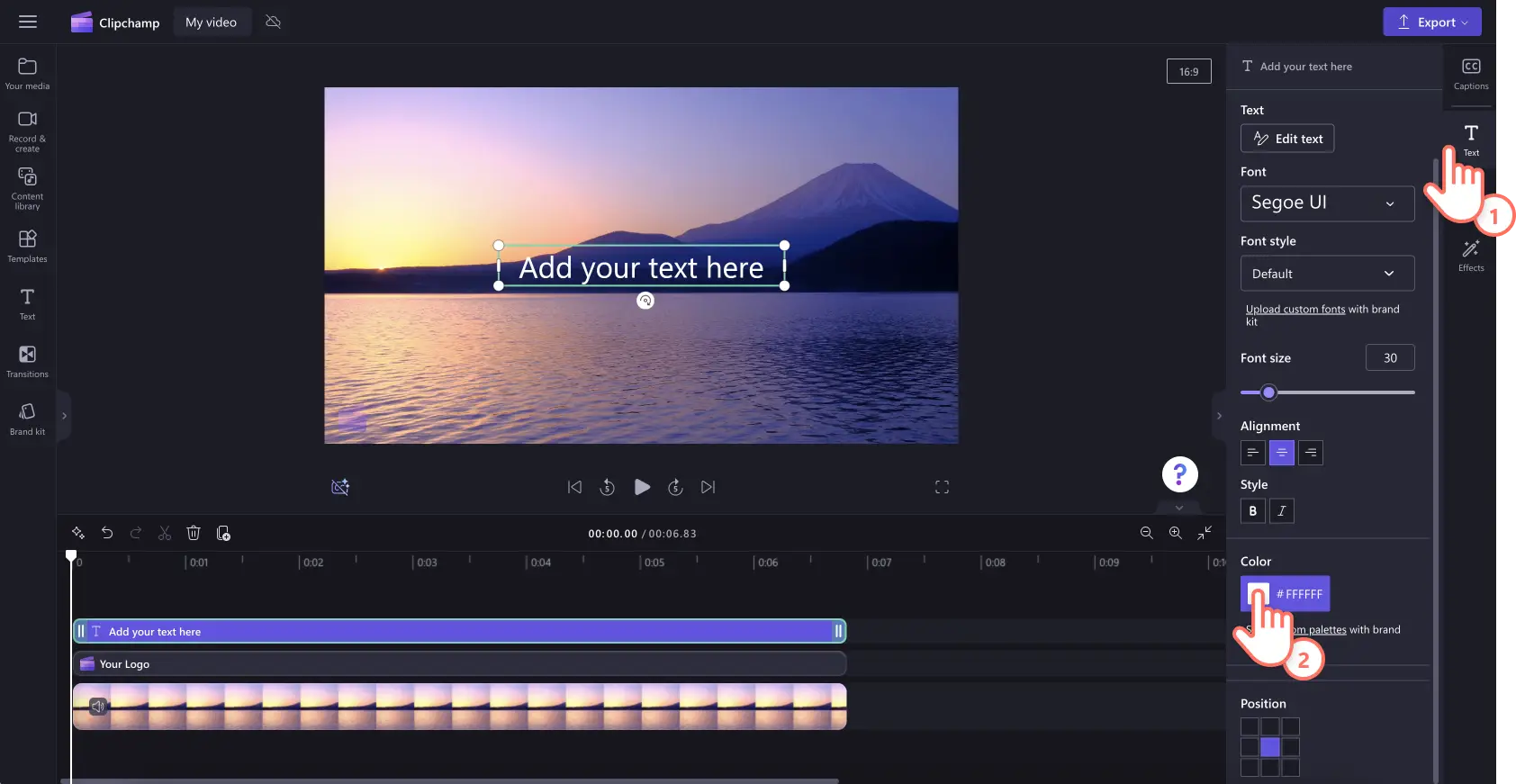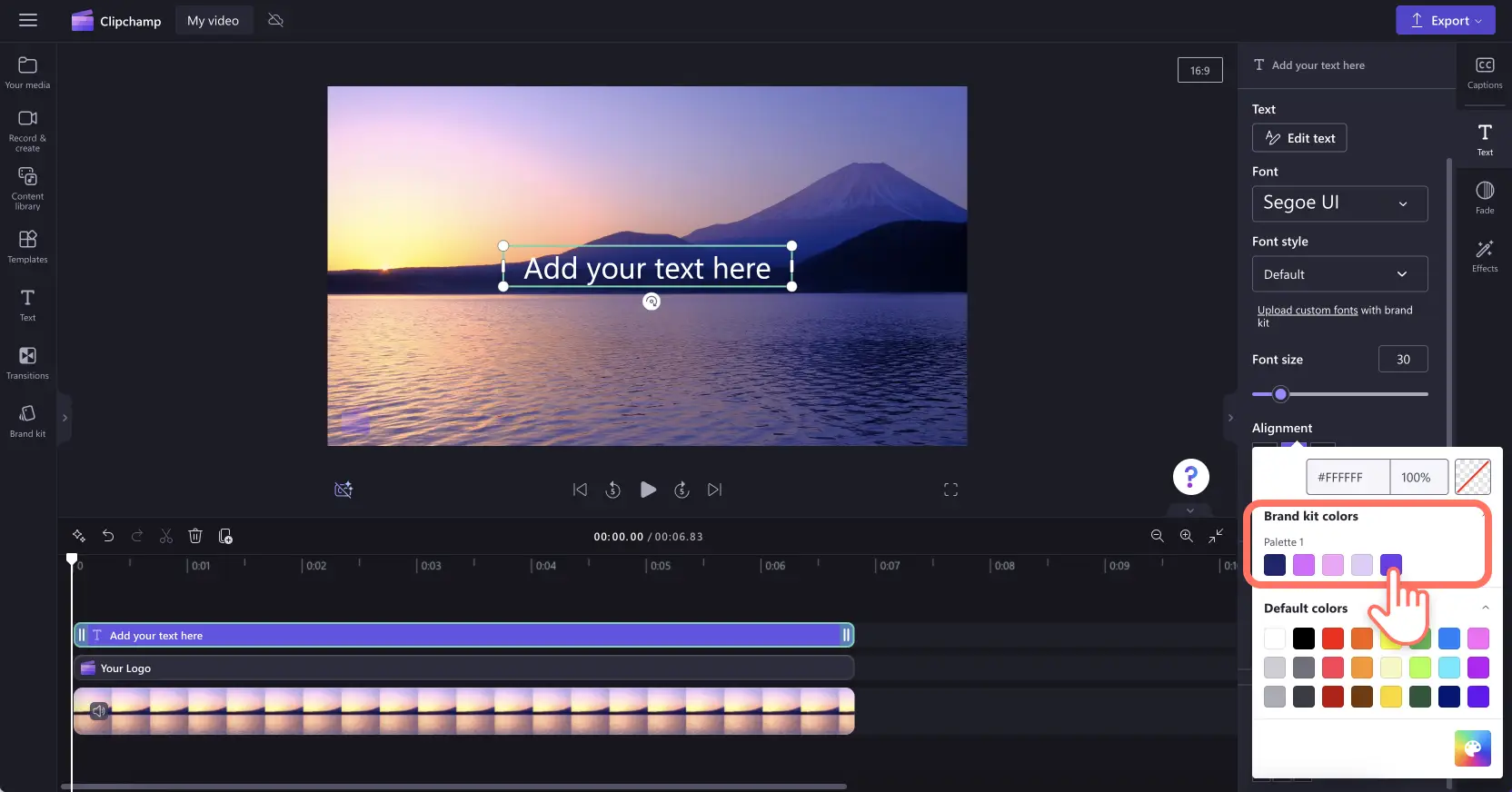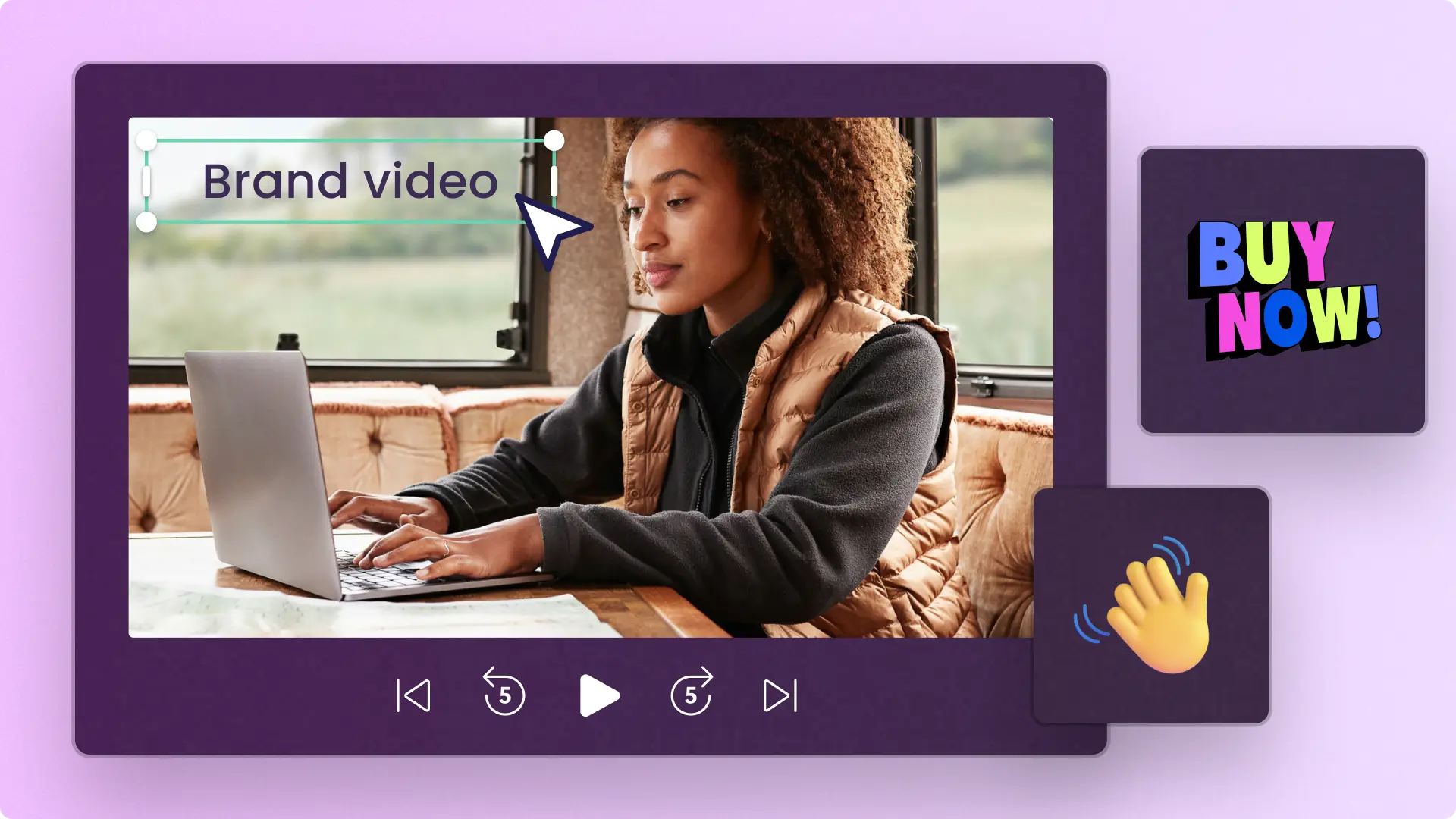Bemærk! Skærmbillederne i denne artikel er fra Clipchamp til arbejdskonti, og de samme principper gælder for Clipchamp til skolekonti. Selvstudier for Clipchamp til personlige konti kan være anderledes. Få mere at vide.
På denne side
Fra demovideoer og salgskampagner til selvstudier i langt format og introvideoer: Løft dit videoindhold med tilpassede farver og skrifttyper, eller føj endda et vandmærke eller logo til videoer med den praktiske brandkit-funktion. Upload blot dine tilpassede logoer, farvepaletter og skrifttyper, og opbevar derefter alle dine brandingaktiver på ét sted for hurtigt at oprette ensartet indhold.
Læs videre for at udforske alt, du har brug for at vide, f.eks. hvad brandkit er, og hvordan du opretter et brandkit i Clipchamp.
Hvad er et brandkit i Clipchamp?
Hvis du vil have dine brandingaktiver ved hånden og klar til at føje til enhver video, anbefaler vi at prøve funktionen brandkit i redigeringsprogrammet. Brandkit lader dig nemt uploade dine tilpassede logoer, farvepaletter og foretrukne skrifttyper uden begrænsninger for, hvor mange du kan opbevare. Bemærk, at funktionen brandkit kun er tilgængelig for Premium Clipchamp-abonnenter.
Sådan finder du funktionen brandkit
Find brandkit fra startsiden
På startsiden for videoredigeringsværktøjet skal du klikke på fanen Brandkit for at få adgang til dine brandlogoer, -skrifttyper og -farver.
Find brandkit i redigeringsprogrammet
I videoredigeringsværktøjet skal du klikke på fanen brandkit for at finde brandlogoer, -skrifttyper og -farver.
Sådan opretter du et brandkit på få minutter
For at brugerne kan føje brandlogoer, -skrifttyper og -farver til dit brandkit, skal de have et Premium Clipchamp-abonnement. Upload dine brandede aktiver til brandkit via startsiden eller inde fra redigeringsprogrammet ved hjælp af fanen Brandkit. Dette selvstudium vil vise tilføjelse af branding via startsiden.
Trin 1. Tilføj brandlogoer
Klik på knappen Tilføj logoer for at vælge dit logo fra dine computerfiler. Dine computerfiler åbnes automatisk. Vælg dit logo, og klik derefter på knappen Åbn.
Bemærk! Alle logoer skal være af filtyperne PNG, JPEG eller SVG med en størrelse på maksimalt 10 MB.
Trin 2. Tilføj brandskrifttyper
Klik på knappen Tilføj skrifttyper for at uploade dine brugerdefinerede skrifttyper. En valgmulighed for ny skrifttype vises. Klik på rullelistepilen for at vælge en eksisterende skrifttype eller importere din egen skrifttypefil. Du kan omdøbe din egen skrifttype ved at klikke på de tre vandrette prikker og derefter klikke på Omdøb.
Bemærk! Alle skrifttyper skal være af filtyperne OTF, TTF eller WOFF med en størrelse på maksimalt 10 MB.
Trin 3. Tilføj brandfarvepalet
Klik på knappen Tilføj palet for at uploade din personlige farvepalet. Klik derefter på plus-knappen (+) for at tilføje en farve. Her kan du indtaste en heksadecimal kode, vælge en farve fra farvevælgeren eller vælge en eksisterende farvemulighed med farvepaletknappen.
Sådan føjer du branding til dine videoer
Trin 1. Klik på fanen Brandkit på værktøjslinjen
Hvis du vil bruge brandkittet, skal du klikke på fanen Brandkit på værktøjslinjen. Her kan du føje logoer til video, bruge brandskrifttyper og -farver.
Trin 2. Føj dit logo til video
For at føje et logo til video eller oprette en vandmærkeeffekt eller videooverlejring skal du trække og slippe dit logo hen på tidslinjen over dit videoklip eller klikke på knappen + for at føje til tidslinjen.
Derefter skal du for at lave dit logo om til et vandmærke bruge indstillingen Gennemsigtighed under fanen Juster farver på egenskabspanelet. Klik på fanen Juster farver, og træk derefter skyderen til gennemsigtighed mod højre for at øge gennemsigtigheden.
Hvis du vil redigere dit logos størrelse og placering skal du trække ind og ud i hjørnerne for at tilpasse størrelsen eller klikke frit for at flytte logoet omkring på skærmen til forhåndsvisning af video.
Glem ikke at redigere dit logos varighed, så det matcher din videos længde. Træk de grønne håndtag mod højre for at øge længden, eller træk det grønne håndtag mod venstre på tidslinjen for at forkorte.
Trin 3. Føj brugerdefineret skrifttype til video
For at bruge din tilpassede skrifttype skal du blot føje en tekstanimation til din video. Klik på fanen Tekst på værktøjslinjen, og træk og slip derefter en titel ind på tidslinjen.
For at redigere skrifttypen for din bevægelsestitel skal du klikke på fanen Tekst på egenskabspanelet og derefter klikke på rullelistepilen for at vælge skrifttypen fra dit brandkit. Skrifttypen fra dit brandkit vil være øverst på listen over skrifttyper.
Trin 4. Føj brandfarver til video
Hvis du vil ændre farven for din tekst med din brandfarvepalet, skal du klikke på fanen Tekst på egenskabspanelet. Klik derefter på knappen Farve.
Under farveindstillingerne skal du vælge en farve fra brandkittets farvepalet. Din tekst skifter automatisk farve til din valgte brandkitfarve.
Du kan få mere hjælp ved at se vores hjælpeartikel.
6 grunde til at føje branding og logoer til videoer
Opbyg brandgenkendelse og -identitet, og få dine kampagnevideoer til at skille sig ud på sociale medier.
Gør demovideoer og explainervideoer mere professionelle og brandaktuelle.
Generér tillid og troværdighed for alt videoindhold ved at tilføje brugerdefineret branding.
Hold YouTube-videoer ensartede og æstetiske med brandede introer og outroer.
Tilskynd seerne til at tage det næste skridt i marketingvideoer ved at tilføje logoer og stærk tekst med opfordring til handling.
Gør slideshowvideoer og podcasts identificerbare og ensartede ved hjælp af brandede skrifttyper og farver.
Ofte stillede spørgsmål
Er brandkittet gratis i Clipchamp?
Funktionen Brandkit er udelukkende for betalende Clipchamp-abonnenter. Gratis Clipchamp-brugere kan stadig føje logoer til videoer, men de skal importere et PNG- eller JPEG-billede til mediefanen og derefter bruge værktøjet Fjern baggrund til at fjerne alle hvide logobaggrunde.
Kan jeg føje flere logoer til mit brandkit?
Ja!Upload nemt ubegrænsede aktiver til brandkittet, hvis du har flere forskellige brandingindstillinger.Vi anbefaler kun at bruge en logostil hele vejen gennem en video.
Hvordan føjer jeg et logo til en hel video?
Hvis du vil føje et logo til en video, skal du trække og slippe logoaktivet hen på tidslinjen.Indstil varigheden til at være den samme som videoens varighed. Du gør det ved at trække i de grønne håndtag.Glem ikke at redigere gennemsigtigheden for at lave dit logo om til et vandmærke.
Hvad er forskellen mellem brandkit og retningslinjer for brand?
Et brandkit og retningslinjer for brand er begge meget vigtige, når der oprettes videoindhold. Brandkittet er en samling af alle dine brandingaktiver på ét sted, der er klar til brug i dine videoer. Mens retningslinjer for brand er en samling instruktioner og regler, som kreatører skal følge, når de opretter brandet indhold.
Opret nemt ensartede og genkendelige videoer til dit brand med hjælp fra brandkittet. Du kan finde flere måder at forbedre dit videoindhold på ved at se hacks til lydredigering.
Begynd at redigere i dag med Clipchamp helt gratis, eller download Clipchamp-appen til Windows.