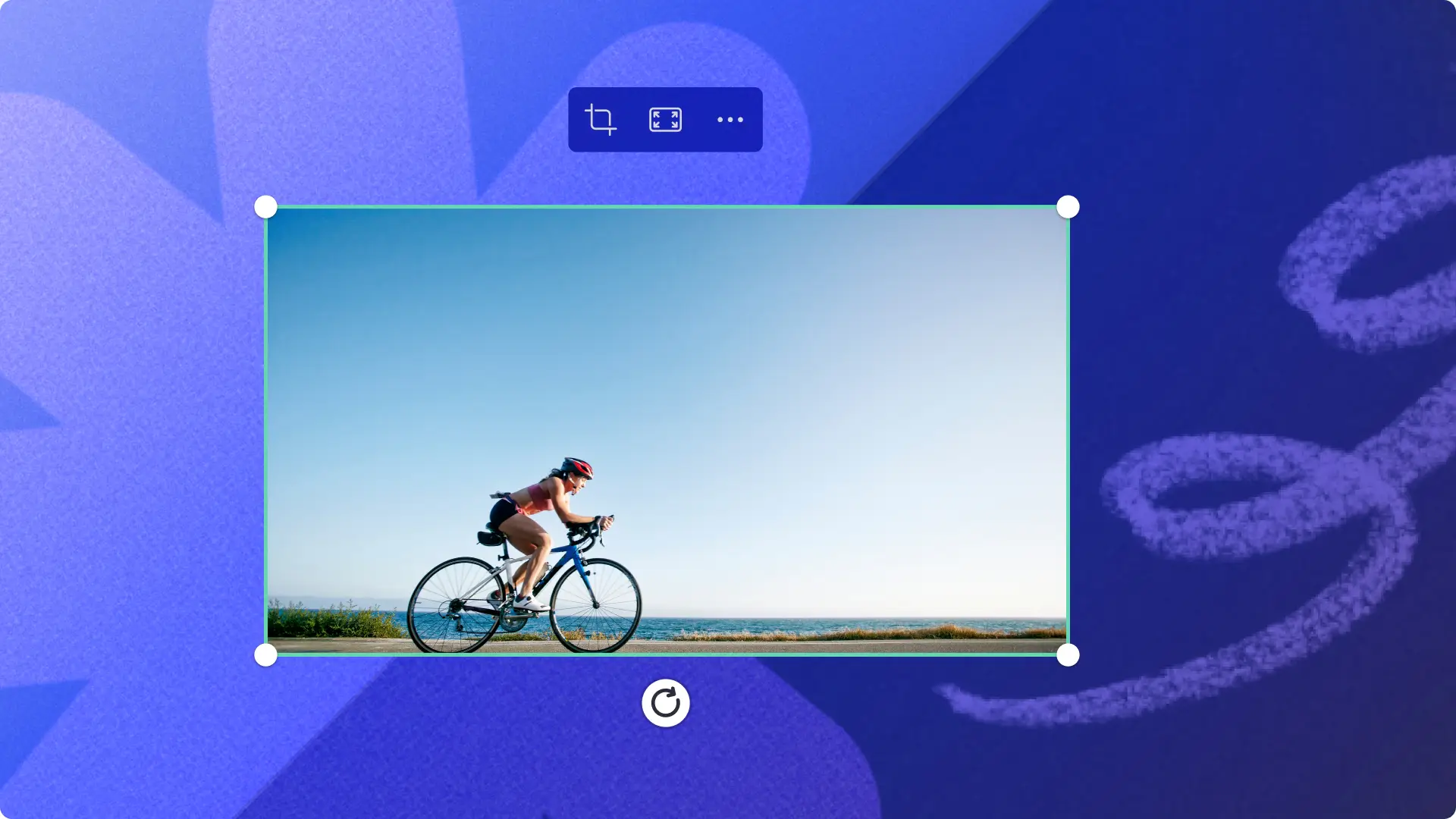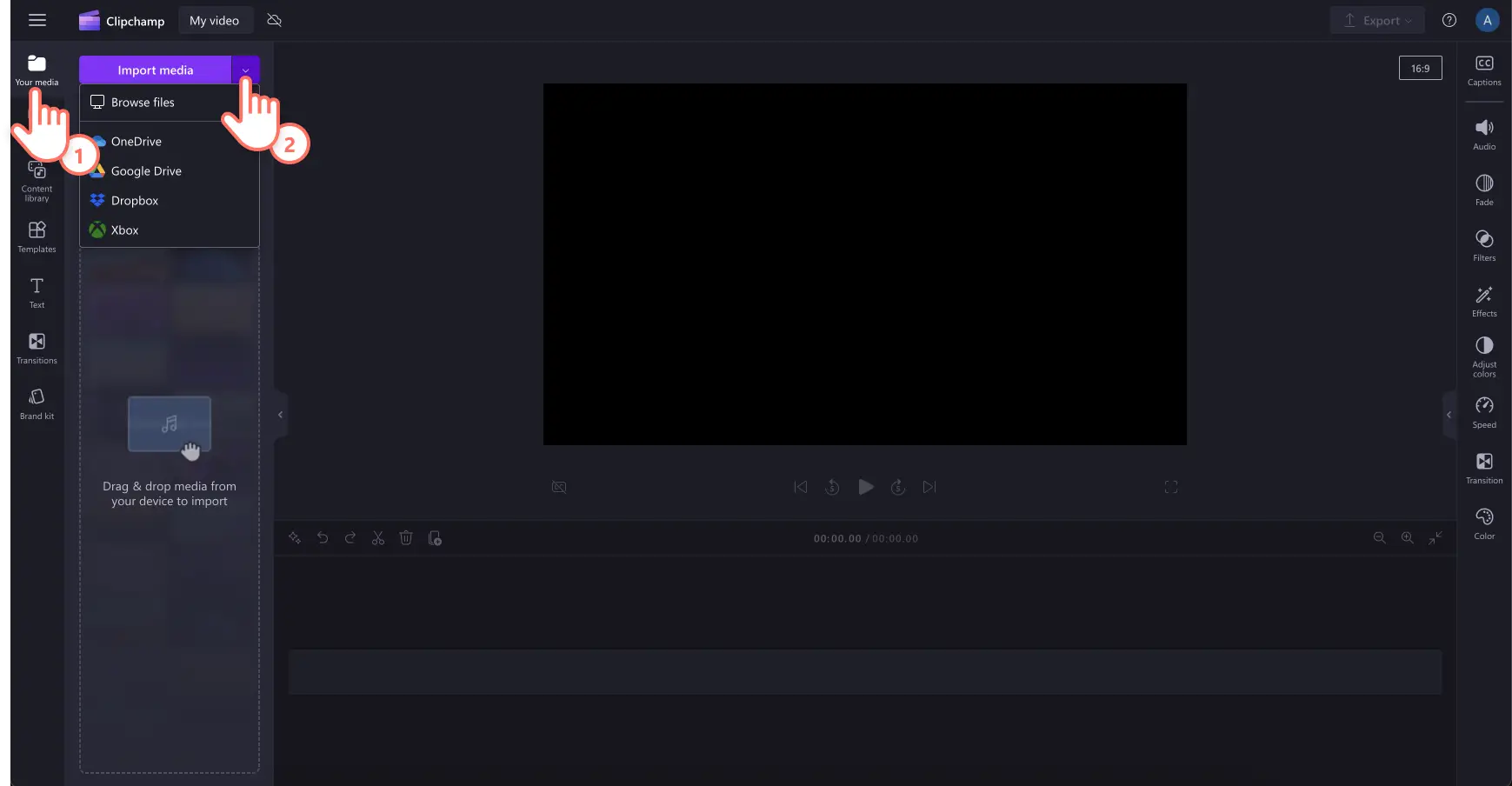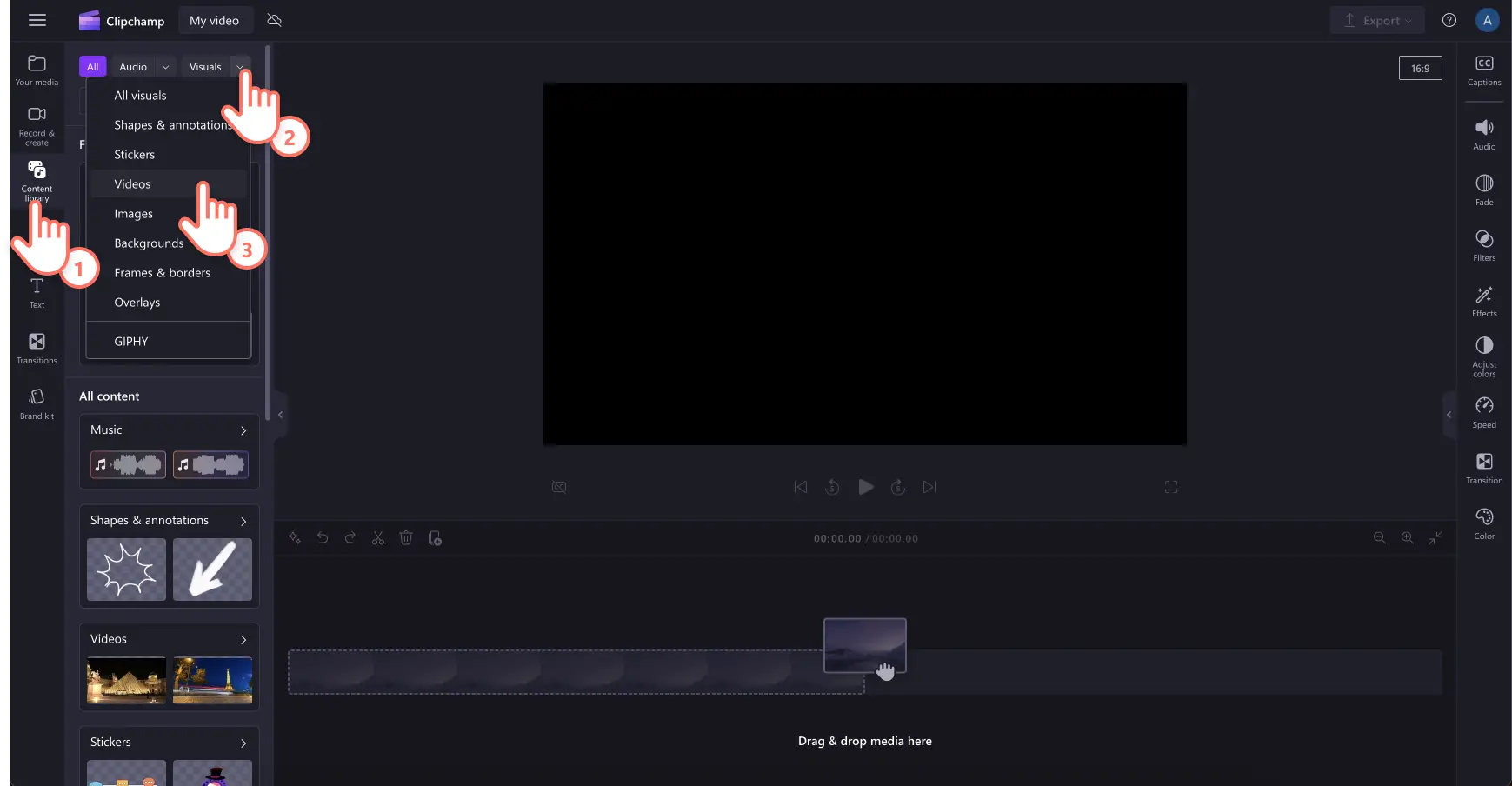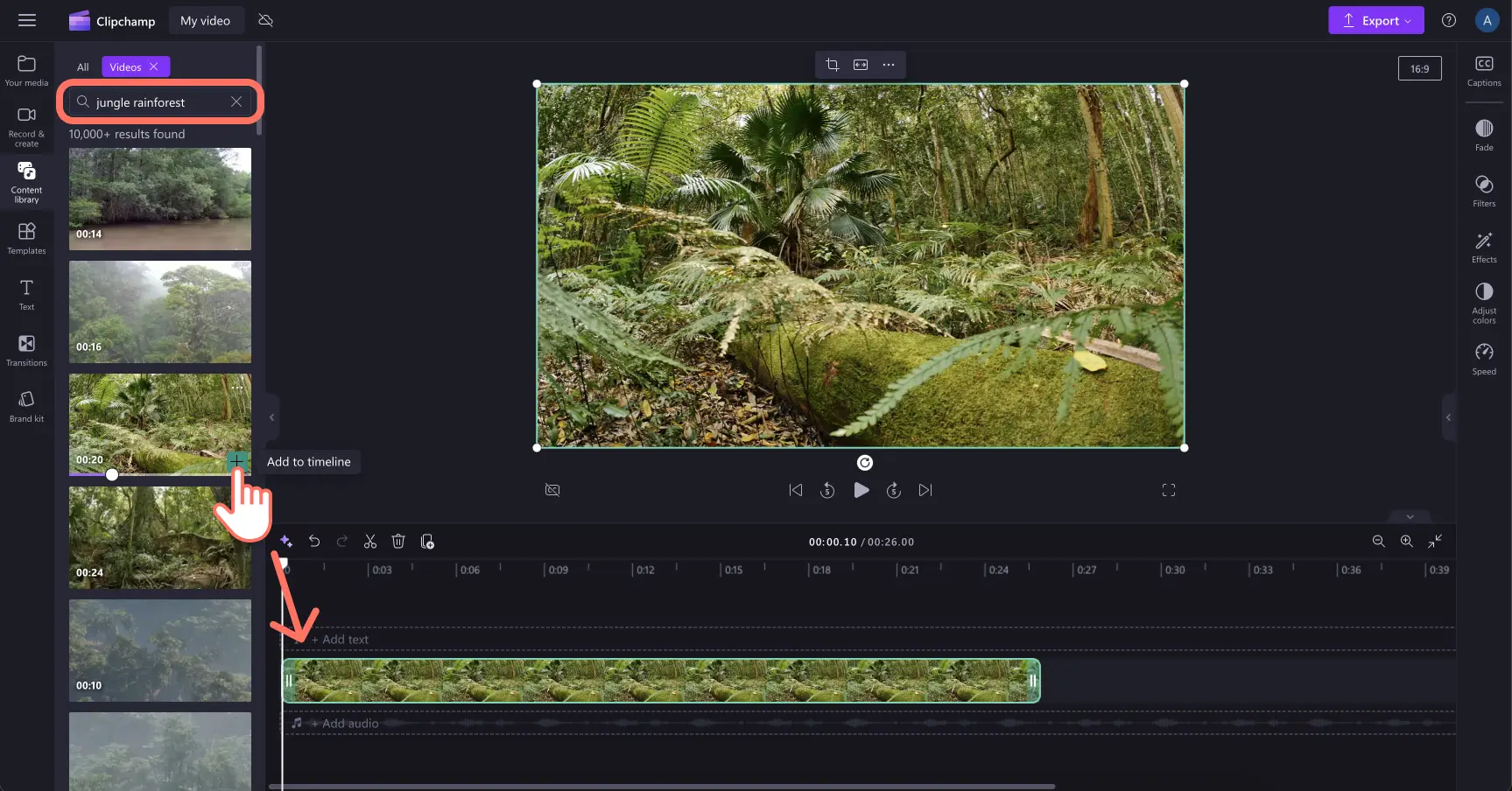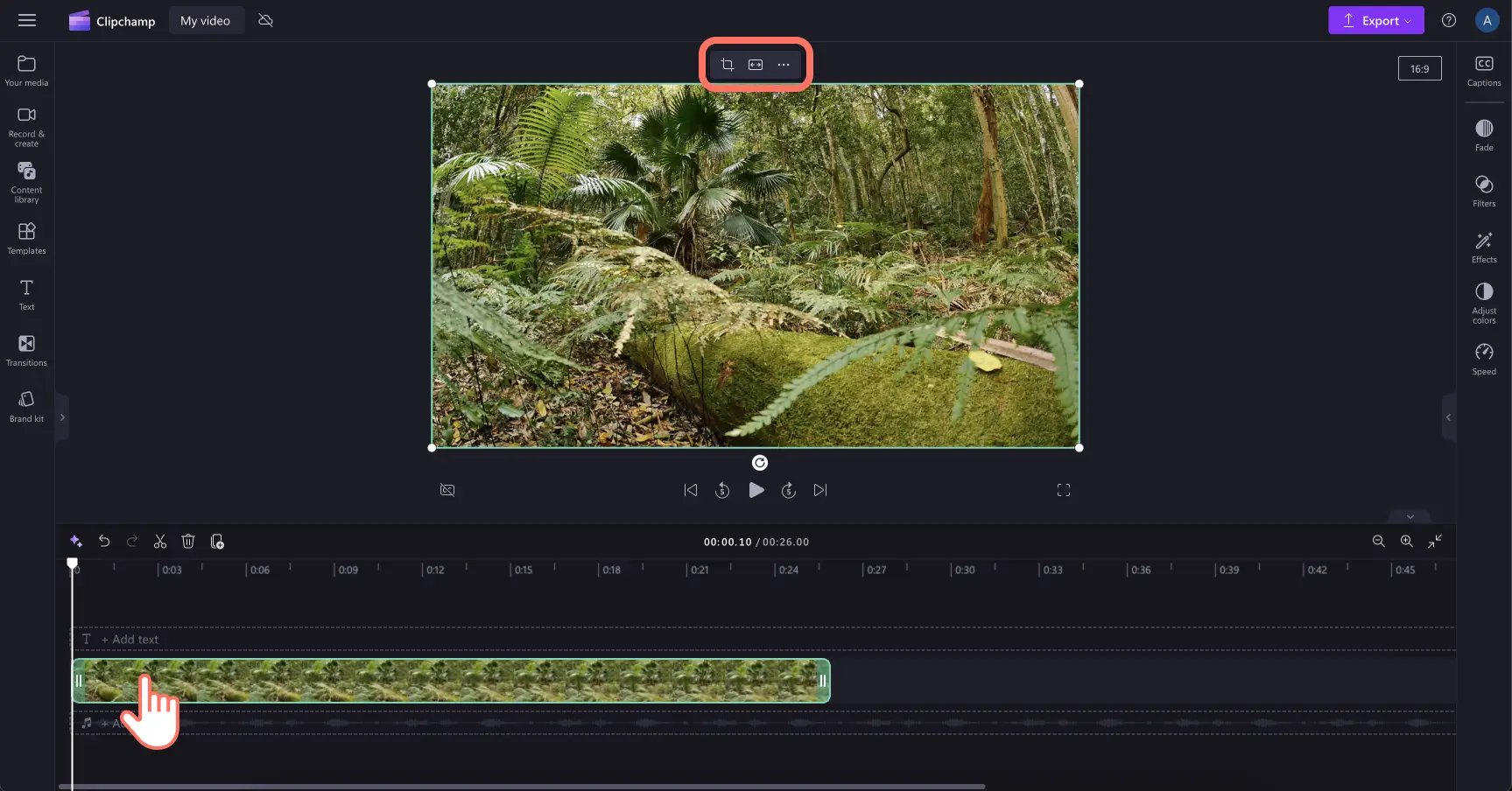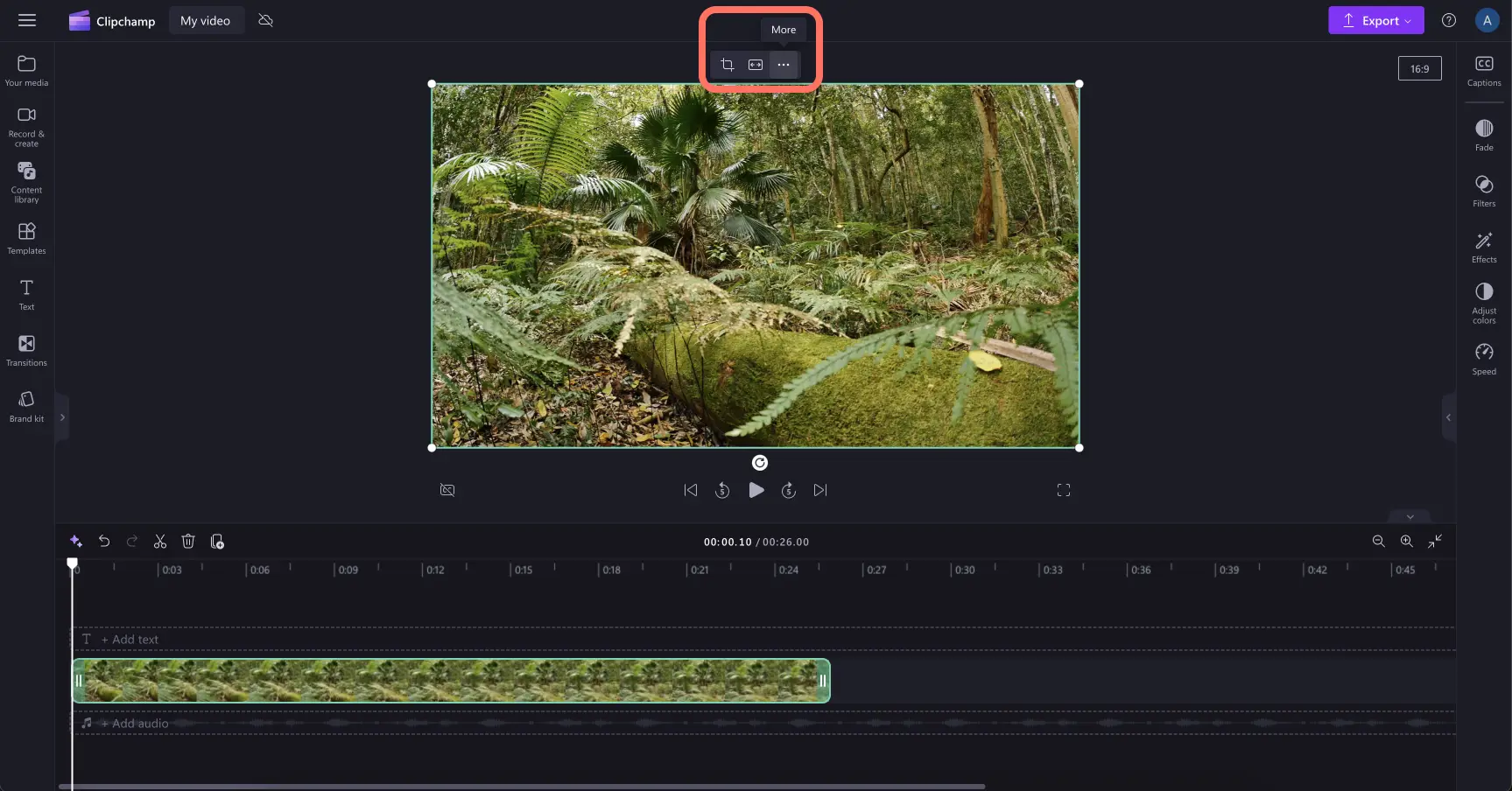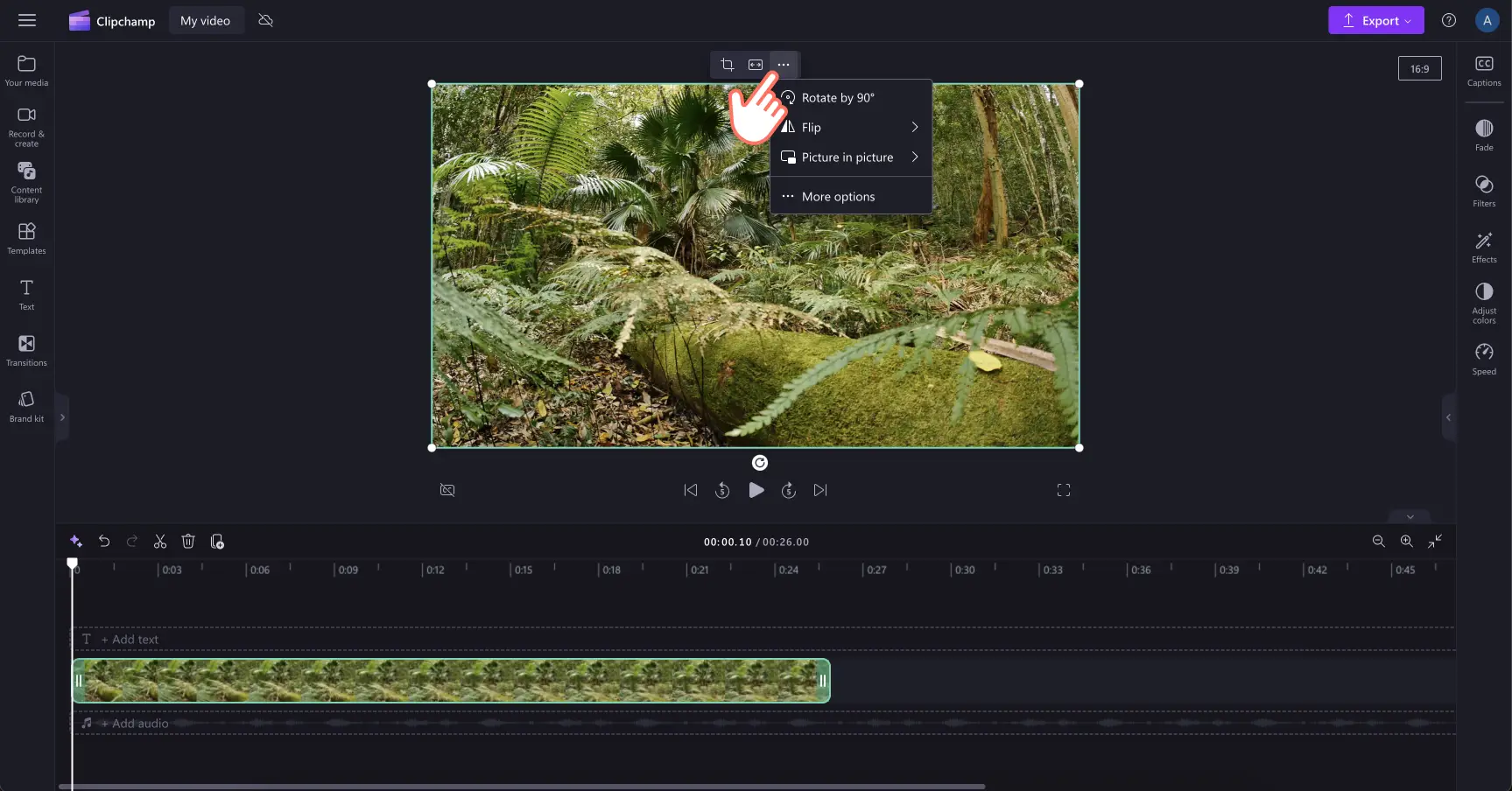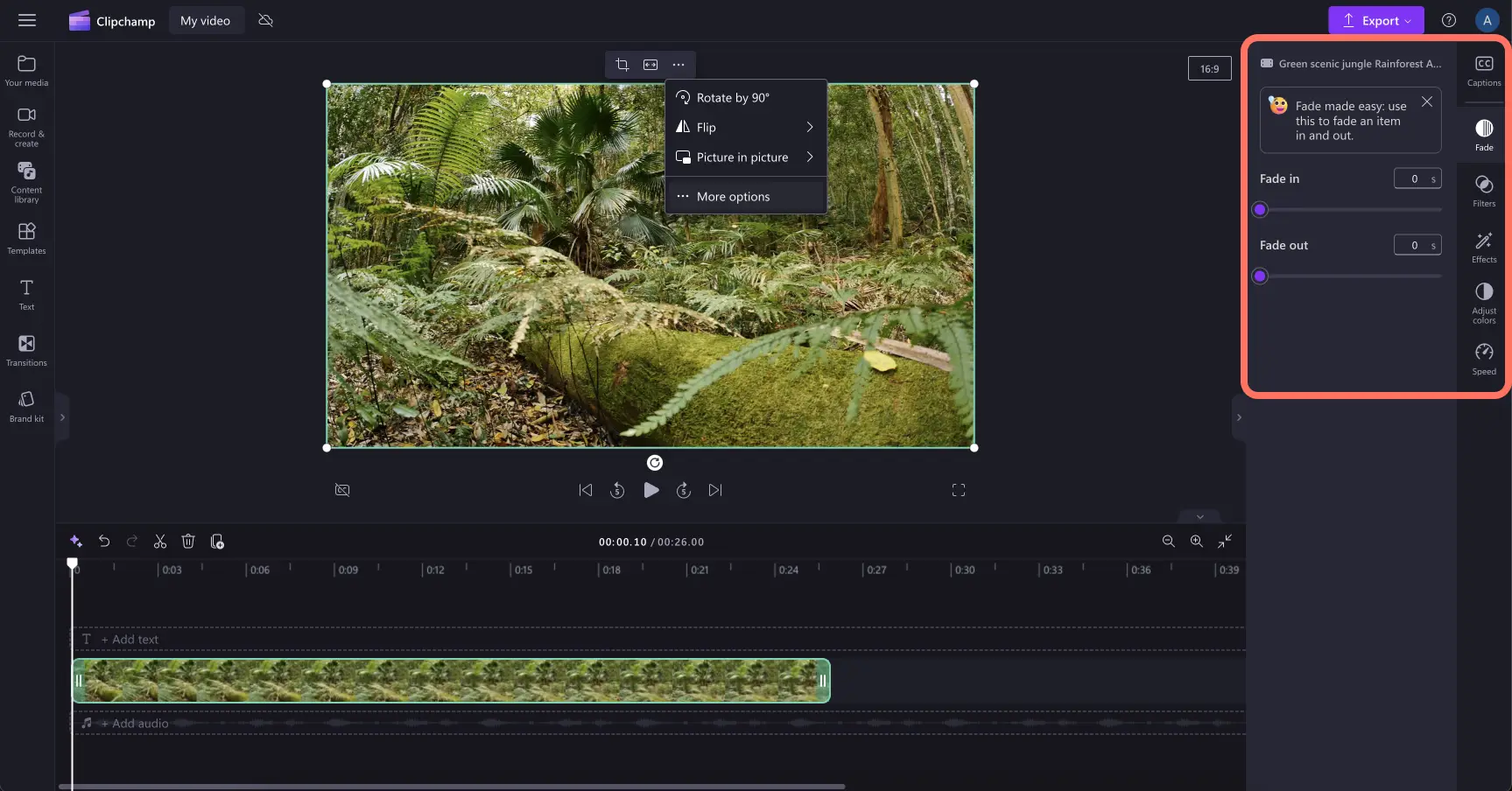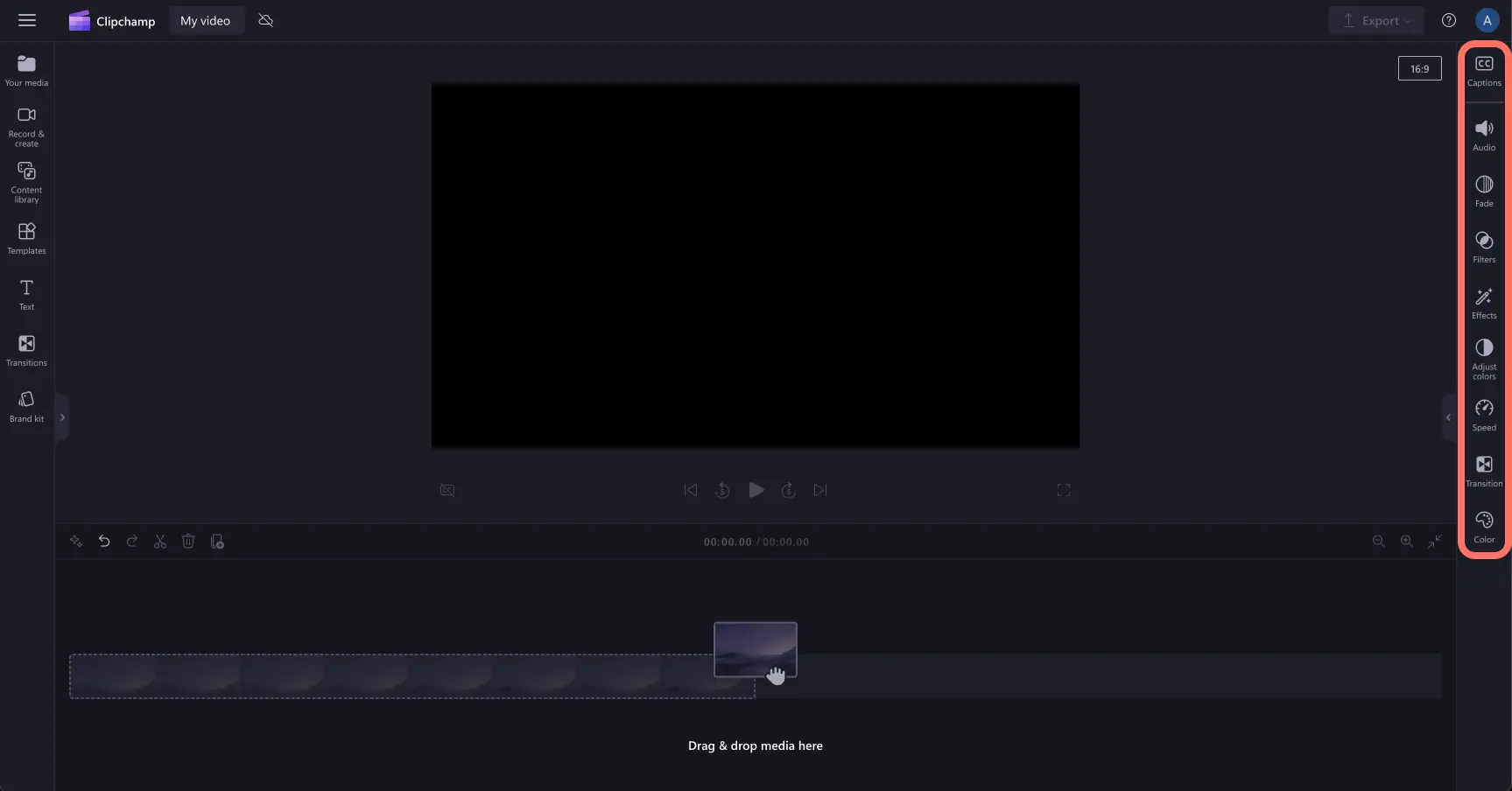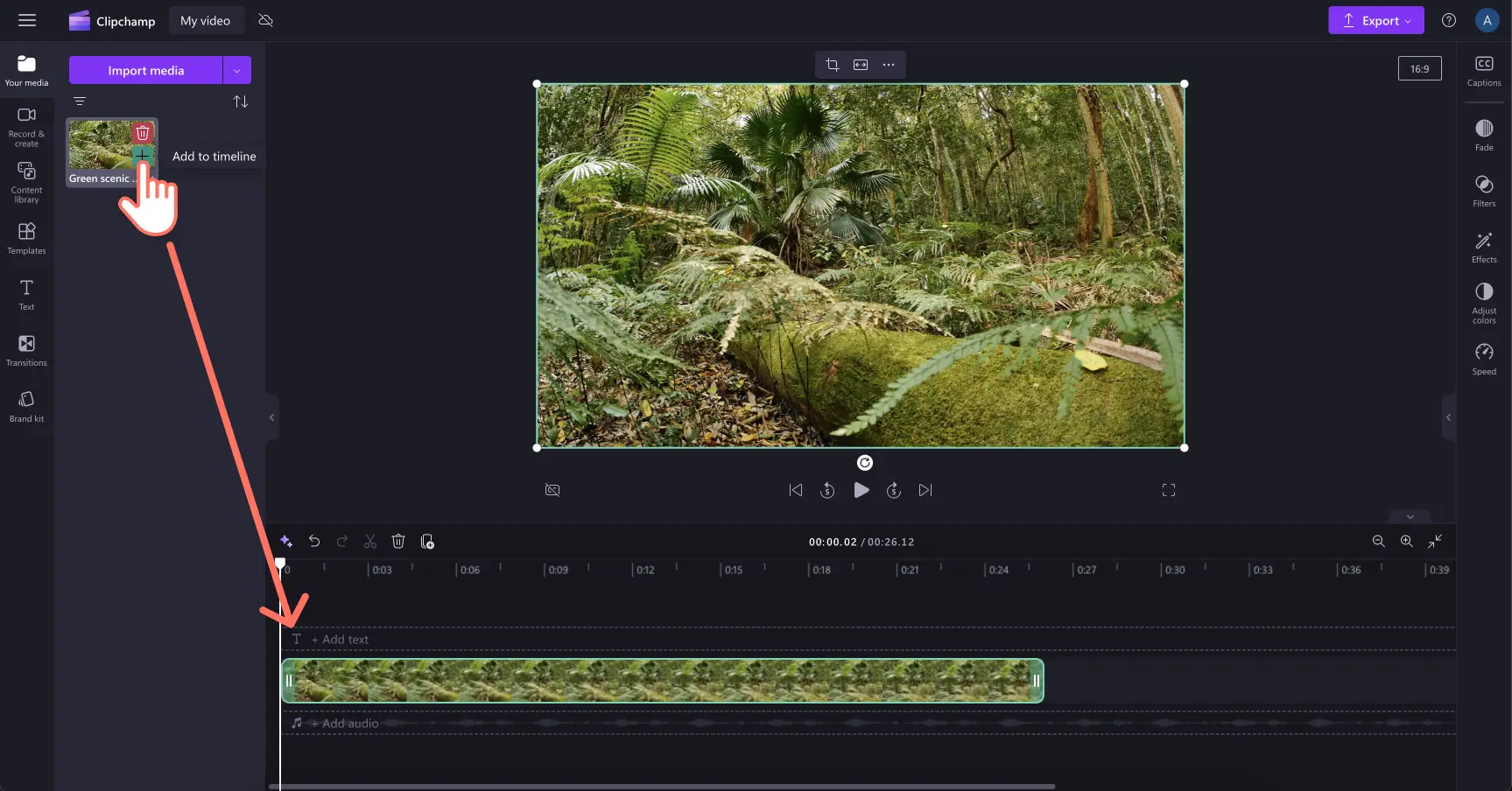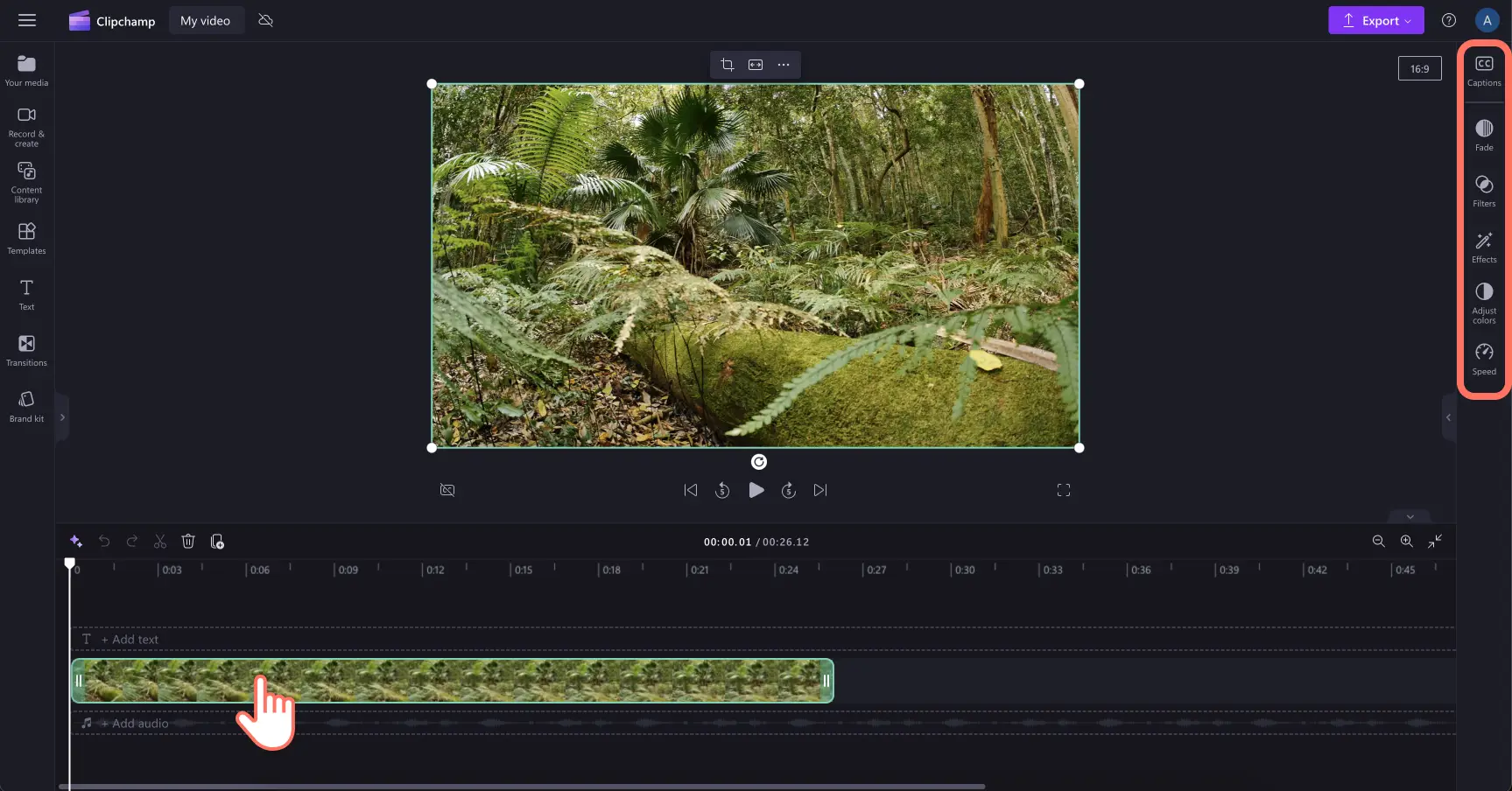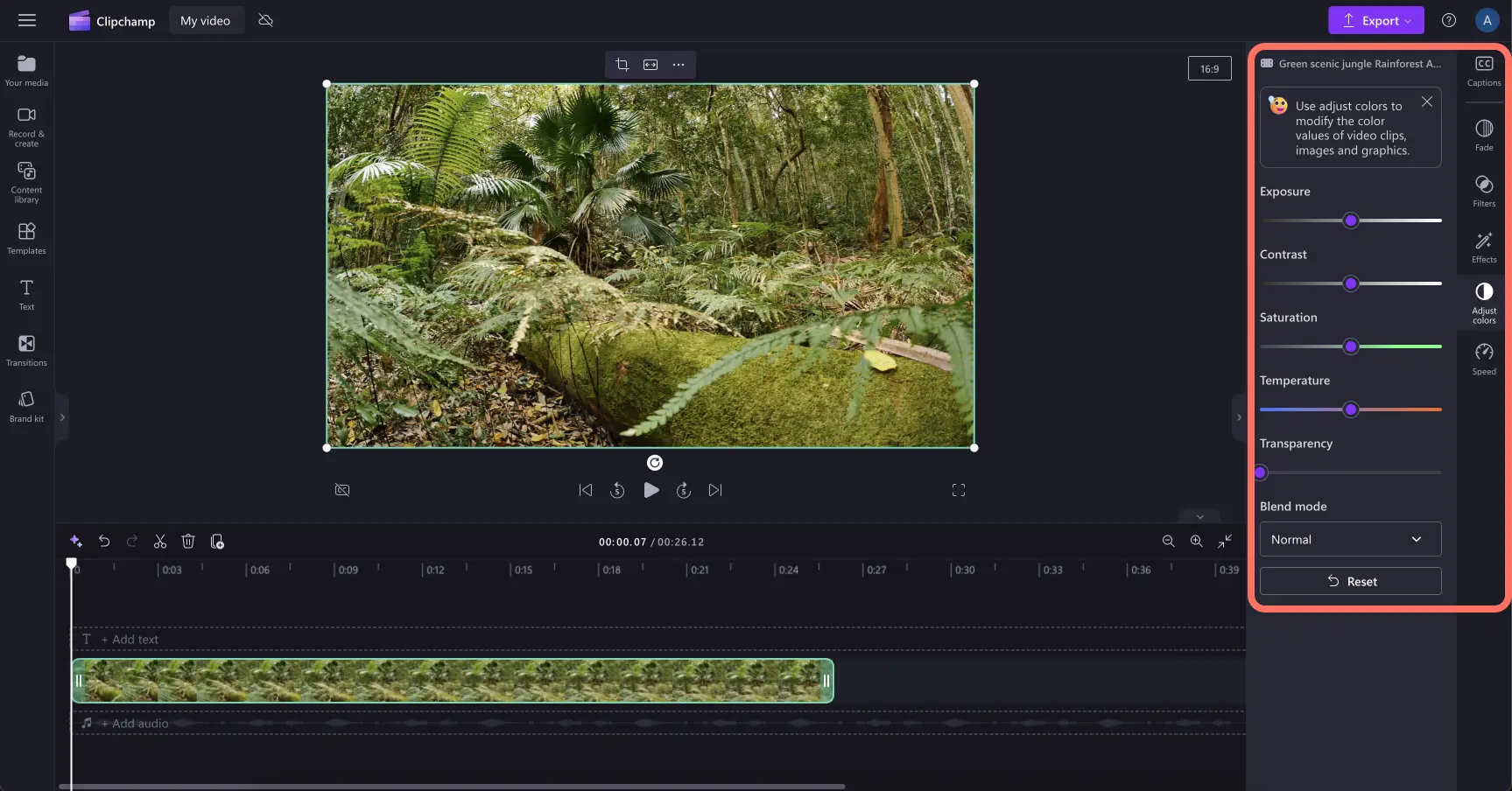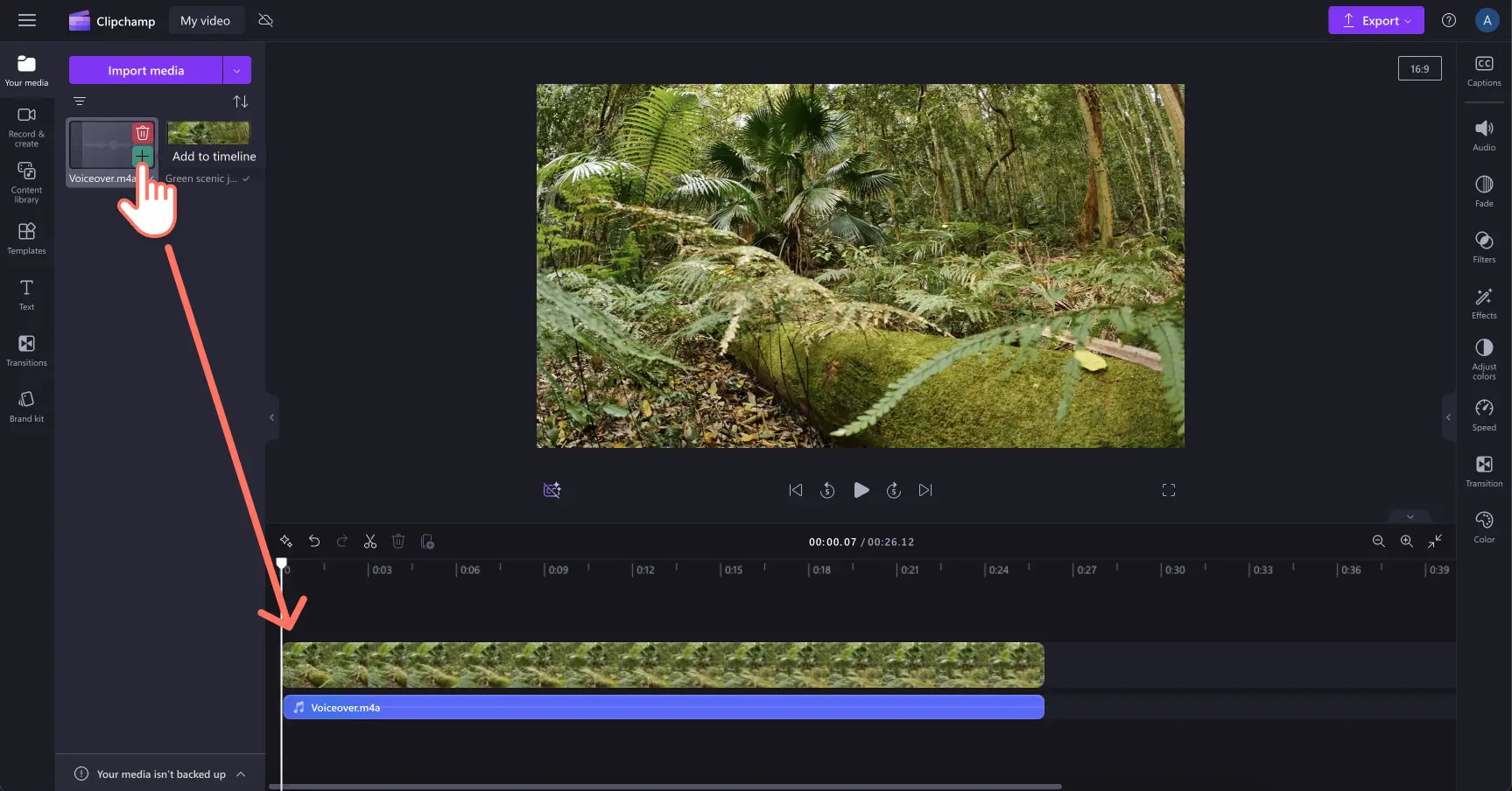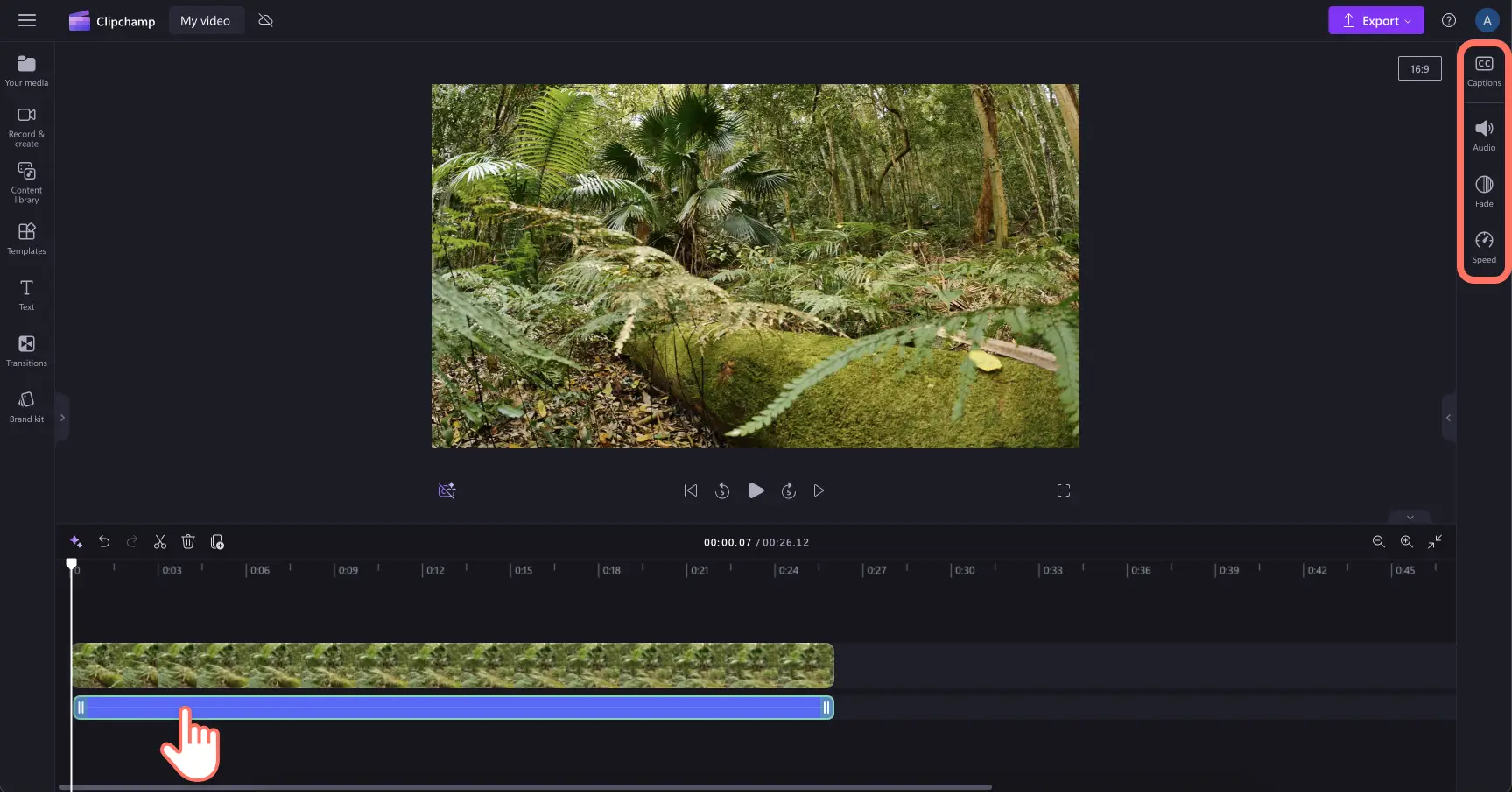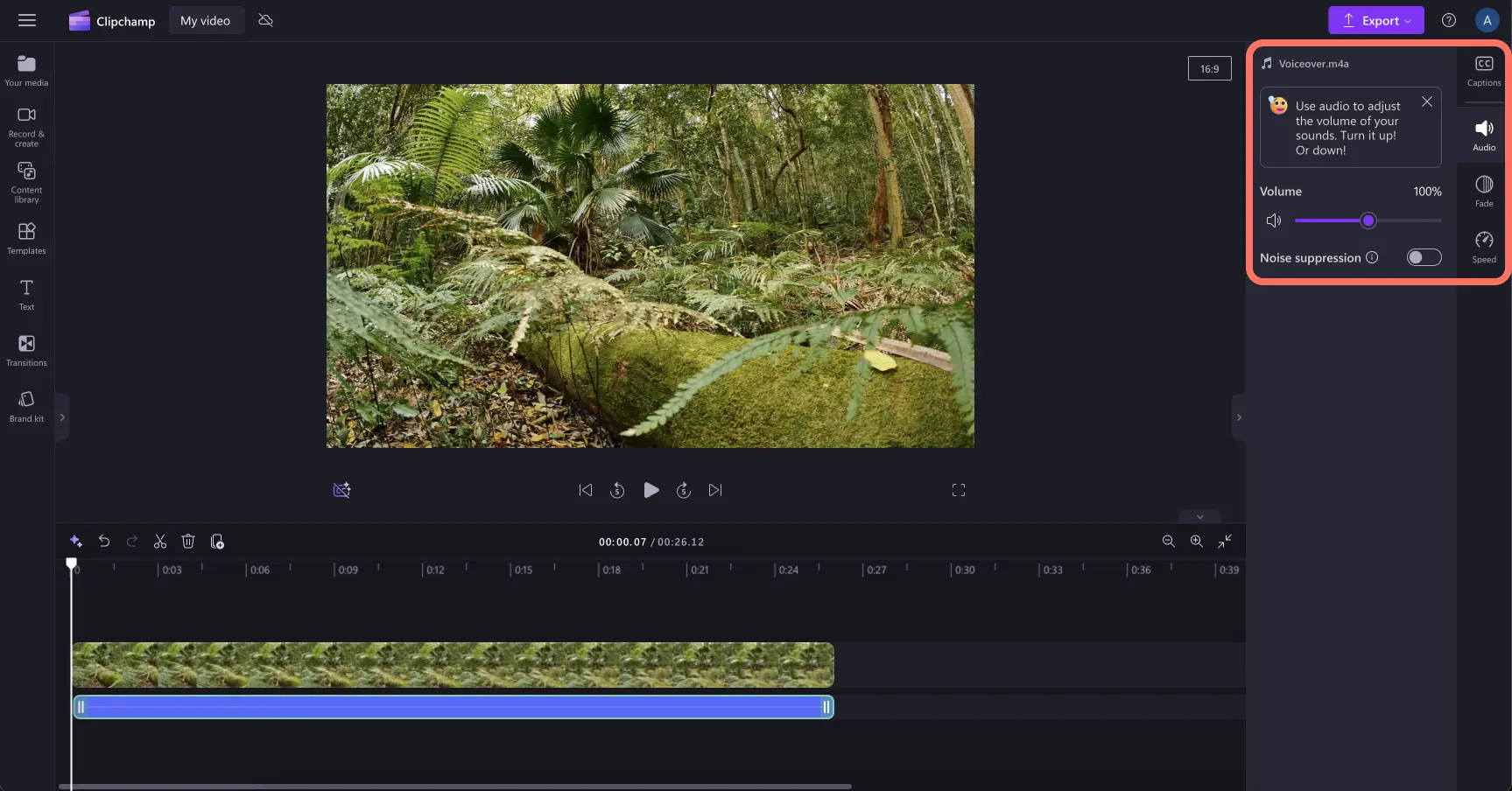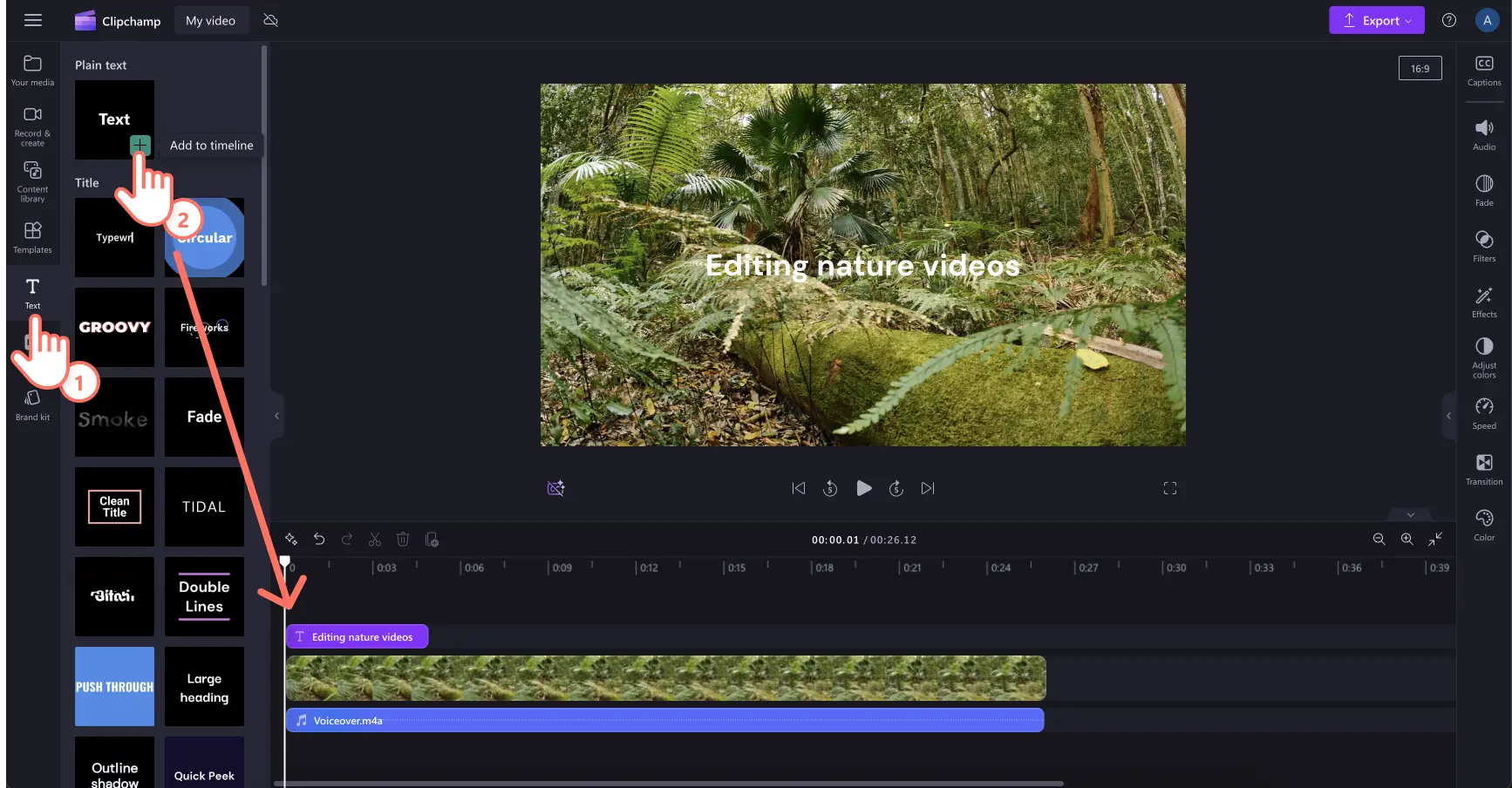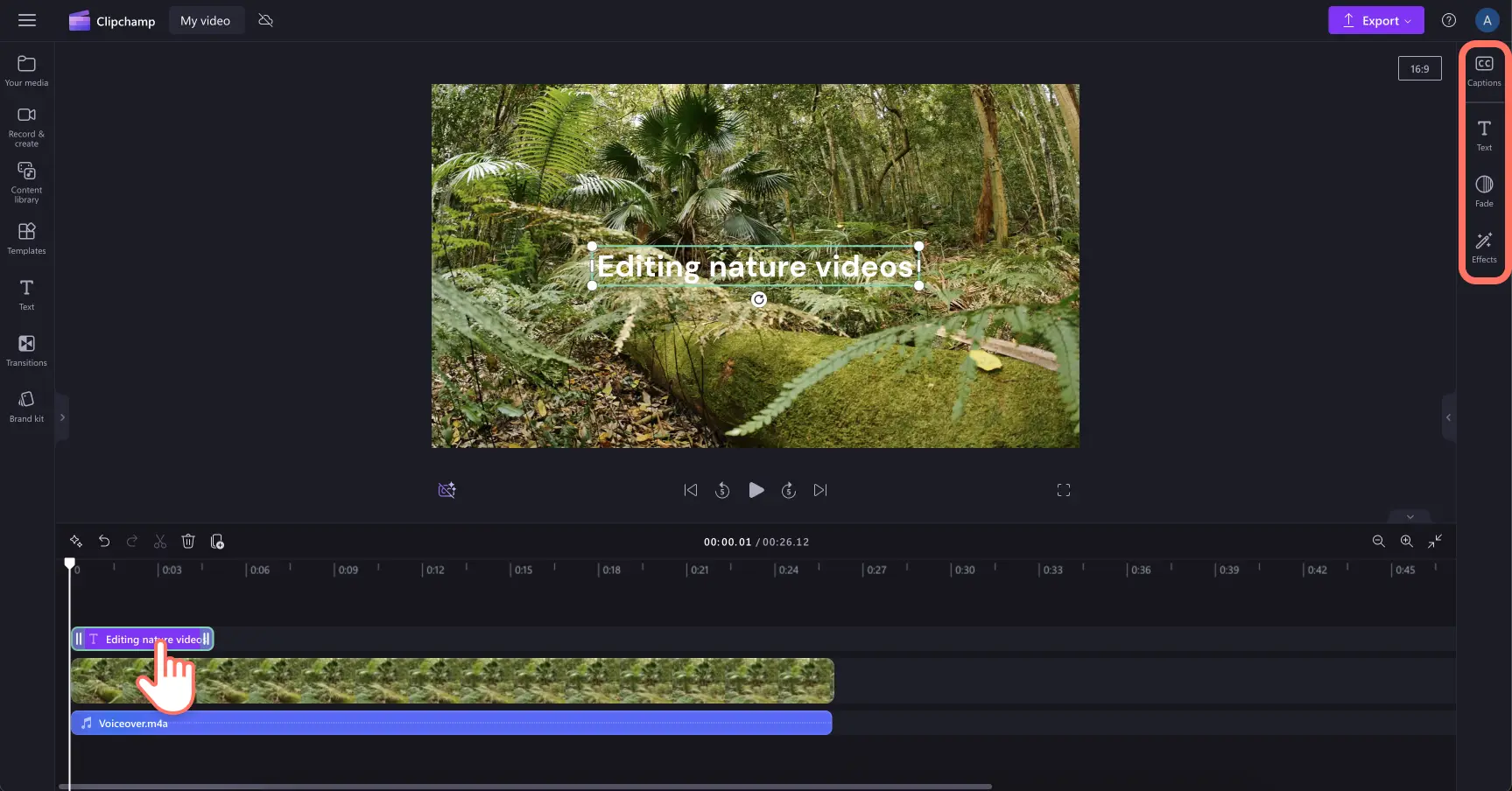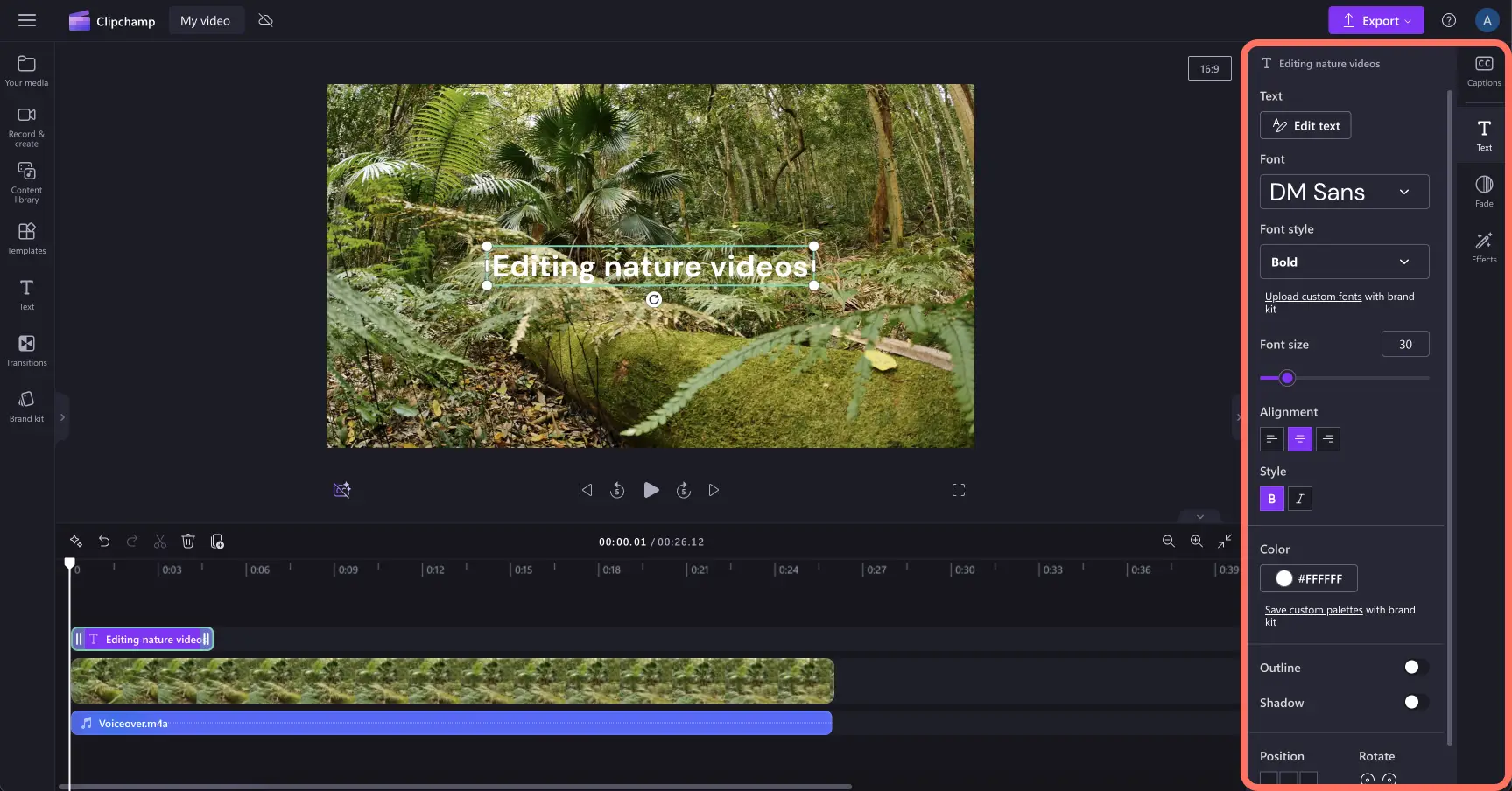"Bemærk! Skærmbillederne i denne artikel er fra Clipchamp til personlige konti. De samme principper gælder for Clipchamp til arbejds- og skolekonti."
Fra virksomhedspræsentationer og kampagnevideoer til Instagram Reels : Nyd hurtigere videoredigering, som er nem at navigere i, med den flydende værktøjslinje og egenskabspanelet.
Med blot nogle få klik kan du beskære, farvekorrigere og endda føje undertekster til din video. Læs videre for at lære, hvordan du redigerer videoer mere effektivt i Clipchamp.
Sådan bruger du den flydende værktøjslinje
Trin 1.Importér en video, eller tilføj mediesamlinger
For at importere en video skal du klikke på fanen Dine medier på værktøjslinjen. Klik derefter på knappen Importér medier for at gennemse dine computerfiler eller oprette forbindelse til OneDrive.
Hvis du vil bruge royaltyfri videosamlinger, skal du klikke på fanen Indholdsbibliotek på værktøjslinjen og derefter klikke på rullepilen for visuelle elementer og vælge video.
Brug søgefeltet, eller gennemse de forskellige kategorier, for at finde en relevant video, og træk og slip den derefter til tidslinjen for at bruge den flydende værktøjslinje.
Du kan få mere hjælp ved at se hjælpeartiklen om at tilføje video.
Trin 2.Adgang til den flydende værktøjslinje
Gå til tidslinjen, og klik på det aktiv, du vil redigere, så det bliver fremhævet. Den flydende værktøjslinje vises øverst på din video på scenen.
Trin 3.Beskær, tilpas og flere indstillinger
Den flydende værktøjslinje har tre indstillinger: beskær, tilpas og tre prikker til at få adgang til flere redigeringsværktøjer.
Trin 4. Find flere redigeringsværktøjer
Klik på de tre prikker for at få adgang til flere redigeringsværktøjer, herunder: roter, vend og billede-i-billede.
Trin 5. Flere indstillinger og egenskabspanelet
Den sidste mulighed i rullemenuen på den flydende værktøjslinje er Flere indstillinger. Klik på Flere indstillinger for at finde flere videoredigeringsværktøjer på egenskabspanelet til højre for videoeditoren.
Sådan bruger du egenskabspanelet
Egenskabspanelet strækker sig ned langs højre side af videoeditoren. Når der ikke er valgt nogen medieaktiver på tidslinjen, vil du se muligheder for at tilføje undertekster, justere lyd, tilføje ind-/udtoning, filtre og effekter, justere farver, ændre afspilningshastighed, tilføje overgange og forbedre farver. Når du vælger tekst-, video- og lydaktiver, vises forskellige værktøjer, der er relevante for den type aktiv.
Brug af egenskabspanelet til video
Trin 1.Føj medier til tidslinjen
For at bruge indstillingerne til videoredigering på egenskabspanelet skal du trække og slippe en video fra fanen Dine medier til tidslinjen.
Trin 2.Klik på det aktiv, du vil redigere
Klik på videoen på tidslinjen for at få adgang til redigeringsindstillingerne på egenskabspanelet.
Trin 3.Gør din video bedre
Brug egenskabspanelet til at tilføje undertekster, overgange, filtre og effekter, justere farver og endda ændre afspilningshastigheden.
Bemærk! Dine video- og lydaktiver har brug for stemme til funktionen til automatiske undertekster for at kunne oprette undertekster.
Brug af egenskabspanelet til lyd
Trin 1.Føj lyd til tidslinjen
For at få adgang til indstillingerne for lydredigering på egenskabspanelet skal du trække og slippe en lydfil fra fanen Dine medier til tidslinjen. Du kan også finde lydsamlinger under fanen Indholdsbibliotek på værktøjslinjen.
Trin 2.Klik på det lydaktiv, du vil redigere
Klik på lydaktivet på tidslinjen for at se indstillingerne for lydredigering på egenskabspanelet.
Trin 3.Gør din lyd bedre
På egenskabspanelet finder du fanen Lyd, fanen Ind-/udtoning og hastighedsfaner til lydredigering. Her kan du justere lydstyrken og aktivere støjdæmpning, tilføje en indtoning eller udtoning og ændre afspilningshastigheden.
Brug af egenskabspanelet til tekst
Trin 1.Føj tekst til tidslinjen
Klik på fanen Tekst på værktøjslinjen, vælg en typografi, og klik derefter for at føje den til tidslinjen.
Trin 2.Klik på det tekstaktiv, du vil redigere
Klik på tekstaktivet på tidslinjen, så det bliver fremhævet, for at se fanen Tekst på egenskabspanelet.
Trin 3.Gør din tekst bedre
Under fanen Tekst finder du redigeringsindstillinger til at ændre teksten, skrifttypen, størrelsen, justeringen, farverne og placeringen af din tekst. Du kan også tilføje en indtoning eller udtoning fra fanen Ind-/udtoning eller anvende effekter for at animere din tekst fra fanen Effekter.
Opdag flere måder, hvorpå du kan strømline din proces for videoredigering, og lær, hvordan du bruger skabeloner til at oprette videoer, forbedre videokvaliteten og fjerne baggrunden fra billeder i dine videoer.
Gør dine videoer så gode, som de kan blive, med Clipchamp, eller download Microsoft Clipchamp-appen til Windows.