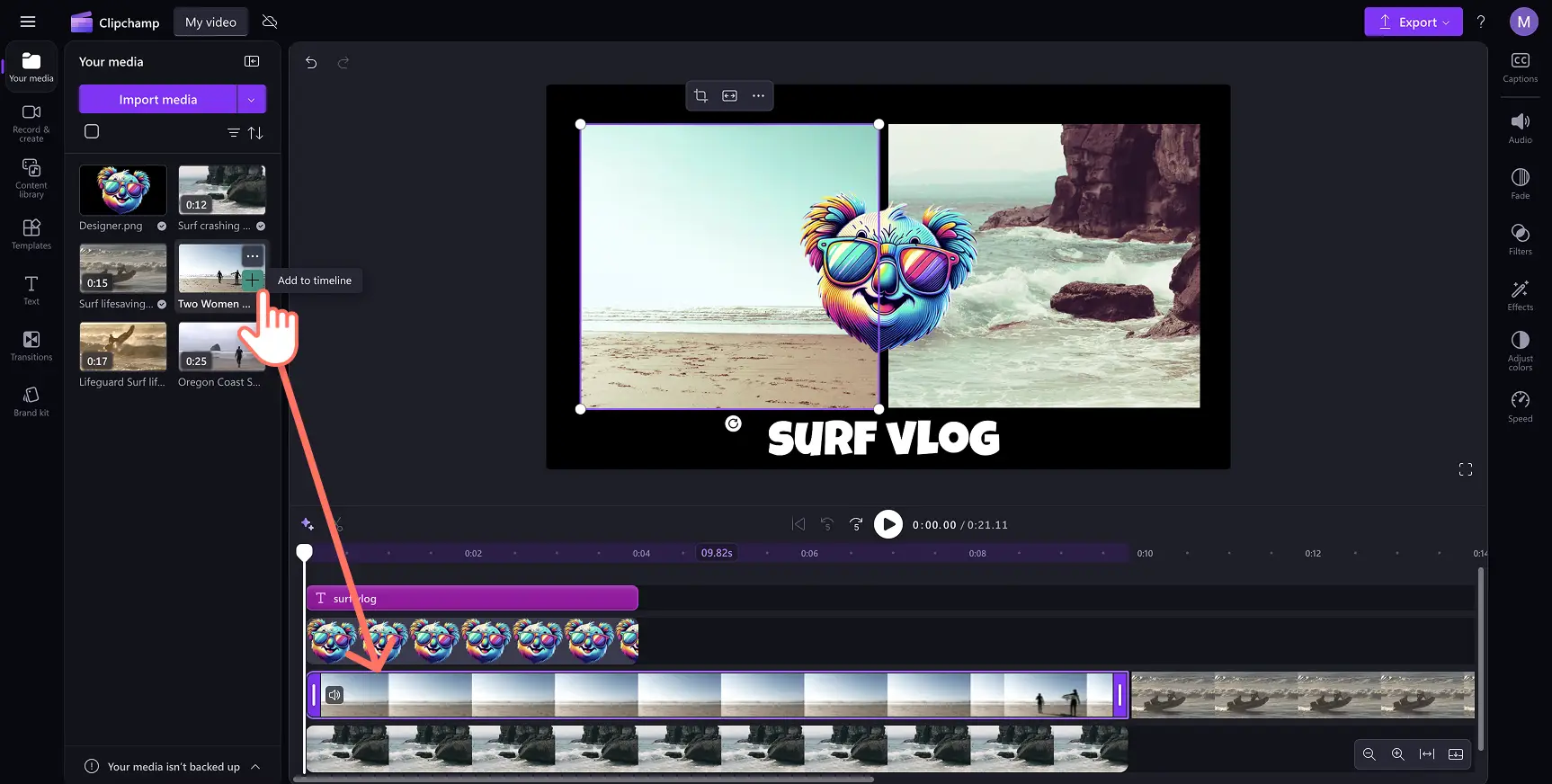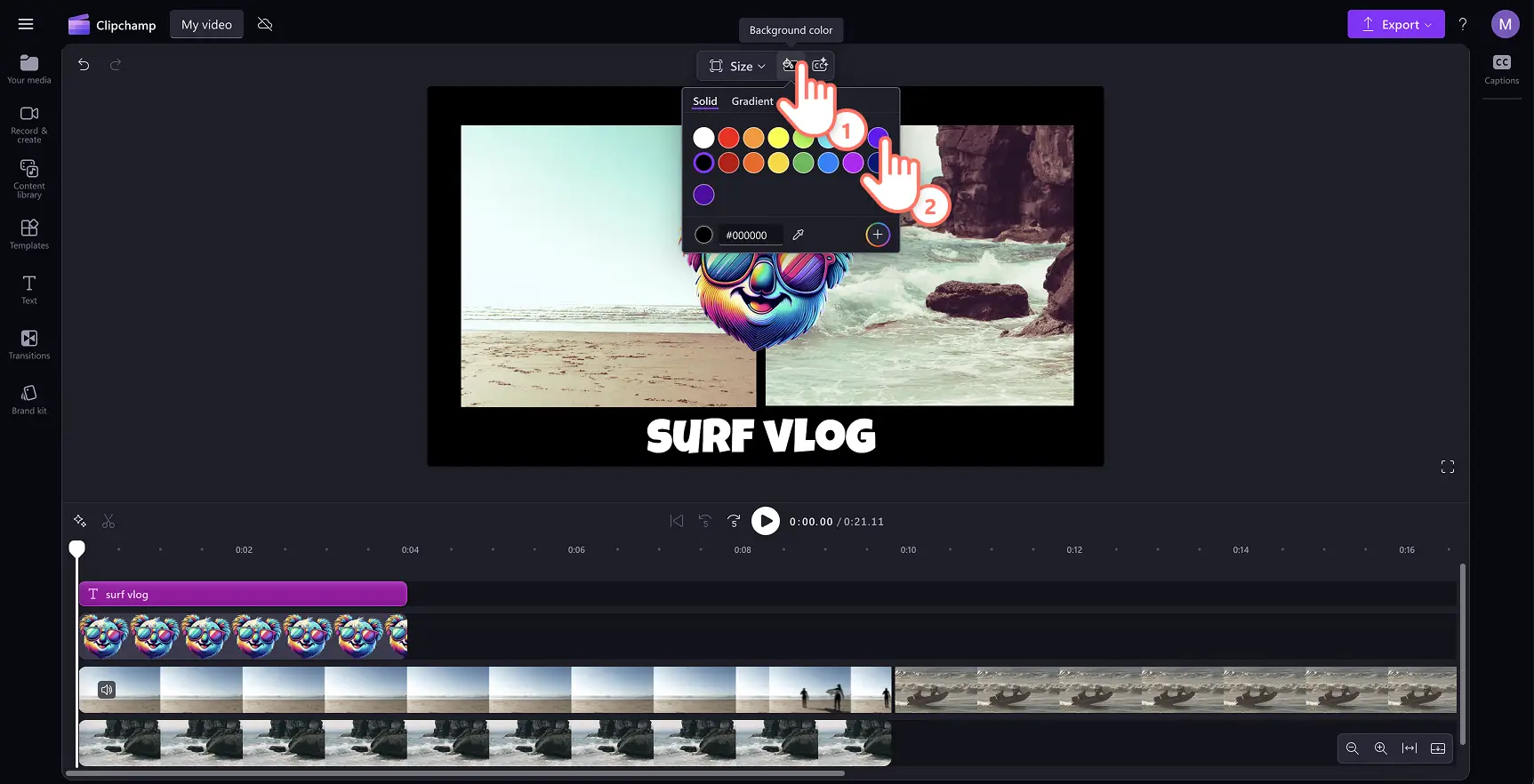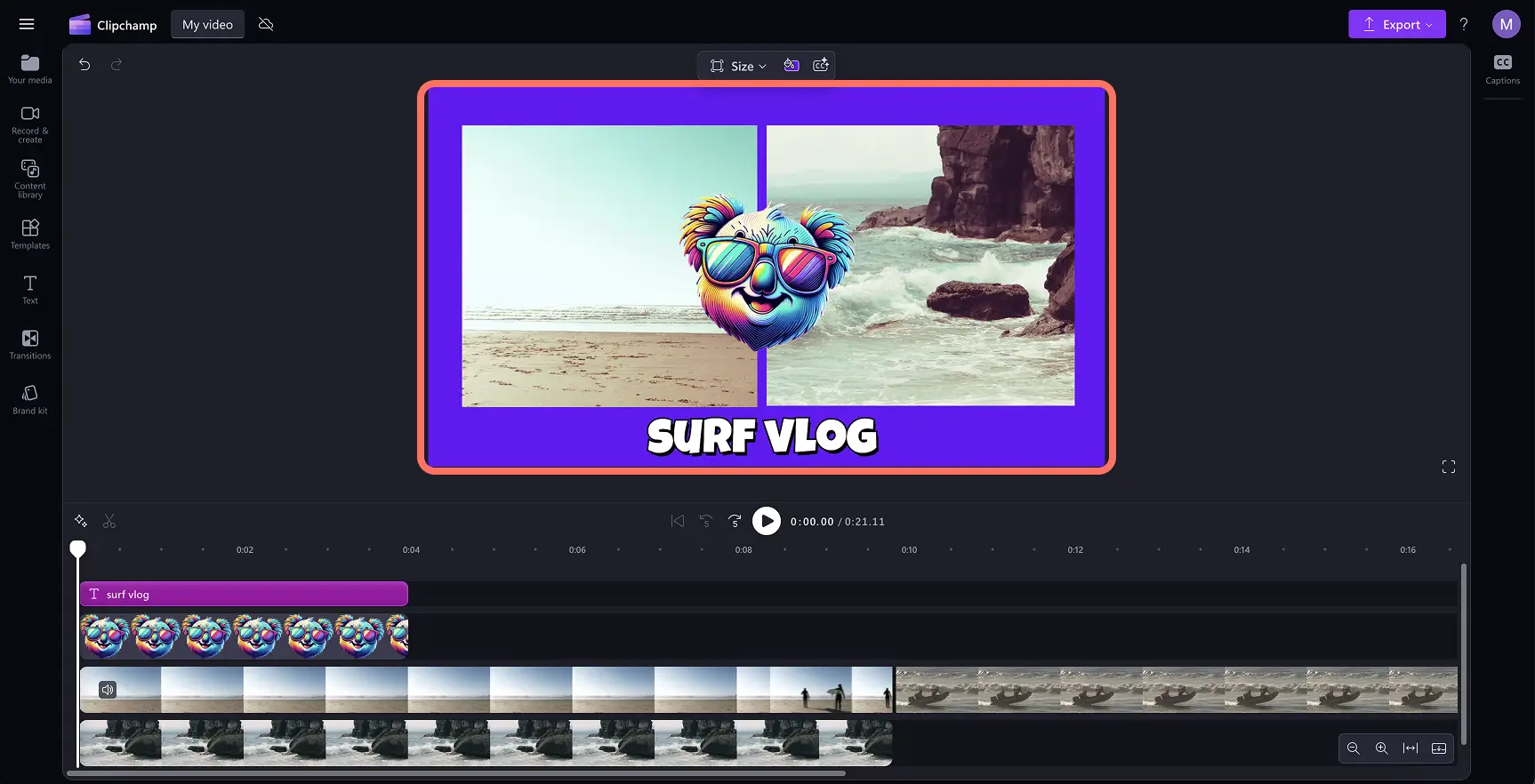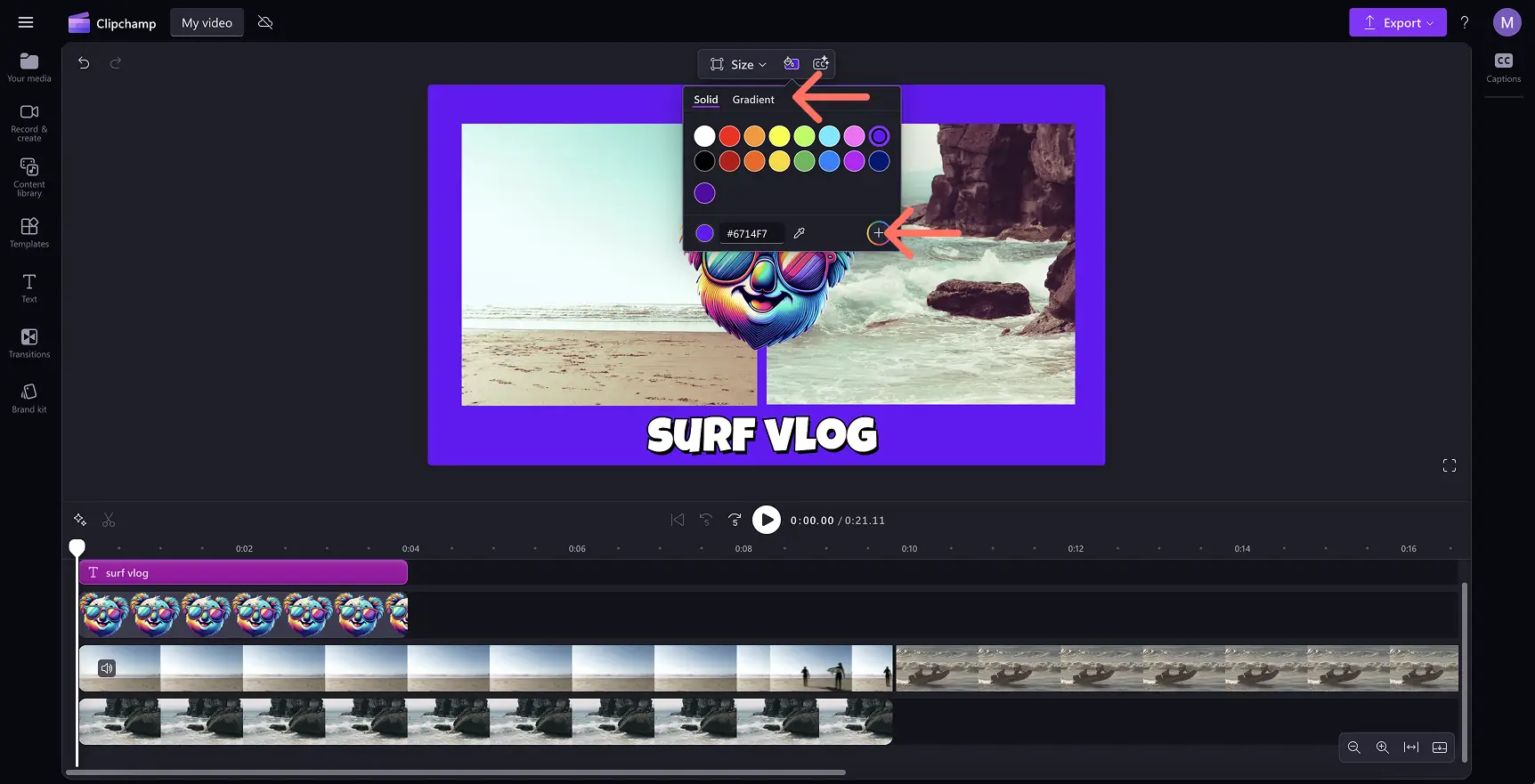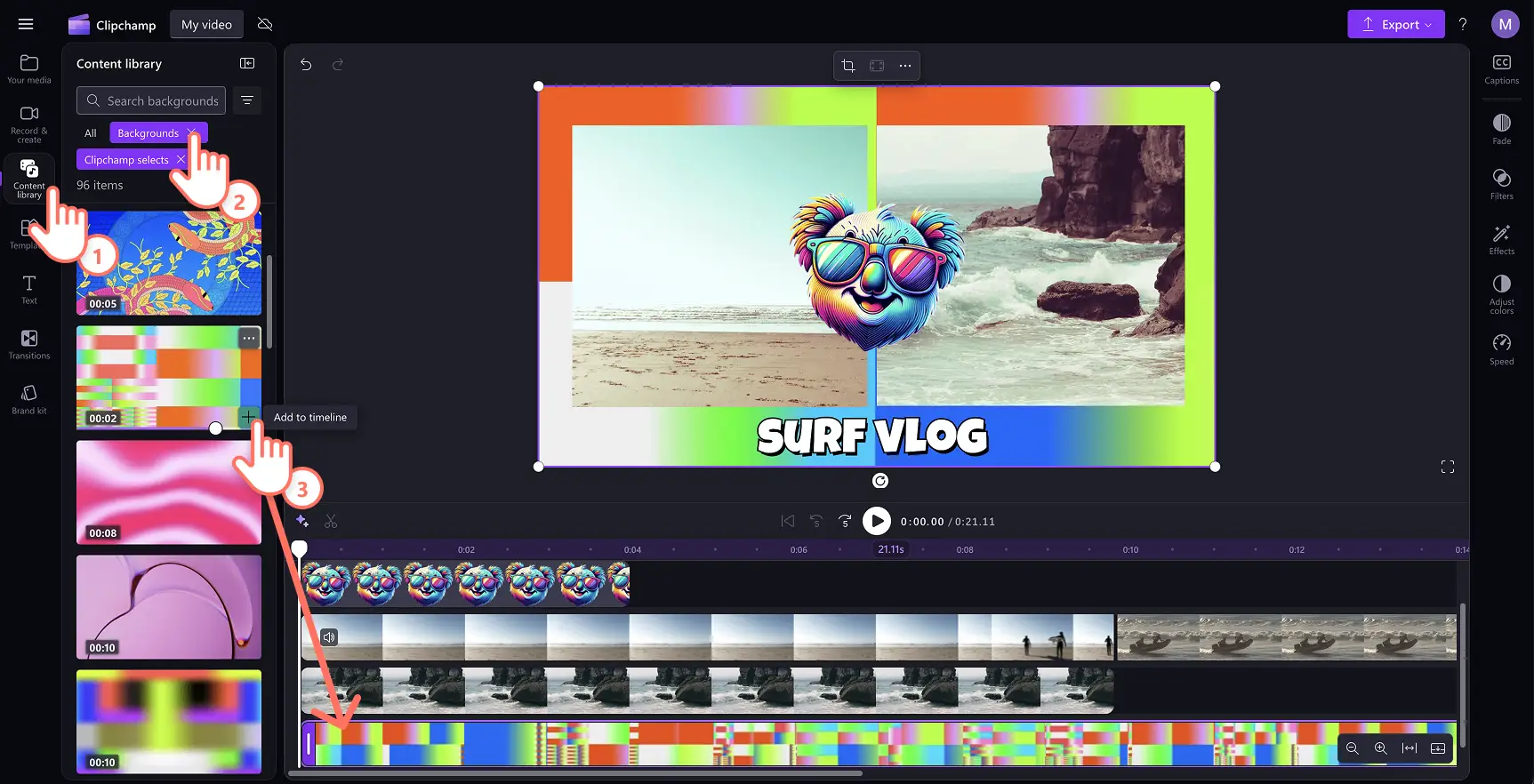"Bemærk! Skærmbillederne i denne artikel er fra Clipchamp til personlige konti. De samme principper gælder for Clipchamp til arbejds- og skolekonti."
På denne side
En videos baggrund kan hjælpe dig med at udtrykke din kreativitet og sætte stemningen for en video. En farvet videobaggrund er det perfekte fundament til at bygge en video – den binder video- og billedelementer, animeret tekst og grafik sammen på en velfungerende måde. Ved at føje brugerdefinerede farver til din videobaggrund kan du også forvandle dit klip til en brandet video på få sekunder.
Skab en professionel videoæstetik ved at anvende farvede baggrunde til virksomhedsvideoer, marketingpromoklip, slideshows og andre videoformater. Find ud af, hvordan du gratis kan lave din egen farvebaggrund eller gradueringsbaggrund ved hjælp af Clipchamp-videoeditoren.
Sådan føjer du en baggrundsfarve til din video
Trin 1.Upload en video, eller opret din egen
Hvis du vil importere dine egne videoer, fotos og lyd, skal du klikke på knappen Importér medier på fanen Medier på værktøjslinjen for at gennemse filer på din computer eller oprette forbindelse til dit OneDrive.
Du kan også bruge gratis mediesamlinger som videoklip, royaltyfri billeder, GIPHY-klistermærker og meget mere. Klik på fanen Indholdsbibliotek på værktøjslinjen, og klik på rullepilen for visuelle elementer og derefter på videoer, fotos eller klistermærker. Du kan også søge i forskellige samlingsgenrer med søgefeltet.
Træk og slip dit medie hen på tidslinjen for at begynde at redigere. I dette eksempel vil vi lave en intro til en rejsevideo med videoer, klistermærker og tekstoverlejringer.
Trin 2.Vælg en baggrundsfarve til videoen
For at tilføje en baggrundsfarve skal du fjerne markeringen af alle elementer på tidslinjen. Find derefter baggrundsfarveknappen på den flydende værktøjslinje ved siden af videoforhåndsvisningen. Her kan du føje en massiv eller gradueringsfarve til videoens baggrund ved hjælp af standardmuligheder for farver, HSV-farvevælgeren eller indtastning af HEX-koden.
Du kan vælge enhver farve for at forhåndsvise baggrunden på din video. Lad din kreativitet skinne igennem – vælg en komplementerende eller kontrasterende baggrundsfarve baseret på emnet og stemningen i din video. Baggrundsfarven vil blive anvendt til at udfylde videoens højde-bredde-forhold.
For at tilføje en gradueringsbaggrund skal du genåbne knappen Baggrundsfarve og vælge fanen Graduering. Her kan du vælge to eller flere farver for at skabe din gradueringsvideobaggrund på få sekunder. Du kan også indstille gradueringens retning til at være diagonal, vandret, lodret eller radial for at opnå en særlig effekt.
Alternativt kan du angive en brugerdefineret farve, der passer til din videos vision eller matcher dine brandkit-behov. Rediger HEX-farveværdien direkte, brug øjendråbeknappen til at vælge en farve fra videoforhåndsvisningen, eller vælg plusknappen for at se de komplette indstillinger for farvevælgeren og indstille din brugerdefinerede farve.
Trin 3.Rediger eller fjern baggrundsfarven
For at redigere en videobaggrundsfarve skal du blot vælge en anden farve fra farvevælgeren.
Du kan også erstatte baggrundsfarven med et royaltyfrit videobaggrundsaktiv i Clipchamp. Gå til Indholdsbibliotek på værktøjslinjen, og klik på rullepilen for visuelle elementer, og vælg derefter Baggrunde. Træk og slip dine medier under videoens hovedindhold, og se den farvede baggrund forsvinde.
Trin 4. Eksportér din video
Klik på knappen Eksportér, og vælg derefter din videokvalitet. Når du har gemt din video, kan du dele den direkte på dine foretrukne konti på sociale medier, f.eks. YouTube eller TikTok, med de indbyggede integrationer.
5 metoder til at tilføje baggrundsfarver i videoer
Lav brandfarvede baggrunde til slideshows og videopræsentationer, når du laver virksomhedsvideoer.
Øg livligheden og energien i milepælsvideoer, f.eks. fødselsdagsvidoer og rejsevlogs, ved at vælge gradueringsbaggrunde.
Øg videoens tilgængelighed ved at vælge neutrale, beroligende baggrunde, der gør den nemmere at se for synshandicappede brugere.
Erstat sorte kasser omkring dine størrelsestilpassede videoer med en farverig baggrund, der passer til dine kreative behov til videoer på sociale medier.
Lav en base til en logoanimation, som du kan føje til din YouTube-videos introduktions- eller outroklip.
Ofte stillede spørgsmål
Kan jeg tilpasse min videobaggrund med en HEX-kodefarve?
Du kan indtaste enhver HEX-farvekode direkte i baggrundsfarvevælgeren i Clipchamp.
Hvordan fortryder og gentager man ændringer i Clipchamp-videoeditoren?
Find fortrydelses- og gentagelsesknapperne til venstre for din videoforhåndsvisning i Clipchamp.Alternativt kan du bruge tastaturgenveje.Prøv CTRL + Z eller CMD + Z for at fortryde en ændring, og prøv CTRL + Y eller CMD + SHIFT + Z for at gentage en ændring.
Hvordan overlejrer man en video eller et billede på baggrundsfarver?
Træk og slip dine videoaktiver på tidslinjen for at arrangere dem i en video. I Clipchamp kan du lægge videoressourcer oven på hinanden for at opnå billede-i-billede-effekten eller side om side for at fremstå som en video med opdelt skærm.
Kan jeg lave min egen gradueringsbaggrundsfarve i Clipchamp?
Ja, vælg knappen Baggrundsfarve, og vælg fanen Graduering.Vælg op til seks farver, og generér en gradueringsvideobaggrund, der passer til din video, med blot et par klik.
Nu, hvor du har fået ideer til at skabe en engagerende videobaggrund, kan du udforske, hvordan du vælger baggrundsmusik ti video eller se denne video om at føje figurer til videoer.
Begynd at lave mindeværdige videoer i dag med Clipchamp, eller download Clipchamp-appen til Windows gratis.