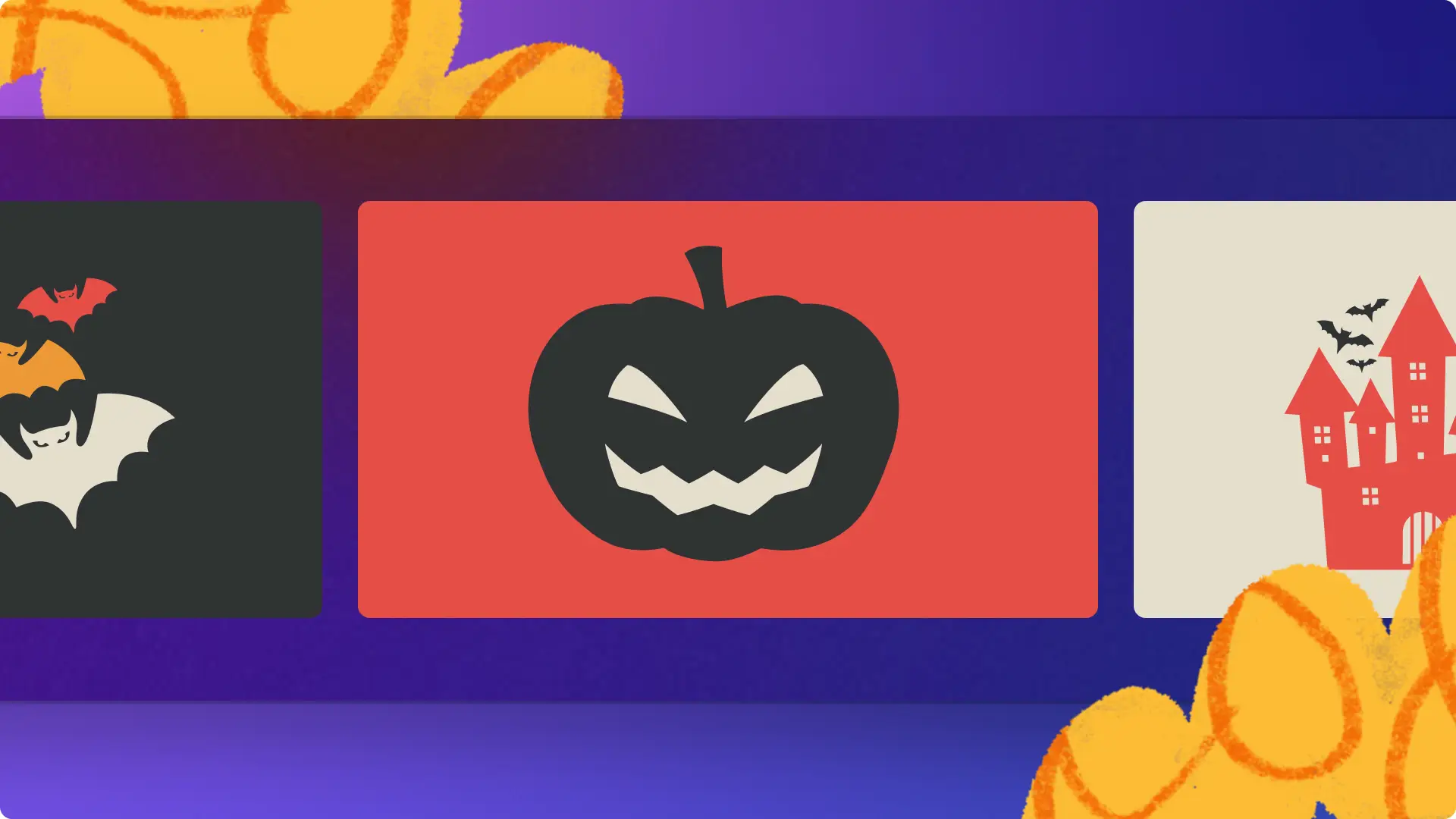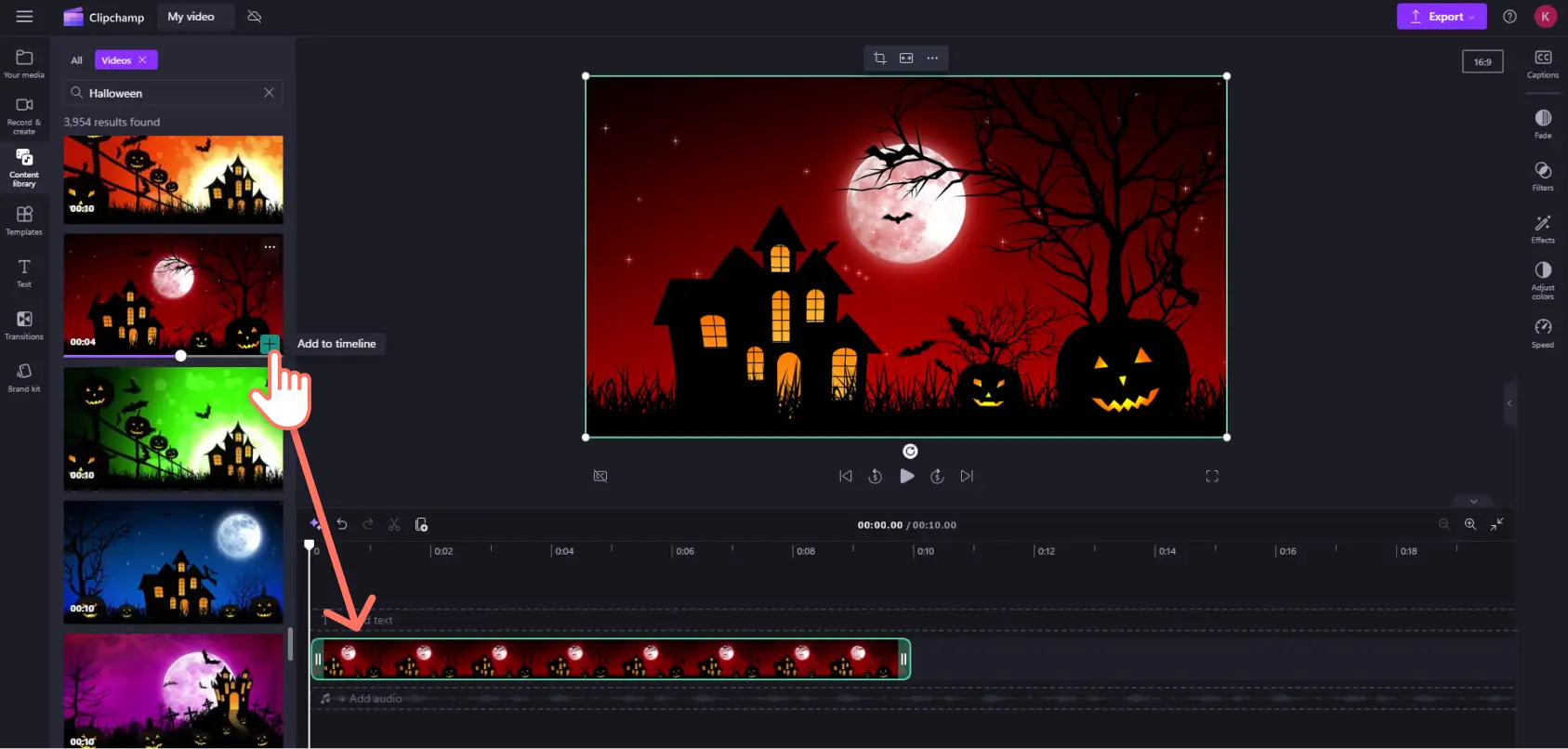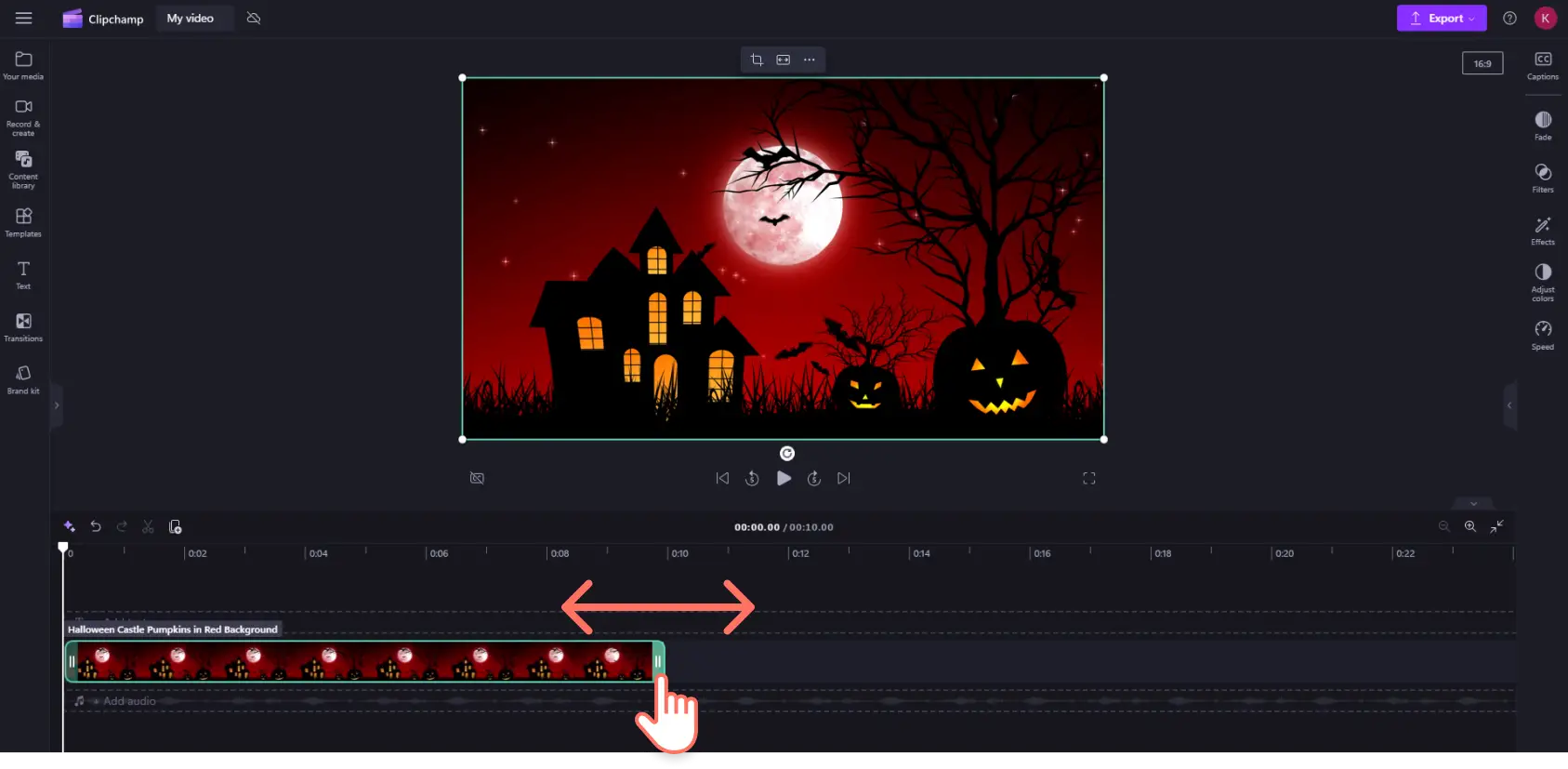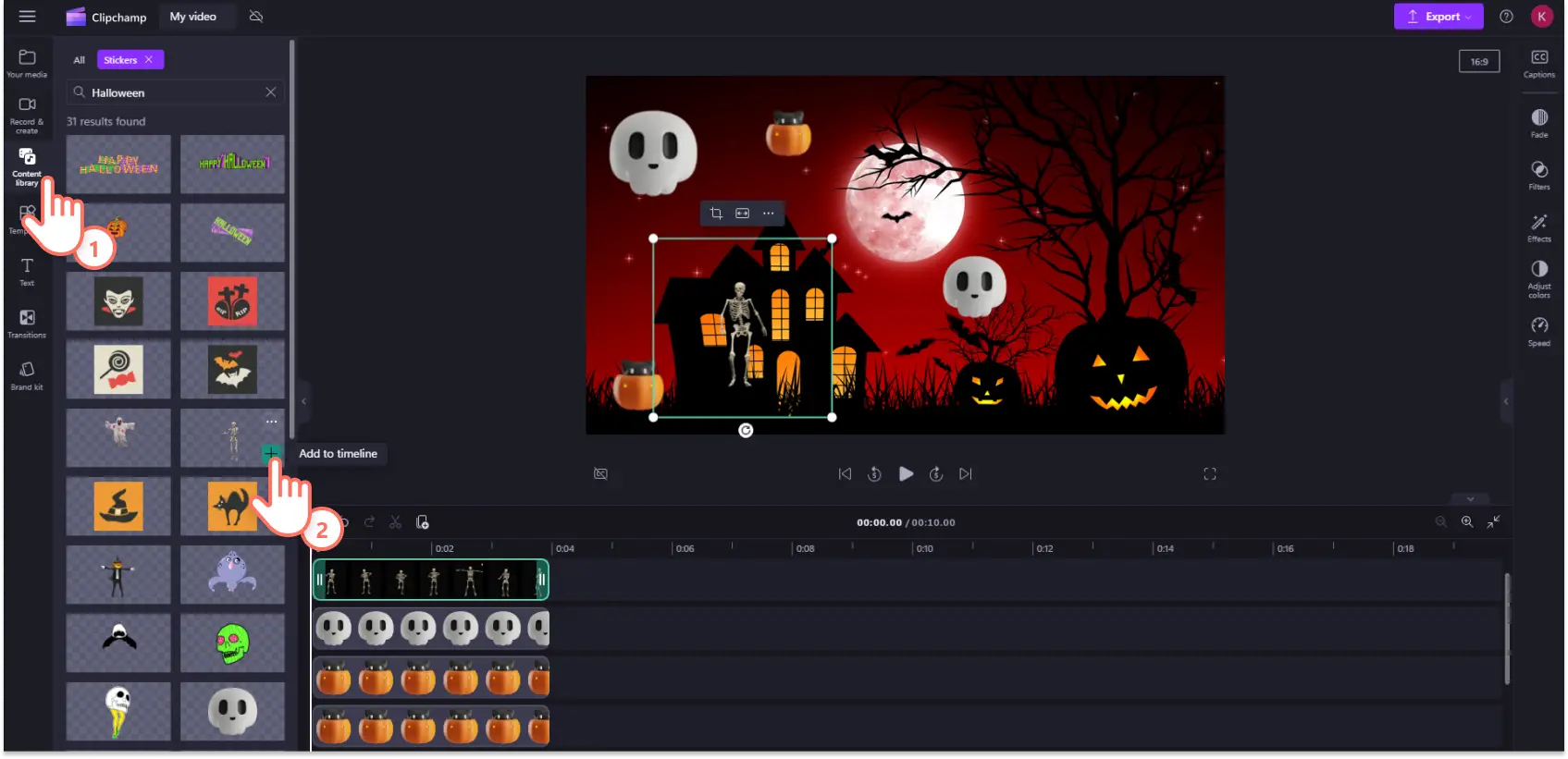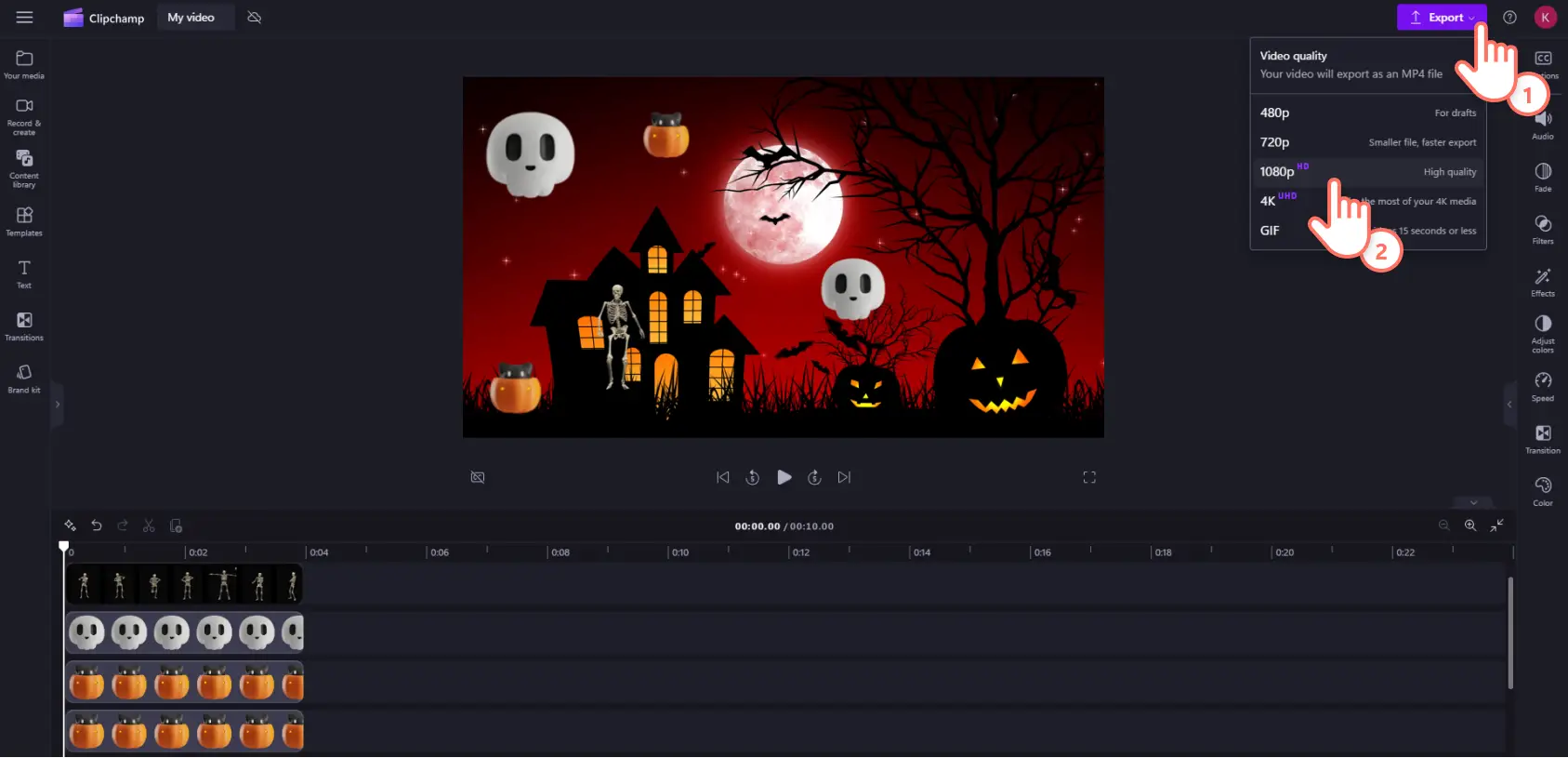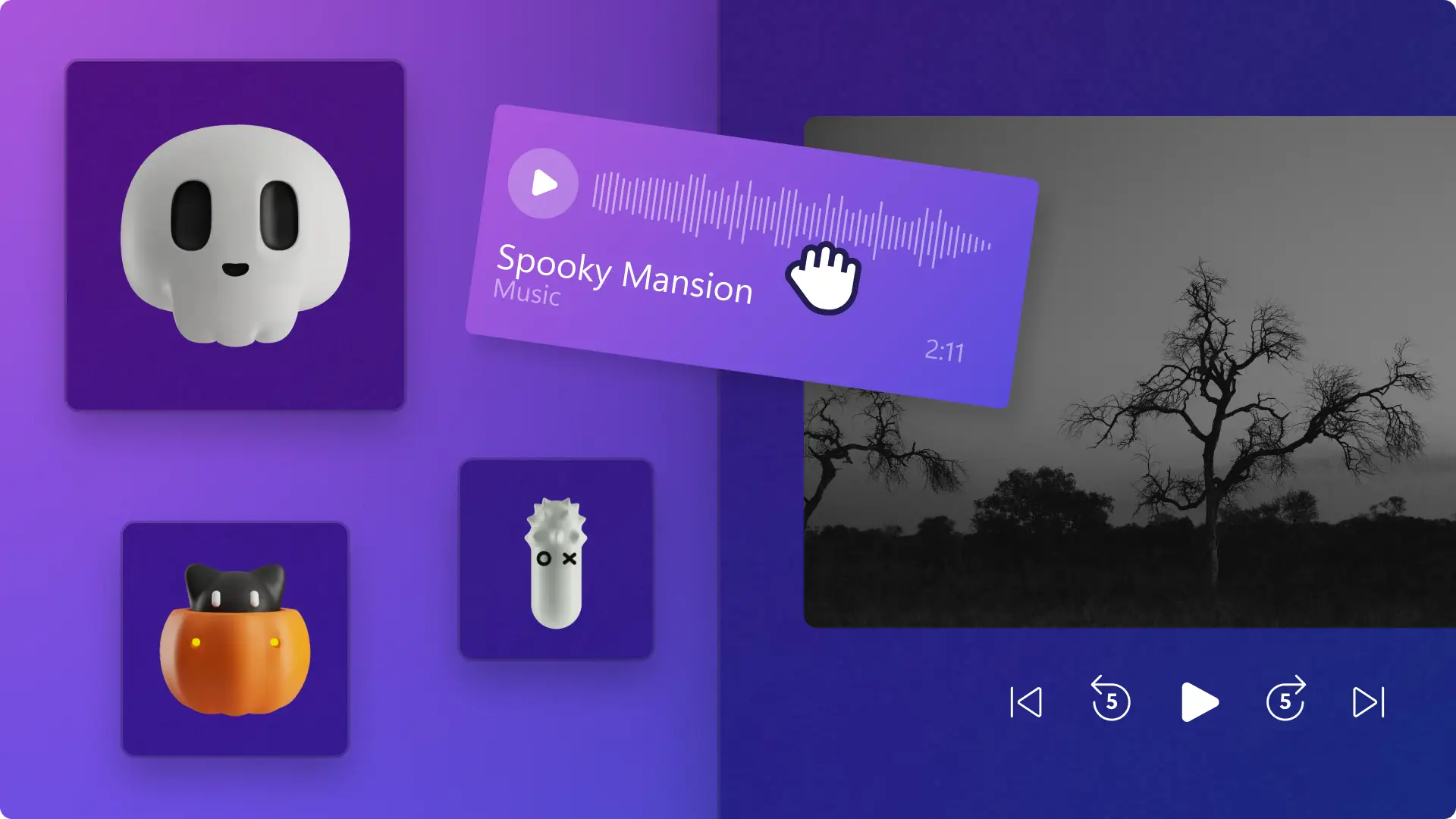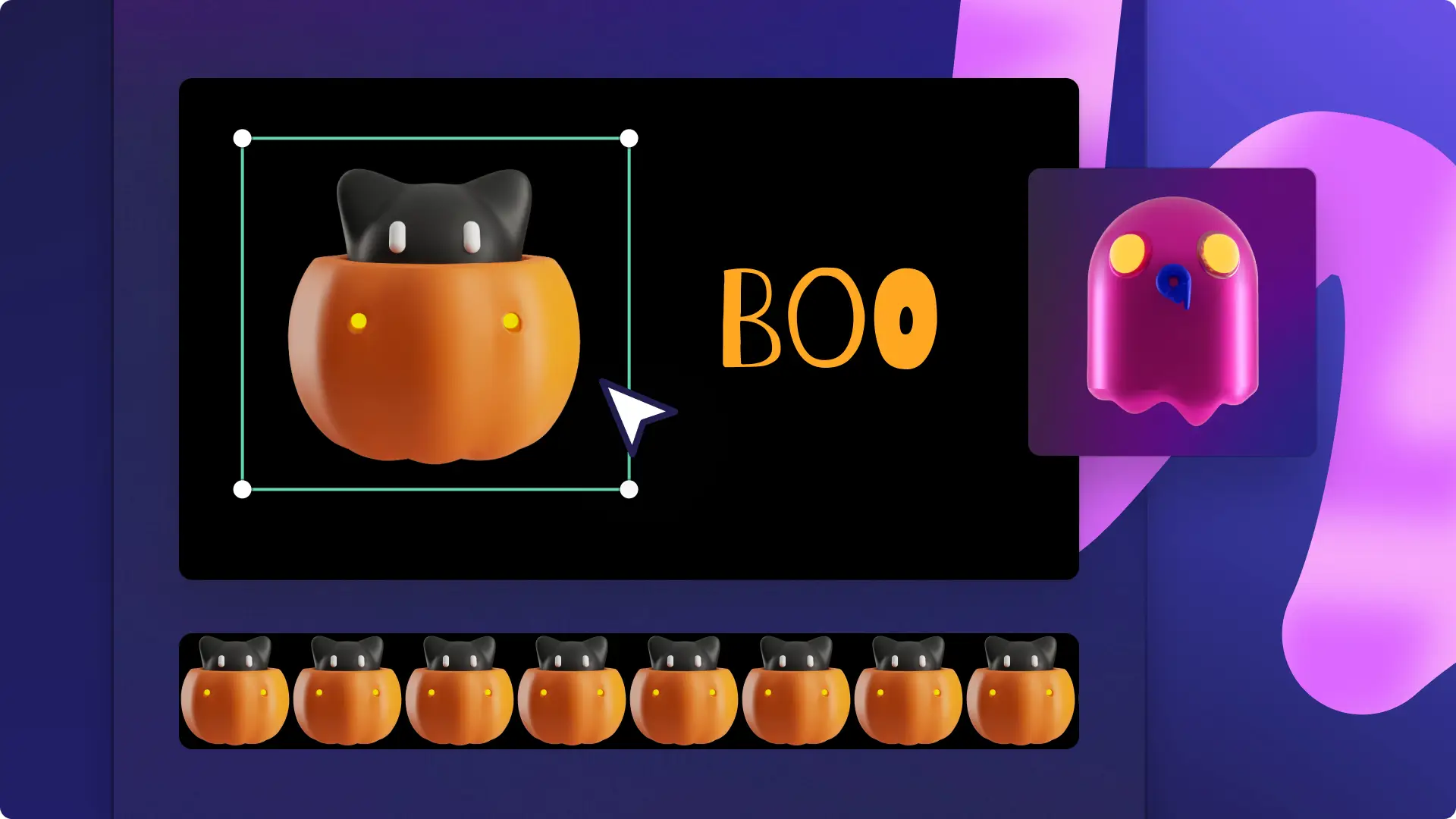"Bemærk! Skærmbillederne i denne artikel er fra Clipchamp til personlige konti. De samme principper gælder for Clipchamp til arbejds- og skolekonti."
På denne side
Vil du komme i stemning til den uhyggelige højtid? Gør dine Zoom-møder mere engagerende og tematiserede ved at oprette unikke baggrunde til virtuelle møder til halloween.
Fra uhyggelige skove til hjemsøgte huse til mørke nattehimle og udskårede græskar – gør din sædvanlige mødebaggrund til en halloween-videobaggrund. Med gratis uhyggelige videosamlinger, videoeffekter med billedstøj og hjemsøgte klistermærker kan du oprette Halloween-baggrunde til Zoom på ingen tid.
Lær, hvordan du laver Halloween-baggrundsvideoer og -billeder med Clipchamp, og udforsk nemt mulighederne for at uploade dem til Zoom.
Sådan laver du halloween-baggrunde til Zoom
Alle Zoom-videobaggrunde skal oprettes i standard-bredskærmsformatet 16:9 med en maksimal filstørrelse på 5 MB.
Trin 1. Importér videoer, eller vælg indhold fra samlinger
Hvis du vil importere dine egne videoer for at bruge dem som halloween-baggrunde i Zoom, skal du klikke på knappen Importér medier på fanen Medier på værktøjslinjen for at gennemse filer på din computer eller oprette forbindelse til dit OneDrive.
Du kan også bruge royaltyfri medier fra mediesamlingen. Klik på fanen Indholdsbibliotek på værktøjslinjen, og klik på rullepilen for visuelle elementer og derefter på Videoer. Gennemse også de forskellige mediekategorier ved hjælp af søgefeltet. Vi anbefaler, at du vælger en videosamling med halloween-tema, hvor der ikke sker for meget, så den ikke distraherer seerne.
Træk og slip derefter hver enkelt video hen på tidslinjen fra fanen Dine medier.
Trin 2. Trim din halloween-baggrundsvideo
Trim din halloween-video fra videosamlingen, så den maksimalt varer 30 sekunder. Brug de grønne håndtag til at trække det højre håndtag til tidsstemplet. Vi anbefaler, at du trimmer din baggrundsvideo til 15 sekunder for at undgå, at videoen bliver distraherende.
Trin 3. Tilføj halloween-klistermærker og overlejringer
Klik på fanen Indholdsbibliotek på værktøjslinjen, og klik derefter på rullepilen for visuelle elementer for at gennemse kategorierne, f.eks. klistermærker, former, overlejringer og GIPHY. Træk og slip en halloween-overlejring over på tidslinjen og over dit videoaktiv.
Trin 4. Få forhåndsvist og gem din halloween-baggrund
Før du gemmer din video, skal du sørge for at se en forhåndsvisning af den ved at klikke på knappen Afspil. Når du er klar til at gemme, skal du klikke på knappen Eksportér og vælge en videoopløsning. Vi anbefaler, at du gemmer alle videoer i en videoopløsning på MP4 1080p for at få den bedste kvalitet.Du kan også gemme din video som en GIF-fil, hvis den varer under 15 sekunder.
Sådan uploader du din virtuelle halloween-baggrund til Zoom
Hvis du vil uploade en standard virtuel baggrundsvideo til alle Zoom-rum, skal du følge nedenstående trin. Sørg for, at Zoom er opdateret til den seneste version for at se alle indstillinger og filtre.
Log på Zoom-webportalen som administrator.
Klik på Administration af rum og derefter Zoom-rum i navigationsmenuen.
Klik på kontoindstillinger.
Klik på fanen Kontoprofil.
Under Opsætning skal du klikke på knappen Virtuel baggrund med grøn skærm.
Klik på Aktivér eller Deaktiver for at bekræfte ændringen, hvis der vises en bekræftelsesdialog.
Klik på Upload baggrund for at føje flere valg til standardbiblioteket.
I pop op-vinduet Tilføj indhold skal du klikke på Vælg filer og uploade din Halloween-baggrundsvideo fra Clipchamp eller trække og slippe den.
Klik på Tilføj elementer.
Du kan uploade din baggrund til Zoom-skrivebordsappen ved at følge nedenstående trin.
Naviger til knappen Præferencer i menuen Indstillinger.
I menuen til venstre skal du klikke på knappen Baggrunde og filtre.
Du vil se Virtuelle baggrunde, hvor du kan uploade din video ved at klikke på +-knappen.
Gør dine Zoom-møder mere spændende med tilpassede videobaggrunde. Microsoft Teams-brugere, der leder efter Halloween-baggrunde til Teams, kan vise deres begejstring for højtiden ved at uploade et af vores uhyggelige billeder fra samlingen.
Fortsæt med at udforske halloween-indhold i Clipchamp. Udforsk flere måder at forbedre dine videoer på, f.eks. tilføjelse af animeret tekst. Hvis videoredigering er nyt for dig, kan du se vores bibliotek med videoskabeloner, der er klar til brug.
Leder du efter andre måder at fejre den uhyggelige højtid på? Opret en videoinvitation, der kan bruges til enhver Halloween-fest.
Prøv at oprette en video i dag med Clipchamp gratis, eller download Clipchamp-appen til Windows.