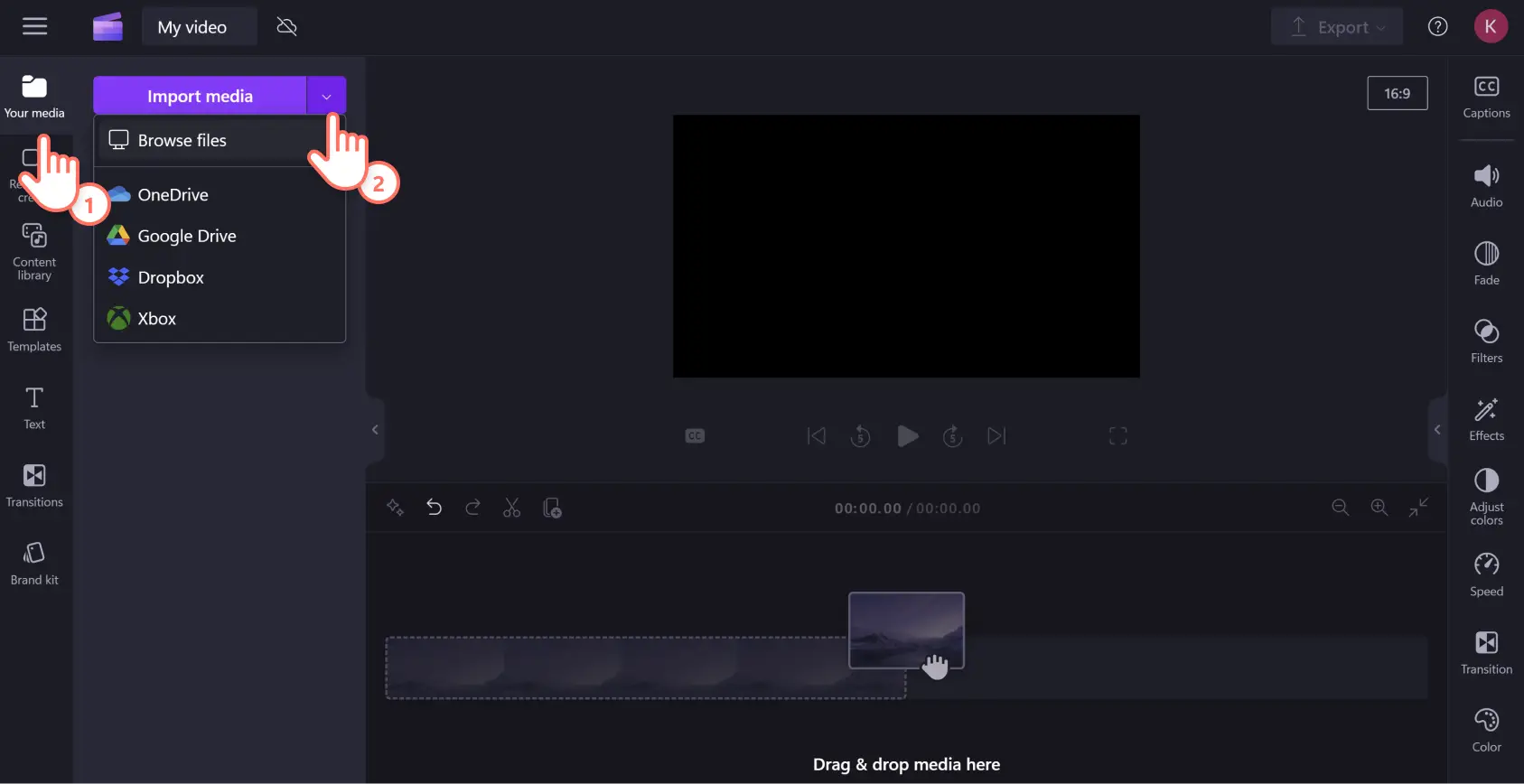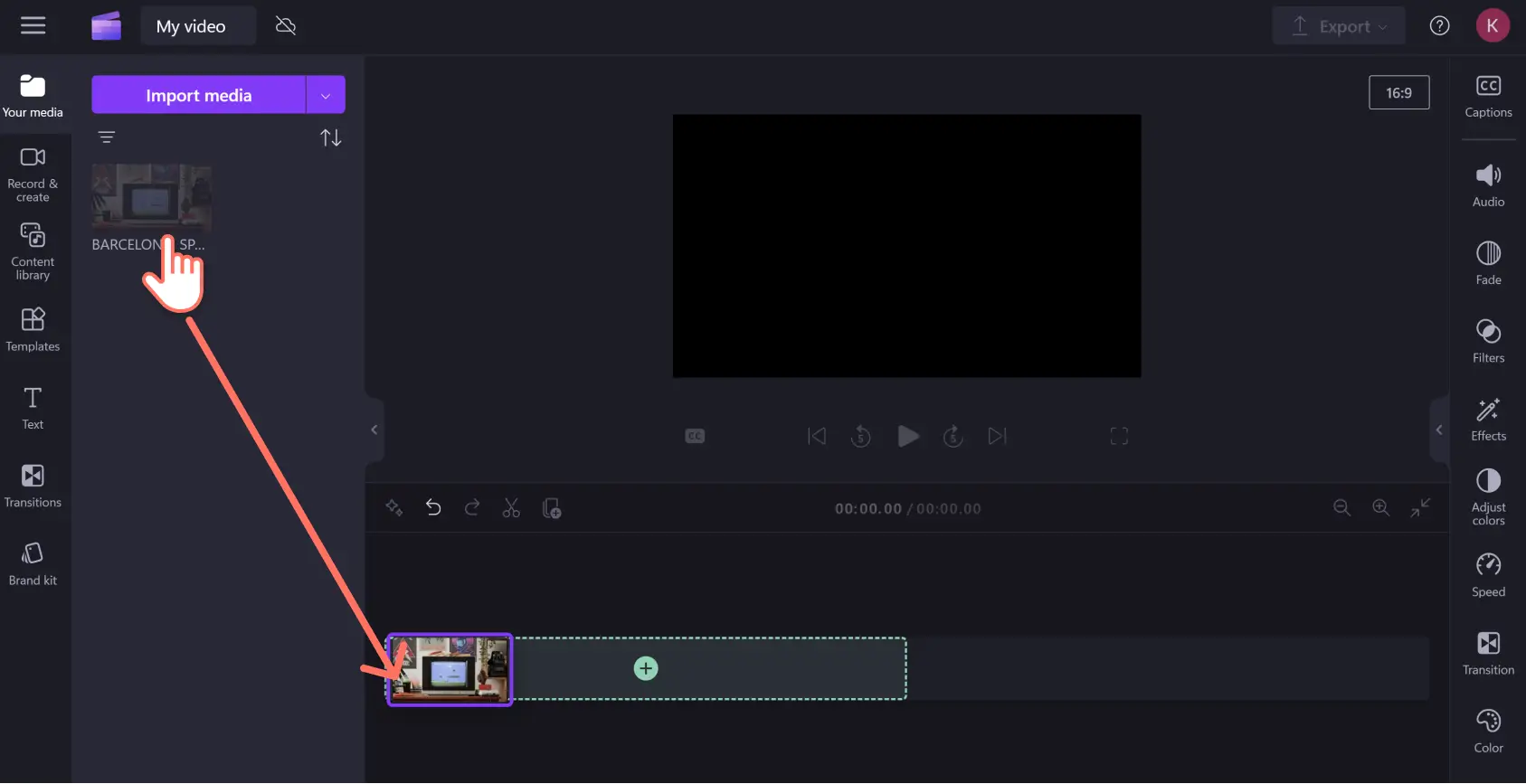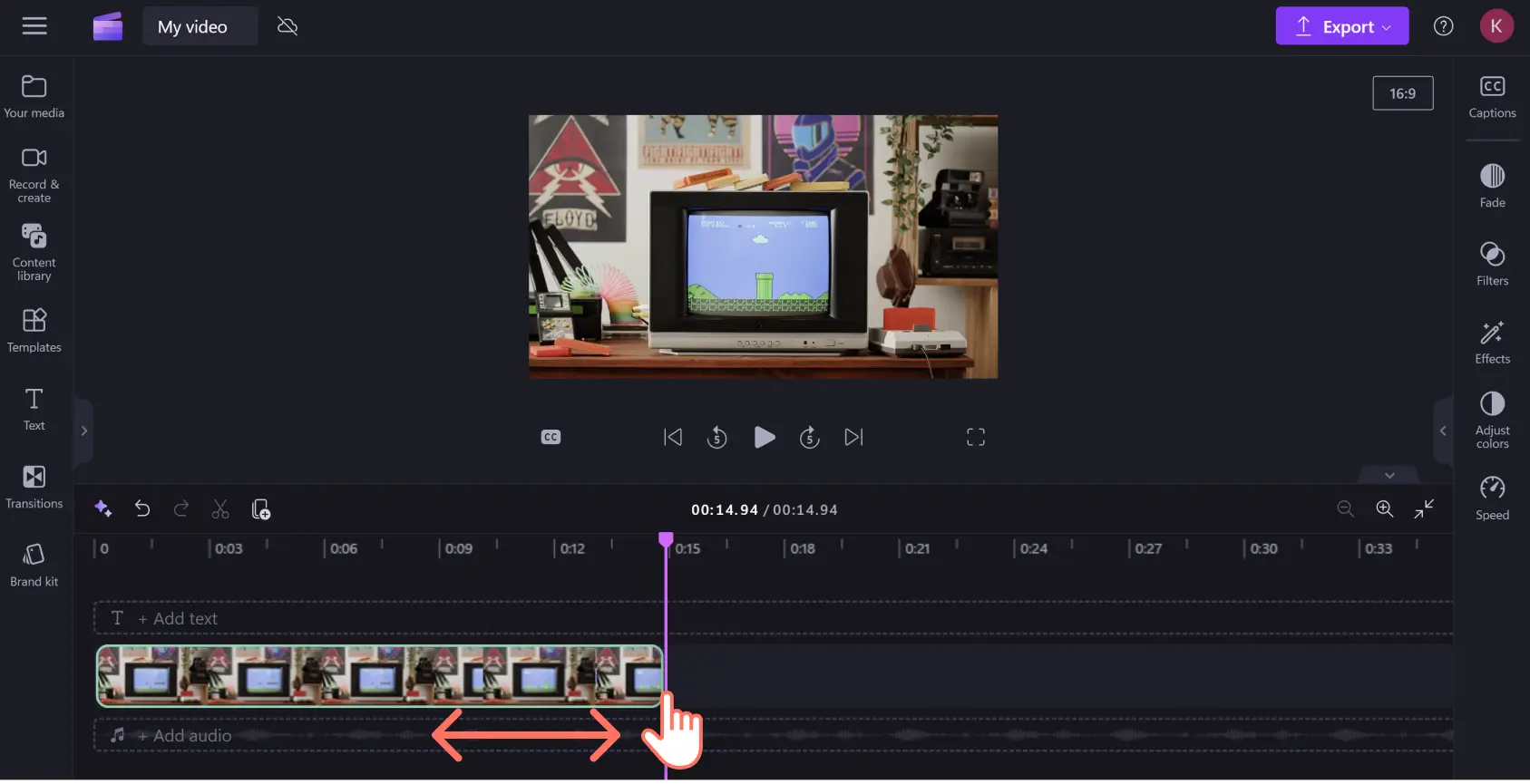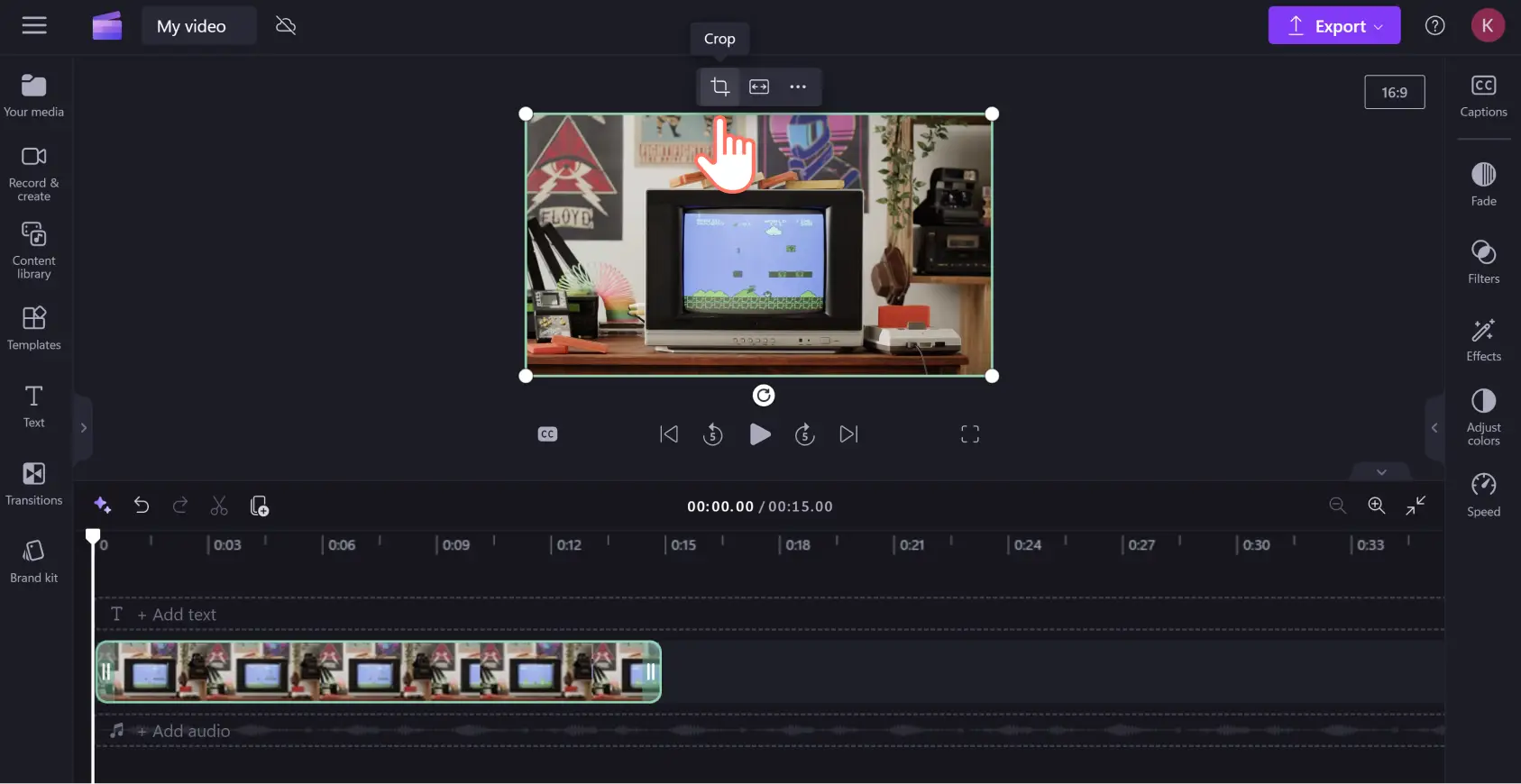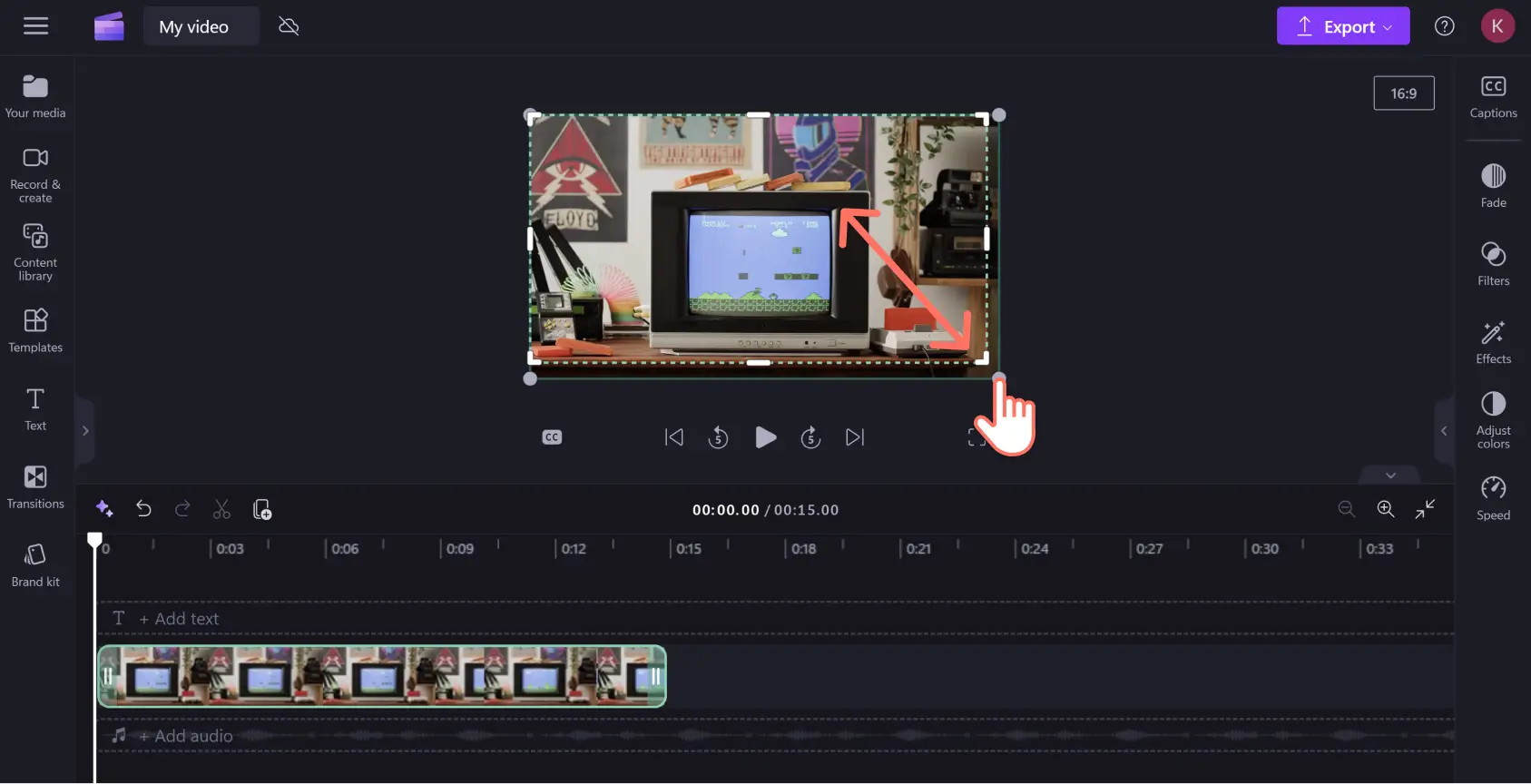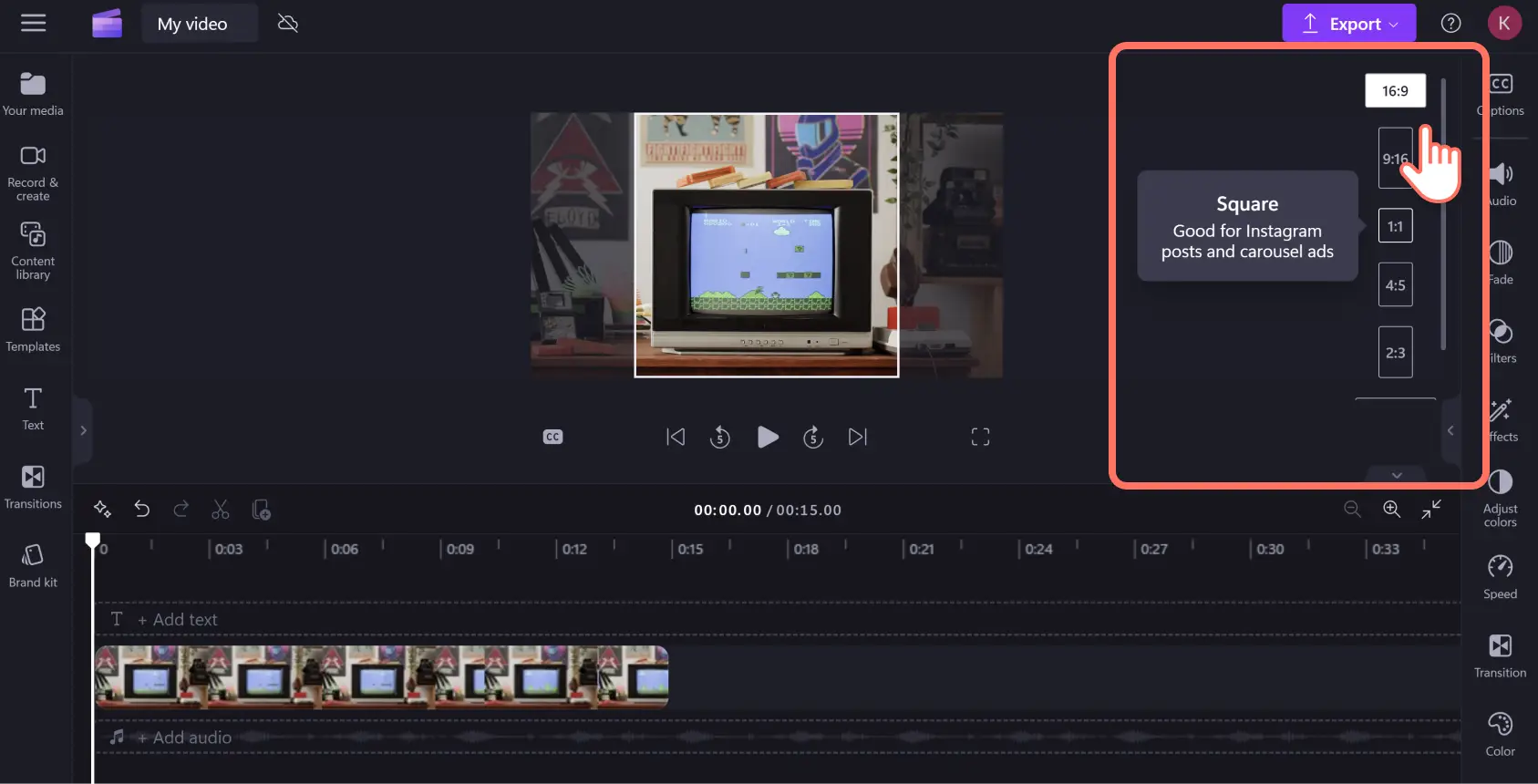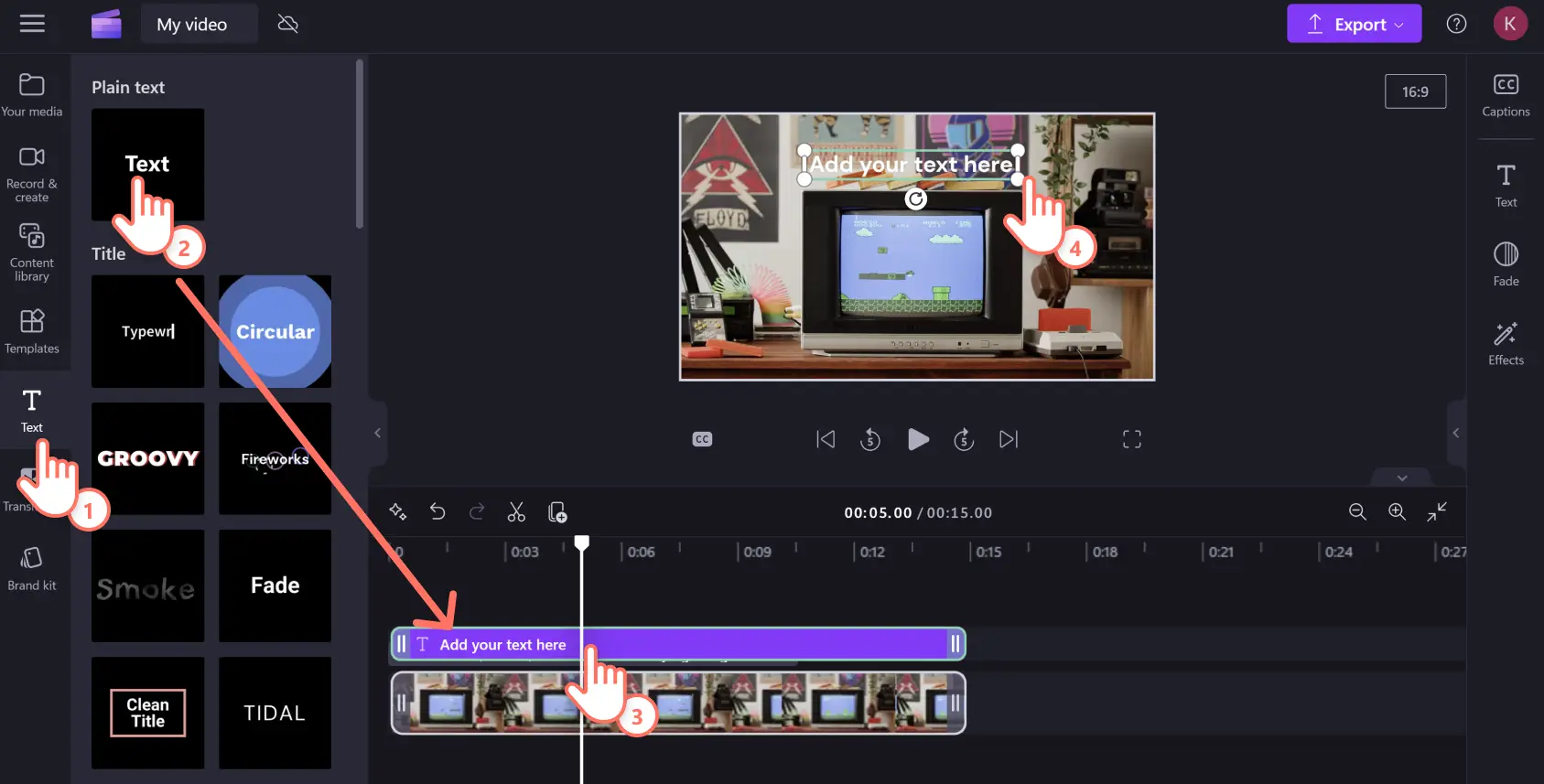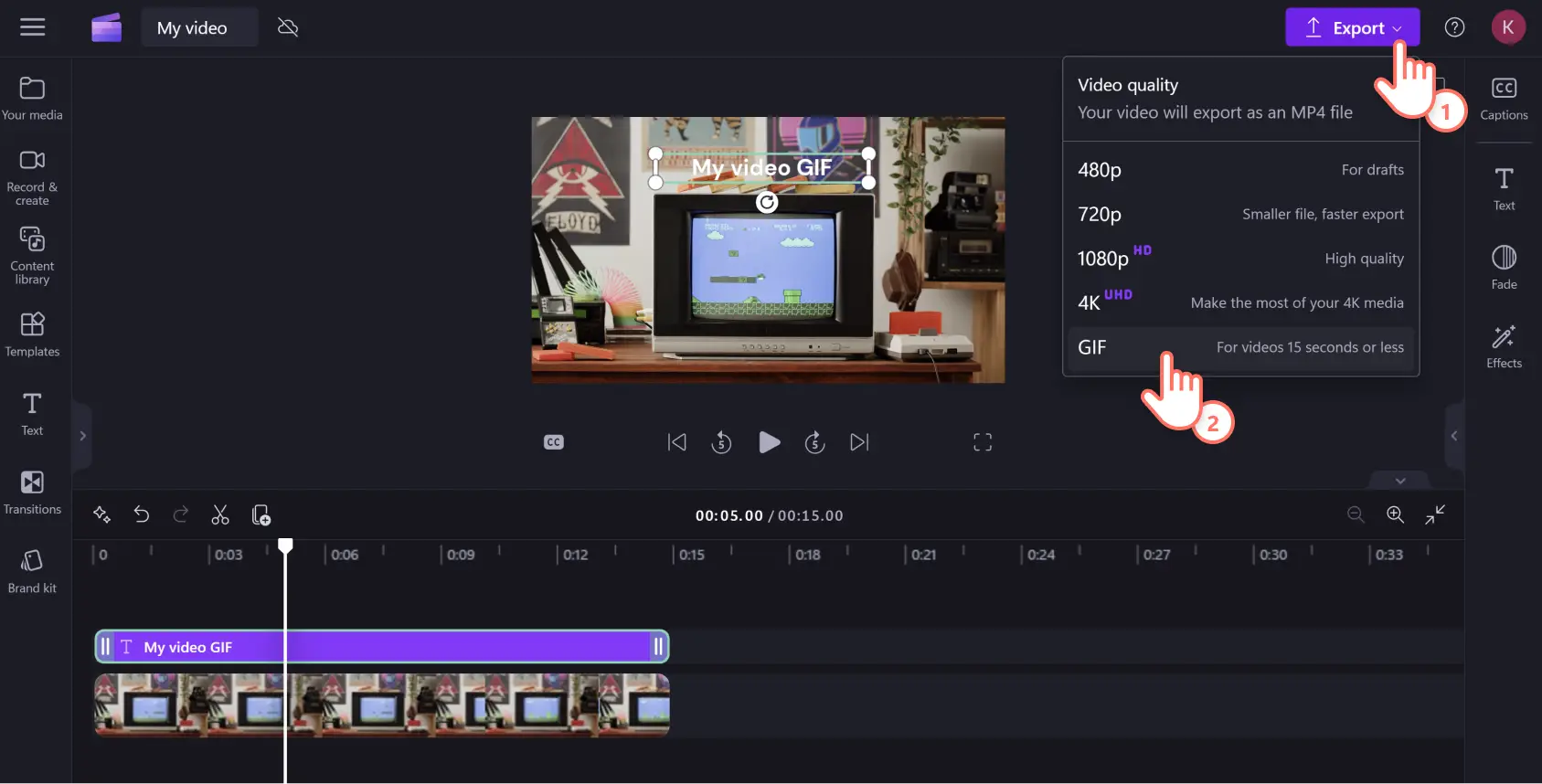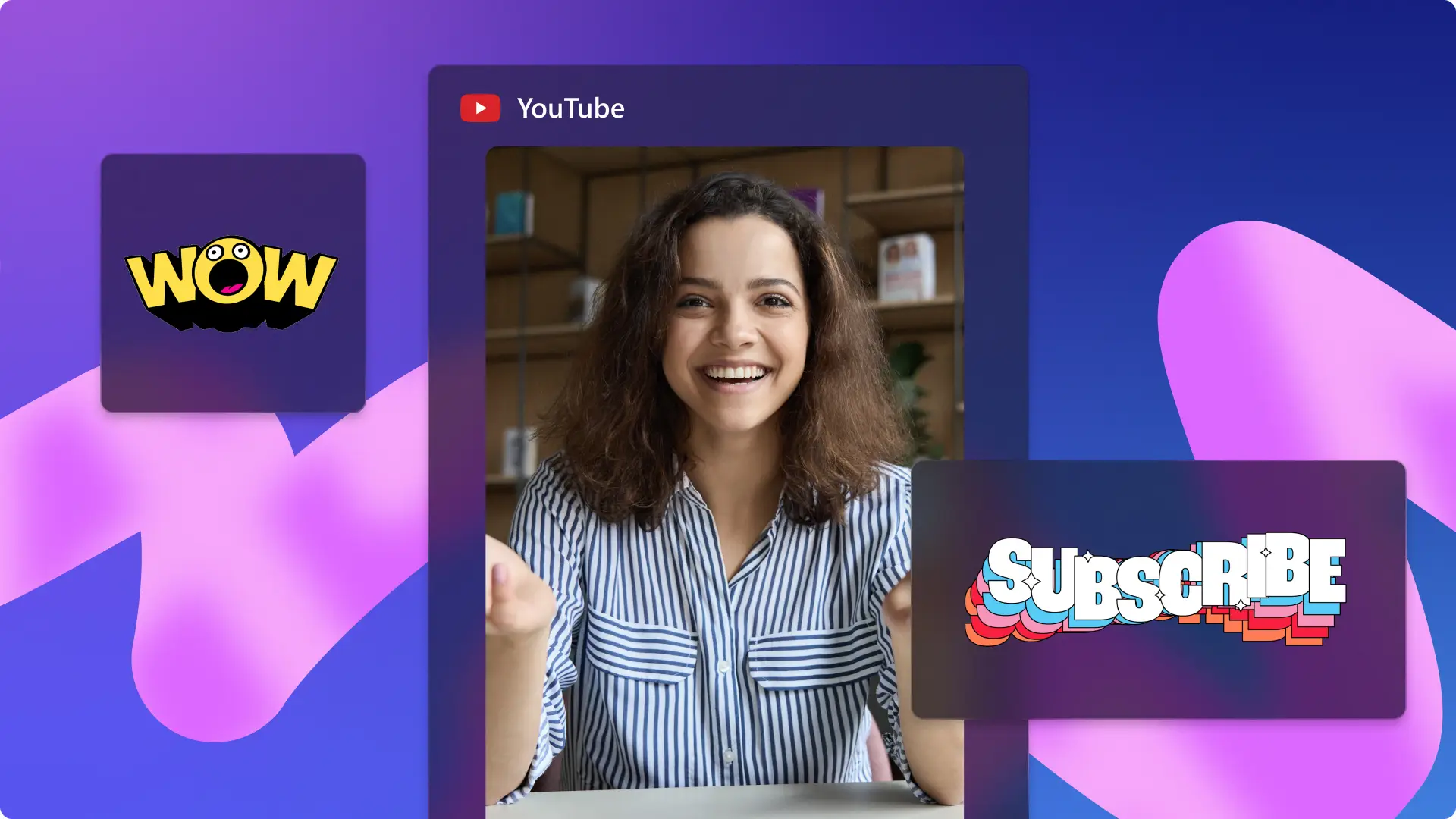"Bemærk! Skærmbillederne i denne artikel er fra Clipchamp til personlige konti. De samme principper gælder for Clipchamp til arbejds- og skolekonti."
På denne side
At svare med den perfekte GIF er en kunst. Svar med et personligt præg ved at lave en hvilken som helst tilpasset YouTube-GIF, du ønsker, fra episke gaming-fails til sjove reaktionsvideoer.
Opret unikke memes fra din yndlings YouTube-kanal, eller lav YouTube Shorts om til GIF'er med Clipchamp GIF-maker uden nogensinde at forlade din webbrowser. Vær på forkant med tendenserne, og konverter enhver YouTube-video til GIF, og del den med det samme på de sociale medier.
Sådan laver du en GIF ud fra en YouTube-video
Trin 1.Download YouTube-videoen
Download YouTube-videoen til din computer i et Clipchamp-kompatibelt format: MP4, MOV, WEBM, AVI, DIVX, FLV, 3GP, WMV, VOB, DCM og MKV.
Før du konverterer en YouTube-video til GIF, skal du sikre dig, at du gør det lovligt og sikkert. Det er meget nemt at overtræde ophavsretten og inficere din computer med grimme vira.
Brug en lovlig og sikker metode som YouTube Premium, VLC Media Player eller en af disse anbefalede metoder til at downloade en YouTube-video. Sørg for at forstå dine lokale love om ophavsret og politikker for fair brug. Hvis du er i tvivl, er det altid sikrest at bede om tilladelse direkte fra skaberne.
Trin 2.Importer din YouTube-video i Clipchamp
Hvis du ikke har en Clipchamp-konto, kan du tilmelde dig gratis. Vælg fanen Dine medier på værktøjslinjen, og klik derefter på knappen Importer medier for at uploade din downloadede YouTube-video fra din computer eller OneDrive.
Trin 3.Trim din YouTube-video til 15 sekunder
Clipchamps GIF-maker konverterer din MP4 til GIF med et museklik, men videoen skal være 15 sekunder eller kortere for at kunne gemmes som en GIF i Clipchamp.
For at trimme din video skal du trække og slippe din video fra fanen Dine medier hen på redigeringstidslinjen.
Vælg klippet, så det er markeret med grønt, og træk så indad fra starten eller slutningen af klippet for at trimme varigheden.
Trin 4. Rediger din video, og gør den bedre
Tilpas din YouTube-video til GIF ved at bruge videoredigeringsværktøjer. Klik på din video på tidslinjen, så den bliver markeret med grønt. Herfra kan du beskære eller ændre størrelsen på dit klip, tilføje filtre og effekter og tilføje meme-tekst eller undertekster.
For at beskære skal du klikke på beskæringsikonet på den flydende værktøjslinje over forhåndsvisningen af videoen.
Træk frihåndsværktøjet ind eller ud for at beskære visualiseringen.
Du kan også ændre størrelsen og højde-bredde-forholdet på din video ved at klikke på knappen 16:9-forhold øverst til højre i vinduet, under knappen Eksportér. Hold markøren over hvert højde-bredde-forhold for at få sen en forhåndsvisning af dimensionerne. En pop op-boks giver dig anbefalinger til specifikke platforme. Vælg dit foretrukne højde-bredde-forhold.
Hvis du vil gå skridtet videre og gøre din GIF til en meme, kan du tilføje tekst ved at klikke på fanen Tekst på værktøjslinjen. Vælg din foretrukne skrifttype, og træk og slip den på redigeringstidslinjen over dit klip. Klik derefter på tekstfeltet på egenskabspanelet, og rediger din tekst.
Trin 5. Gem YouTube som GIF
Når du er færdig med at redigere, kan du se en forhåndsvisning af din GIF ved at trykke på knappen Afspil. For at gemme, skal du klikke på knappen Eksportér i øverste højre hjørne i vinduet. Vælg derefter GIF nederst i rulleliste-menuen. Dette vil automatisk loop din video til en animeret GIF i høj kvalitet, der er perfekt til sociale medier.
Har du brug for mere hjælp? Vi guider dig gennem hvert trin i dette YouTube-selvstudie om, hvordan du konverterer en video til GIF.
Ofte stillede spørgsmål
Kan jeg tilføje en eksisterende GIF til min video?
Ja, du kan tilføje humor eller ekstra referencer til din GIF ved hjælp af det indbyggede GIPHY-bibliotek i Clipchamps videoredigeringsprogram.Der er også tusindvis af originale klistermærker, du kan tilføje for at forbedre din YouTube-GIF.
Er Clipchamp GIF-maker gratis?
Ja, GIF-maker-værktøjet er inkluderet i den gratis version af Clipchamp.
Har Clipchamp GIF-maker vandmærker?
Du kan bruge Clipchamp til at konvertere YouTube til GIF uden vandmærker.Du har mulighed for at oprette et vandmærke, hvis du gerne vil tildele din GIF dit logo eller et social media-handle.
Kan jeg føje lydeffekter til GIF'er?
Nej, GIF'er indeholder ikke lyd, da tilføjelse af lyd ændrer formateringen.Men hvis du vil lave en version med lyd, skal du blot eksportere din GIF som MP4 med den originale lyd, eller du kan tilføje lydeffekter fra Clipchamps lydbibliotek.
Det var det grundlæggende om, hvordan du laver YouTube-videoer om til GIF'er for at gøre din gruppechat mere levende eller din gaming-reaktionsvideo mere engagerende. Du kan gøre dine videoer endnu mere personlige ved at tilføje unikke detaljer med Clipchamp video-meme-værktøjet.
Kom i gang med Clipchamp, eller download Microsoft Clipchamp-appen til Windows.