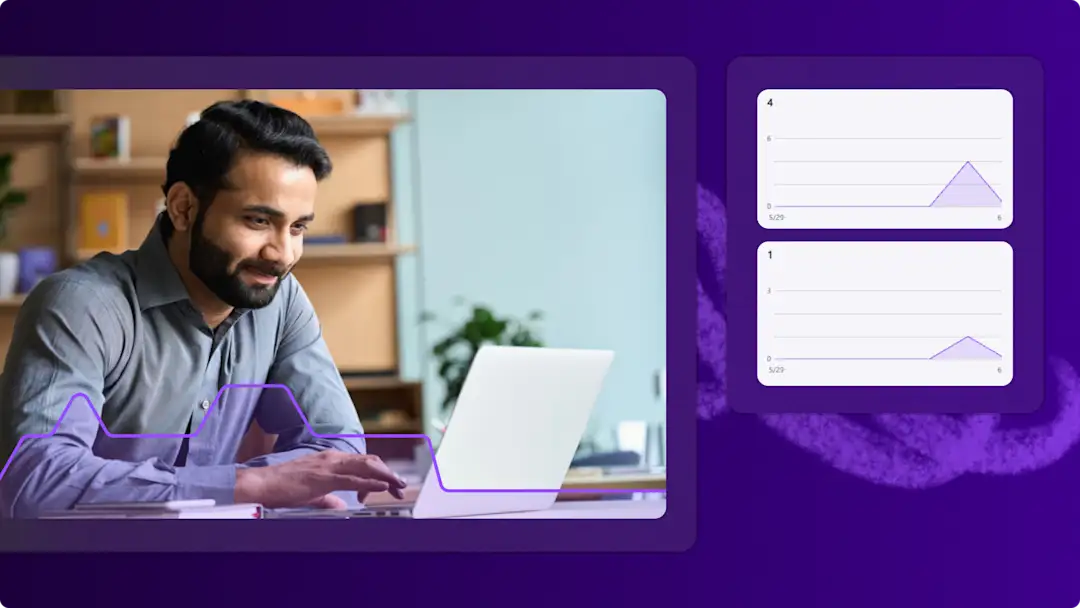Bemærk! Skærmbillederne i denne artikel er fra Clipchamp til arbejdskonti, og de samme principper gælder for Clipchamp til skolekonti. Selvstudier for Clipchamp til personlige konti kan være anderledes. Få mere at vide.
På denne side
Bring dine billeder til live ved at oprette videoer med Clipchamp, det officielle Windows 11-videoredigeringsprogram, du kan bruge med Microsoft Billeder.
Få mere at vide om, hvordan vores brugervenlige videoredigeringsprogram kan hjælpe dig med at kombinere og redigere dine personlige videoer til iøjnefaldende videoer, der er perfekte til sociale medier.
Sådan laver du en video med appen Billeder
Trin 1. Åbn appen Fotos
Klik på knappen Start i Windows, søg efter Billeder for at starte appen.
Trin 2. Åbn galleriet Optagelser i Billeder for at vælge medier
Vælg mappen Billeder fra venstre sidepanel i appen Billeder. Du burde kunne se miniaturer med forhåndsvisninger for alle mediefiler på din enhed.
Der er tre muligheder for at begynde at redigere en video fra dette galleri.
Mulighed 1. Rediger med Clipchamp fra galleriet
Vælg en eller flere videoer, du vil bruge, ved at klikke på afkrydsningsfeltet. Højreklik for at få vist en egenskabsmenu. Vælg Opret en video fra menuen for at åbne din video i videoredigeringsprogrammet Clipchamp.
Mulighed 2. Rediger med Clipchamp fra videoens forhåndsvisning
Dobbeltklik for at åbne og afspille den video, du vil redigere.Klik på de tre prikker øverst på forhåndsvisningen af din video for at se en egenskabsmenu. Vælg Opret en video fra menuen for at åbne din video i videoredigeringsprogrammet Clipchamp.
Mulighed 3. Rediger med Clipchamp fra trimmeværktøjet i Billeder
Hvis du er begyndt at trimme din video i appen Billeder, kan du fortsætte med at redigere i Clipchamp ved at klikke på det lilla ikon ud for tidsstemplet.
Trin 3. Begynd redigeringen af din video i Clipchamp-appen til Windows
Clipchamp-appen til Windows føjer automatisk din video til din mediefane. Træk og slip dine videoer for at arrangere dem på tidslinjen. Vælg et klip, du vil trimme, rotere eller endda gøre hurtigere eller langsommere. Træk og slip flydende overgange for at forbinde dine klip og gøre stemningen for din video bedre med baggrundsmusik.
Når du er færdig med at tilføje filtre, effekter og animeret tekst, skal du klikke på knappen Eksportér for at gemme din video. Vi anbefaler, at du vælger en videoopløsning på 1080p for at opnå den bedste kvalitet.Den er perfekt til deling på sociale medier.
Upload flere medieaktiver for at oprette en slideshowvideo.
Bliv professionel til at redigere videoer med Microsoft Clipchamp
Clipchamp-funktioner giver alle det, de skal bruge til at oprette videoer hurtigt. Brug dette selvstudium til at udforske, hvordan du kommer i gang.
Clipchamp er tilgængelig på alle Windows 11-enheder, men kan også bruges på Windows 10 ved at downloade den fra Microsoft Store. Du kan også få adgang til en browserbaseret version af Clipchamp ved at indtaste https://app.clipchamp.com/ i Microsoft Edge eller Google Chrome.
Prøv videoeditoren med kunstig intelligens i Microsoft Clipchamp
Slip din indre filminstruktør løs med den automatiske forfatterfunktion i Microsoft Clipchamp. Vores videoeditor med kunstig intelligens forstår scenerne i dine videoer, f.eks. visuelle elementer, lyd og historier, og samler dine medier til en engagerende video.
Hav ro i sindet, mens du laver mindeværdige slideshows og korte videoer i høj kvalitet til sociale medier. Få mere at vide.
Ofte stillede spørgsmål
Er der vandmærke på Clipchamp-videoer?
Der er ikke noget vandmærke på gemte videoer, hvis du bruger dine egne medier, gratis eller premium-aktiver fra Clipchamps bibliotekssamling.
Bemærk, at hvis du tilføjer premium-mediefiler fra mediesamlinger til din video eller bruger en funktion, der ikke er inkluderet i det abonnement, som din Clipchamp-konto har, vil du ikke kunne eksportere og gemme din video, før du opgraderer til det abonnement, der inkluderer premium-funktionen.
Hvilke videoformater kan jeg bruge i Clipchamp?
Vores videoredigeringsværktøj accepterer MP4-, MOV-, WEBM-, AVI-, DIVX-, FLV-, 3GP-, WMV-, VOB-, DCM- og MKV-videofiler samt en lang række forskellige video-codecs.
Er der en begrænsning på filstørrelsen, når man uploader medier til Clipchamp?
Sørg for at holde alle mediefiler (videoer, fotos og musik) under 4 GB filstørrelse pr. aktiv, der skal redigeres i Clipchamp. Betalende abonnenter kan gemme videoer med rejsehøjdepunkter i 4K-opløsning.
Du kan også oprette en video fra Windows-medieafspilleren med genvejen Rediger med Clipchamp. Find ud af hvordan.
Kom i gang med Clipchamp-appen til Windows.