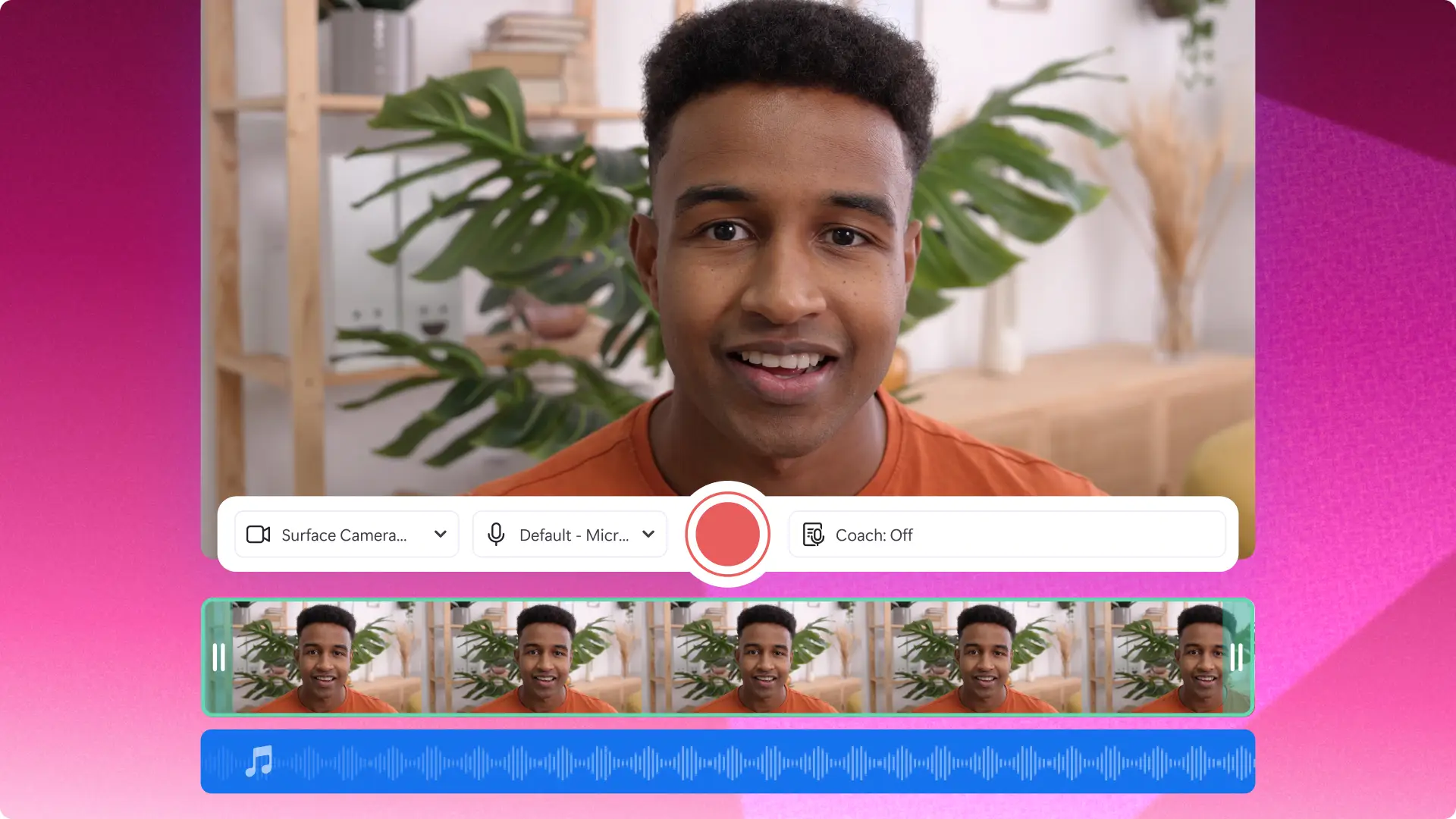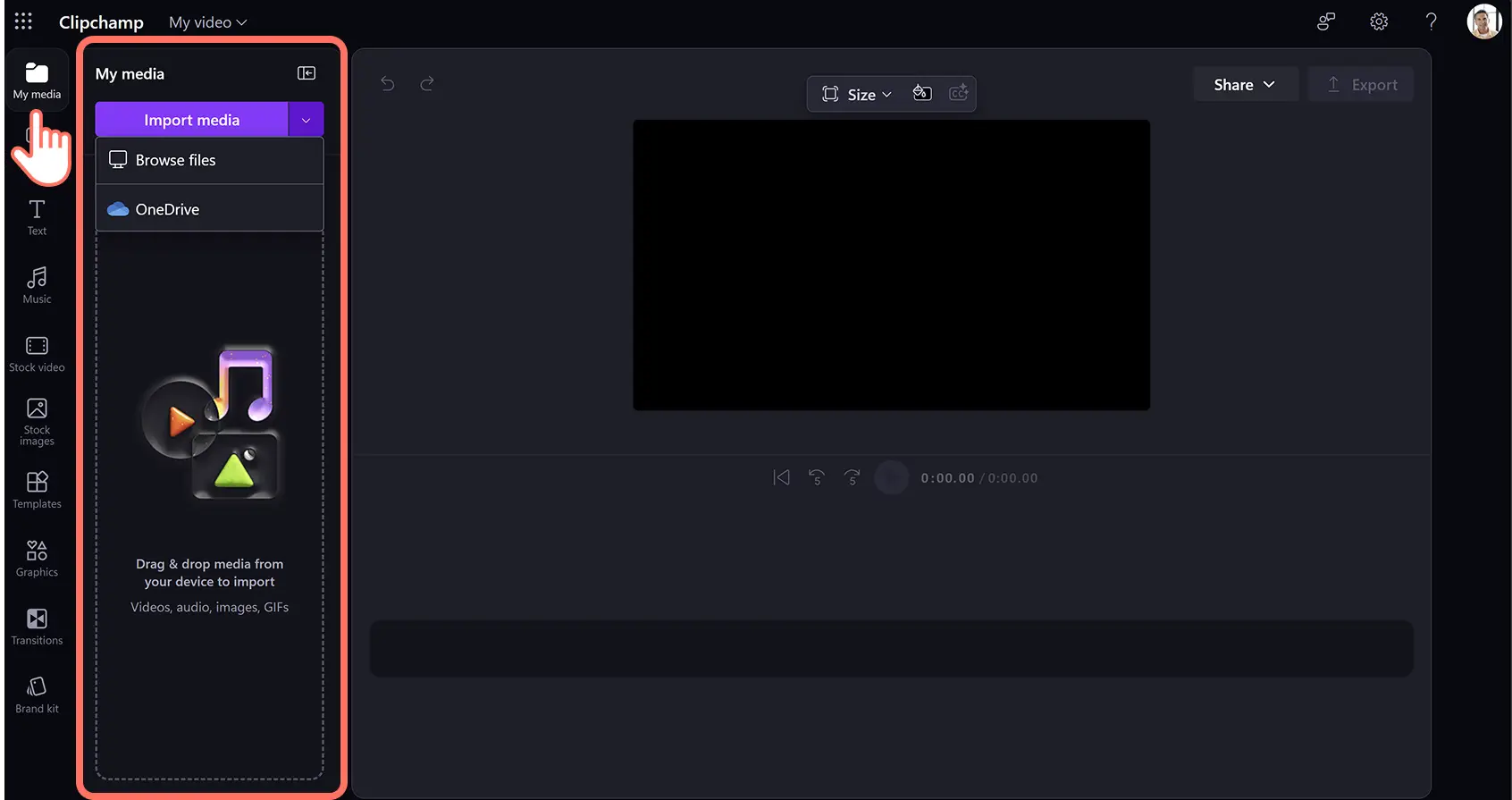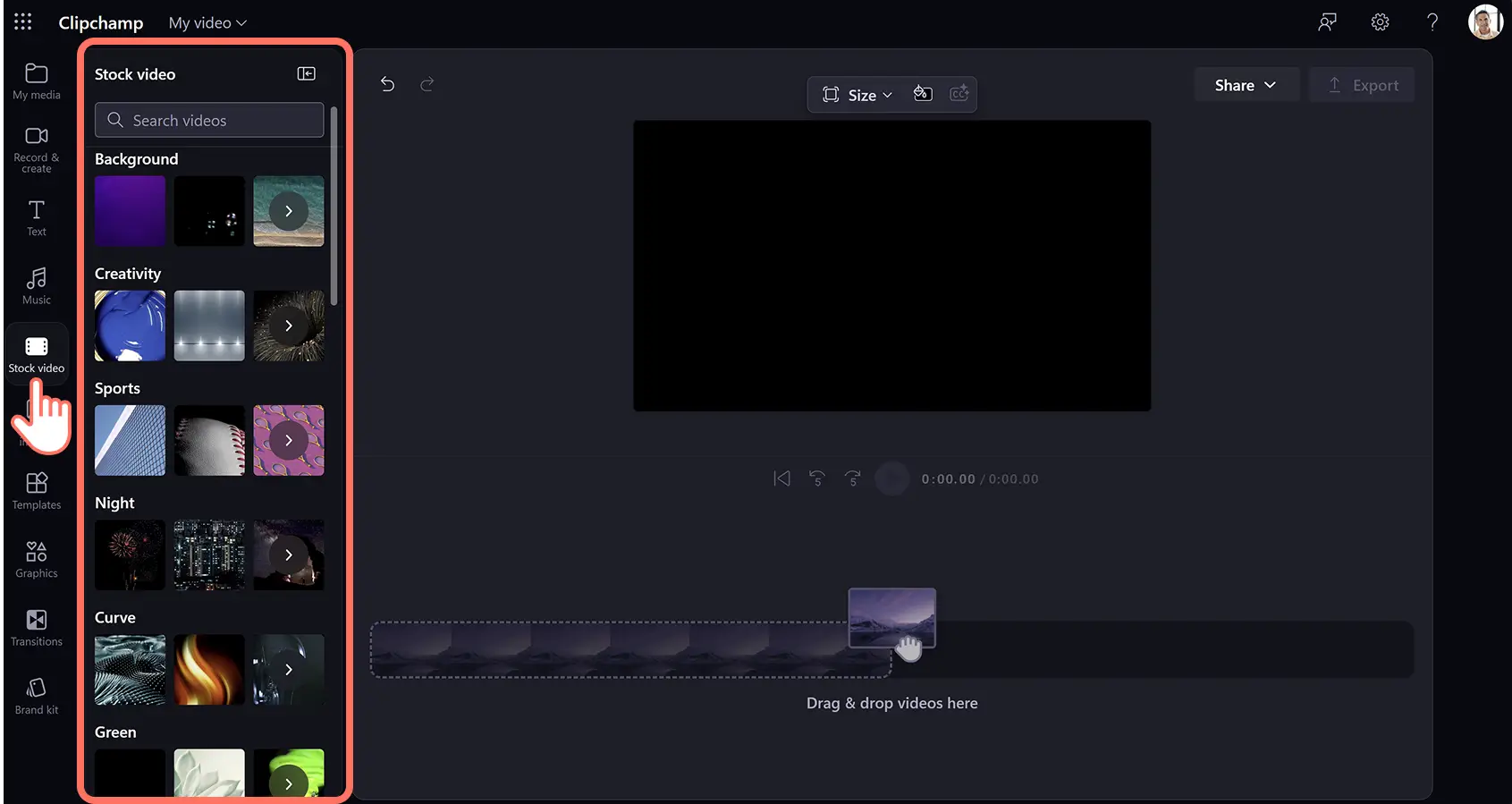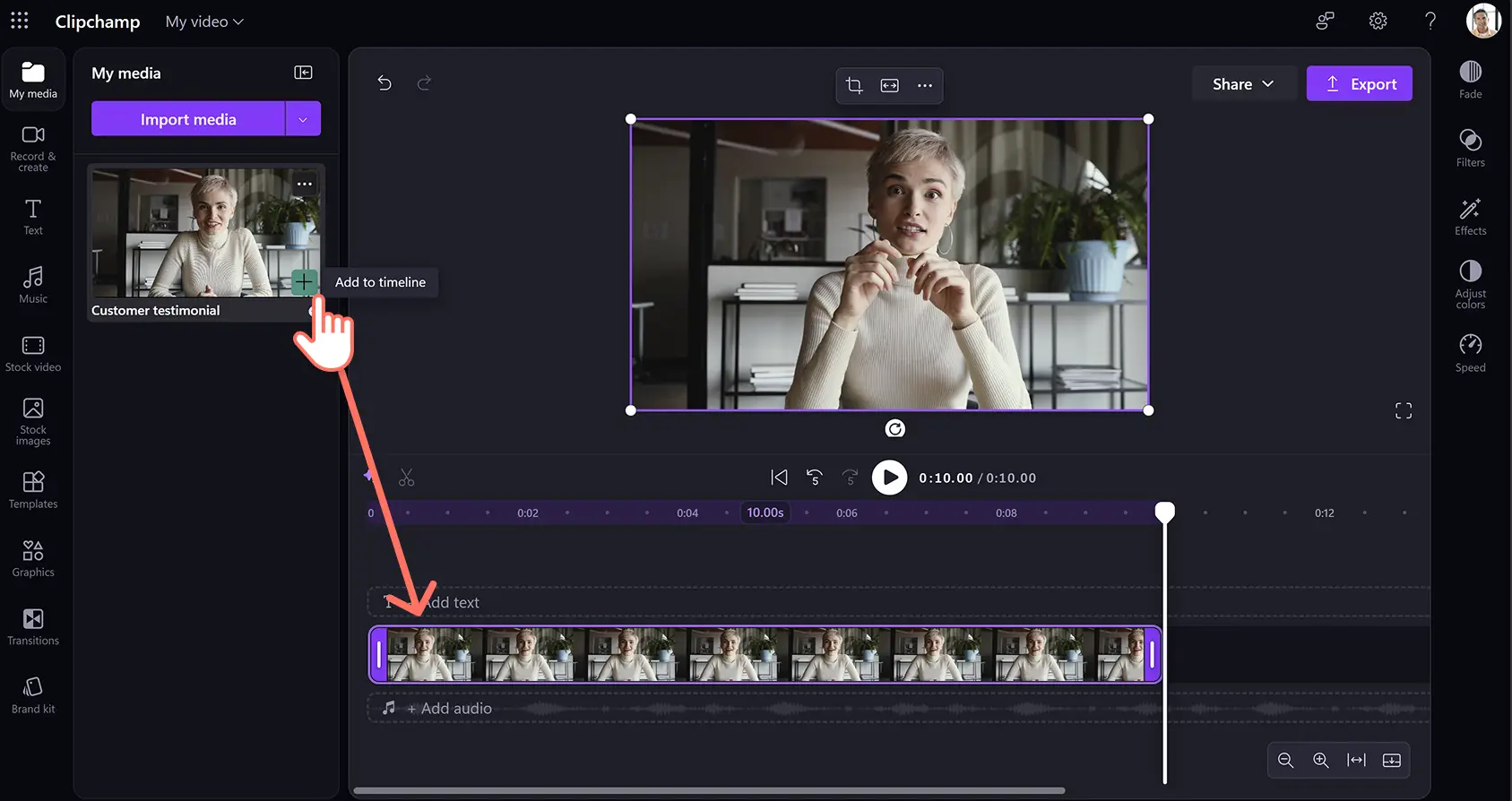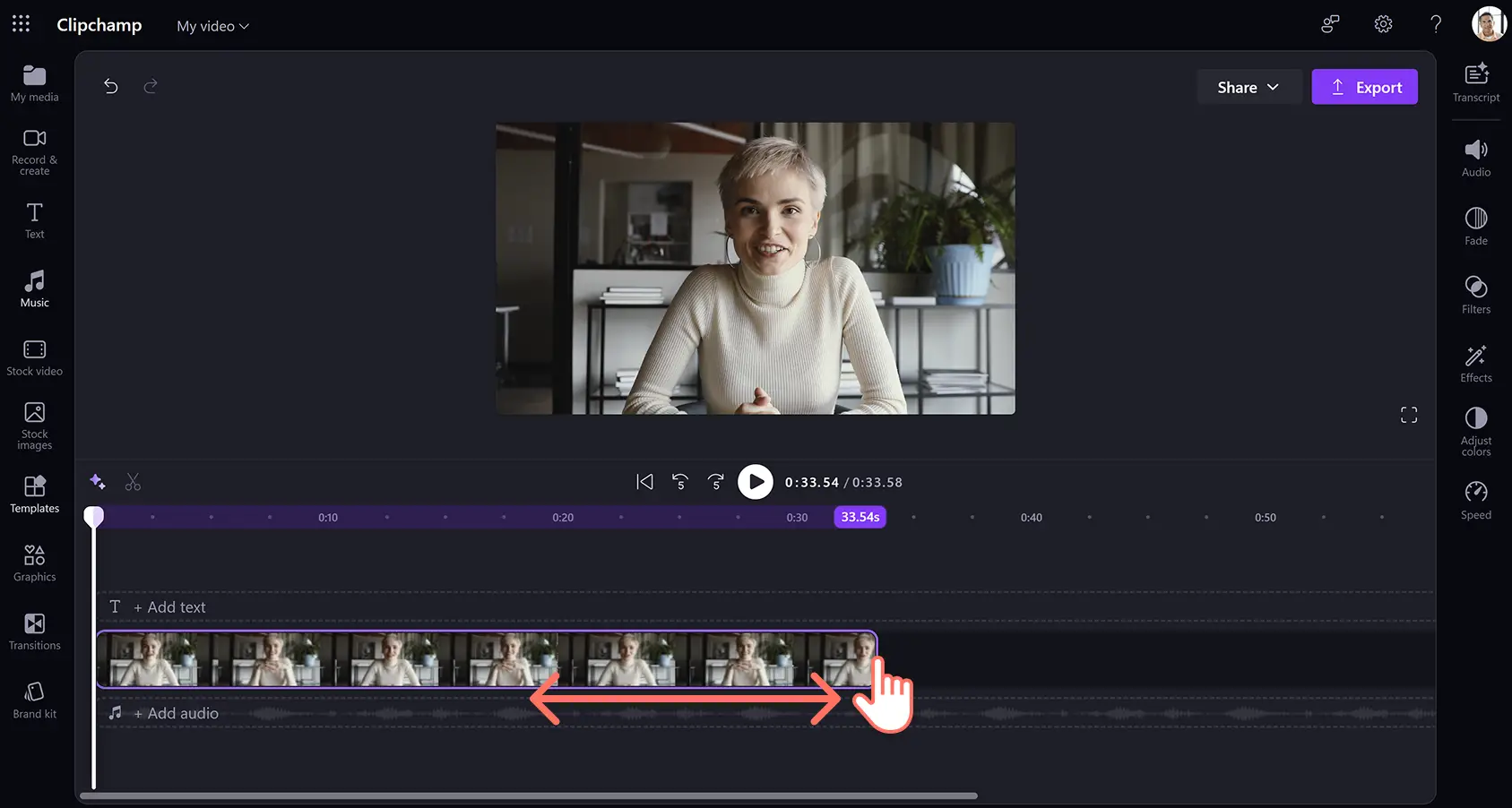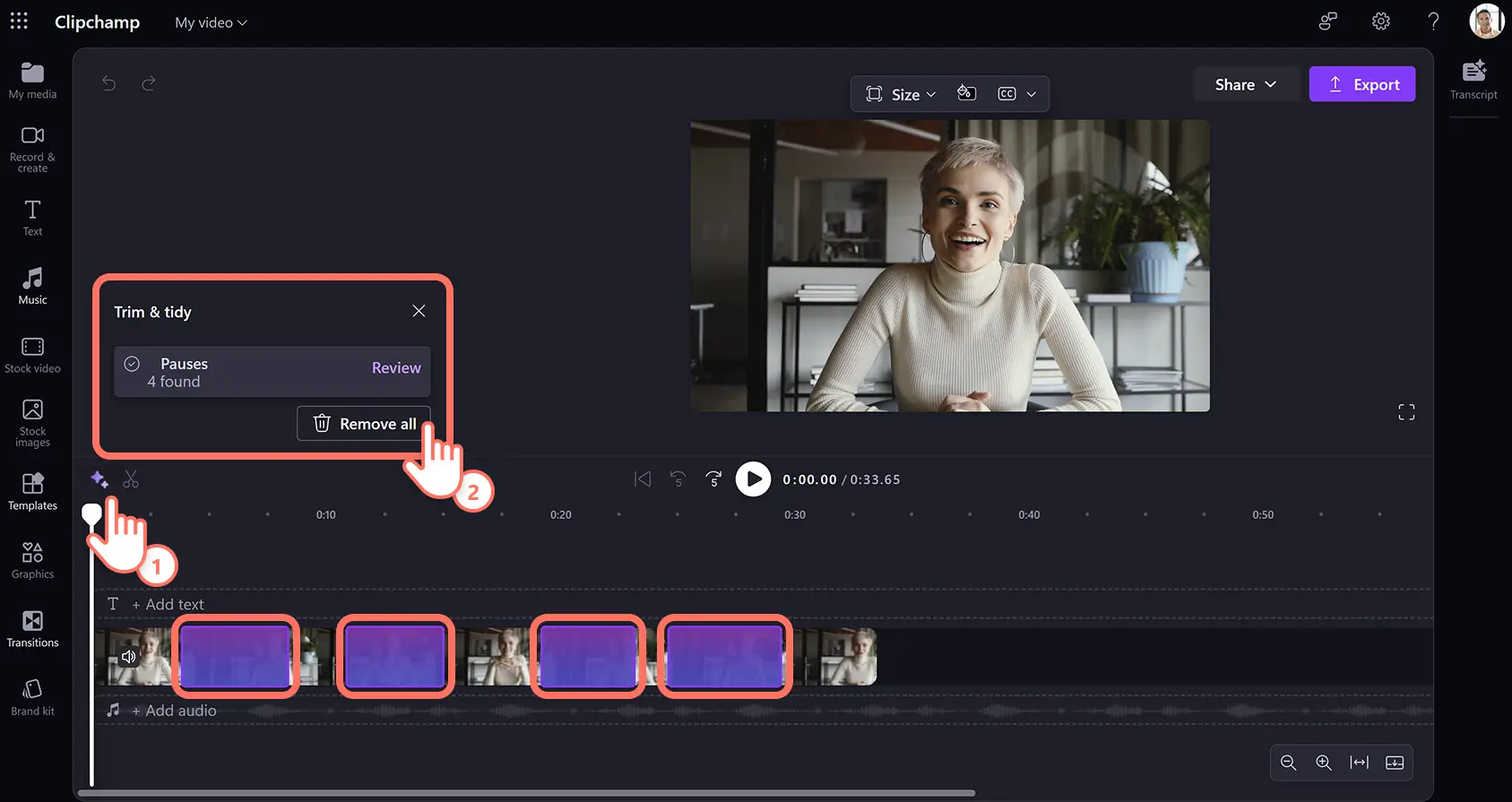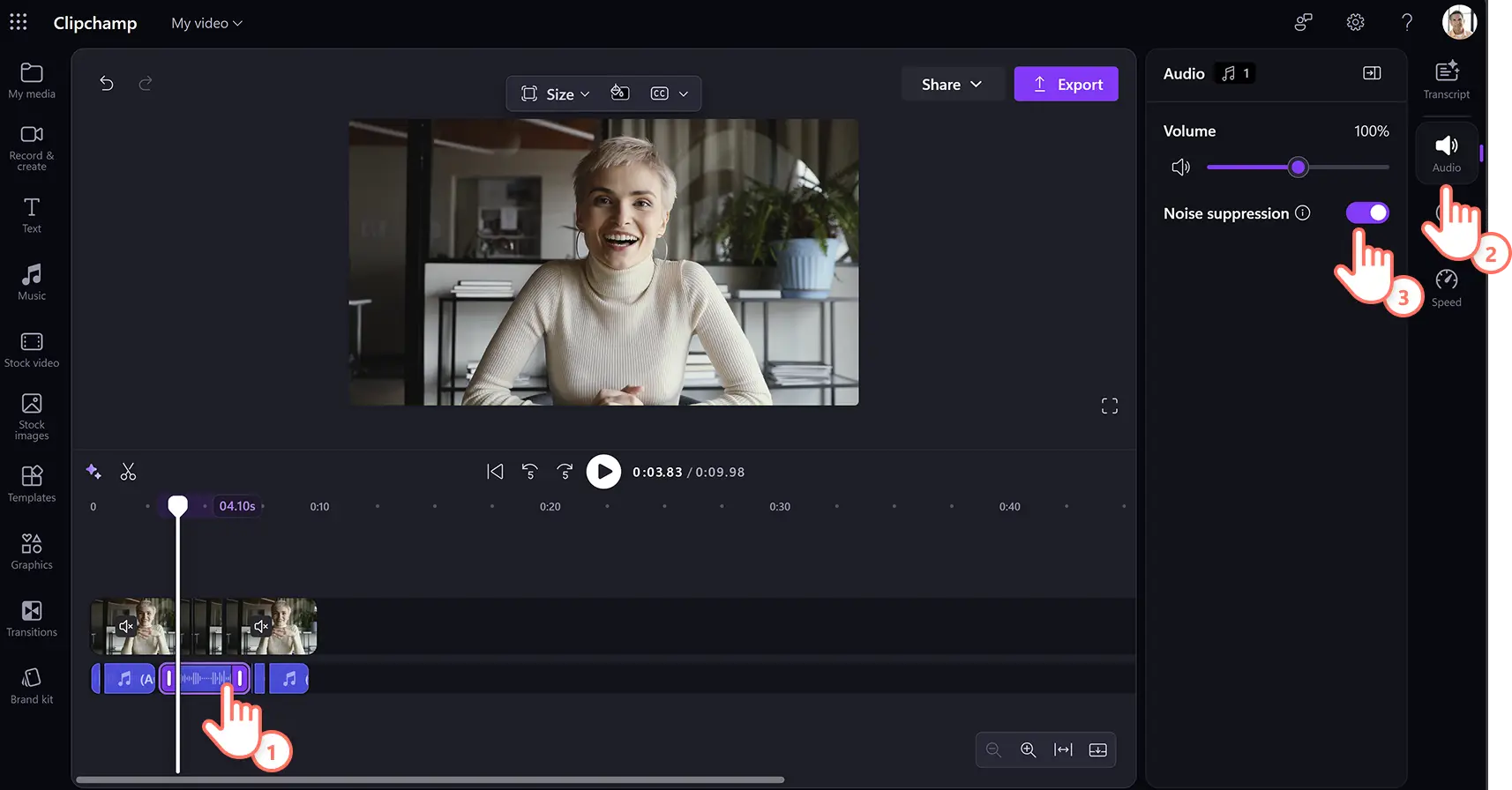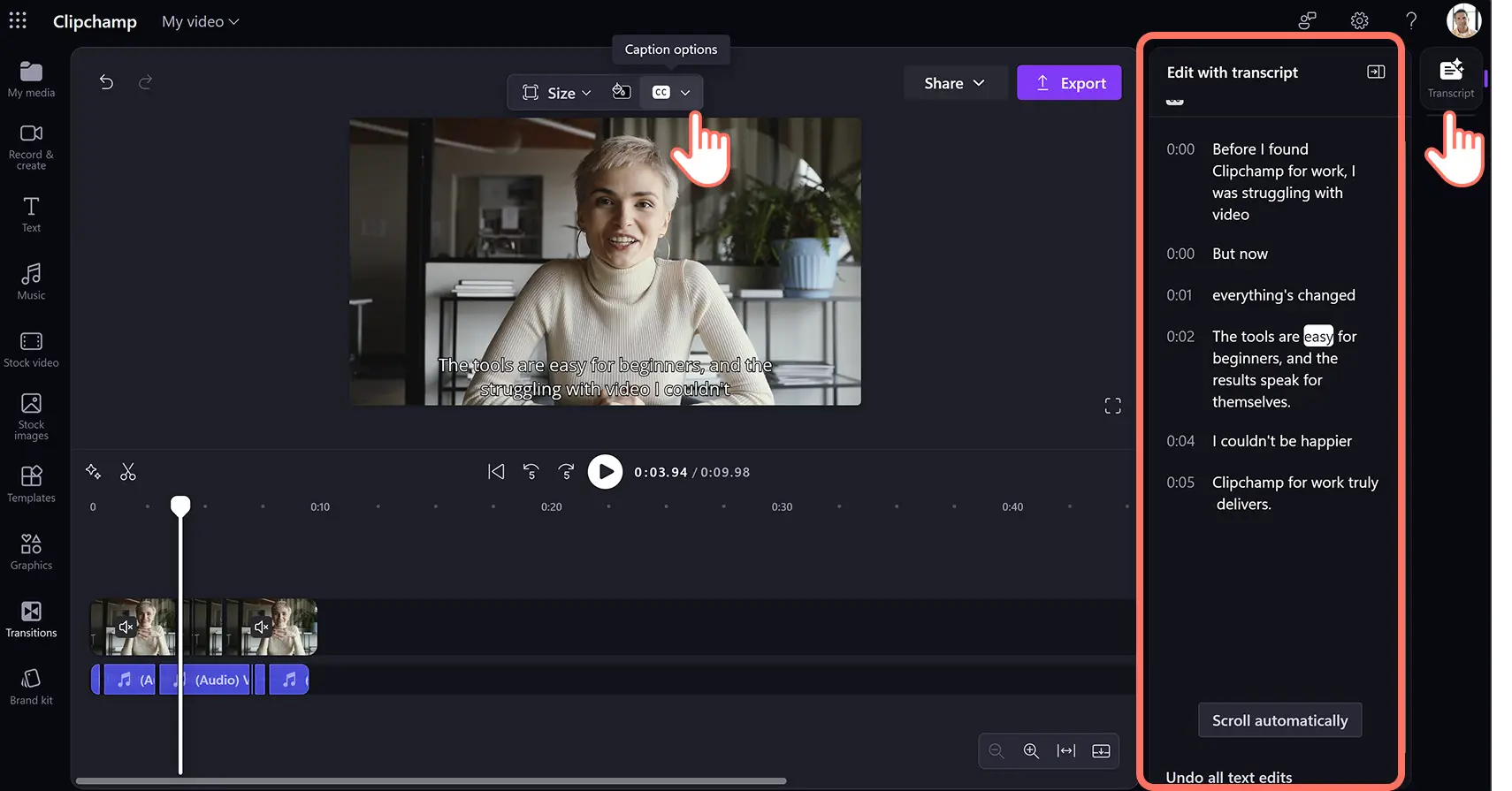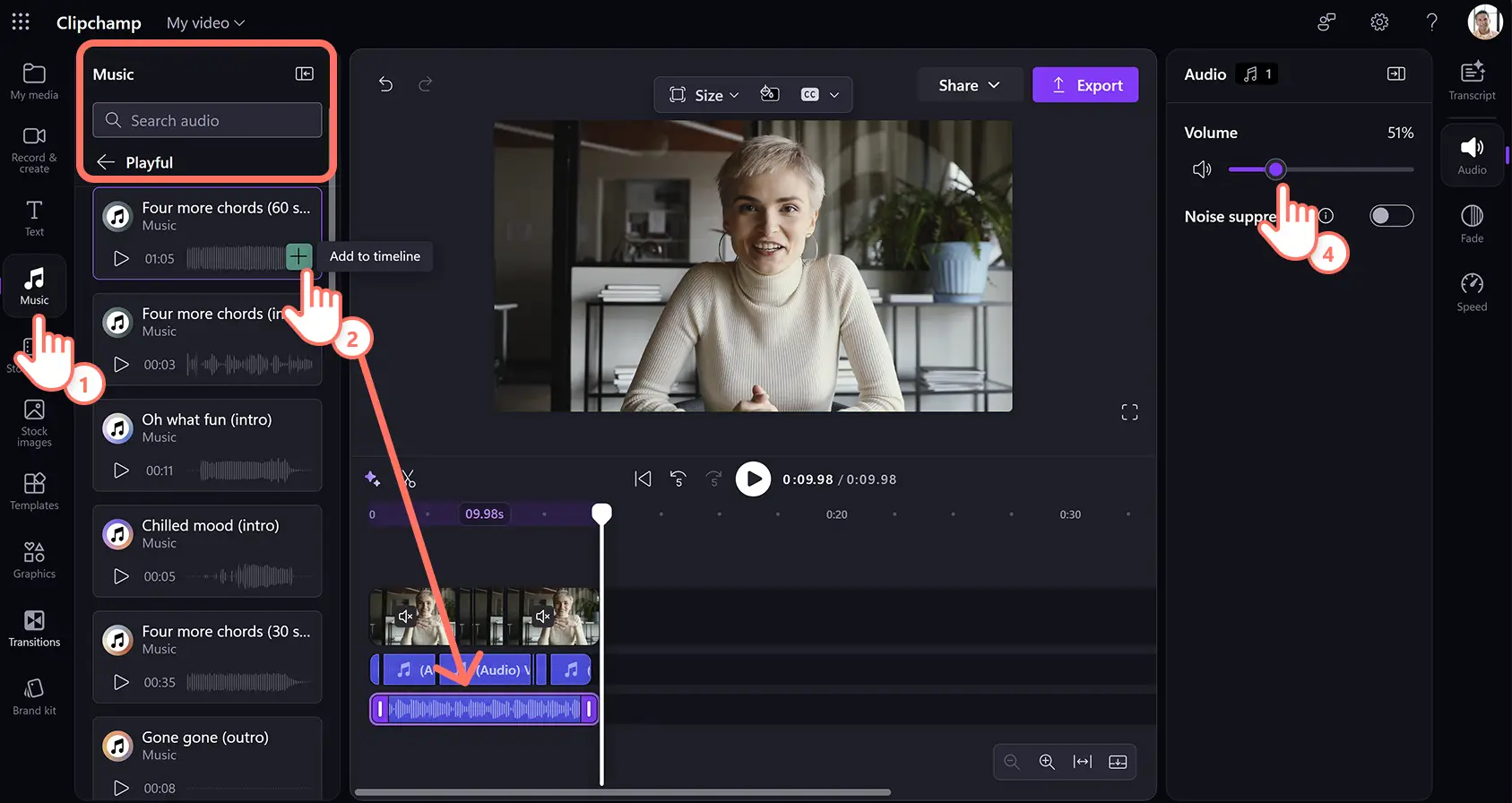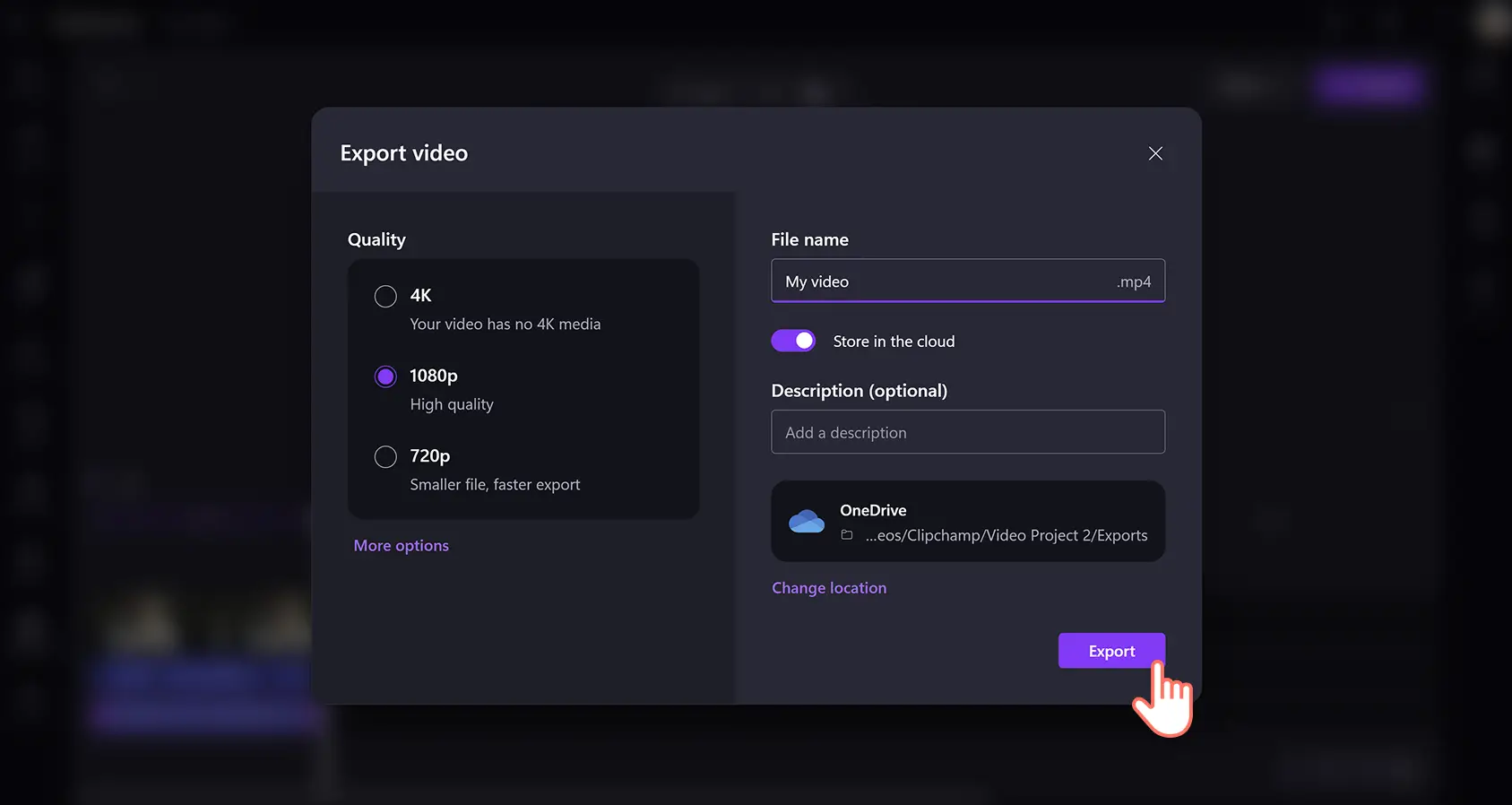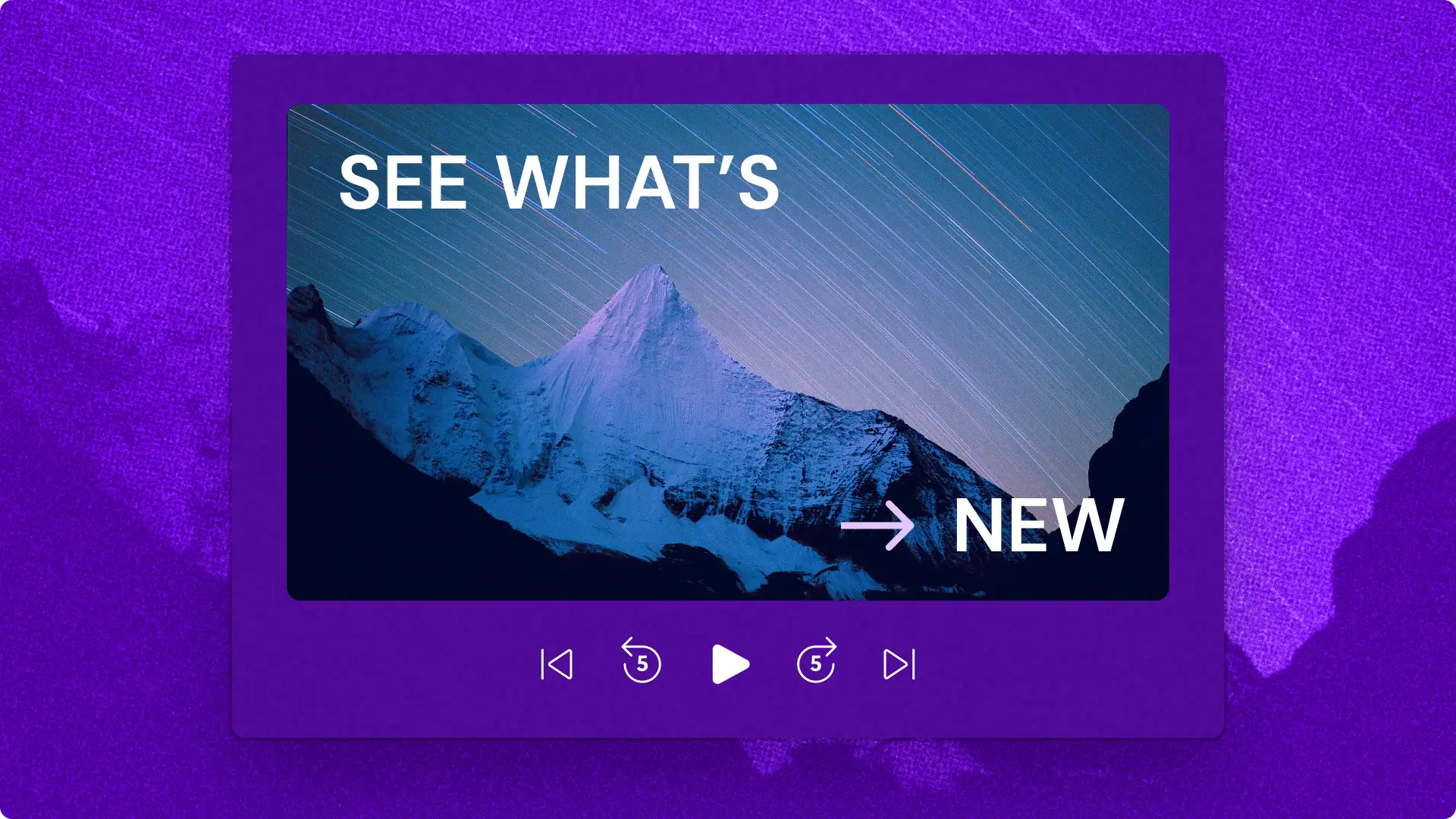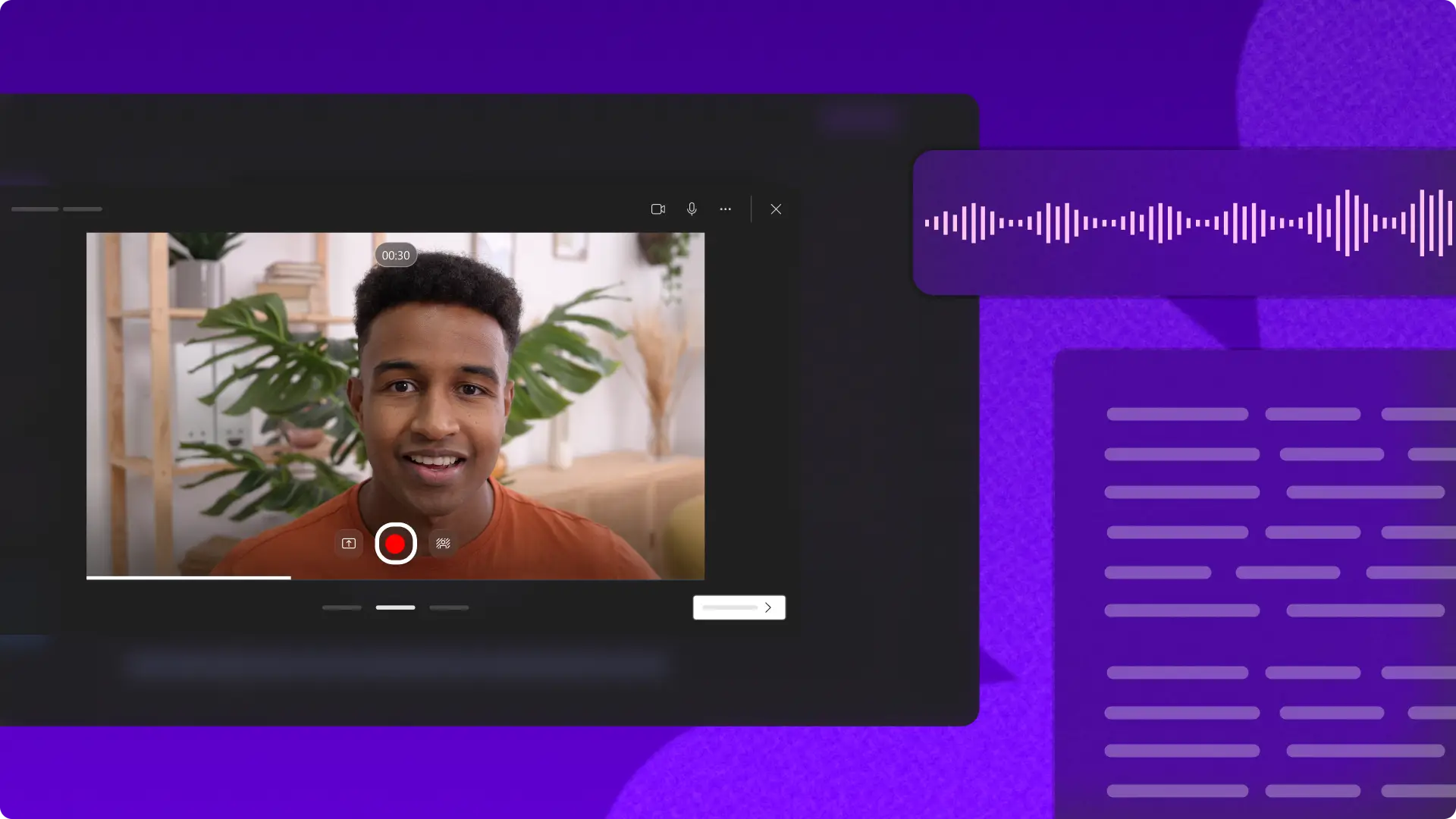Bemærk! Skærmbillederne i denne artikel er fra Clipchamp til arbejdskonti, og de samme principper gælder for Clipchamp til skolekonti. Selvstudier for Clipchamp til personlige konti kan være anderledes. Få mere at vide.
På denne side
Skab brandbevidsthed og grundlag for positive konverteringer med fængende videoer med kundeudtalelser. Over 72% af kunderne er enige i, at kundeudtalelsesvideoer skaber tillid og påvirker købsbeslutninger, hvilket gør dem til et must-have i enhver marketingsalgstragt.
Promovér brands, og påvirk potentielle købere, med autentiske kundesucceshistorier. Opret nemt positive udtalelsesvideoer, hvor kunderne virkelig anbefaler produkter og tjenester, med Clipchamp til arbejde.
Sådan laver du videoer med kundeudtalelser
Trin 1.Importér en video, lydfil eller vælg optagelser fra samlinger
Hvis du vil importere videoer, fotos og lyd, skal du klikke på knappen Importér medier på fanen Medier på værktøjslinjen for at gennemse filer på computeren eller oprette forbindelse til OneDrive.
Hvis du vil bruge optagelser fra samlinger med en stemmeoptagelse eller en voiceover med kunstig intelligens, skal du klikke på fanen Videosamling på værktøjslinjen. Vælg en videokategori, eller indtast søgeord i søgefeltet.
Når du har uploadet medier, valgt optagelser fra samlinger eller optaget en video, kan du trække og slippe medierne på tidslinjen for at begynde at redigere.
Trin 2.Trim overskydende videomateriale væk
Justér længden af medieaktiver ved hjælp af videotrimmeren. Klik på aktivet på tidslinjen, og træk derefter trimmehåndtagene mod venstre for at fjerne uønsket videomateriale.
Trin 3.Finpuds videoer med videoredigeringsværktøjer med kunstig intelligens
Fjern lange pauser og uønsket stilhed fra video og lyd ved hjælp af fjernelse af stilhed med kunstig intelligens. Klik på medieaktivet på tidslinjen, og klik derefter på knappen med glimmerikonet for at åbne forslag fra kunstig intelligens. Klik derefter på valgmuligheden Trim og juster. Kunstig intelligens vil scanne og fremhæve pauser over 3 sekunder på tidslinjen. Fjern pauser én ad gangen, eller klik på knappen Fjern alle. Dette vil klippe medieaktiverne op i flere klip med stilhed og pauser fjernet.
Rens lydkvaliteten, og bortfiltrer uønsket lyd med støjdæmpning med kunstig intelligens. Klik på videoaktivet på tidslinjen. Klik derefter på fanen Lyd og knappen Fjern lyd på egenskabspanelet. Klik på skifteknappen Støjdæmpning for at aktivere funktionen til støjdæmpning. Gentag denne proces for flere lydaktiver på tidslinjen.
Gør videoer med kundeudtalelser lettere at forstå uden lyd med undertekstgeneratoren med kunstig intelligens. Klik på fanen Transskription på egenskabspanelet for at aktivere automatiske undertekster. Du kan også klikke på indstillingen Undertekster på den flydende værktøjslinje. Klik derefter på knappen Generér transskription, og følg instruktionerne. Når underteksterne er genereret, kan du redigere transskriptionen i tekstfeltet på egenskabspanelet.
Trin 3.Tilføj royaltyfri baggrundsmusik
Føj blød baggrundsmusik til videoer med kundeudtalelser med royaltyfri lyd. Klik på fanen Musik på værktøjslinje, og søg derefter efter musik efter genre eller tema. Lyt til eksempler på numre ved at klikke på knappen Afspil. Træk og slip et lydaktiv hen på tidslinjen under videoen. Derefter skruer du ned for lydstyrken ved at klikke på fanen Lyd på egenskabspanelet og skubbe lydstyrkeskyderen mod venstre.
Trin 4. Få forhåndsvist og gem videoer med udtalelser
Før du gemmer videoer med kundeudtalelser, skal du få dem forhåndsvist ved at klikke på knappen Afspil. Når du er klar til at gemme, skal du klikke på knappen Eksportér og derefter vælge en opløsning og en lagringsmulighed.
Fem eksempler på kundeudtalelser til at inspirere dig
Webcamudtalelse: brug webcamoptageren til at optage en videoudtalelse af høj kvalitet fra din webbrowser, gratis.
Casestudie-udtalelse: tal om et specifikt produkt eller en funktion i et forklaringsvideoformat. Skitsér dine smertepunkter, foretrukne produktfunktioner, fordele og mere til.
Før og efter-udtalelse: giv klart bevis på en produktløsning ved at dokumentere ned en før og efter-video. Vis placeringer, produktfunktioner eller enkle før og efter-titler ved at føje tekst til videoer.
Produktdemonstrationsudtalelse: vis potentielle kunder, hvordan produkter fungerer med en produktdemonstrationsvideo, optaget af kunder. Fremhæv unikke funktioner, og uddan følgere om et produkts fordele og anbefalinger.
Kundeudtalelse i interviewstil: denne udtalelsesvideo kan være i samtalestil eller mere formel mellem en virksomhedsejer og en kunde. For at sikre høj kvalitet af lyden i interviewet skal du bruge lydforbedringsværktøjet med kunstig intelligens og fjerne al baggrundsstøj med støjdæmpning med kunstig intelligens.
Få inspiration med flere idéer som tip og eksempler på kampagnevideoer, og lær, hvordan du skaber en videomarketingstrategi.
Begynd at oprette videoudtalelser i dag med Clipchamp til arbejde, eller download Microsoft Clipchamp-appen til Windows.