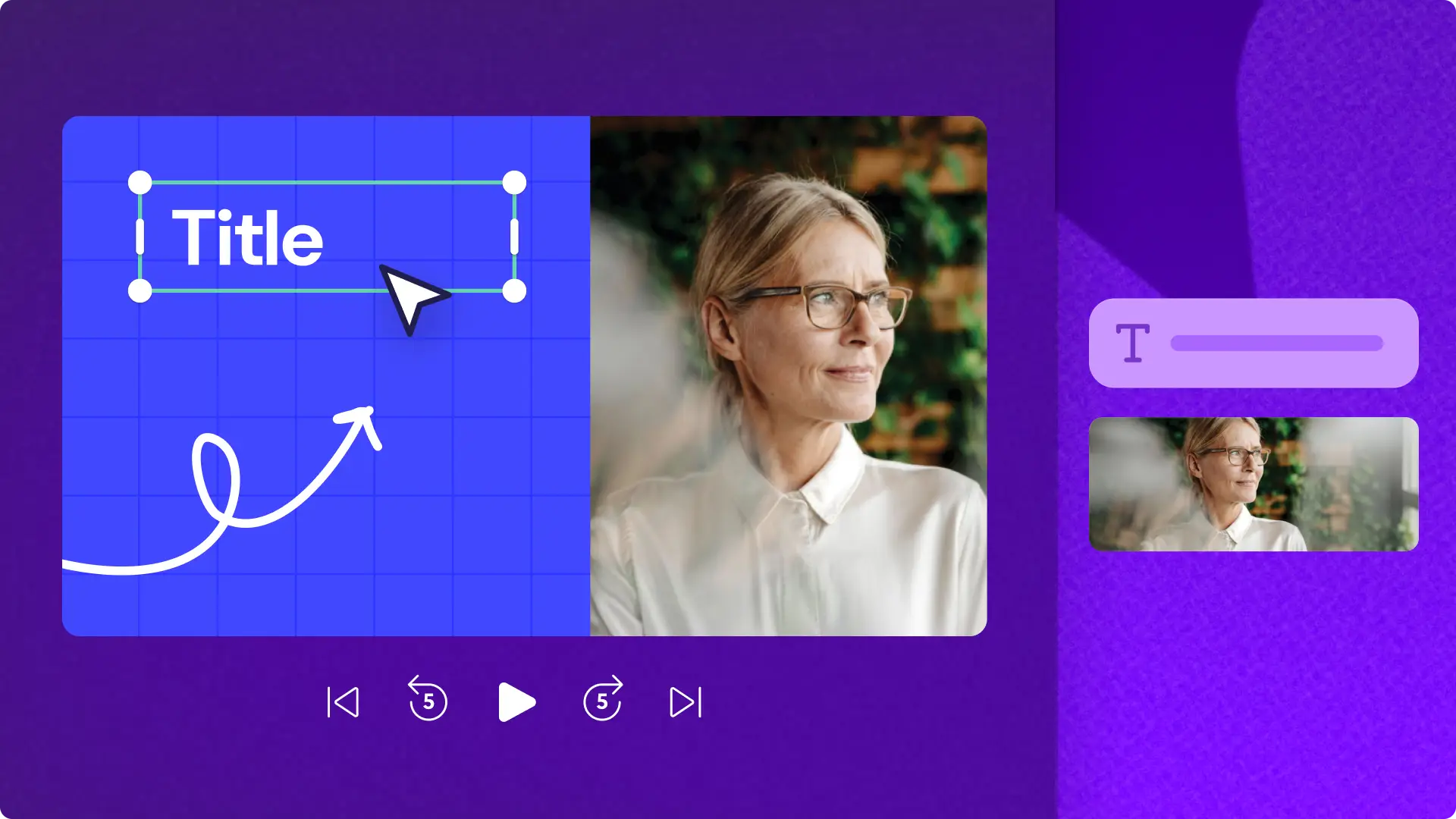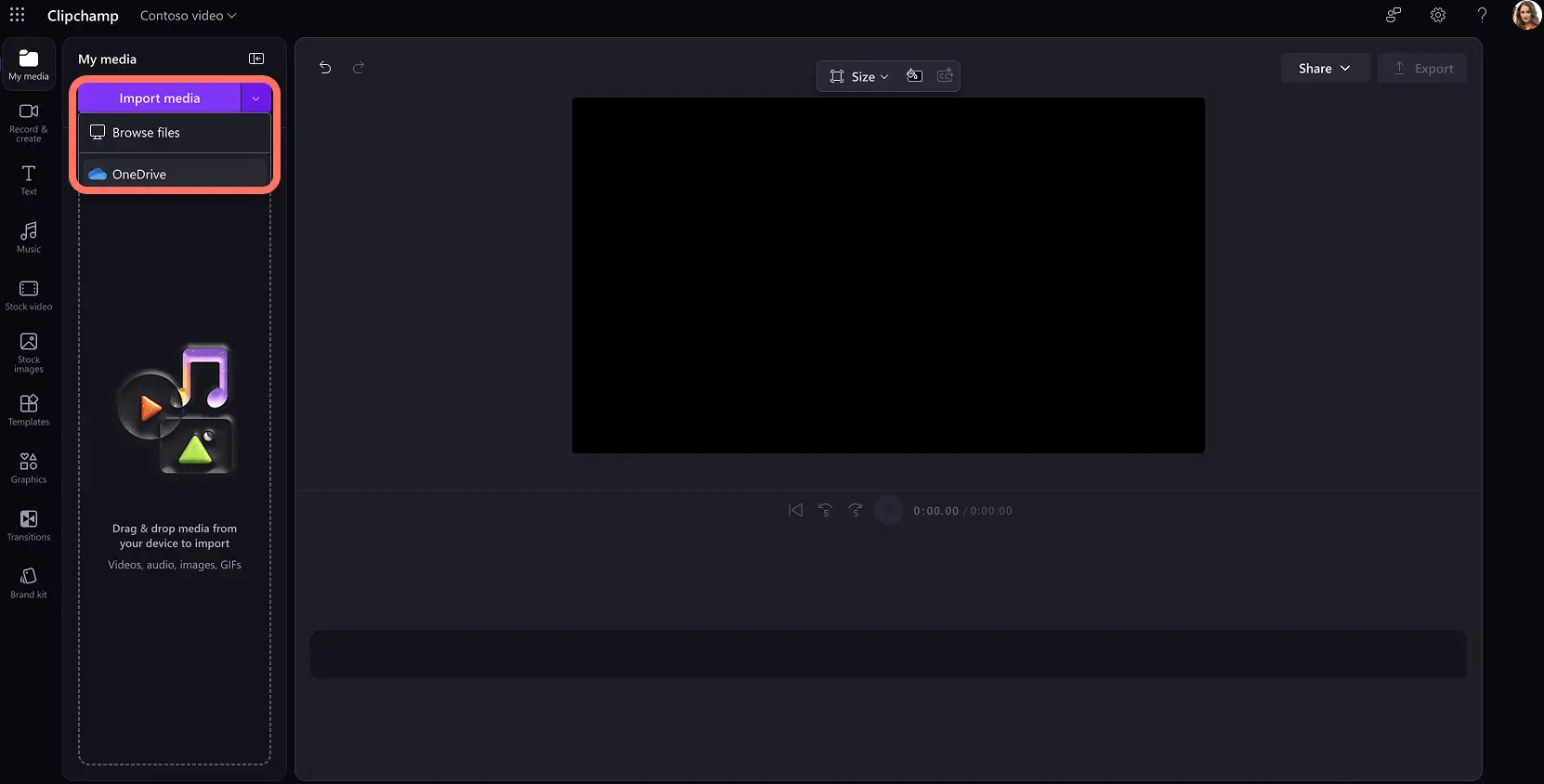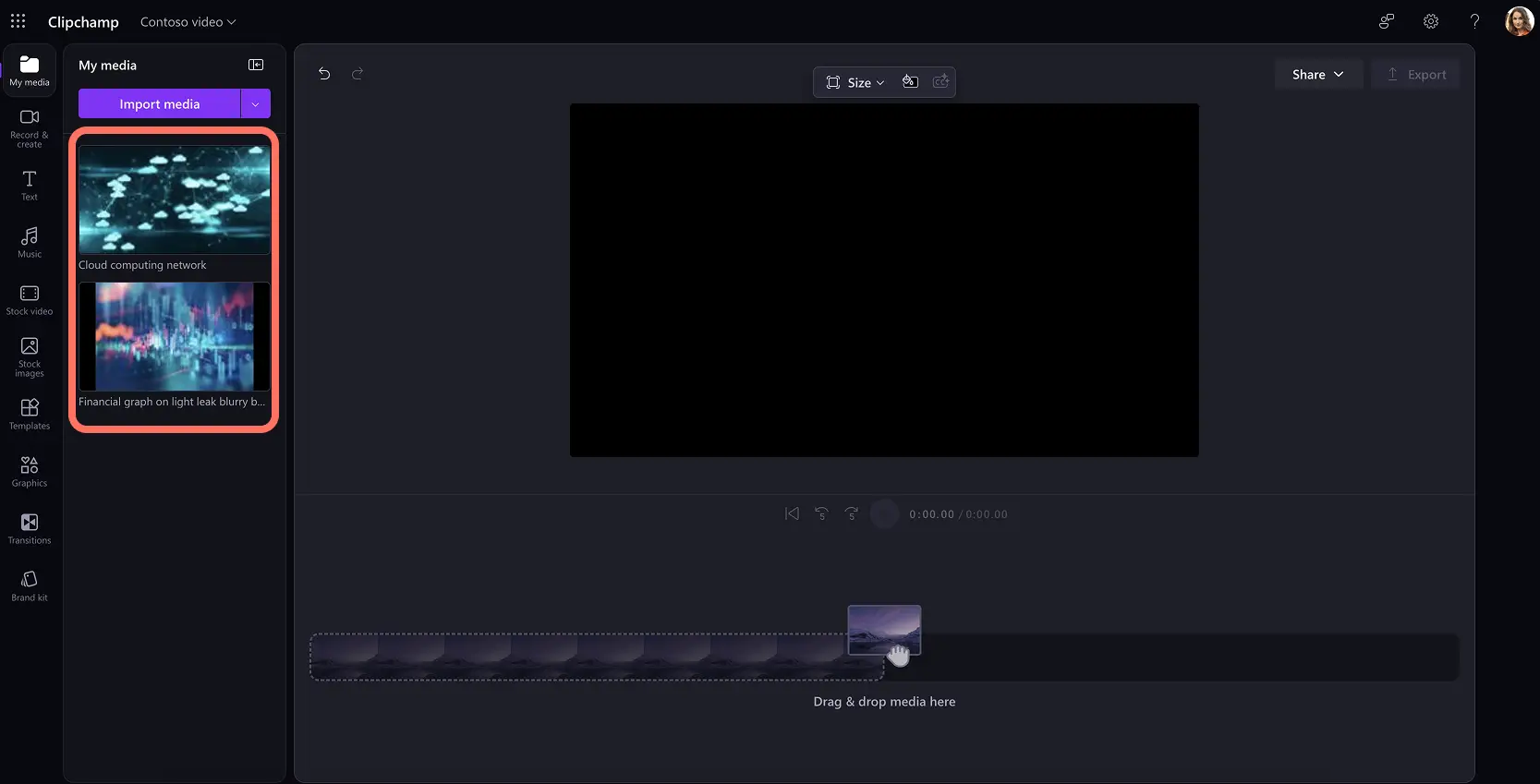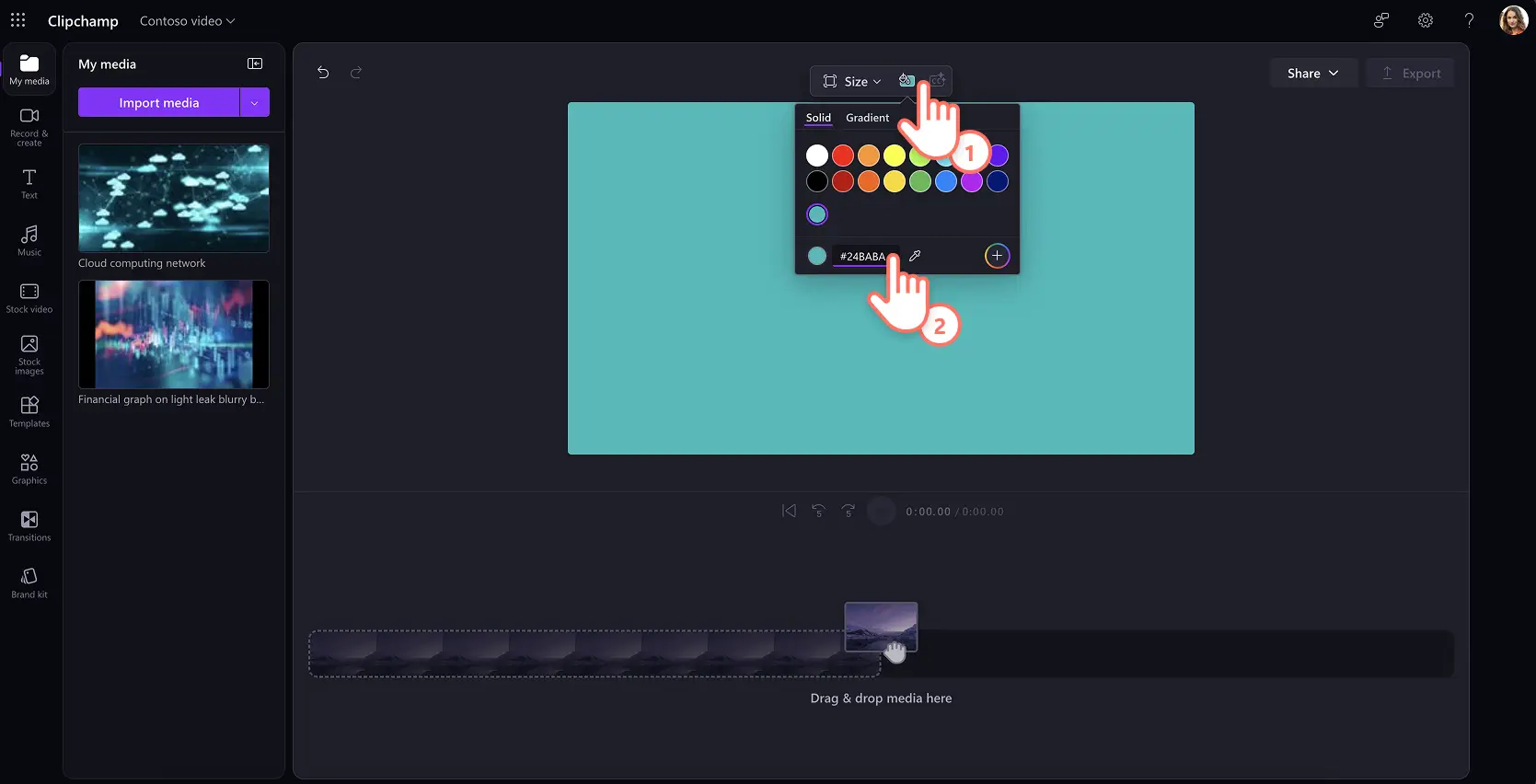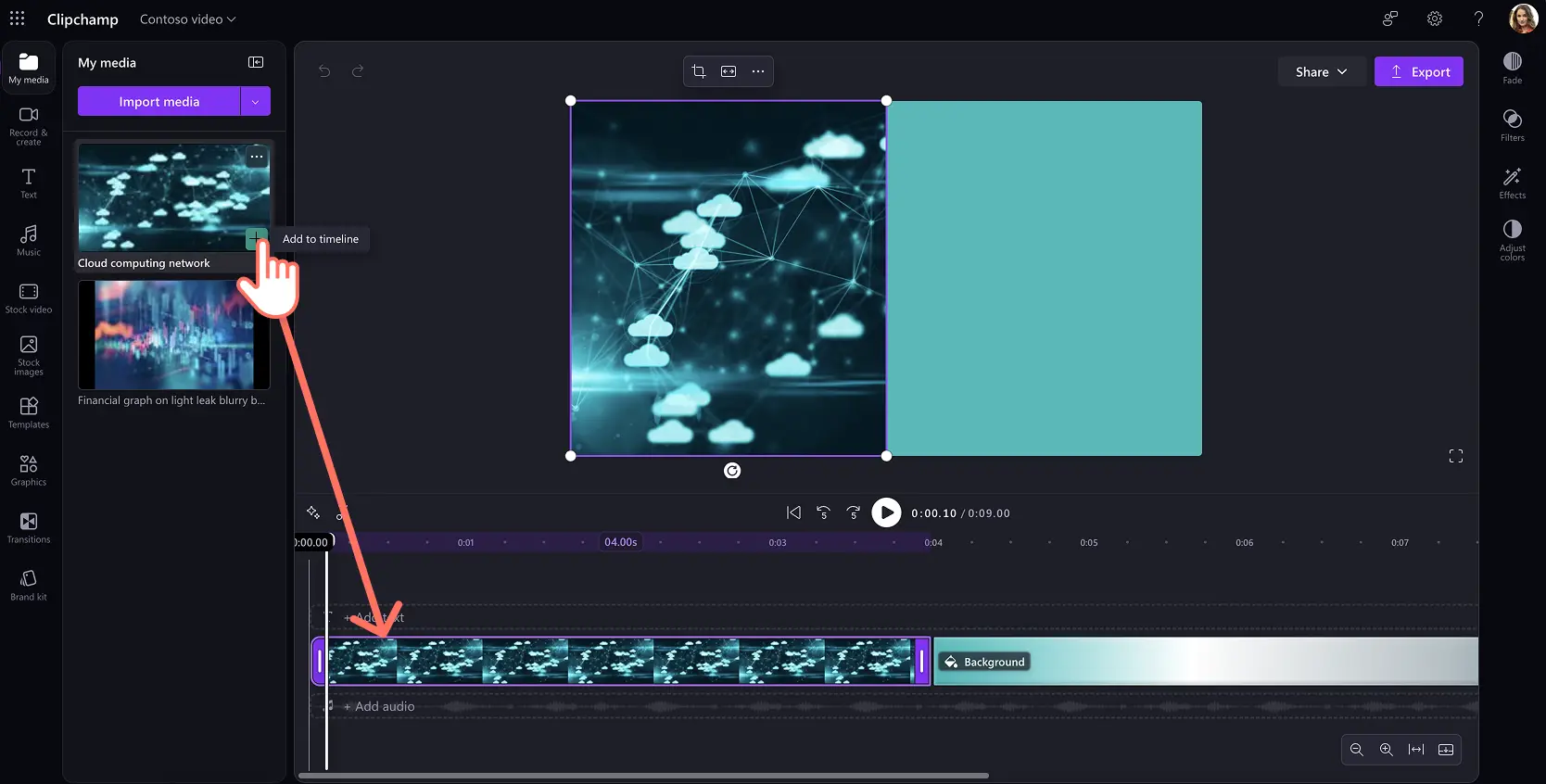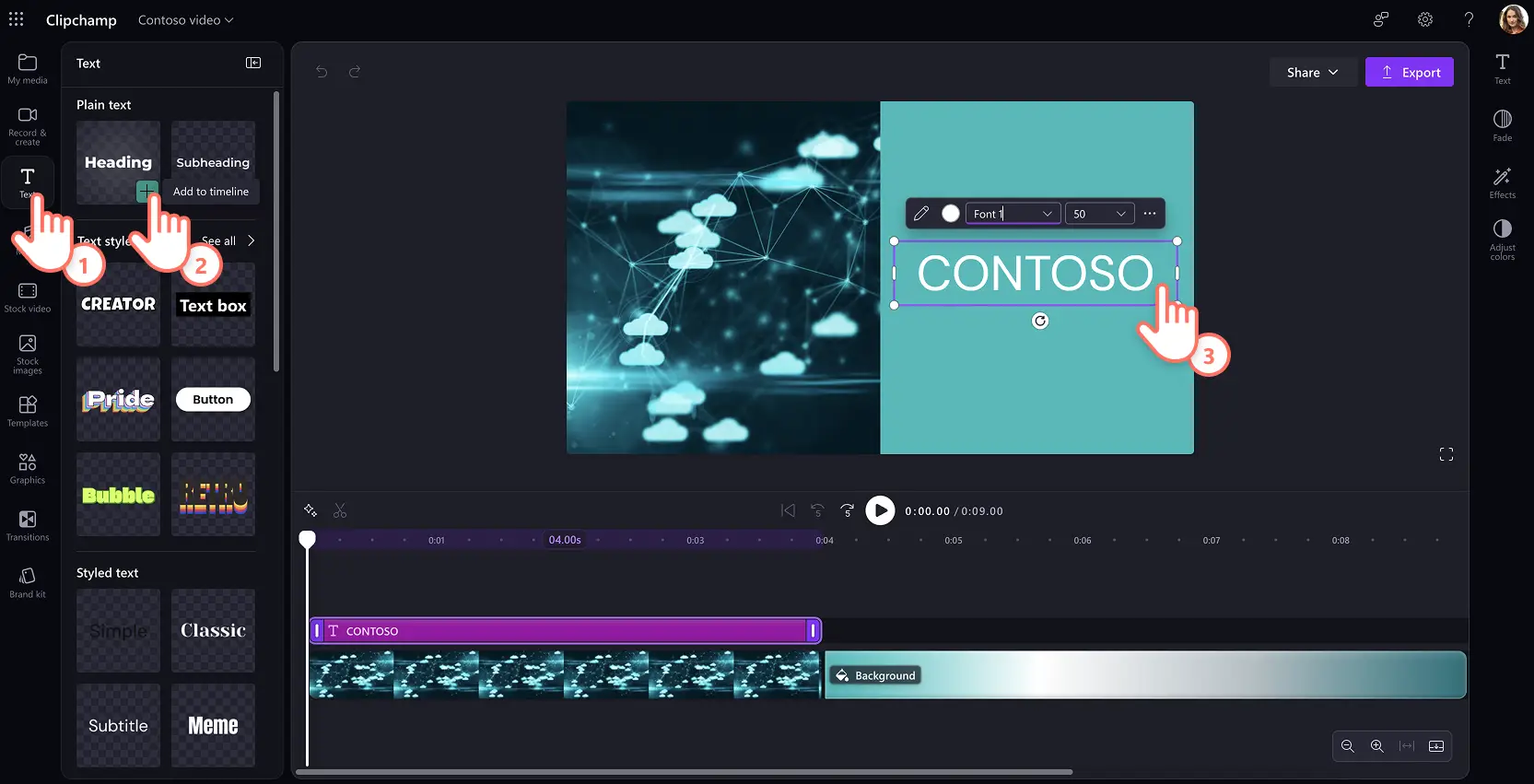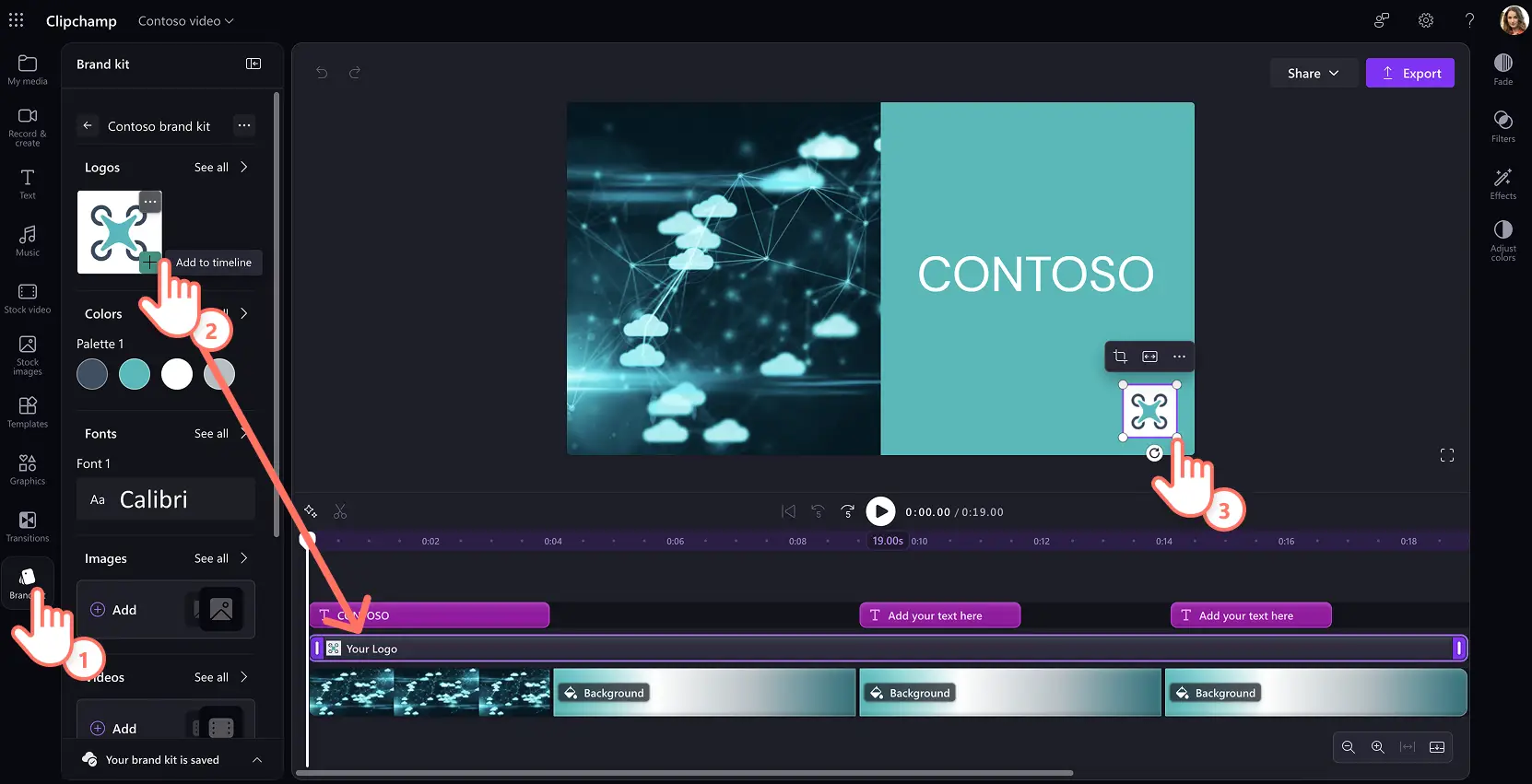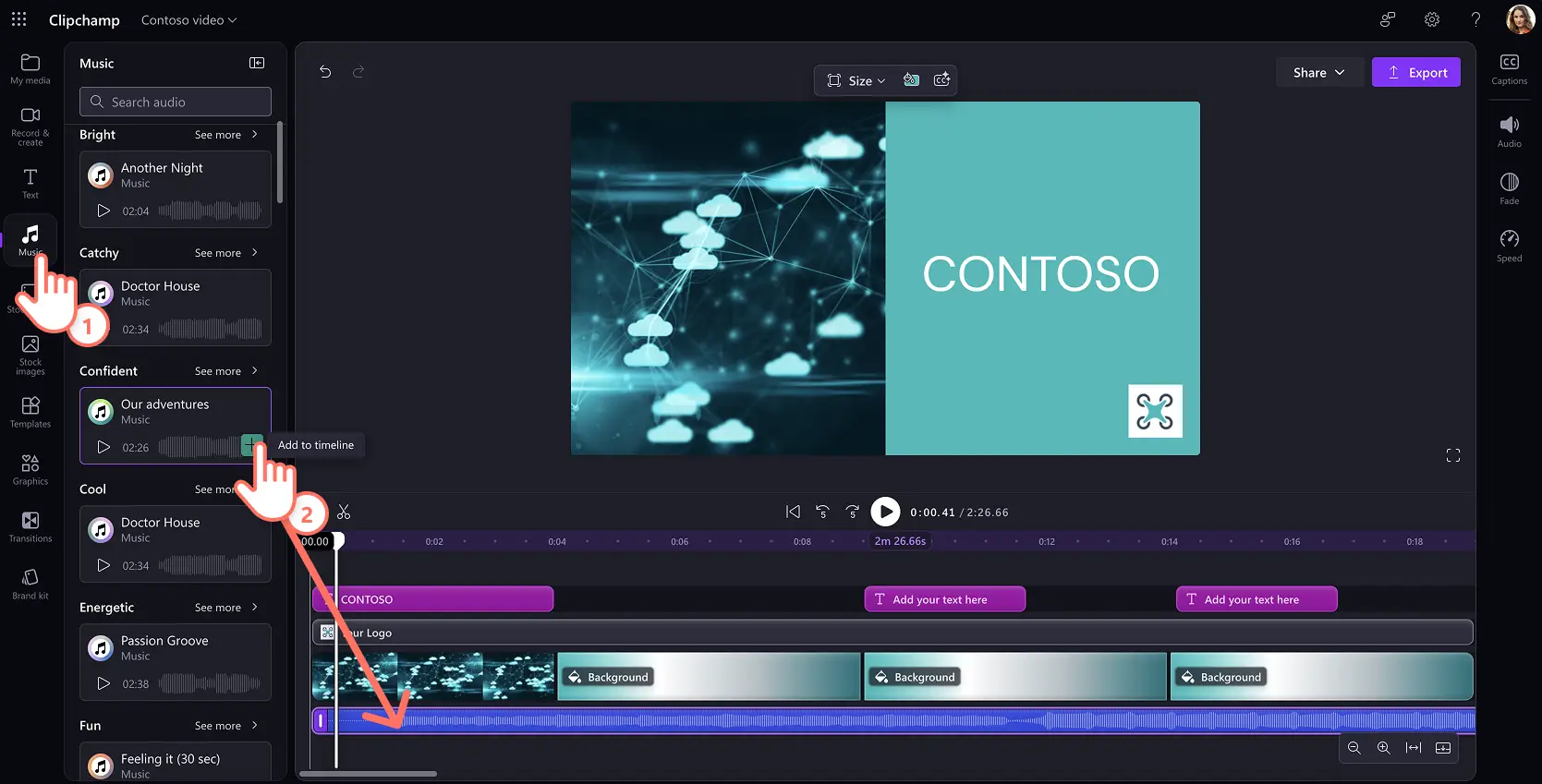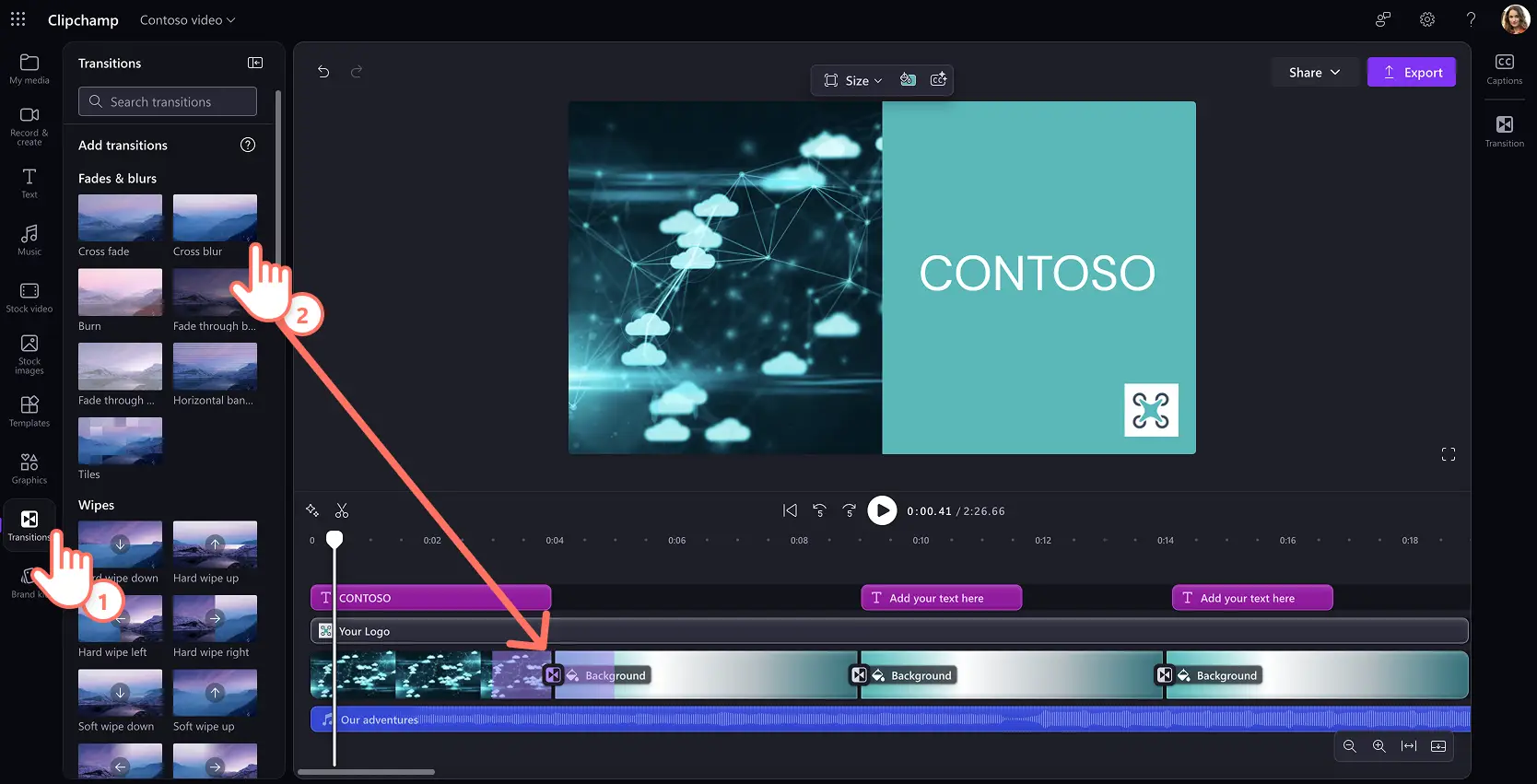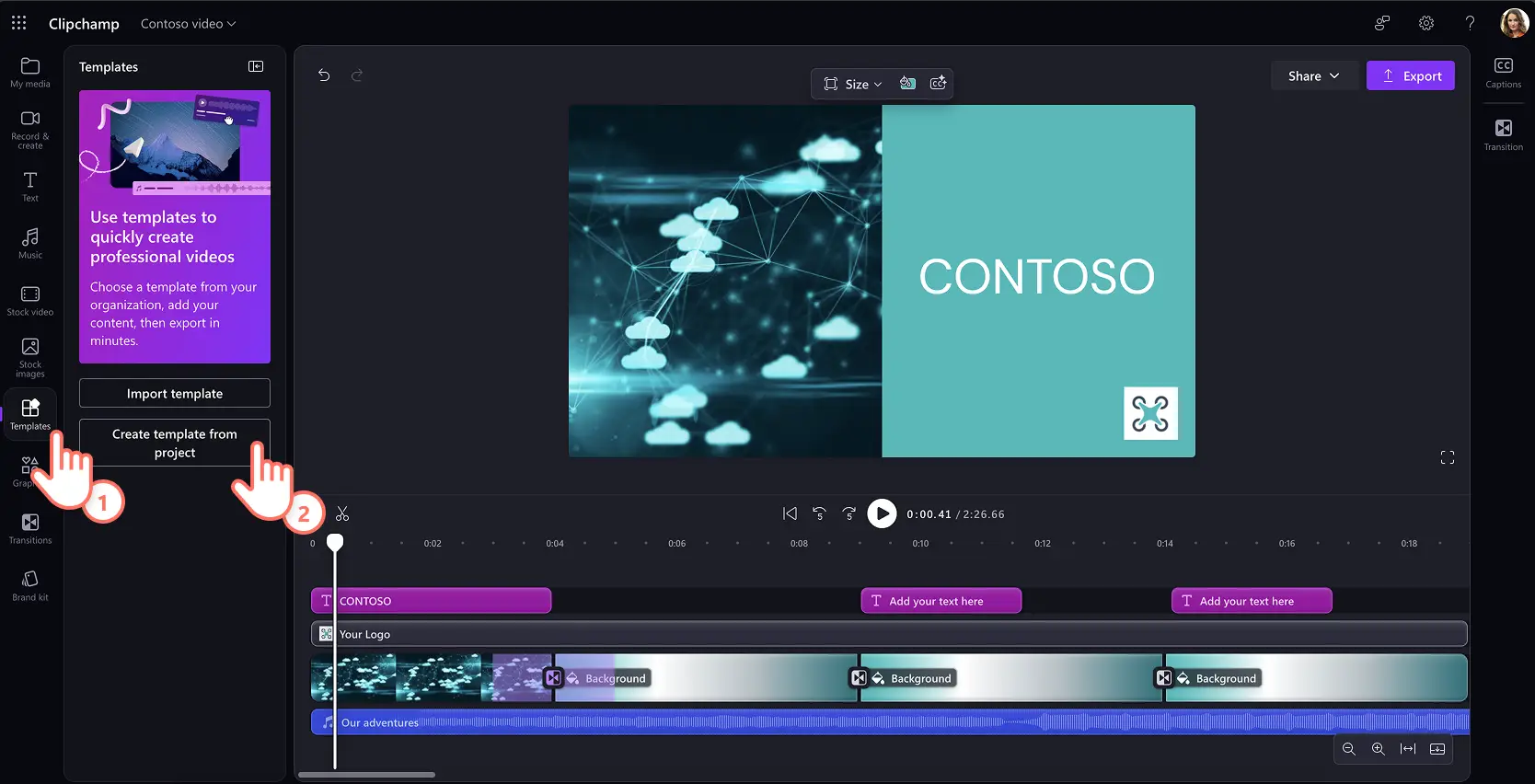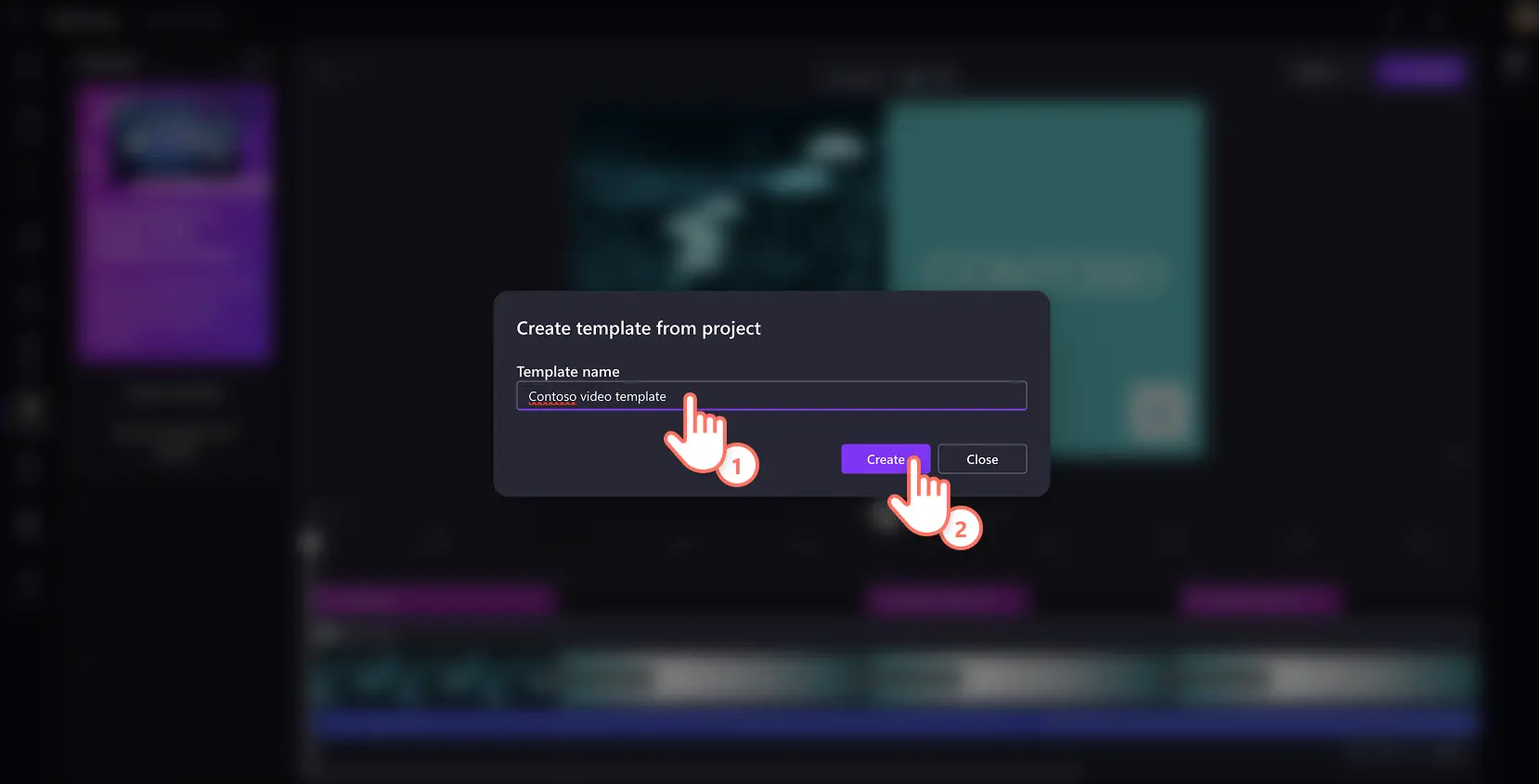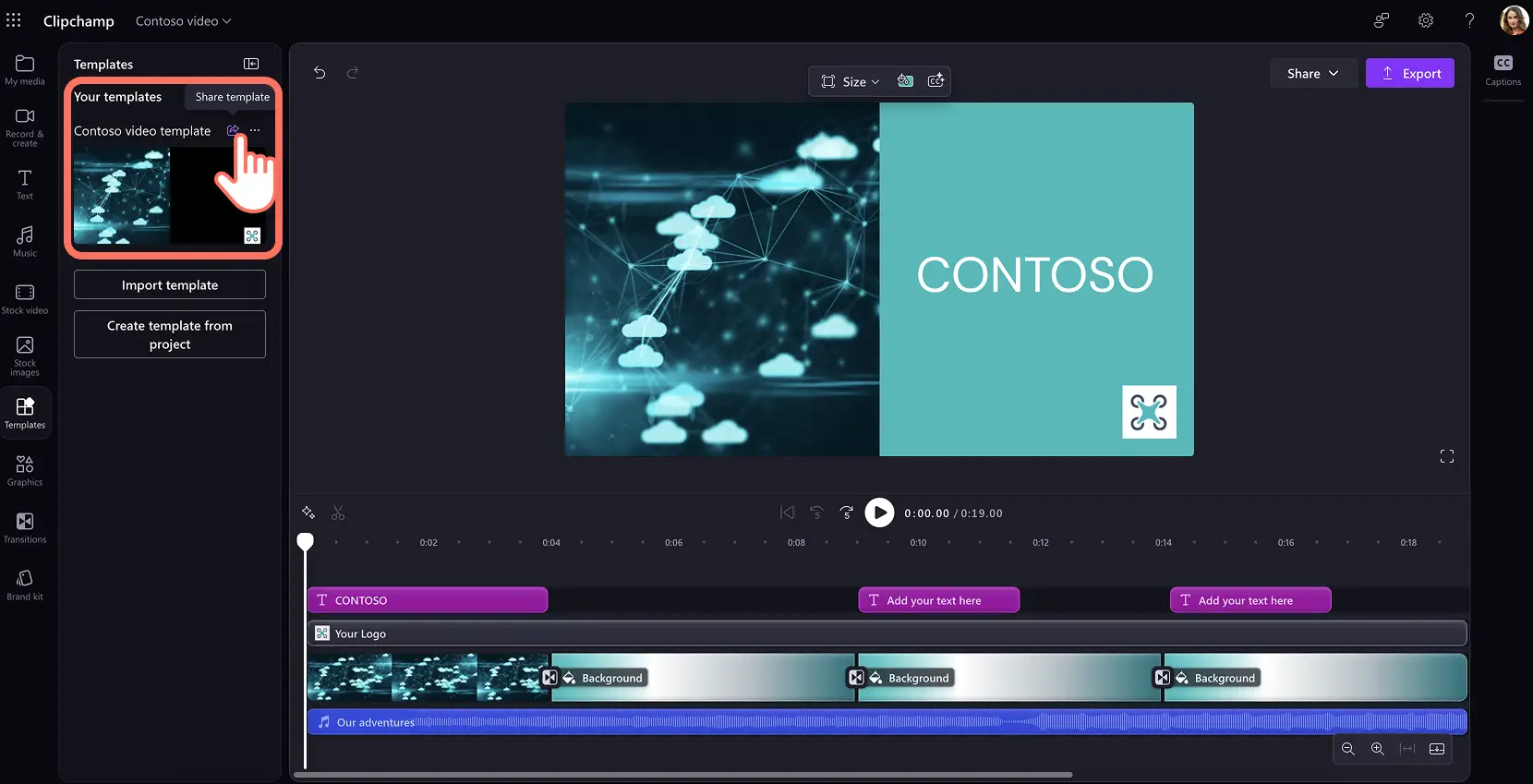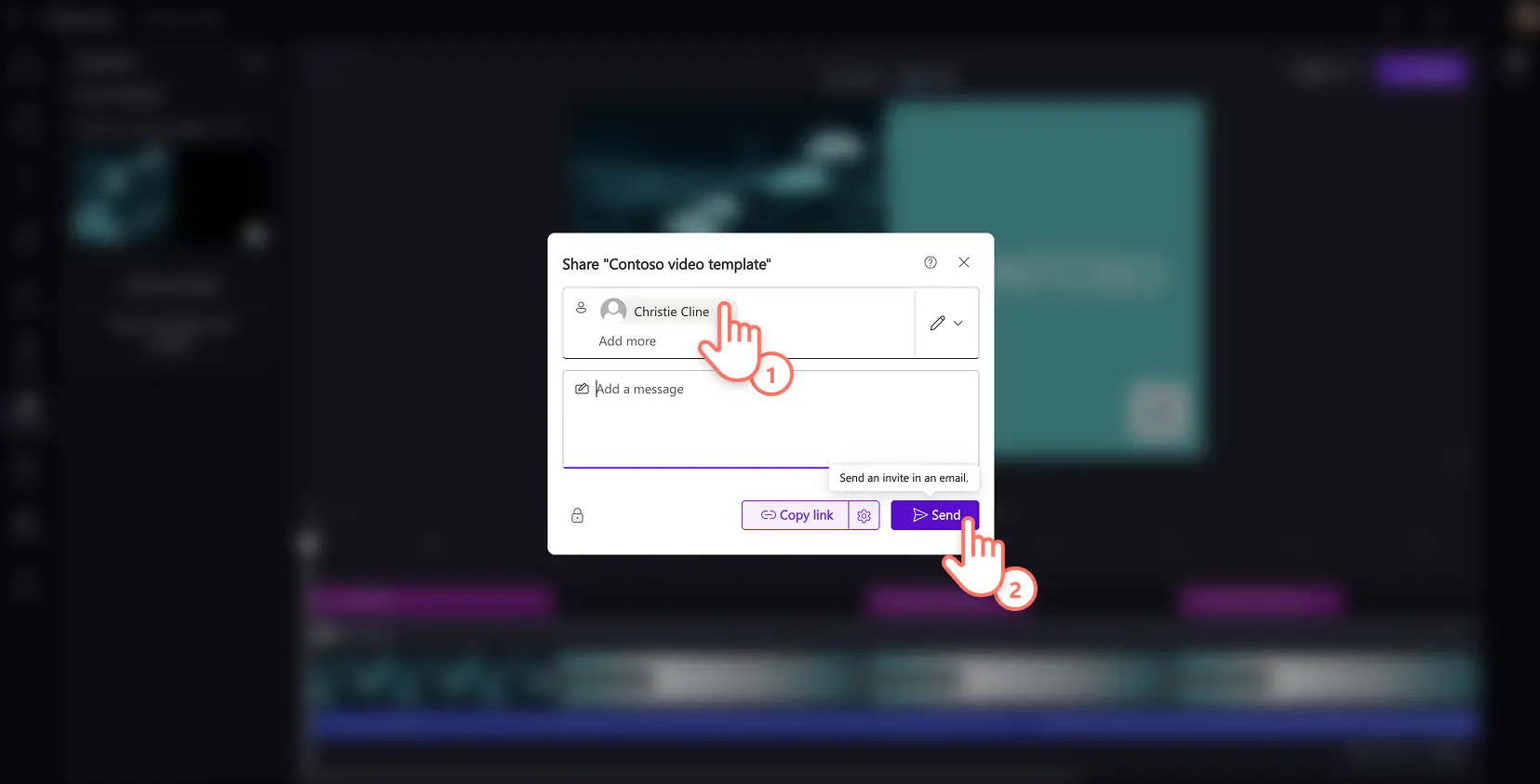Bemærk! Skærmbillederne i denne artikel er fra Clipchamp til arbejdskonti, og de samme principper gælder for Clipchamp til skolekonti. Selvstudier for Clipchamp til personlige konti kan være anderledes. Få mere at vide.
Lås op for kraften fra video på arbejdspladsen ved at skabe tilpassede, genanvendelige videoskabeloner lavet med Microsoft Clipchamp. Fremskynd processen med at lave oplæringsvideoer, demoer og videopræsentationer og Reels til markedsføring ved at give teammedlemmer mulighed for at skabe konsistente videoer med en redigerbar videoskabelon.
Repræsenter din virksomhed hurtigere og lettere, og muliggør bedre samarbejde om brandprojekter med videoskabeloner. De er perfekte som en guide til konsistente videofortællingsstrukturer.
Lær at oprette professionelle skabeloner til arbejdsvideoer med iøjnefaldende baggrunde, brandede videoelementer, animationer og meget mere i Clipchamp-videoeditoren.
Sådan opretter du en videoskabelon
Trin 1.Importér medier for at opbygge din skabelon
For at importere videoer, fotos og lyd skal du klikke på knappen Importér medier på fanen Dine medier på værktøjslinjen for at gennemse filer på din computer eller oprette forbindelse til dit OneDrive for at få vist medier fra din organisations SharePoint.
Vis alle uploadede medier på fanen Dine medier for at føje til din videoskabelon, når du er klar.
Tip: hvis du ikke har nogen personlige eller brandede optagelser at bruge i din videoskabelon, kan du gennemse fanen Videosamling på værktøjslinjen for at søge efter royaltyfri videoer og videobaggrunde i høj kvalitet. Alternativt kan du udforske Microsoft AI Image Creator for at skabe og føje unikke logoer eller billeder til arbejdsvideoer.
Trin 2.Opret en tilpasset baggrund til din videoskabelon
Byg videoer på det perfekte fundament af en tilpasset farvet videobaggrund ved hjælp af din brands farver.
For at tilføje en baggrundsfarve skal du fjerne markeringen af alle elementer på tidslinjen. Find derefter baggrundsfarveknappen på den flydende værktøjslinje ved siden af videoforhåndsvisningen. Her kan du føje en massiv eller gradueringsfarve til videoens baggrund ved hjælp af standardmuligheder for farver, HSV-farvevælgeren eller indtastning af HEX-koden.
Trin 3.Tilføj elementer for at opbygge videoskabelonen
Føj videoer til tidslinjen
Det er en god idé at lave skabeloner til videopræsentationer, slideshows og endda en genanvendelig brandet introvideo. Træk og slip billeder og videoklip fra fanen Dine medier direkte hen på tidslinjen.
Trim længden af dine klip ved at trække håndtagene indad, eller beskær videoen ved hjælp af værktøjet til frihåndsbeskæring for at gøre placeringen perfekt.
Føj tekst til tidslinjen
Inkluder dit brandnavn, eller opret redigerbare tekstpladsholdere på tværs af din videoskabelon for at fremskynde videoredigeringsprocessen for dit team.
Naviger til fanen Tekst på værktøjslinjen for at finde et udvalg af titler og indstillinger for animeret tekst til din videoskabelon. Klik på knappen Føj til tidslinje, eller træk og slip den hen på tidslinjen. Du kan yderligere opdatere din skrifttype, typografi, størrelse og farve for at imødekomme dine brandingbehov.
Tilføj dit brandlogo
Giv din videoskabelon et professionelt udseende ved at tilføje dit firmalogo med brandkit-funktionen.
Naviger til fanen Brandkit på værktøjslinjen, og vælg dit ønskede brandkit, og se derefter logoer, tilpassede skrifttyper og tilpassede farvepaletter. Træk og slip dit logo hen på tidslinjen over dit videoklip. Du kan redigere størrelsen og placeringen for dit logo ved at trække i hjørnerne. Du kan også lave et logo om til et videovandmærke.
Føj musik til videoen
Baggrundsmusik er et essentielt værktøj til at forbedre brandidentitet og sætte tonen for virksomhedsvideoer. Hvis din organisation har en firmamelodi, skal du uploade den til fanen Dine medier og føje den til din tidslinje. Hvis ikke, kan du vælge fra et udvalg af alsidige instrumentale numre til at føje til din videoskabelon.
Klik på fanen Musik, og få forhåndsvist et udvalg af royaltyfri lydmuligheder. Træk og slip lydsporet til skabelonen, når du finder en passende melodi.
Tilføj animerede sceneovergange
Lav din skabelon til en slideshow-video om til en finpudset video ved at tilføje sceneovergange, der forbinder to klip. Mens dristige og kreative overgange måske ikke er egnede til virksomhedsvideoer, kan elegante overgange som udtoninger og strygninger løfte dit videoindhold.
Hvis du vil tilføje en overgang mellem videoer, skal du klikke på fanen Overgange på værktøjslinjen. Forhåndsvis og vælg en overgang, og træk derefter overgangen mellem klippene på redigeringstidslinjen. Den falder automatisk på plads.
Trin 4. Opret og del videoskabelonen
Afspil for at gennemse din videoskabelon. Når du er klar, skal du klikke på fanen Skabeloner. Vælg knappen Opret skabelon fra projekt.
Følg prompten, og navngiv din skabelon med en professionel titel, såsom dit brandnavn. Klik på knappen Opret for at lave dit videoprojekt om til en videoskabelon, der kan genbruges. Når den er gemt, vises den på fanen Skabeloner.
Du kan yderligere redigere og dele denne skabelon ved at følge trinene nedenfor.
Sådan deler du en videoskabelon med dit team
Trin 1.Generér et delingslink til en skabelon
Gå til fanen Skabelon, og hold markøren over pileikonet for at dele din videoskabelon i din organisation.
Trin 2.Send skabelonlink via mail
Et pop op-vindue vises, hvor du kan tilføje et navn, en mailadresse eller en mailgruppe. Du kan også konfigurere adgang til redigerbare, skrivebeskyttede eller begrænse alle downloads. Klik på knappen Del for nemt at sende mailinvitationen til Clipchamp-videoskabelonen.
Alternativt kan du bruge knappen Kopiér link til at opslå i en Teams-chat, et Microsoft Loop-dokument eller lige dér, hvor du ønsker det.
Lås op for kraften ved video på arbejdspladsen med tilpassede videoskabeloner. Skab konsistente brandede videoer til din organisation, perfekt til begyndere.
Fortsæt med at udforske uundgåelige idéer til virksomhedsvideoer, eller opnå bedre webcam- og skærmoptagelsesfærdigheder i Clipchamp.
Kom i gang med at lave videoskabeloner til din virksomhed med Clipchamp, eller download Microsoft Clipchamp-appen til Windows.