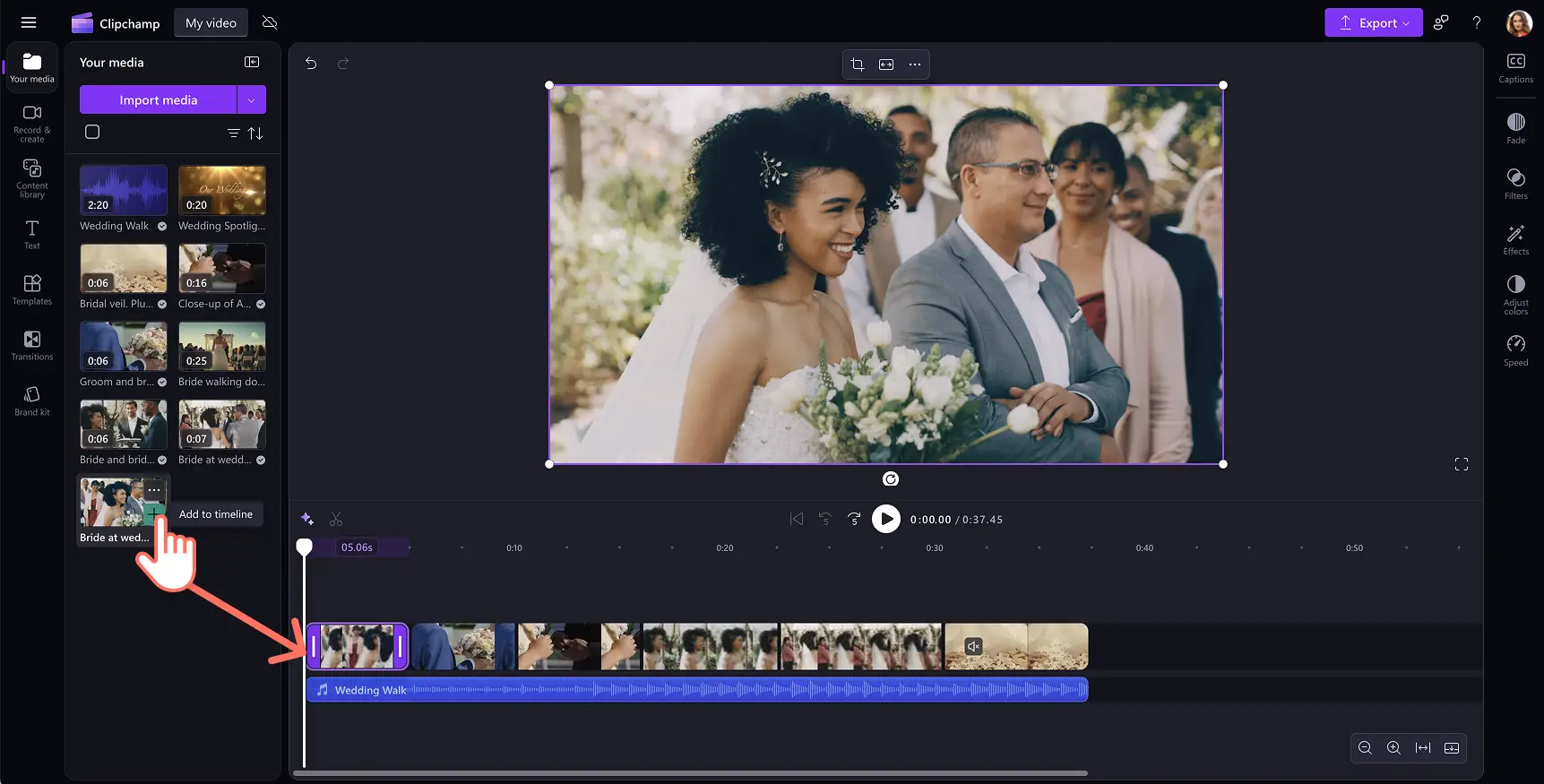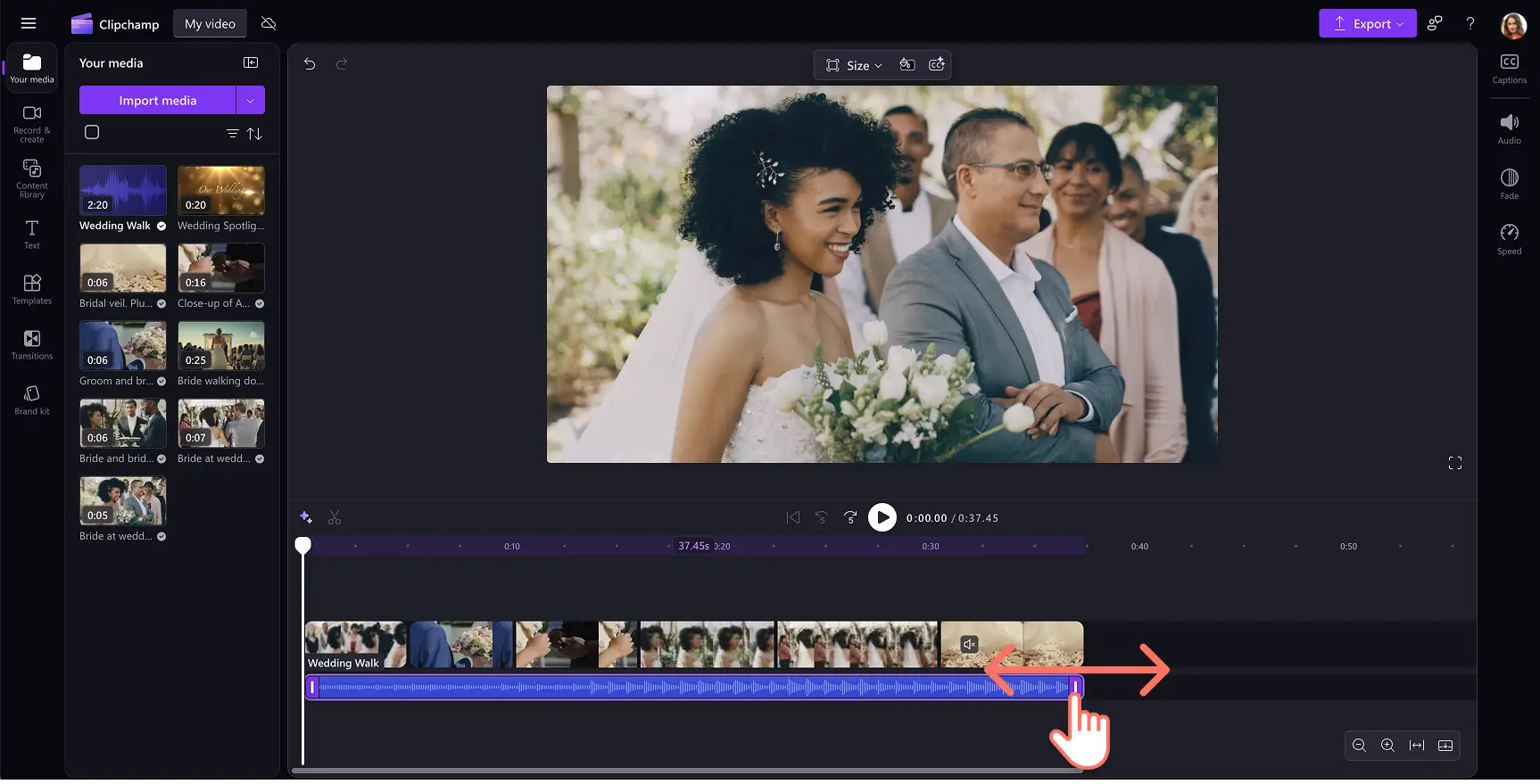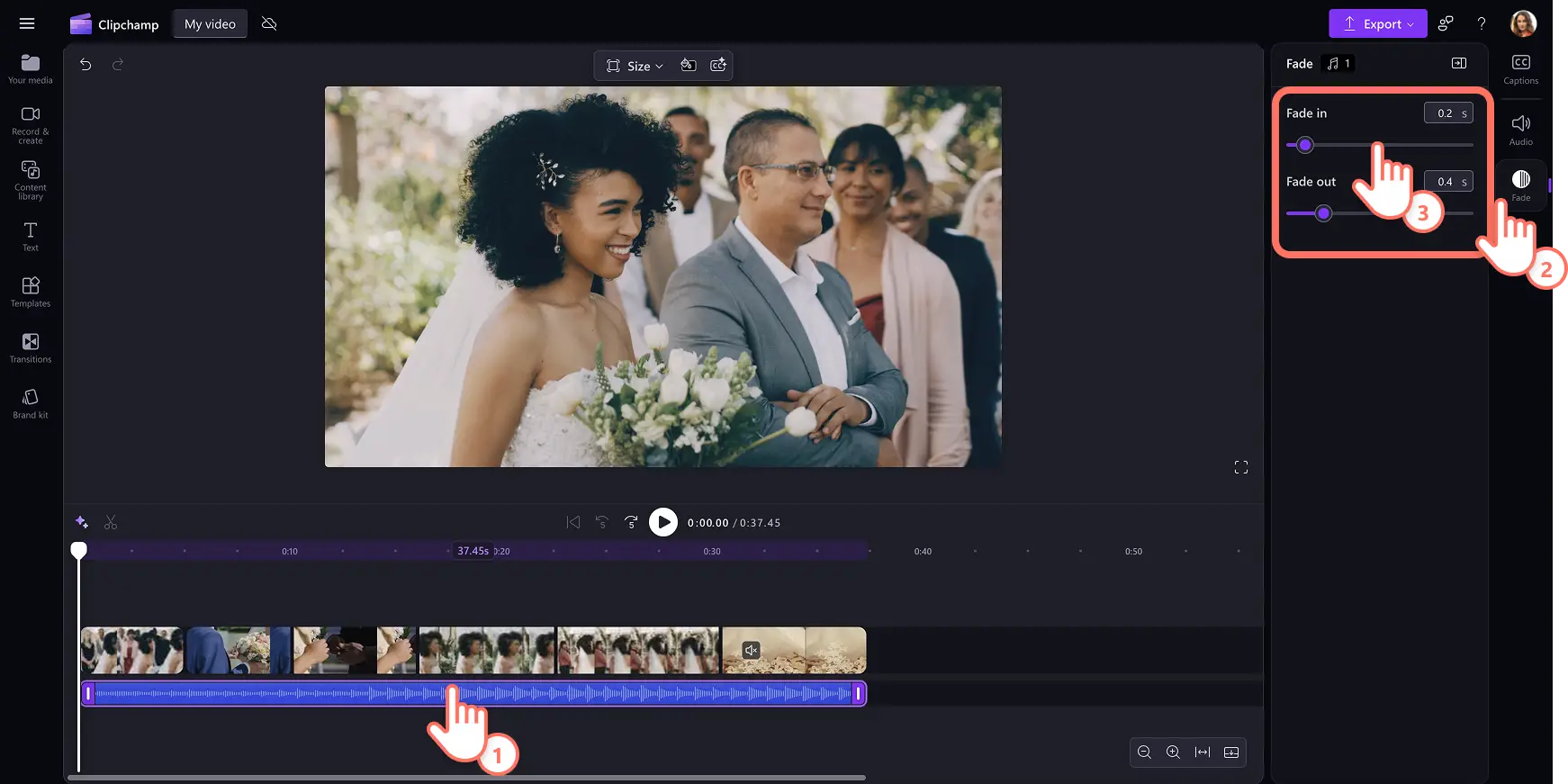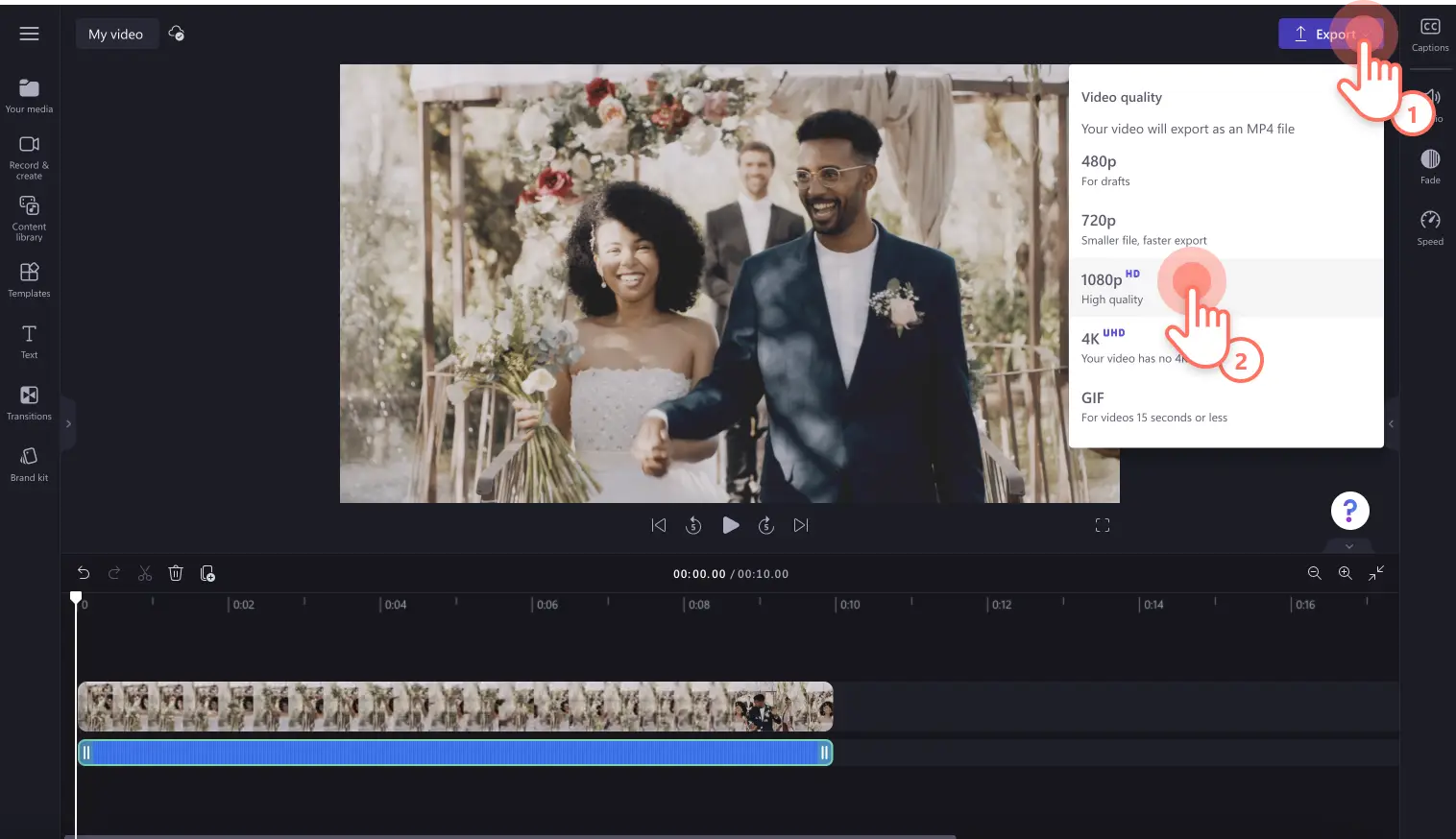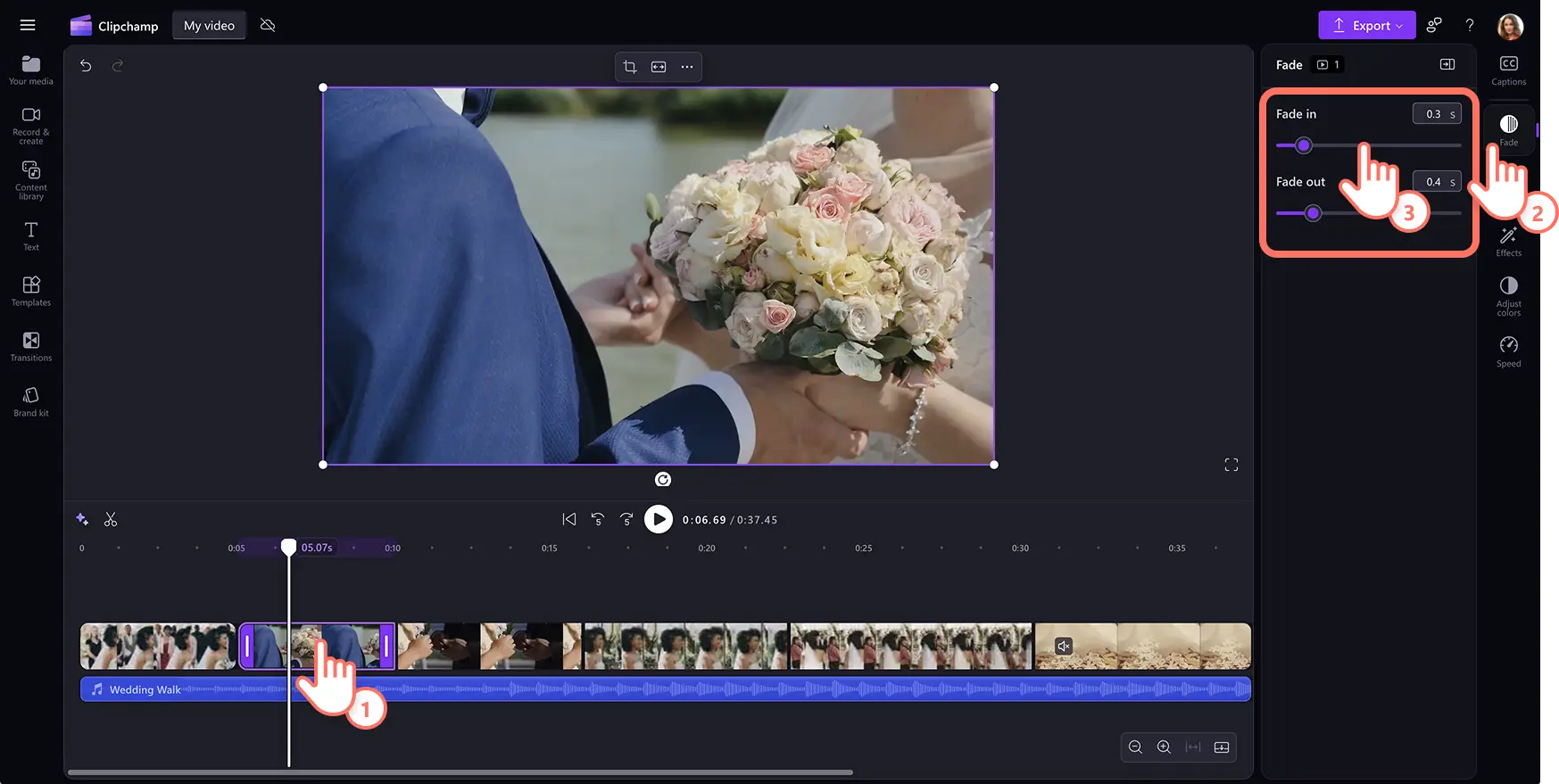"Bemærk! Skærmbillederne i denne artikel er fra Clipchamp til personlige konti. De samme principper gælder for Clipchamp til arbejds- og skolekonti."
På denne side
Udtoning er en effektiv videoredigeringseffekt, der kan ændre stemningen i en video.Tilføjelse af udtoning til begyndelsen eller slutningen af en scene er en kreativ måde at forbedre flowet i indholdet på.De er virkningsfulde, når de anvendes på lyd samt video.Nogle videoeditorer bruger nedtoning i en lyd eller video til at skabe spænding og bruge udtoning til at skifte fokus fra en figurs fortælling til en anden.
Læs videre for at lære, hvordan du toner musik og videoer ind og ud, mens du udforsker ideer til, hvordan du kan tilføje toningsovergange til videoer på sociale medier med Clipchamp videoeditor.
Sådan ind- og udtoner du musik i videoer
Trin 1. Importér videoer, eller vælg indhold fra samlinger
Hvis du vil importere dine egne videoer, billeder og lyd, skal du klikke på knappen Importér medie på mediefanen på værktøjslinjen for at gennemse dine computerfiler eller oprette forbindelse til OneDrive.
Du kan også bruge gratis mediesamlinger såsom videoklip, videobaggrunde og musiksamlinger. Klik på fanen Indholdsbibliotek på værktøjslinjen, og klik på rullepilen for visuelle elementer, og vælg derefter videoer, billeder eller baggrunde. Hvis du leder efter musiksamlinger, skal du klikke på rullepilen Lyd og derefter på Musik. Gennemse også de forskellige mediekategorier ved hjælp af søgefeltet.
Træk og slip lydfilen og videoen på tidslinjen, eller klik på knappen + .Den lyd vises under videoen, hvis du allerede har andre aktiver på tidslinjen.
Trin 2. Trim din lyd, og tilføj ind- og udtoninger
Hvis knappen lydfilen er for lang til din video. Du skal blot trimme varigheden.Klik på lydfilen på tidslinjen, så den fremhæves, og flyt derefter håndtagene til venstre for tidslinjen for at trimme lydlængden.Dette vil reducere længden af din musik. Hvis musikken er for kort, skal du trække håndtagene til højre for at gøre lydfilen længere.
For at fade lyd ind og ud skal du klikke på fanen Fade på egenskabspanelet. For at tilføje en fade ind til din musik skal du trække fade ind-skyderen til højre. Hvis du vil tilføje en fade ud til din lyd, skal du trække fade ud-skyderen til højre.
Trin 3.Se en forhåndsvisning af din video, og gem den
Før du gemmer videoen, skal du sørge for at få vist et eksempel ved at klikke på afspilningsknappen.Når du er klar til at gemme, skal du klikke på knappen Eksportér og vælge en videoopløsning.
Sådan ind- og udtoner du videoer
Importér dine egne videoer, eller føj lagermedier til tidslinjen.
Markér videoklippet, og klik på fanen Udtoning i egenskabspanelet.
Træk skyderen ton ind, og udton skyderen for at justere længden af videoeffekten.
Bemærk! Du kan tone ind og ud hvert klip på tidslinjen, så det passer til videoens behov.Vi anbefaler udtoning i det første klip og udtoning af det sidste klip af videoen for at få en problemfri visningsoplevelse.
Få mere hjælp ved at se nærmere på vores YouTube-selvstudium om, hvordan du toner ind og ud video.
Ti ideer til at anvende udtoninger og overgange til videoer
Skab mystik i en vlog med overgange med udtoning.
Skab spænding i en kortfilm eller en film ved at tone ind på det første videoklip.
Vis flere spilklip såsom episke fiaskoer eller dødsfald i spil ved at lave en overgang med en sort udtoning.
Differentier mellem præsentationsemner og selvstudier med fade ind- og fade ud-overgange.
Skab et nyt fokus i fortællingen ved hjælp af fade ud-overgange.
Vis slutningen af en dag, video eller scene med en overgang, der toner ud.
Fremhæv følelsesmæssige øjeblikke i interviews og mission videoer ved at toner ind, før motivet taler.
Overgang mellem flashbacks eller drømmesekvenser i filmiske videoer med en blød tone til hvid.
Brug indtoning til at introducere et produkt eller logo i starten af markedsføringen, og kampagnevideoer.
Sæt farten ned i rejsevideoer med toner mellem naturskønne billeder.
Nu hvor du kan føje udtoning til musik og videoer, kan du prøve tilføje udtoningsovergange mellem dine videoklip som det næste.Hvis du vil have mere kontrol over lydkvaliteten, kan du udforske lydredigeringsværktøjer som f.eks. Clipchamp lydforbedring.
Opret videoer i dag med Clipchamp videoeditor, eller download Clipchamp Windows-appen.