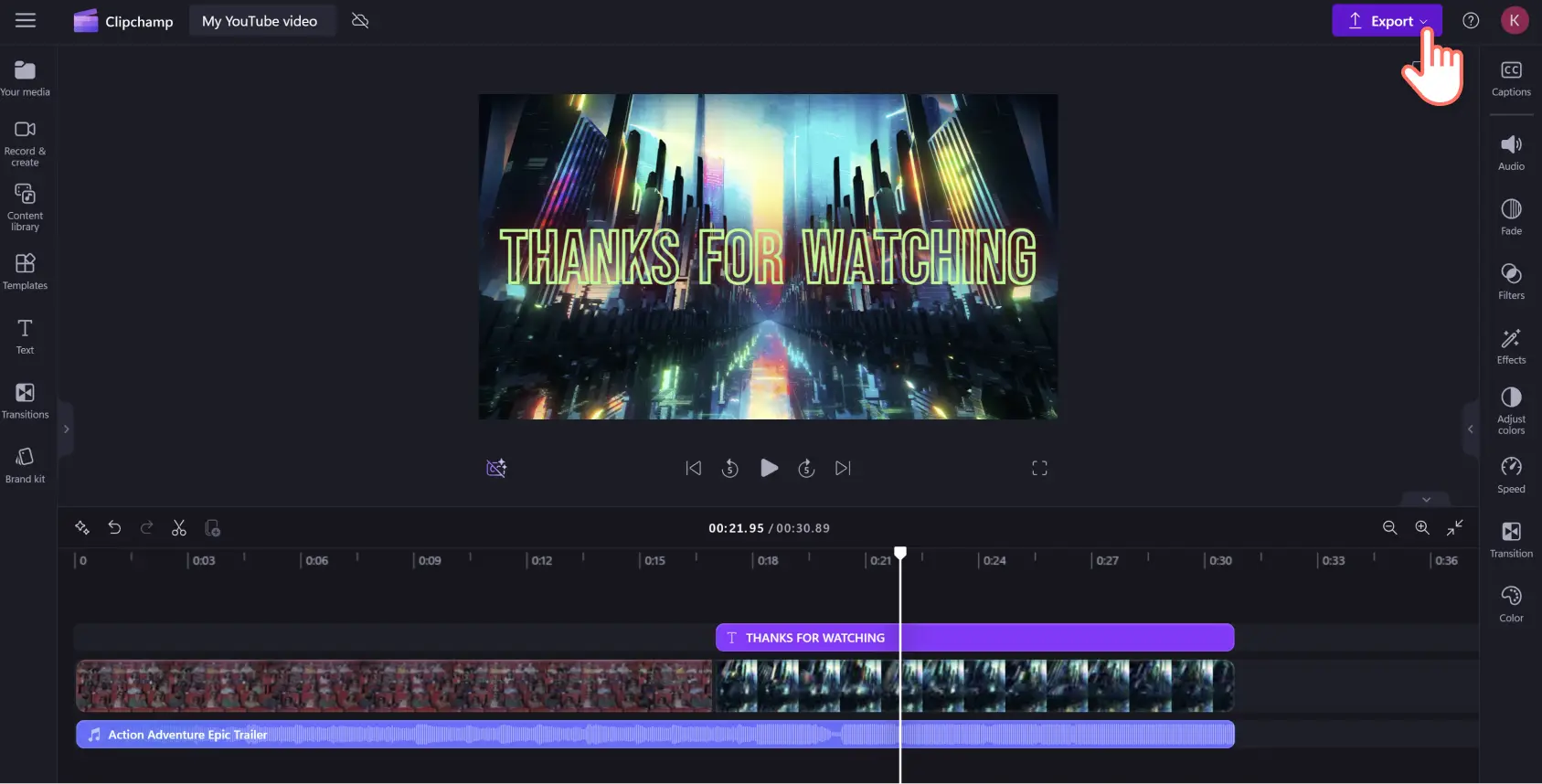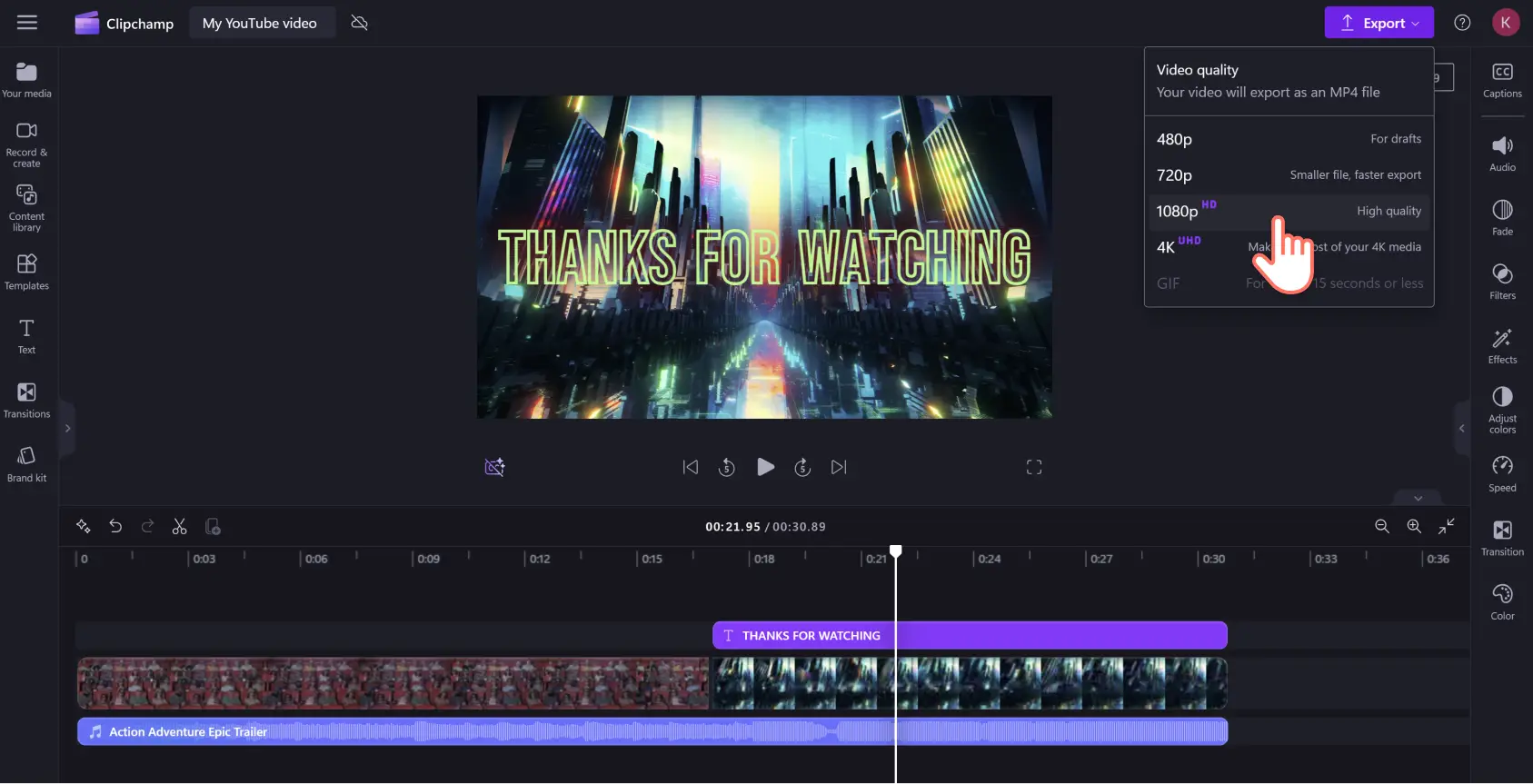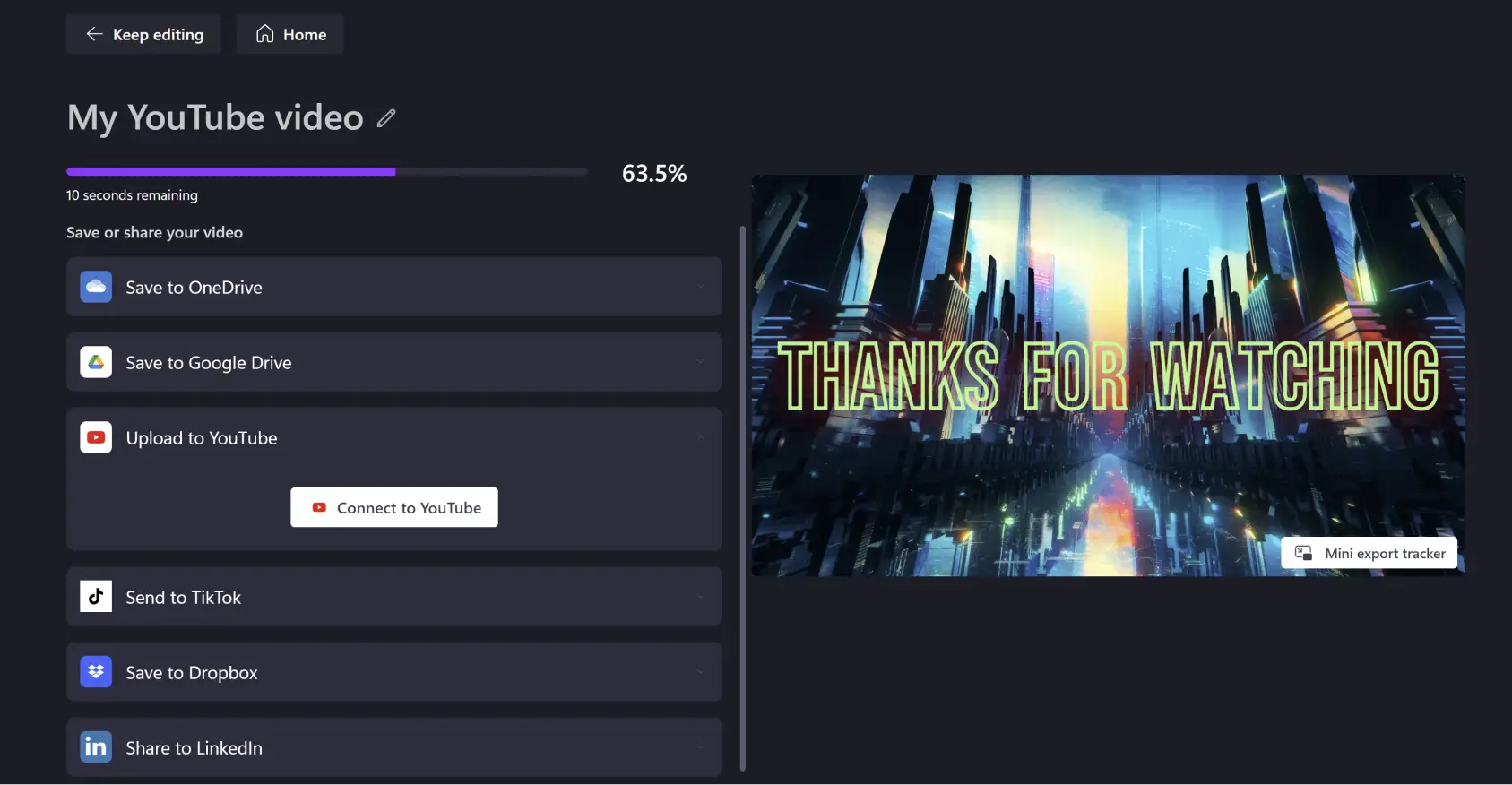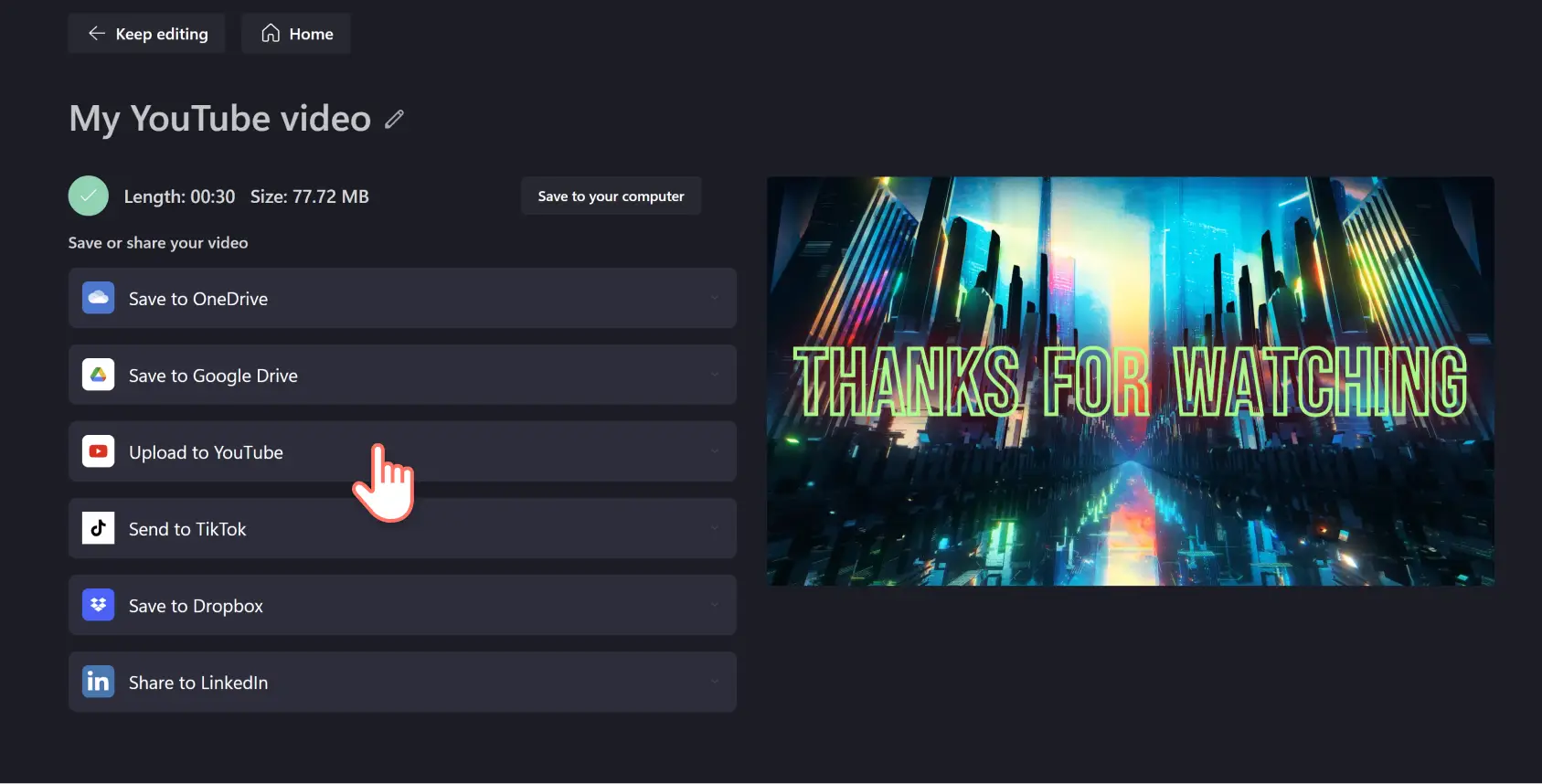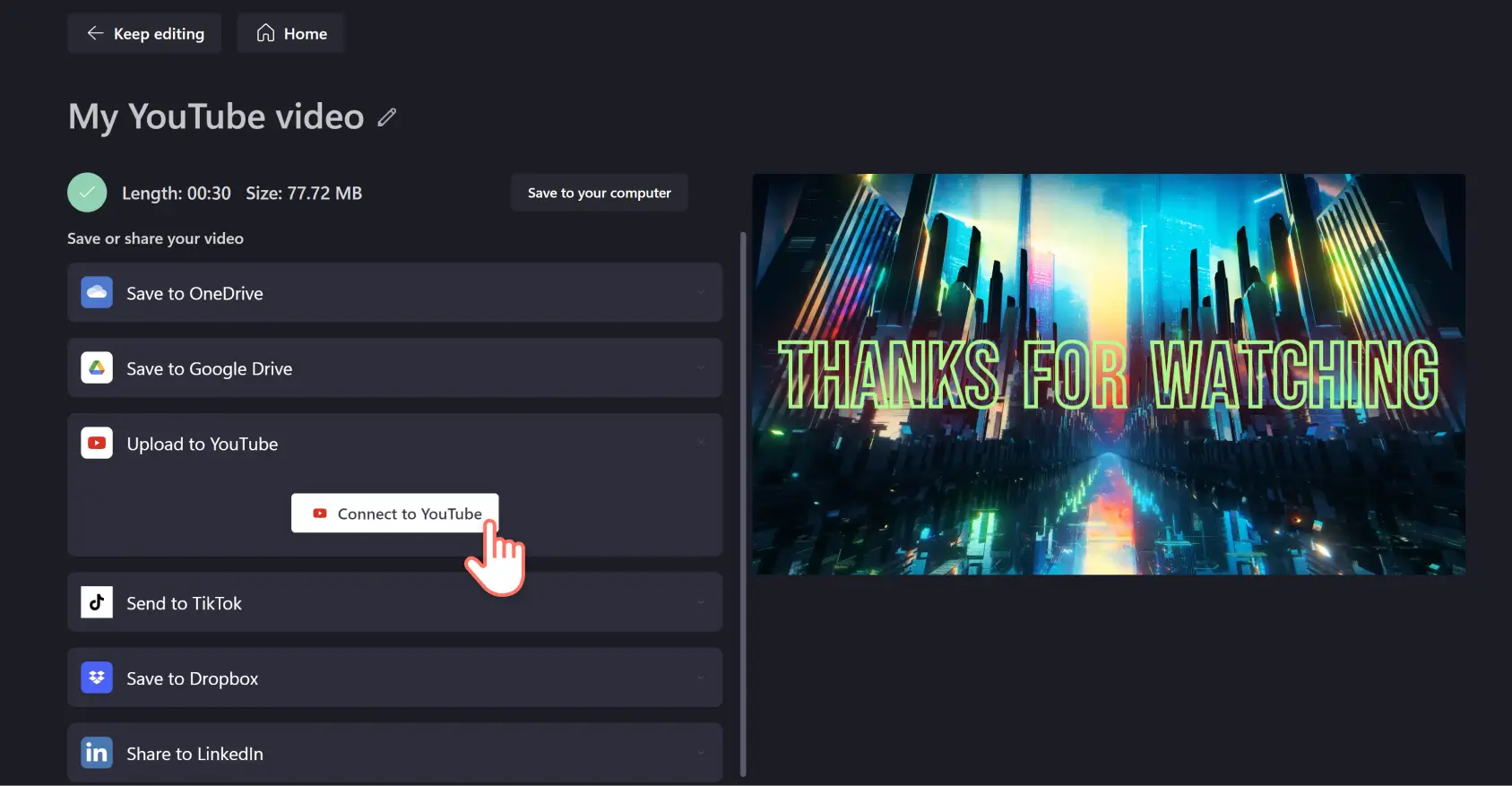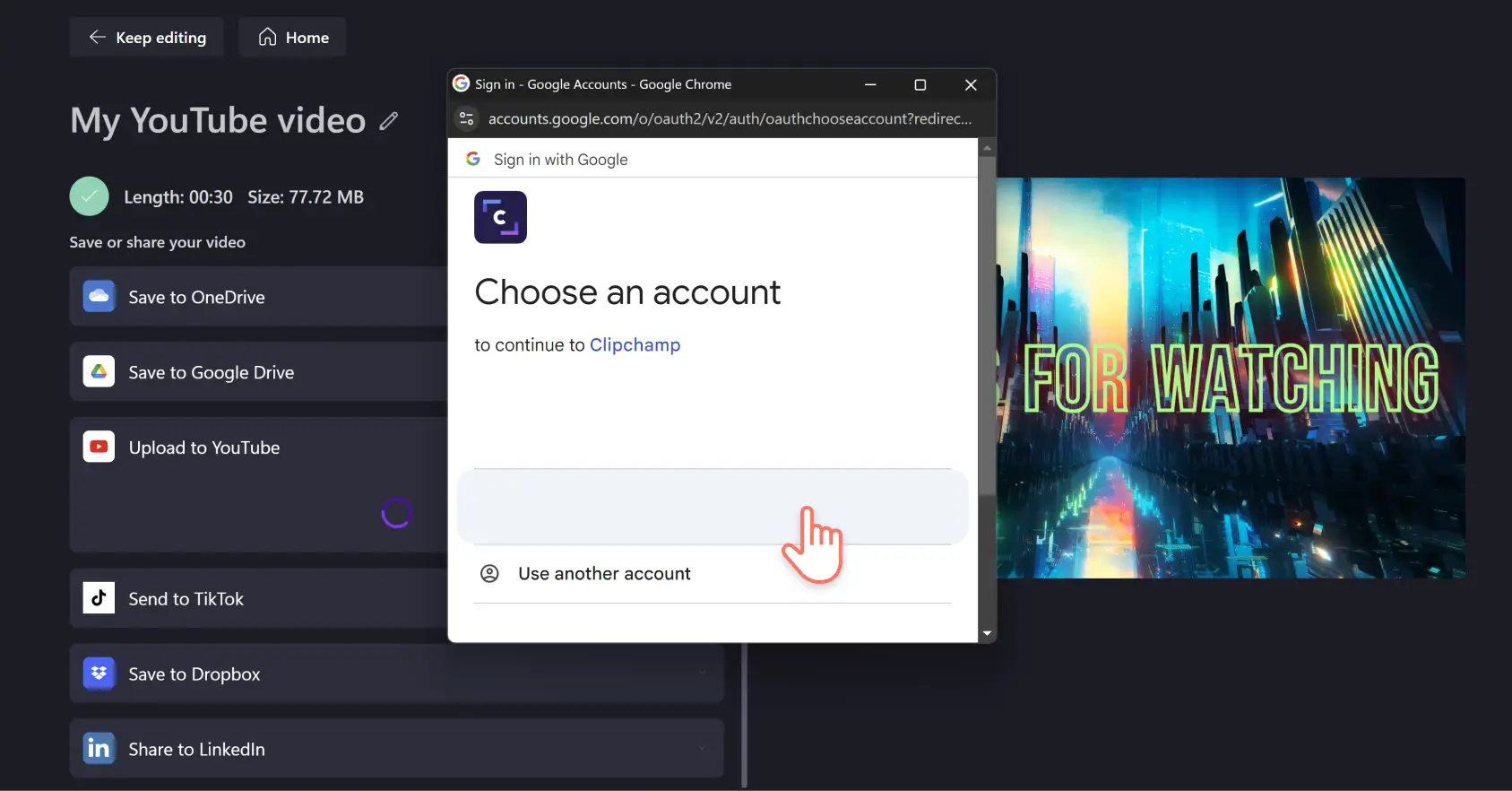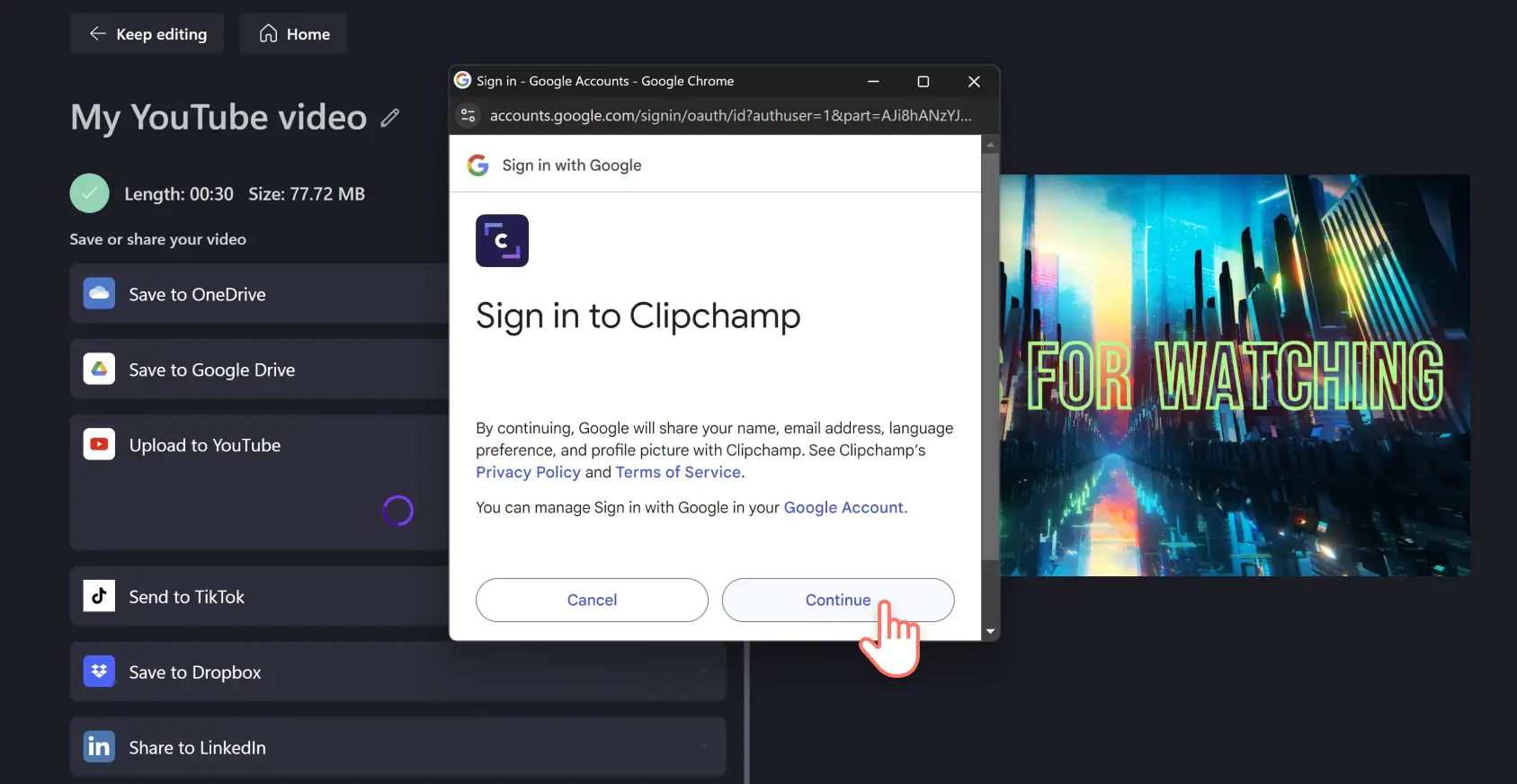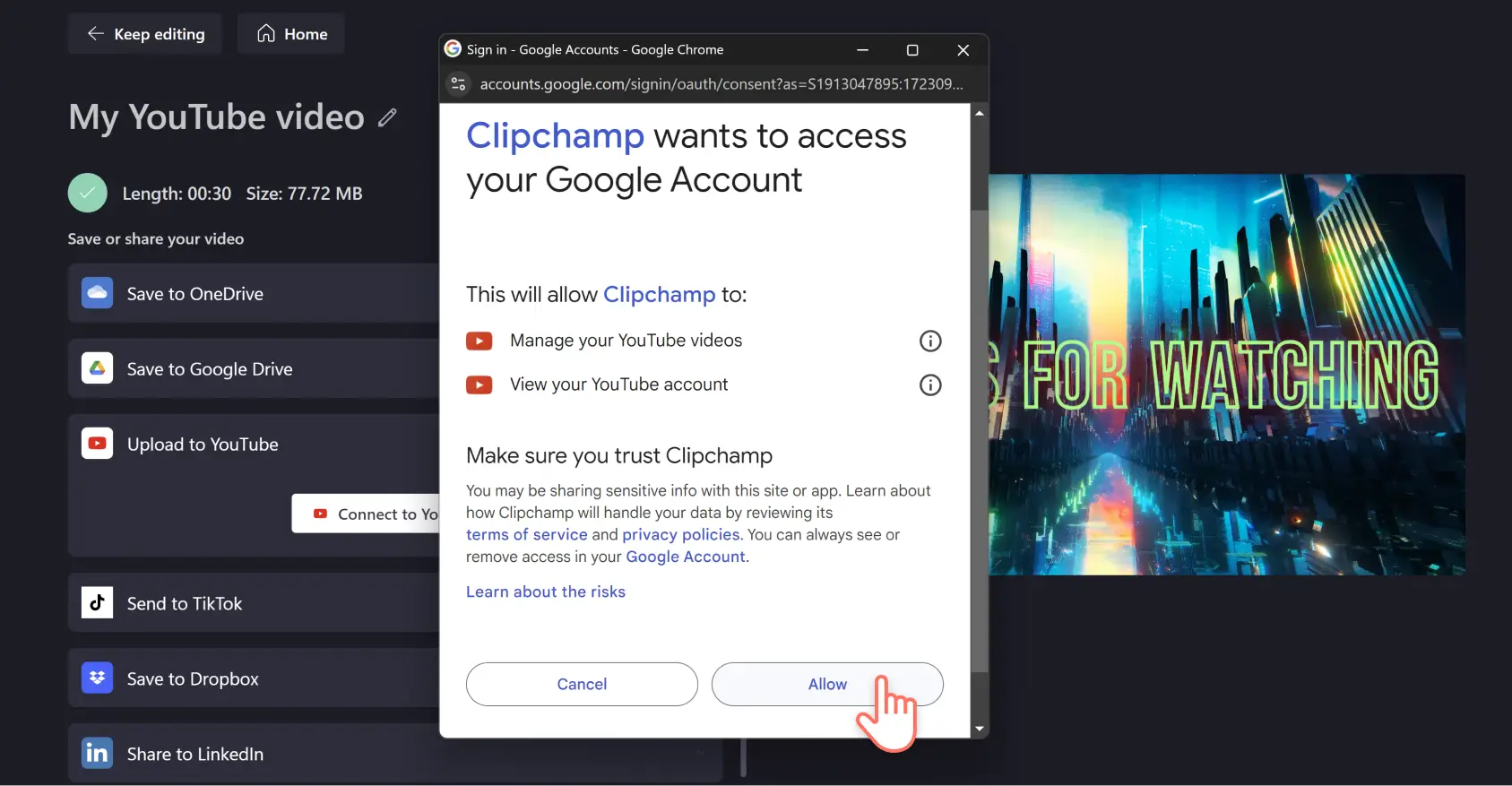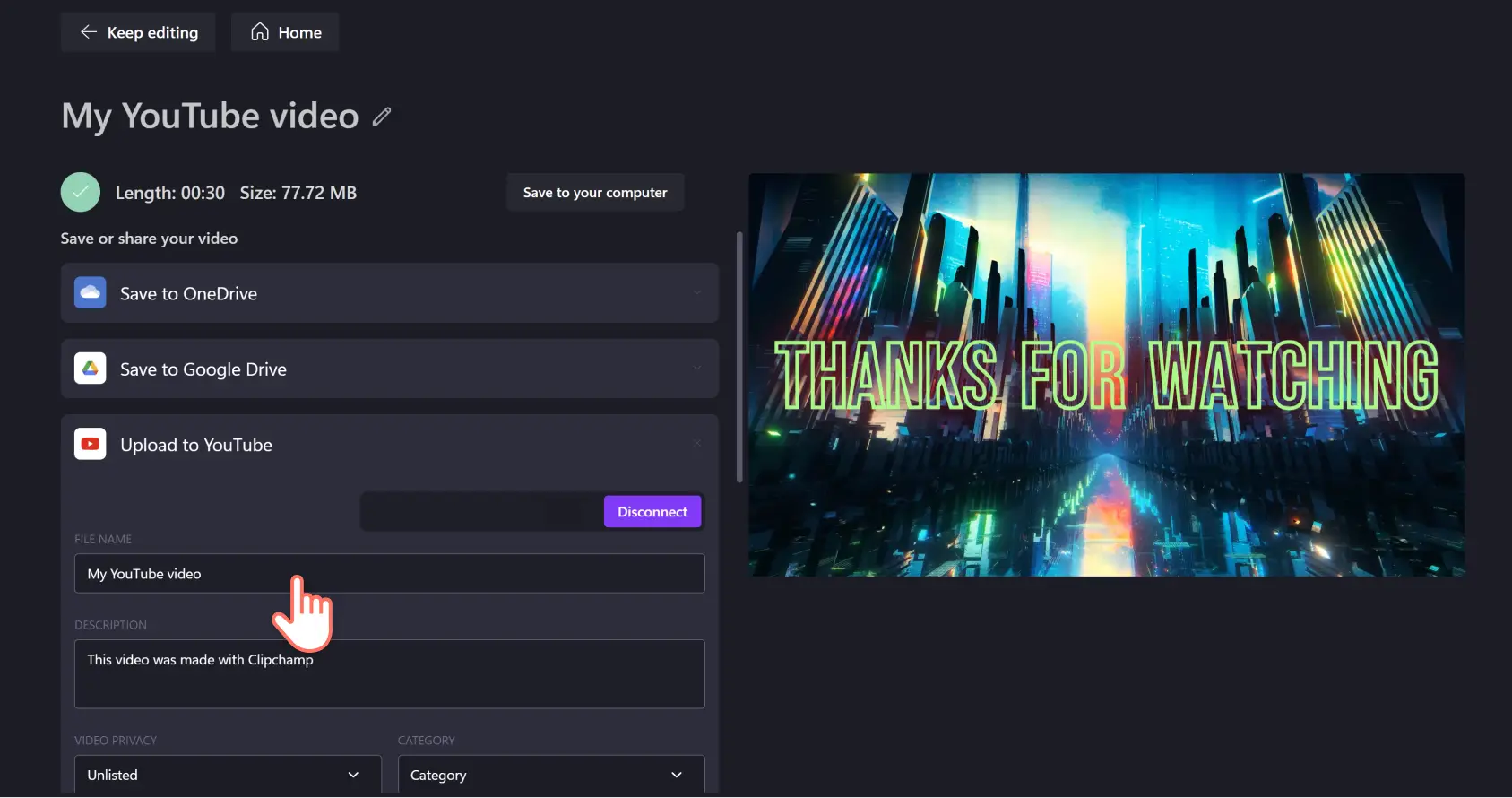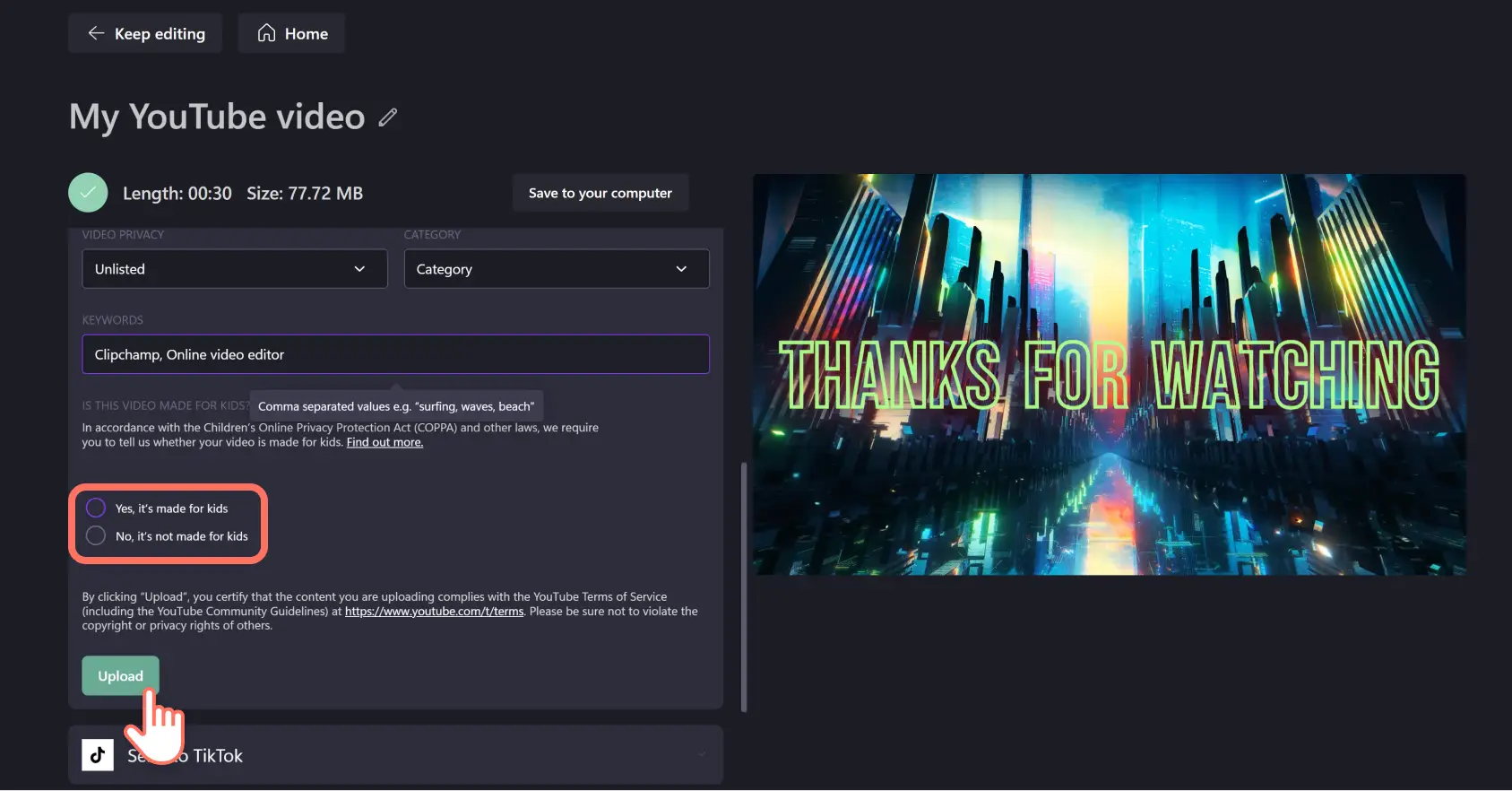"Bemærk! Skærmbillederne i denne artikel er fra Clipchamp til personlige konti. De samme principper gælder for Clipchamp til arbejds- og skolekonti."
På denne side
Effektivitet adskiller de seriøse YouTubere fra resten af community'et.Der er ingen grund til at spilde dyrebar tid på videoredigering ved manuelt at uploade YouTube-videoer til din kanal.
Øg produktiviteten og spar værdifuld tid ved at oprette videoer og uploade dem direkte fra Clipchamp til YouTube. Generér visninger, og opnå dine mål for YouTube-kanalabonnenter endnu hurtigere ved hjælp af professionelle videoredigeringsfunktioner som webcamoptager, undertekster og voiceovers med kunstig intelligens uden nogensinde at forlade din webbrowser.
Sådan uploader du Clipchamp-videoer til YouTube
Trin 1.Klik på knappen Eksportér
Lad os springe til slutningen. Du er lige blevet færdig med at redigere dit mesterværk. Heldigvis blev Clipchamp leveret med nyttige videoskabeloner, så du ikke skulle starte helt fra bunden. Du har lige sat prikken over i'et på din intro, outro, vlog, reaktionsvideo eller kanaltrailer.Nu er du klar til at dele den med verden på YouTube, men du ved ikke, hvordan man uploader en video til YouTube.Du er mere heldig.Vi har også en integration til det.
Klik på knappen Eksportér i øverste højre hjørne i redigeringsprogrammet.
Trin 2.Vælg en videokvalitet
Når du har klikket på eksportér, ser du en rullemenu med indstillinger for videoopløsning, herunder anbefalinger: 480p, 720p eller 1080p.Vi anbefaler 1080p til YouTube, fordi det er en højkvalitetsopløsning til sociale medier.
Bemærk! Hvis du er på udkig efter højere opløsning, kan betalende abonnenter eksportere i 4k – så længe de originale optagelser er i 4k.
Når du har klikket på din foretrukne videoopløsning, vil videoen blive gengivet.Du vil se, at grafikken hurtigt flimrer på skærmen, mens procentlinjen fyldes op.Det betyder, at din video er ved at blive gemt.
Trin 3.Del din video på YouTube
Når din video er behandlet, kan du se den fulde gengivelse for at tjekke, at alt er klar til upload.Klik derefter på knappen Upload til YouTube.
Hvis du klikker på denne knap, udvides feltet. Klik på knappen Opret forbindelse til YouTube.
Herfra vises et pop-up-integrationsvindue fra Google/YouTube.Vælg eller tilføj den konto, du vil dele videoen med.
Klik på Fortsæt for at logge på din valgte YouTube-konto.
Giv derefter din Google-konto tilladelse til at oprette forbindelse til Clipchamp ved at klikke på knappen Tillad.
Nu kan du angive oplysningerne om din YouTube-video.Dette omfatter videoens titel, beskrivelse, videoens privatlivsindstillinger, relevante søgeord og indholdskategori.
Bemærk: Denne information vil være live på YouTube, men du vil kunne redigere den igen i YouTube Studio.Det er vigtigt for søgningen og placeringen på YouTube, så hvis du ikke udfylder det helt nu, anbefaler vi, at du ændrer det senere.Hvis du ikke ønsker, at din video skal være live med det samme, skal du vælge "ikke på listen" eller "private" i videoens privatlivsindstillinger.
Det er meget vigtigt at angive, om din video er børnevenlig. Alle YouTube-uploads skal være i overensstemmelse med Children’s Online Privacy Protection Act. Angiv, om din video er lavet til børn eller ej ved at vælge "Ja" eller "Nej". Hvis du er i tvivl, kan du tjekke YouTube-hjælpecenter. Når du har valgt, skal du klikke på upload. Dette er det endelige øjeblik, hvor der ikke er nogen vej tilbage.Hvis du har valgt "Offentlig" under videoprivatliv, vil din video straks blive offentliggjort live på YouTube fra Clipchamp.
Ofte stillede spørgsmål
Hvorfor virker min upload fra Clipchamp til YouTube ikke?
Hvis du har problemer med at uploade fra Clipchamp til YouTube, kan du prøve at slette alle browsercookies på app.clipchamp.com, der er relateret til Google og YouTube.
Det gør du ved at klikke på ikonet Juster i browserens adresselinje i din Chrome-browser og derefter klikke på "cookies og webstedsdata". Fjern alle poster, der er relateret til Google og YouTube, luk derefter pop op-vinduet, og genindlæs siden.
Kan jeg tilføje YouTube-tags, når jeg uploader fra Clipchamp?
Ja. Føj YouTube-tags til din beskrivelse, når du uploader direkte fra Clipchamp.
Kan jeg uploade flere videoer til YouTube fra Clipchamp?
Du kan kun uploade én video til YouTube ad gangen fra Clipchamps eksportside. Der er dog ingen begrænsning for, hvor mange videoer du kan uploade til YouTube fra din Clipchamp-konto, selv hvis du er gratis bruger.
Hvad skal jeg skrive i min YouTube-videobeskrivelse?
Når du skriver din YouTube-videobeskrivelse, skal du bruge enkelt sprog og beskrive, hvad din video handler om ud fra et SEO-synspunkt.Del en stærk CTA, eventuelle YouTube-kapitler som du har og hvor seerne kan sende deres feedback til.
Kan jeg uploade til YouTube Shorts fra Clipchamp?
Nej, du kan ikke uploade til YouTube Shorts direkte ved hjælp af YouTube-eksportintegrationen. Du skal uploade på den traditionelle måde ved at eksportere til din enhed eller fildelingstjeneste og derefter uploade direkte i YouTube Shorts Studio på din computer eller mobile enhed.
Når du uploader direkte til YouTube fra Clipchamp, må du ikke undervurdere vigtigheden af oplysningerne i videoopslaget. Brug et enkelt sprog, når du skriver din YouTube-videobeskrivelse, og tænk over, hvilke SEO-nøgleord du skal målrette mod. Overvej også den samlede seeroplevelse. Ønsker en bestemt seer at springe videre til et bestemt emne? Hvis det er tilfældet, skal du planlægge YouTube-kapitler i overensstemmelse hermed. Vil du have flere tips til, hvordan du bruger YouTube som en professionel? Dyk ned i vores YouTube-inspirations-hub. Eller find ud af, hvordan du gør dine præsentationer mere engagerende og integrerer en YouTube-video i Google Slides.
Kom i gang med Clipchamp, eller download Microsoft Clipchamp-appen til Windows.