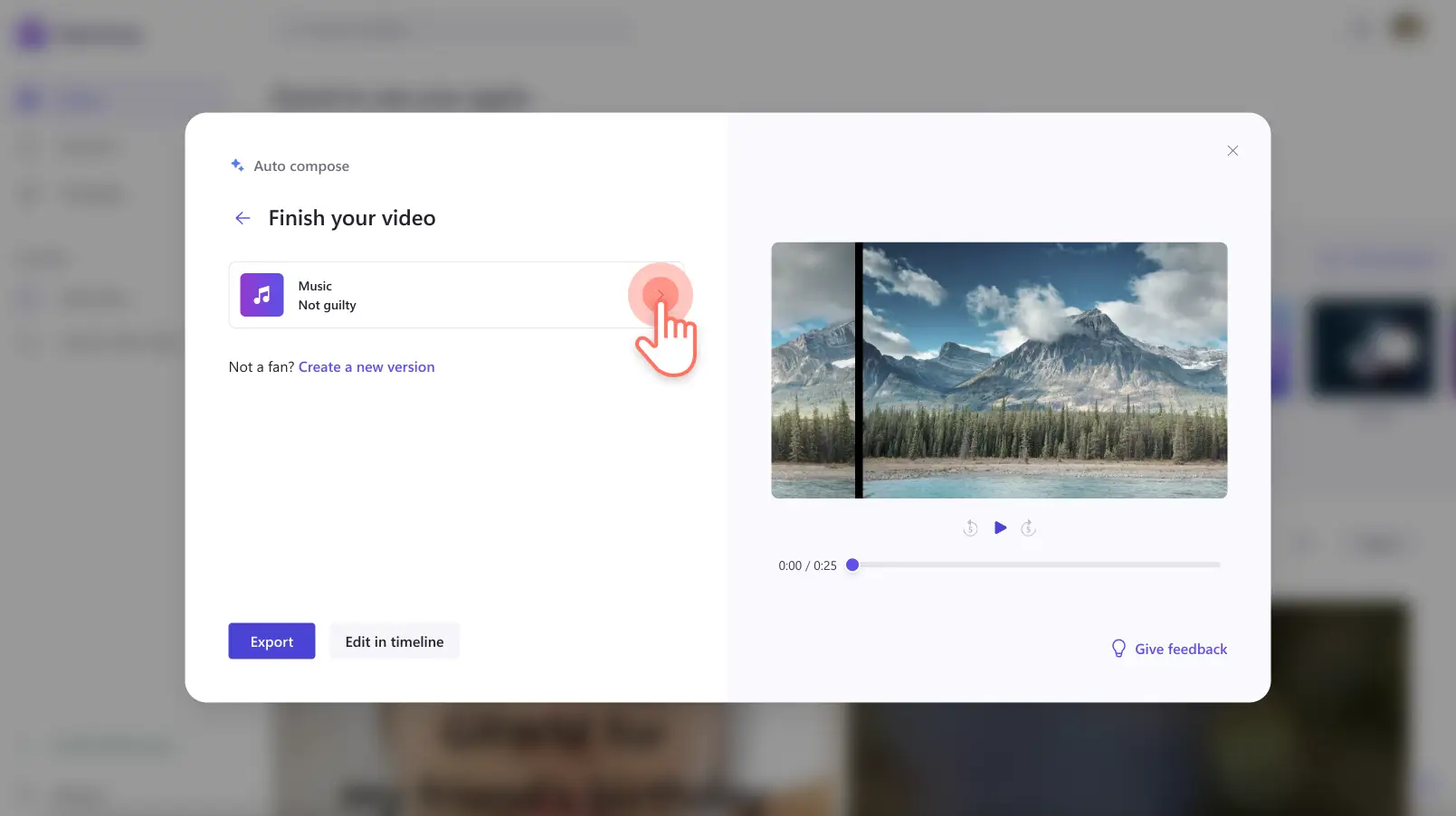Achtung! Diese Inhalte betreffen persönliche Clipchamp-Konten. Öffnen Sie auf diesen Link, wenn Sie nach Informationen zu geschäftlichen Clipchamp-Konten suchen.
Auf dieser Seite
- Wie funktioniert der KI-Video-Editor?
- Wer profitiert von der Funktion „Automatisches Verfassen“?
- Auto Compose – einfache Ideen für Clipchamp-Videos
- Auto Compose in Clipchamp – so funktioniert’s
- Mehrere Videos mit der Funktion „Auto Compose“ erstellen
- KI-generierte Videos in Clipchamp anpassen
- Weitere KI-gesteuerte Funktionen in Clipchamp erkunden
Der KI-Videoeditor in Clipchamp ist da!Entdecke dein kreatives Talent mit der neuen Funktion „Automatisches Verfassen“, mit der du ganz einfach eindrucksvolle Kurzvideos gestalten kannst.
Lade einfach deine Fotos und Videos hoch, wähle einen Videostil aus und lehne dich entspannt zurück, während unsere KI ein professionelles Video erstellt.So kannst du Erinnerungen an deine schönsten Momente, Reisen oder Ausflüge auf Video bannen und damit in den sozialen Medien Eindruck machen.
Die Funktion „Auto Compose“ steht allen Benutzern im Browser oder über die Microsoft Clipchamp-App zur Verfügung.Wir zeigen Ihnen, wie Sie „Automatisches Verfassen“ in Clipchamp nutzen können.
Wie funktioniert der KI-Video-Editor?
Der KI-Videoeditor in Clipchamp kann Medieninhalte wie Bild, Ton und Story erkennen und entscheiden, wie deine Medien am besten bearbeitet und zusammengesetzt werden, um ein ansprechendes Video zu kreieren.Benutzer können automatisch Diashows, Videomontagen und Kurzvideos in 1080p-Qualität gestalten.
Die KI-gestützte Videogestaltung in Clipchamp ist sicher.Deine Medien verlassen niemals deinen Computer und werden nicht zum Trainieren von KI eingesetzt.
Wer profitiert von der Funktion „Automatisches Verfassen“?
Alle!Ganz gleich, wie fit du in der Videobearbeitung bist, diese Funktion kann dir weiterhelfen.
Wer noch keine Erfahrung in der Videobearbeitung hat, der kann die gesamte kreative und technische Arbeit mit wenigen Klicks vom KI-Videoeditor erledigen lassen.
Die Funktion ist auch sehr hilfreich für alle, die nach inspirierenden Ideen suchen, wie sie ihre Medien am besten zusammenstellen und eindrucksvolle Videos gestalten können. Die KI-Videofunktionen in Clipchamp können mehrere kreative Videos für dich generieren. Wenn dir das erste Videoergebnis nicht gefällt, kannst du sofort ein neues Video erhalten, ohne die Medien erneut hinzufügen zu müssen.
Wenn du ein Profi in der Videobearbeitung bist und die Anzahl der von dir erstellten Videos steigern möchtest, kannst du schließlich mit der Funktion „Automatisches Verfassen“ in wenigen Minuten mehrere einzigartige Videos erstellen. Außerdem kannst du vom KI-Videoeditor ein Design auswählen lassen, damit deine Videos noch schneller fertig sind.
Auto Compose – einfache Ideen für Clipchamp-Videos
Alltägliche Fotos und Videos in eindrucksvolle Videos verwandeln
Videomaterial Ihrer Reisen zu einem ansprechenden Video verarbeiten
Aus langen Videos kurze Social-Media-Storys machen
Geburtstage, Veranstaltungen und Feiern nahtlos in Diashow-Videos präsentieren
Auto Compose in Clipchamp – so funktioniert’s
Schritt 1. Ein Video mit KI erstellen
Klicke nach der Anmeldung bei Clipchamp auf die Schaltfläche „Ein Video mit KI erstellen“.
Schritt 2. Medien hinzufügen
Überlege dir zuerst einen Namen für dein Video.Gib dann den Videonamen in die Titelleiste ein.
Als Nächstes lädst du deine Mediendateien hoch. Klicke dazu auf „Klicken Sie, um Medien hinzuzufügen, oder ziehen Sie sie per Drag & Drop“.Du kannst deine Videos auch mit Drag & Drop in das Medienfenster holen.
Sobald deine Videos vollständig geladen wurden und du bereit für die automatische Videoerstellung bist, kannst du auf die Schaltfläche „Erste Schritte“ klicken.
Schritt 3. Videostil festlegen
Wähle eine Option aus den verschiedenen Videostilen aus, damit die Funktion „Automatisches Verfassen“ dein Design und deine optischen Vorstellungen besser verstehen kann.Über die Schaltflächen mit dem grünen oder roten Daumen kannst du deine Wünsche äußern.Es stehen Stile für elegante, ausdrucksstarke und dynamische Videos zur Auswahl. Du kannst auch auf die Schaltfläche „Für mich auswählen“ klicken, um von KI den passenden Stil für deine Medien auswählen zu lassen.Sobald du fertig bist, kannst du durch einen Klick auf die Schaltfläche „Weiter“ fortfahren.
Schritt 4. Seitenverhältnis und Länge für dein Video auswählen
Wähle zunächst das Seitenverhältnis „Querformat“ oder „Hochformat“ und dann die Videolänge aus.Die Videolänge wird auf der Grundlage der Kombinationen vorgeschlagen, die am besten zu deinen Medien passen.Sobald du fertig bist, klickst du auf die Schaltfläche „Weiter“.Du kannst in diesem Fenster auch eine Vorschau deines Videos anzeigen, indem du auf die Schaltfläche „Wiedergeben“ klickst.
Schritt 5. Hintergrundmusik auswählen
Die KI wählt automatisch eine Hintergrundmusik für dich aus.Wenn du eine andere Musik verwenden möchtest, dann klicke auf die Schaltfläche zur Musikauswahl.
Klicke für die Audiodatei auf die Schaltfläche „Vorschau“, um den Titel anzuhören. Klicke auf die Audiodatei, um einen neuen Musiktitel auszuwählen, und dann auf den Zurück-Pfeil, um zum Originalfenster zurückzukehren.
Vor dem Export kannst du dein Video durch Klicken auf die Schaltfläche „Wiedergeben“ in der Vorschau anschauen.
Schritt 6.Video speichern
Wenn du mit deinem neuen Video zufrieden bist, dann klicke auf die Schaltfläche „Exportieren“, um dein Video zu speichern.
Ihr Video wird automatisch in die Clipchamp-Exportseite exportiert.Sie können Ihr Video direkt über soziale Medien wie YouTube und TikTok teilen. Verwenden Sie dazu entweder unsere Integrationen, oder laden Sie es in Ihren persönlichen OneDrive-Speicher hoch.
Mehrere Videos mit der Funktion „Auto Compose“ erstellen
Über die Schaltfläche „Erstellen einer neuen Version“ kannst du vom KI-Videoeditor ein neues Video erstellen lassen. Verwenden Sie diese Option, wenn Sie mit Ihrem Ergebnis nicht zufrieden sind oder aus den gleichen Medien ein neues Video erstellen möchten.
Die Funktion „Automatisches Verfassen“ kann verschiedene Videolayouts wie Geteilter Bildschirm sowie interessante Videoeffekte wie Übergänge und Sticker vorschlagen. Dies ist besonders hilfreich für Benutzer, die Inhalte für soziale Medien wie Instagram und Facebook Stories im Batchmodus erstellen möchten.
KI-generierte Videos in Clipchamp anpassen
Du kannst dein Video auch innerhalb von Clipchamp weiter bearbeiten, um exklusivere Funktionen wie animierten Text, Aufkleberoverlays und Untertitel zu verwenden.Klicken Sie auf die Schaltfläche „In Zeitachse bearbeiten“, um die Bearbeitung fortzusetzen.
Weitere Hilfe finden Sie im Hilfeartikel zur Funktion „Automatisches Verfassen“.
Weitere KI-gesteuerte Funktionen in Clipchamp erkunden
Kombinieren Sie Ihr KI-generiertes Video mit weiteren KI-Videoeffekten in Clipchamp.
Text zu Sprache: Die KI-Voiceover-Funktion bietet eine Auswahl an 400 lebensechten Stimmen in verschiedenen internationalen Sprachen. Damit können Sie den Sprachstil, die Tonhöhe und den Klang an die Anforderungen Ihres Videos anpassen.
Untertitelgenerator: Die Funktion für automatische Untertitel erleichtert Ihnen die Transkription Ihrer Audiodaten unabhängig von Ihrem Dialekt oder Akzent. Sie können die transkribierten Untertitel auch herunterladen und Ihre Inhalte einem weltweiten Publikum zugänglich machen.
Vortragscoach: Diese KI-Funktion gibt Ihnen Echtzeitfeedback zu Kameraaufzeichnungen, damit Sie Ihre Sprechfertigkeiten und Videopräsentationen verbessern können.
Wenn Sie mit KI Ihr kreatives Talent entfalten und Videos schneller erstellen möchten, dann probieren Sie Clipchamp kostenlos aus oder laden Sie die Clipchamp Windows-App herunter.