
Bildschirm- und Kamera-Rekorder
Nehmen Sie kostenlos online Bildschirm- und Webcam-Aufzeichnungen mit garantiertem Schutz Ihrer Privatsphäre auf.
Vielseitige Aufnahmefunktionen
Flexible Optionen für die Bildschirmaufzeichnung
Zeichnen Sie einen Tab, ein Fenster oder den gesamten Bildschirm auf – mit oder ohne Ton, und ohne etwas dabei herunterladen zu müssen.Verleihen Sie Ihrem Video eine persönliche Note, indem Sie Bildschirm und Webcam gleichzeitig aufzeichnen.
Aufzeichnungen beliebig oft starten – ohne Wasserzeichen
Nehmen Sie mehrere Bildschirmaufzeichnungen auf Ihrem Windows- und Mac-Gerät ohne Wasserzeichen auf. Zeichnen Sie beliebig oft Ihren Bildschirm und Kamera für die Dauer von bis zu 30 Minuten auf.Brauchen Sie mehr Zeit?Nehmen Sie einfach mehrere Videos auf.
Eigenaufnahmen verstehen und verbessern
Verbessern Sie sich im Hinblick auf Klang und Klarheit Ihrer Stimme sowie der Sprechgeschwindigkeit während Ihrer Bildschirm- und Webcamaufnahmen, indem Sie sich Feedback geben lassen von Vortragscoach. Durch Hinzufügen von Untertiteln und genauer Niederschriften der Redeinhalte erhöhen Sie außerdem die Barrierefreiheit.
So zeichnen Sie Bildschirm und Kamera in Clipchamp auf
Zuschauer*innen in den sozialen Netzwerken begeistern
Holen Sie Ihre Abonnenten mit in dieselbe Perspektive, indem Sie Ihre Zuschauer*innen mit Gaming-Reaktionsvideos an Ihrem Erlebnis teilhaben lassen.
Zeichnen Sie virtuelle Interviews, F&A-Videos und Podcasts über Bildschirmfreigabe für YouTube auf.
Fesseln Sie Ihre Zuschauer*innen mit Rezensionsvideos zu aktuellen Themen oder spannenden Geschichtenerzählungen.

Ortsunabhängiges Unterrichten
Zeichnen Sie Unterrichts- und Lehrvideos auf, die Schüler und Studierende je nach eigener Lerngeschwindigkeit online ansehen und so weiter lernen können.
Unterrichten Sie aus der Ferne mit virtuellen Lerneinheiten und verhelfen Sie so Ihren Schülern und Studierenden zu einem besseren Verständnis – ganz gleich, von wo aus sie Ihnen zuhören.
Gestalten Sie Ihre Präsentationen und Online-Inhalte weniger frontal und stattdessen persönlicher, indem Sie Ihr Gesicht über Webcamaufnahmen hinzufügen.
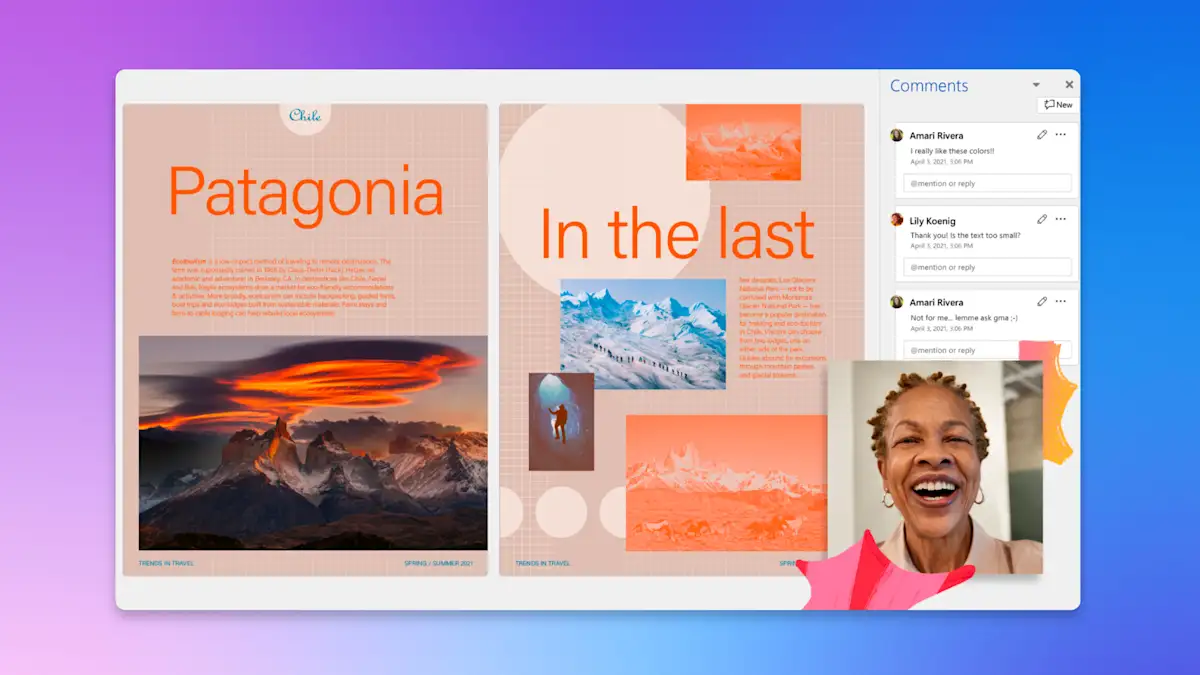
Neue Mitarbeiter und Kunden unterstützen
Erstellen Sie leicht verständliche Software-Anleitungen und Produktdemos sowie Vertriebsvideos.
Begeistern Sie neue Mitarbeiter mit ansprechenden und einprägsamen Firmeneintrittsvideos.
Begleiten Sie Standorteröffnungen und neue Geschäftsabläufe mithilfe von PowerPoint-Präsentationen.

Tipps für Bildschirm- und Kameraaufnahmen
Ändern Sie die Größe Ihrer Bildschirmaufnahme auf ein vertikales oder horizontales Seitenverhältnis ab, um sie so an die jeweilige Plattform wie YouTube, LinkedIn oder Social Media Stories anzupassen.
Passen Sie das Layout Ihres Videos an, indem Sie das Webcam-Material nach Belieben neu anordnen, damit Ihren Zuschauern hierdurch auch keine wichtigen Bildschirminformationen entgehen können.
Personalisieren Sie Bildschirmaufnahmen für Social Media mit „Gefällt mir“- und Abonnieren-Animationen, Benachrichtigungsstickern, Emojis und GIFs.
Sparen Sie Zeit und Geld, indem Sie KI-Sprachaufnahmen hinzufügen oder Ihre eigene Online- Sprachaufnahme erstellen, anstatt teure Sprecher zu engagieren.
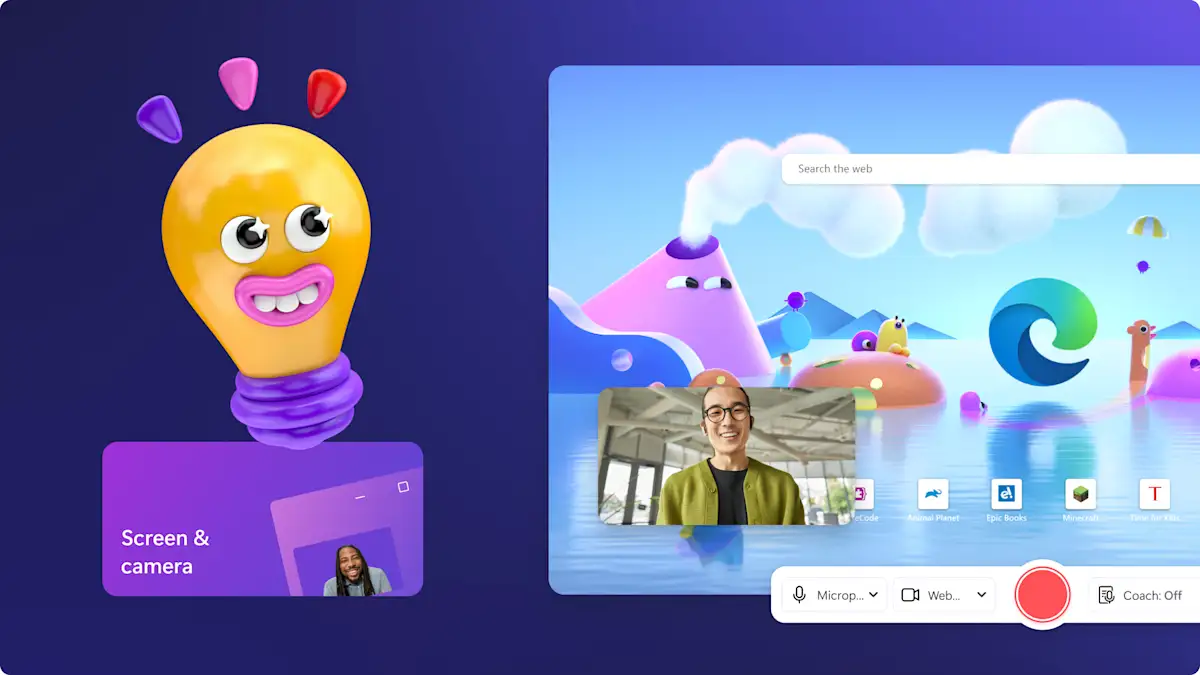
Entdecke unseren Blog
Benötigen Sie Unterstützung bei der Bildschirmaufnahme mit Audio?
Erfahren Sie mit unserer Schritt-für-Schritt-Anleitung, wie Sie Bildschirmaufnahmen mit Audio anfertigen und eine Sprachaufnahme von sich mühelos hinzufügen können.

Lesen Sie unsere verwandten Blogs

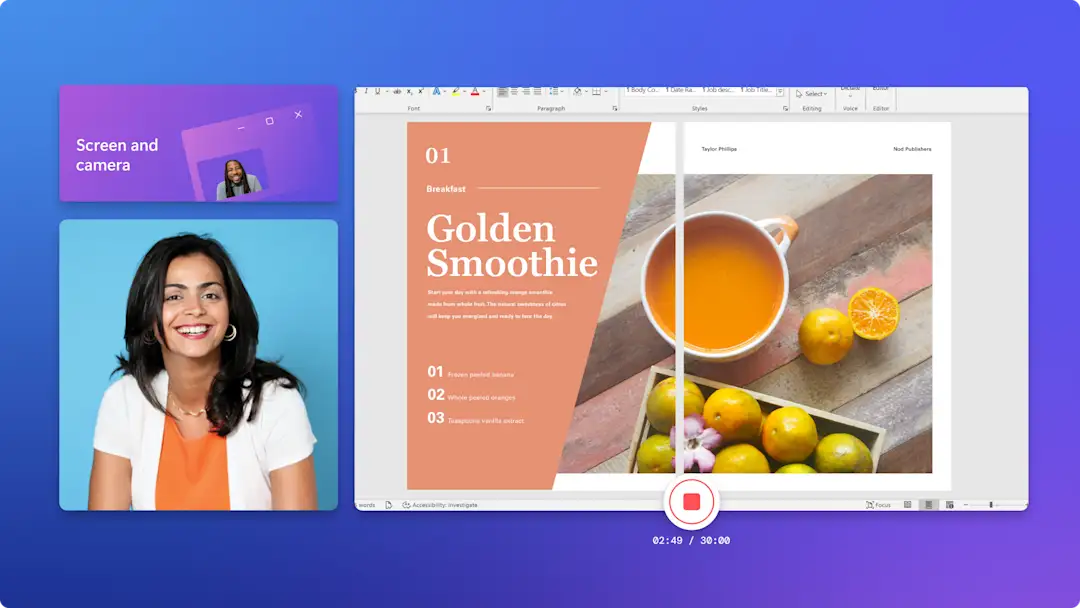
So zeichnen Sie Bildschirm- und Kameravideos auf

So zeichnest du den Bildschirm unter Windows 11 auf
Häufig gestellte Fragen
Ist die Aufnahme von Bildschirm und Kamera in Clipchamp kostenlos?
Gibt es eine Zeitbegrenzung für die Aufnahme von Bildschirm und Webcam bei Online-Übertragungen?
Gibt es eine Begrenzung für die Anzahl der Bildschirm- und Webcamaufnahmen, die ich erstellen kann?
Kann ich meine Bildschirm- und Kameraaufnahmen getrennt bearbeiten?
Schließe dich Millionen von Nutzern an
Ich hätte nie erwartet, dass eine kostenlose Version all diese Funktionen hätte.Ich war wirklich überrascht und dankbar, eine kostenlose, benutzerfreundliche Videobearbeitungswebsite mit so vielen Funktionen gefunden zu haben.Mir hat einfach alles daran gefallen, eine rundum tolle Benutzererfahrung.Clipchamp ist meine bevorzugte Videobearbeitungssoftware für meine Social-Media-Inhalte.
Ich finde es toll, wie einfach Clipchamp zu verwenden ist.Es hat wirklich allen die Möglichkeit eröffnet, großartige Videos zu erstellen, unabhängig von individuellen Erfahrungen oder Fähigkeiten. Egal ob man ein aufstrebender Creator oder ein erfahrener Vlogger ist – Clipchamp ist für alle da.
Erstelle ganz einfach eine Bildschirm- und Kameraaufnahme.
Registriere Dich bei Clipchamp, um loszulegen