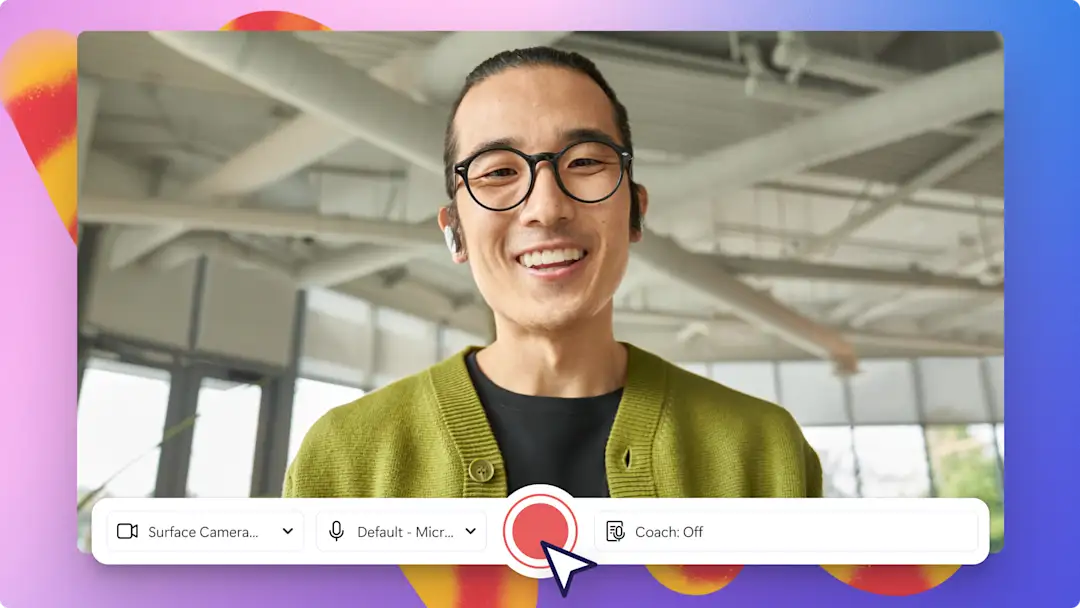Achtung! Diese Inhalte betreffen persönliche Clipchamp-Konten. Öffnen Sie auf diesen Link, wenn Sie nach Informationen zu geschäftlichen Clipchamp-Konten suchen.
Auf dieser Seite
Die Erstellung einer ansprechenden und professionellen Videopräsentation erfordert mehr als nur die Vermittlung von Informationen – es geht darum, eine Verbindung zu Ihrem Publikum herzustellen. Ganz gleich, ob Sie eine Präsentation für die Arbeit, den Verkauf, die Schule oder das Onboarding erstellen: Mit einem Video von sich selbst können Sie Ihre PowerPoint-Folien in ein dynamisches (und persönliches) Hilfsmittel zum Geschichtenerzählen verwandeln.
In dieser Anleitung werden zwei Möglichkeiten vorgestellt, wie Sie sich selbst aufzeichnen und in eine PowerPoint-Präsentation hinzufügen können: Sie können Ihre Präsentation direkt in PowerPoint aufzeichnen oder den kostenlosen Online-Videoeditor, Clipchamp verwenden, um Ihre Videos aufzuwerten. In dieser Schritt-für-Schritt-Anleitung erfahren Sie, wie Sie Ihre Videopräsentationen weiter verbessern.
Methode 1: Aufzeichnen Ihrer Webcam in PowerPoint
Schritt 1. Öffnen Sie Microsoft PowerPoint und navigieren Sie zur Registerkarte „Aufzeichnen“
Wechseln Sie zur PowerPoint-Anwendung, um Ihre Webcamaufzeichnung in PowerPoint zu starten. Klicken Sie als Nächstes auf die Registerkarte „Aufzeichnen“, um die Aufzeichnungsoptionen zu öffnen.
Schritt 2: Wählen Sie die Option „Cameo“ aus, um Ihre Webcam zu aktivieren
Klicken Sie auf die Schaltfläche „Cameo“ auf der Symbolleiste „Aufzeichnen“.
Es wird ein blauer Platzhalterkreis angezeigt, der eine Vorschau auf die Platzierung des Overlays der Webcamaufzeichnung zeigt. Falls gewünscht, können Sie die Form anpassen und einen Rahmen für Ihre Webcamaufzeichnung hinzufügen. Wenn Sie die Cameo-Funktion noch nicht verwendet haben, stellen Sie sicher, dass Sie die Webcam- und Mikrofonberechtigungen aktivieren und Ihre Mikrofon- und Kameraquelle auswählen.
Schritt 3: Zeichnen Sie Ihr Präsentationsvideo auf
Klicken Sie auf die Schaltfläche „Aufzeichnen“ in der oberen rechten Ecke, um die Aufzeichnung zu starten.Hier werden Sie Ihr PowerPoint-Präsentationsfolien, Ihren Teleprompter und Ihre Webcam aufzeichnen. Ein Countdown von drei Sekunden erscheint. Um die Aufzeichnung zu beenden, klicken Sie auf die Schaltfläche „Aufzeichnung beenden“. Sie können vor dem Speichern eine Vorschau Ihres Videos anzeigen.
Schritt 4: Speichern und teilen Sie Ihr Präsentationsvideo
Zeigen Sie vor dem Speichern eine Vorschau Ihres PowerPoint-Videos an. Wenn Sie mit der Aufzeichnung fertig sind, klicken Sie auf die Schaltfläche „Exportieren“ und dann auf „Video exportieren“.
Weitere Hilfe erhalten Sie im Hilfeartikel „Präsentation aufzeichnen“.
Nachdem Sie nun die Grundlagen gemeistert haben, lassen Sie uns zu einer weiteren Vorgehensweise überwechseln, die Ihre PowerPoint-Präsentationen noch überzeugender macht.
Methode 2: Aufzeichnen Ihrer Webcam und Ihrer PowerPoint-Präsentation in Clipchamp
Um Ihre Präsentation noch besser zu machen, erfahren Sie hier, wie Sie sich selbst beim Präsentieren einer PowerPoint mit Microsoft Clipchamp aufzeichnen und das Video mit anfängerfreundlichen Funktionen bearbeiten. Mit dem Bildschirm- und Kamerarekorder können Sie Ihre Webcam und PowerPoint aufzeichnen, ohne Ihren Browser verlassen zu müssen. Ihre Webcamaufzeichnung wird automatisch als ein Bild-im-Bild-Overlay gespeichert, sodass Sie Ihr Video leicht bearbeiten und nach Ihren Wünschen anpassen können.
Führen Sie die folgenden Schritte aus, um zu erfahren, wie Sie Ihre Webcam- und Videopräsentation in Clipchamp aufzeichnen können.
Klicken Sie in der Symbolleiste auf die Registerkarte „Aufzeichnen und erstellen“.
Klicken Sie auf die Option „Bildschirm und Kamera“.
Wählen Sie eine Kamera und ein Mikrofon zur Verwendung aus.
Klicken Sie auf die Schaltfläche „Aufzeichnen“, um eine Registerkarte, ein Fenster oder den gesamten Bildschirm mit Ihrer PowerPoint-Präsentation auszuwählen.
Speichern Sie Ihre Aufzeichnung, wenn Sie mit dem Präsentieren fertig sind.
Schneiden Sie Fehler oder überschüssiges Filmmaterial auf der Zeitachse weg mit dem Trimmen-Tool.
Speichern Sie Ihre Videopräsentation mit einer Videoauflösung von 1080p.
Weitere Hilfe finden Sie im Tutorial „Bildschirm und Kamera“. Sie können Ihre PowerPoint-Präsentation als MP4- oder MOV-Datei abspeichern und Ihr Video dann in die Zeitleiste importieren, um mit der Bearbeitung zu beginnen.
Auflösung der Videopräsentation anpassen für eine beliebige Plattform
Wenn Sie Ihre Videopräsentation auf mehreren Plattformen freigeben, z: B. YouTube oder als Stream, benötigen diese möglicherweise verschiedene Seitenverhältnisse für Videoveröffentlichungen. Anstatt für jede Plattform ein neues Video zu erstellen, ändern Sie einfach die Größe Ihres PowerPoint-Videos mithilfe der vordefinierten Seitenverhältnisse.
Führen Sie die folgenden Schritte aus, um die Größe Ihres Präsentationsvideos mithilfe der Voreinstellungen schnell zu ändern.
Importieren Sie Ihr Video und fügen es der Zeitachse hinzufügen.
Klicken Sie auf die Schaltfläche „Seitenverhältnis 16:9“.
Zeigen Sie auf jede Voreinstellung, um eine Vorschau des Seitenverhältnisses anzuzeigen.
Klicken Sie auf ein neues Seitenverhältnis, das für Ihre Plattform geeignet ist, um die Größe Ihres Videos zu ändern.
Verwenden Sie die Schaltflächen „einpassen“ oder „ausfüllen“ auf der unverankerten Symbolleiste, um schwarze Ränder oder Balken zu entfernen.
Speichern Sie Ihr Video durch Klicken auf die Schaltfläche „Exportieren“ und wählen Sie dann die Videoauflösung 1080p aus.
Tipps zum Einrichten von Videoaufzeichnungen
Für qualitativ hochwertige Aufzeichnungen ist es wichtig, auf einige Schlüsselfaktoren zu achten: eine stabile Internetverbindung, eine ruhige Umgebung und eine gute Beleuchtung. Sobald diese Faktoren geklärt sind, sollten Sie Ihre technischen Tools richtig einstellen.
Hier erfahren Sie, wie Sie Ihre Aufzeichnungseinstellungen konfigurieren, wenn Sie PowerPoint oder Clipchamp verwenden.
So richten Sie die Aufzeichnungsfunktionen von PowerPoint ein
Wie bereits erwähnt, können Sie mit PowerPoint sowohl Ihre Folien als auch Ihre Kamera aufzeichnen. Werfen Sie einen Blick auf einige Überlegungen zur fehlerfreien Aufzeichnung.
Einrichtung der Videoquelle: Navigieren Sie in PowerPoint zur Registerkarte „Aufzeichnung“. Hier können Sie die Videoquelle auswählen. Normalerweise ist dies die in Ihrem Computer integrierte Webcam oder eine externe Kamera, die mit Ihrem Computer verbunden ist. Stellen Sie sicher, dass die Kamera korrekt ausgewählt und positioniert ist.
Einrichten der Audioquelle: Wählen Sie auf derselben Registerkarte Ihre Audio-Eingangsquelle aus. Diese kann das interne Mikrofon Ihres Laptops, ein externes Mikrofon oder ein anderes angeschlossenes Audiogerät sein. Verwenden Sie das Mikrofon mit der besten Qualität, und zeichnen Sie Audio auf, um die klarheit und Lautstärke zu testen. Passen Sie die Mikrofoneinstellungen an, um Hintergrundgeräusche zu reduzieren und sicherzustellen, dass Ihre Stimme klar und deutlich zu hören ist.
Vorschau und Test: Bevor Sie mit der eigentlichen Aufzeichnung beginnen, sollten Sie einen Testlauf durchführen, um zu sehen und zu hören, wie Sie in der Aufzeichnung erscheinen und klingen. Anhand dieses Tests können Sie die Kameraposition und die Audioeinstellungen anpassen und sich an einen anderen Ort begeben, wenn die Beleuchtung oder die Hintergrundgeräusche stören.
So richten Sie Bildschirm- und Webcamaufzeichnungen in Clipchamp ein
Konfigurieren Sie die Aufzeichnungseinstellungen in Clipchamp, um die Video- und Audioqualität zu optimieren.
Präsentationsgröße auswählen: Ein Standardseitenverhältnis von 16:9 ist für die meisten Präsentationen geeignet.
Einrichten der Berechtigungen für die Bildschirm- und Kameraaufzeichnung: Gehen Sie in der Symbolleiste auf die Registerkarte „Aufzeichnen und Erstellen“. Klicken Sie als nächstes auf das Bildschirm-Tool oder das Tool „Bildschirm und Kamera“. Es erscheint ein Popupfenster mit Berechtigungsanforderung. Erlauben Sie Clipchamp den Zugriff auf Ihre Kamera und Ihr Mikrofon, falls Sie unseren Webcamrekorder noch nicht verwendet haben. Klicken Sie auf „Zulassen“, wenn Sie fortfahren möchten.
Auswählen der Bildschirmquelle: Sie können entweder Ihre Browserregisterkarte, ein Fenster oder den gesamten Bildschirm über das Popupfenster aufzeichnen.
Auswählen der Webcam- und Audioquelle: Wählen Sie die Mikrofonquelle, die Kameraquelle und Vortragscoach, wenn gewünscht, im Popupfenster aus.
Bearbeitungstipps für eine bessere Videopräsentation
Fehler rausschneiden
Mit dem intuitiven Trimmtool in Clipchamp entfernen Sie mit wenigen Klicks überflüssige Segmente Ihrer Bildschirmaufzeichnung, Ihres Webcamvideos oder Ihres Audio-Voiceovers. So bleibt das Interesse an Ihrer Präsentation erhalten. Erfahren Sie in diesem Tutorialvideo, wie es geht.
Verwenden Sie Untertitel, um barrierefreie Videos zu erstellen
Erstellen Sie Echtzeituntertitel für Ihre Videopräsentation, um sie bei Stummschaltung einfacher zu verstehen mit dem Feature für automatische Untertitel. Aktivieren Sie einfach „Automatische Untertitel“, um automatisch eine Niederschrift für Ihr Video zu erstellen, die aus einem Index von Zeitstempeln besteht, um Ihnen zu helfen, einfacher durch Ihr Video zu navigieren.
Fügen Sie Anmerkungsaufkleber hinzu, um Ihre Nachrichten zu erweitern
Lenken Sie die Aufmerksamkeit auf bestimmte Elemente in Ihrer PowerPoint-Präsentation, indem Sie Aufkleberanmerkungen überlagern. Suchen Sie in der Registerkarte „Inhaltsbibliothek“ auf der Symbolleiste durch eine endlose Reihe von Formen und Anmerkungen wie Pfeile, Quadrate, Kreise, Sterne, Grafiken und mehr.
Beschleunigen und verlangsamen Sie Videos
Wenn Ihre Präsentation zu langsam oder zu schnell ist, bearbeiten Sie die Geschwindigkeit Ihres Videos einfach mit der anfängerfreundlichen Geschwindigkeitsauswahl. Achten Sie darauf, dass die Geschwindigkeit Ihrer Präsentation zwecks guter Verständlichkeit nicht zu schnell ist.
Fügen Sie Textanimationen für Klarheit hinzu
So können Sie Ihre Botschaften verstärken und sicherstellen, dass sie bei Ihrem Publikum ankommen. Bieten Sie Ihren Zuschauer*innen mehr Inhalte mit Textanimationen. Wählen Sie aus einer breiten Palette professioneller Schriftzüge wie Mehrzeiler, für das untere Drittel, mit hüpfender Bewegung oder mit Spiegelung und mehr. Passen Sie die Titel an Ihr Präsentationsthema an mit verschiedenen Schriftarten, Farben, Größen und Positionen.
Verwenden Sie Gebärdensprache-Sticker, um Videos zu verbessern
Machen Sie Ihre PowerPoint-Videos barrierefreier für die Arbeit, Schule oder soziale Netzwerke mithilfe beliebter Videoaufkleber von amerikanischer Gebärdensprache. Platzieren Sie einfach einen Gebärdensprache-Sticker Seite an Seite mit Ihren Videoinhalten oder als eigenständigen Clip, um der Community der Gehörlosen und Schwerhörigen die Bedeutung zu vermitteln.
Passen Sie Webcam-Material an
Verleihen Sie Ihren Webcamvideos ein lebendigeres und professionelleres Aussehen mit den Farbkorrekturtools. Mit diesen Tools können Sie die Helligkeit, den Kontrast und die Sättigung ganz einfach anpassen.
Erfahren Sie mehr über das Aufzeichnen eines Präsentationsvideos unter Windows 10, und erkunden Sie, wie Sie ansprechende Videopräsentationen erstellen.
Bearbeiten Sie noch heute Videos kostenlos in Clipchamp, oder laden Sie die Clipchamp-App für Windows herunter.