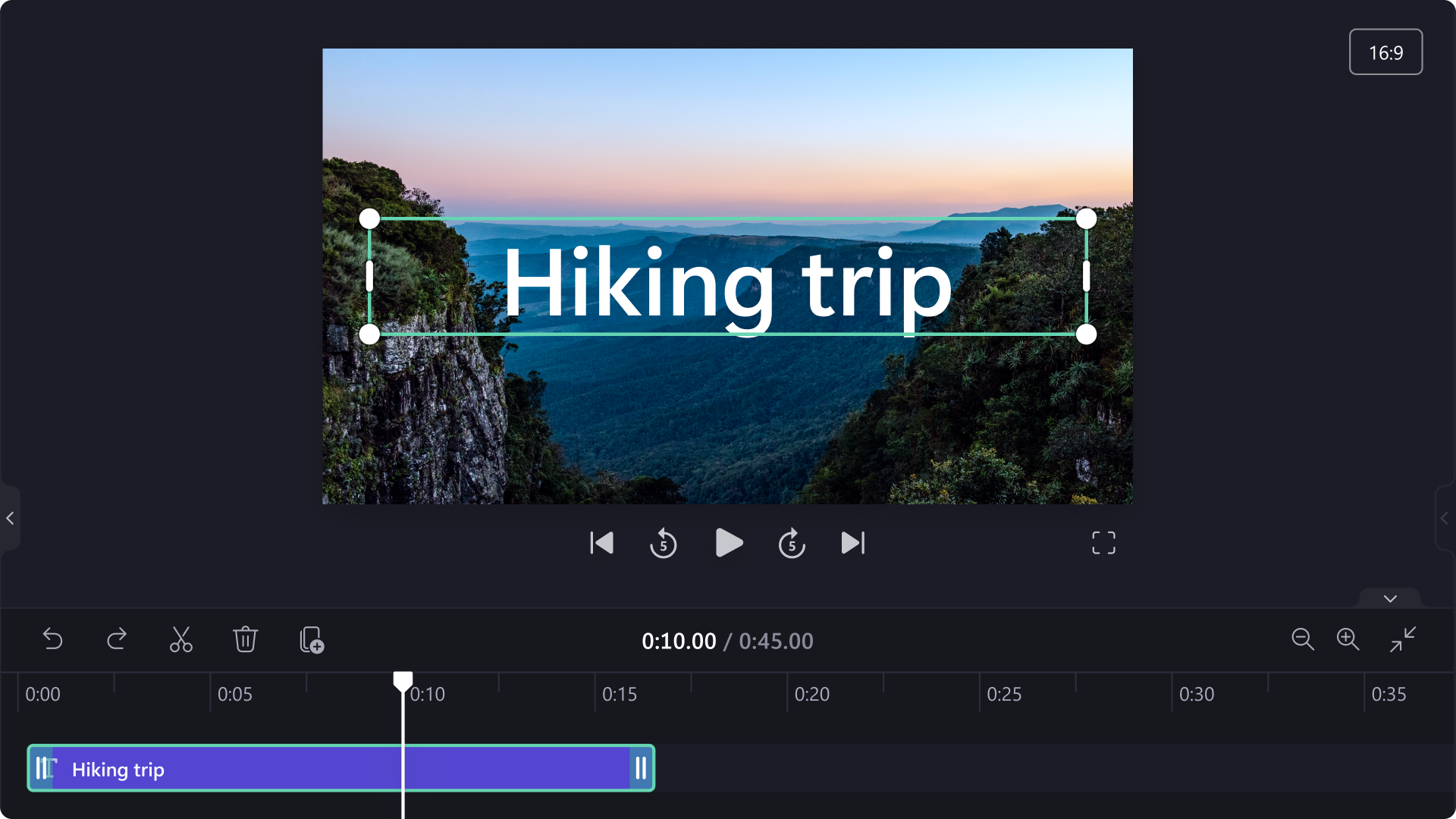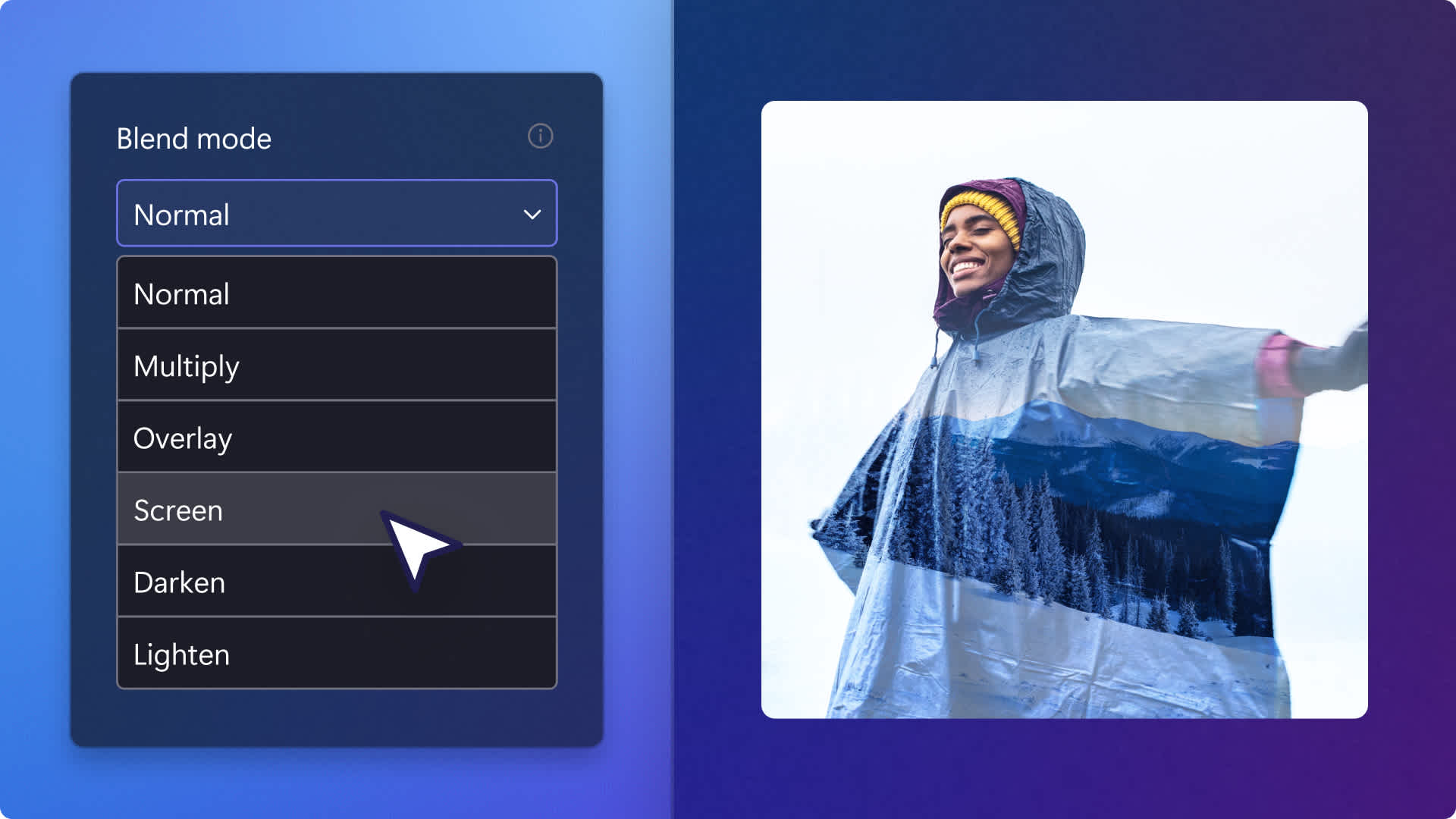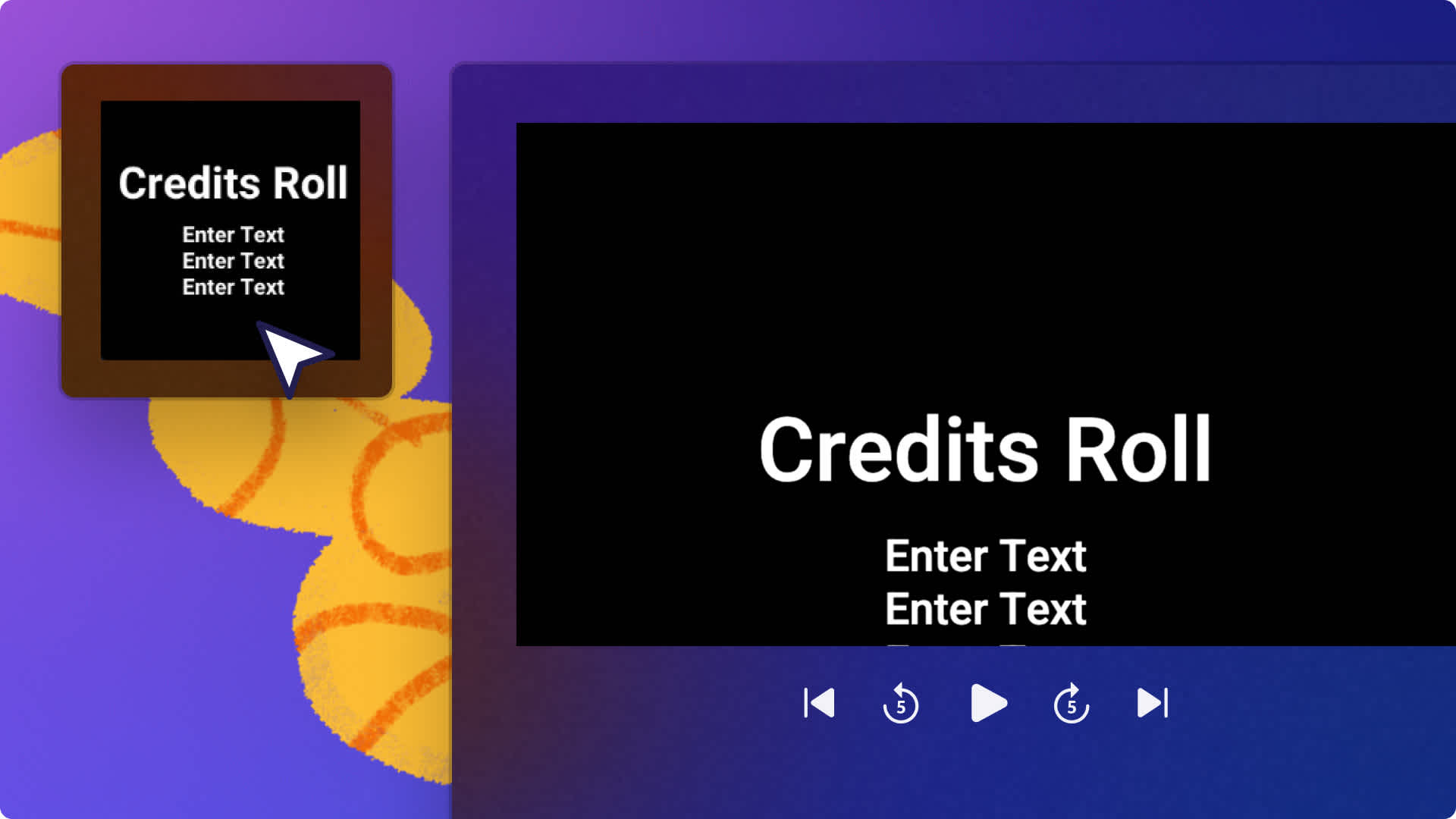Heads up! This content is relevant for Clipchamp for personal accounts. Try this link If you're looking for information about Clipchamp for work accounts.
Auf dieser Seite
Ganz gleich, ob du YouTube-Vlogs bearbeitest oder Markenpromovideos in den Sozialen Medien teilst – vermittle die Botschaft deiner Videos ganz einfach mit professionellen Textüberlagerungen.
Untertitel, Zitate, Meme-Text und Sternebewertungen: Indem du Text zu einem Video hinzufügst, kann dessen Wirkung und Interaktionsrate erhöht werden, und den Betrachtern wird es erleichtert, einem Video ohne Ton zu folgen. Mit nur wenigen Klicks kannst du deine Textüberlagerungen mit einzigartigen Markenfarben, Schriftarten, Positionen und Größen personalisieren.
Lies weiter, um zu erfahren, wie du Text zu einem Video oder Meme hinzufügen kannst, und erkunde die Welt der Texteffekte in Clipchamp.
So legst du Text über Videos
Schritt 1.Videos importieren oder Stockfilmmaterial auswählen
Klicken Sie zum Importieren eigener Videos, Fotos und GIFs auf der Symbolleiste auf die Registerkarte „Ihre Medien“ und dann auf die Schaltfläche „Medien importieren“. Nun können Sie eigene Computerdateien durchsuchen oder eine Verbindung mit OneDrive herstellen.

Sie können auch kostenlose Stockmedien wie Videoclips, Fotos, Videohintergründe und GIFs verwenden. Klicken Sie auf der Symbolleiste auf die Registerkarte „Inhaltsbibliothek“ und dann auf den Dropdownpfeil neben „Visuelle Elemente“. Anschließend können Sie „Videos“, „Fotos“ oder „Hintergründe“ auswählen.Zusätzlich können Sie über die Suchleiste verschiedene Stockkategorien durchsuchen.

Verschieben Sie Ihre Medien per Drag & Drop auf die Zeitleiste, um mit der Bearbeitung zu beginnen.
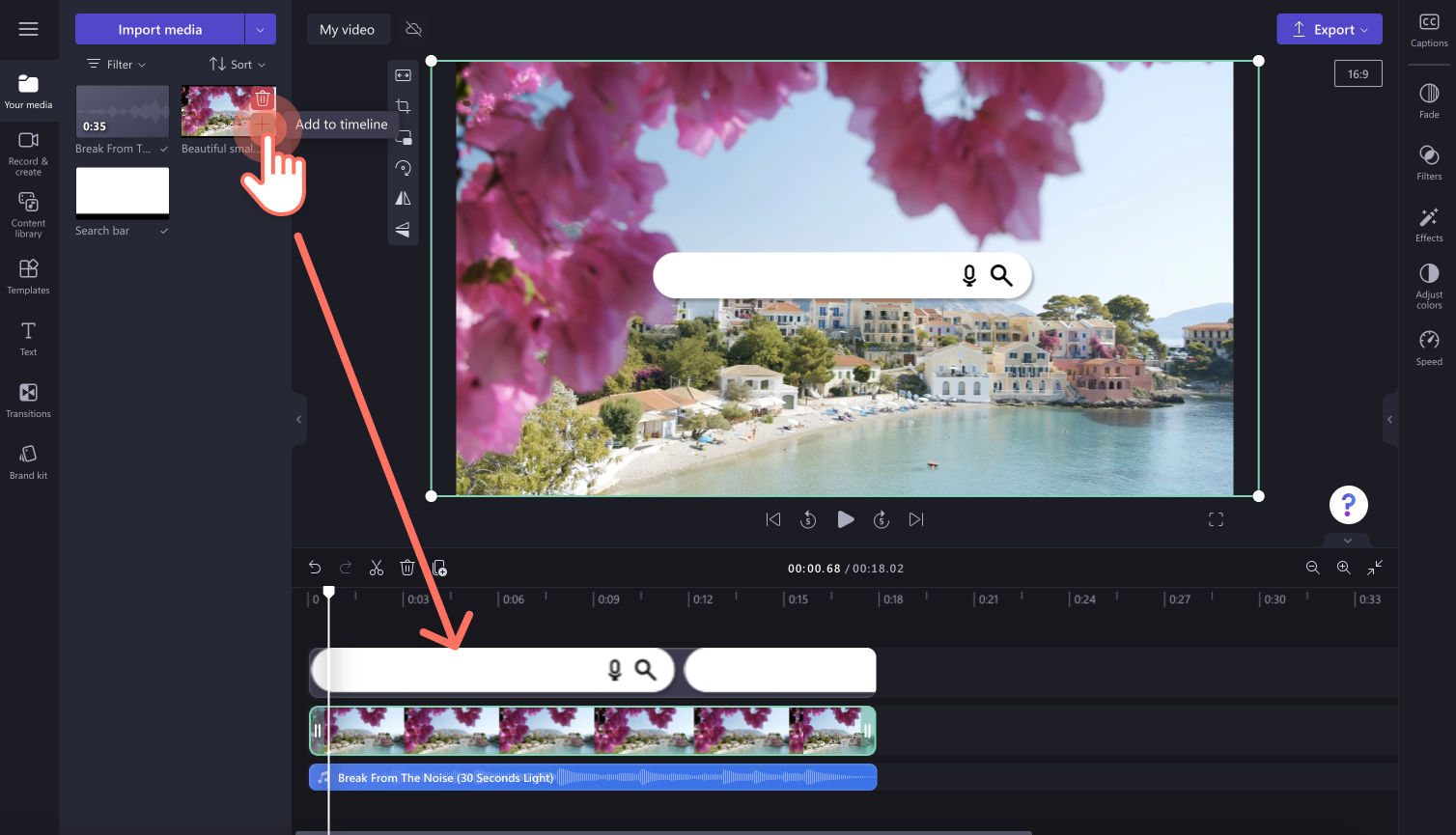
Schritt 2.Eine Textüberlagerung zu einem Video hinzufügen
Wenn Sie Ihrem Video einen Text hinzufügen möchten, klicken Sie auf der Symbolleiste auf die Registerkarte „Text“. Dort finden Sie alle verfügbaren Textstile, die Sie als Überlagerung in Ihr Video einbinden können.Scrollen Sie durch die Titeloptionen, und zeigen Sie auf einen Titel, um eine Vorschau der Textanimation zu sehen.Einige beliebte animierte Textoptionen sind Nur-Text, Untertitel, Schreibmaschine und springendes Textfeld.
Klicken Sie auf die Schaltfläche „Zur Zeitleiste hinzufügen“, um den Titel zu verwenden.Alternativ können Sie einen Titel per Drag & Drop in die Zeitleiste einfügen.
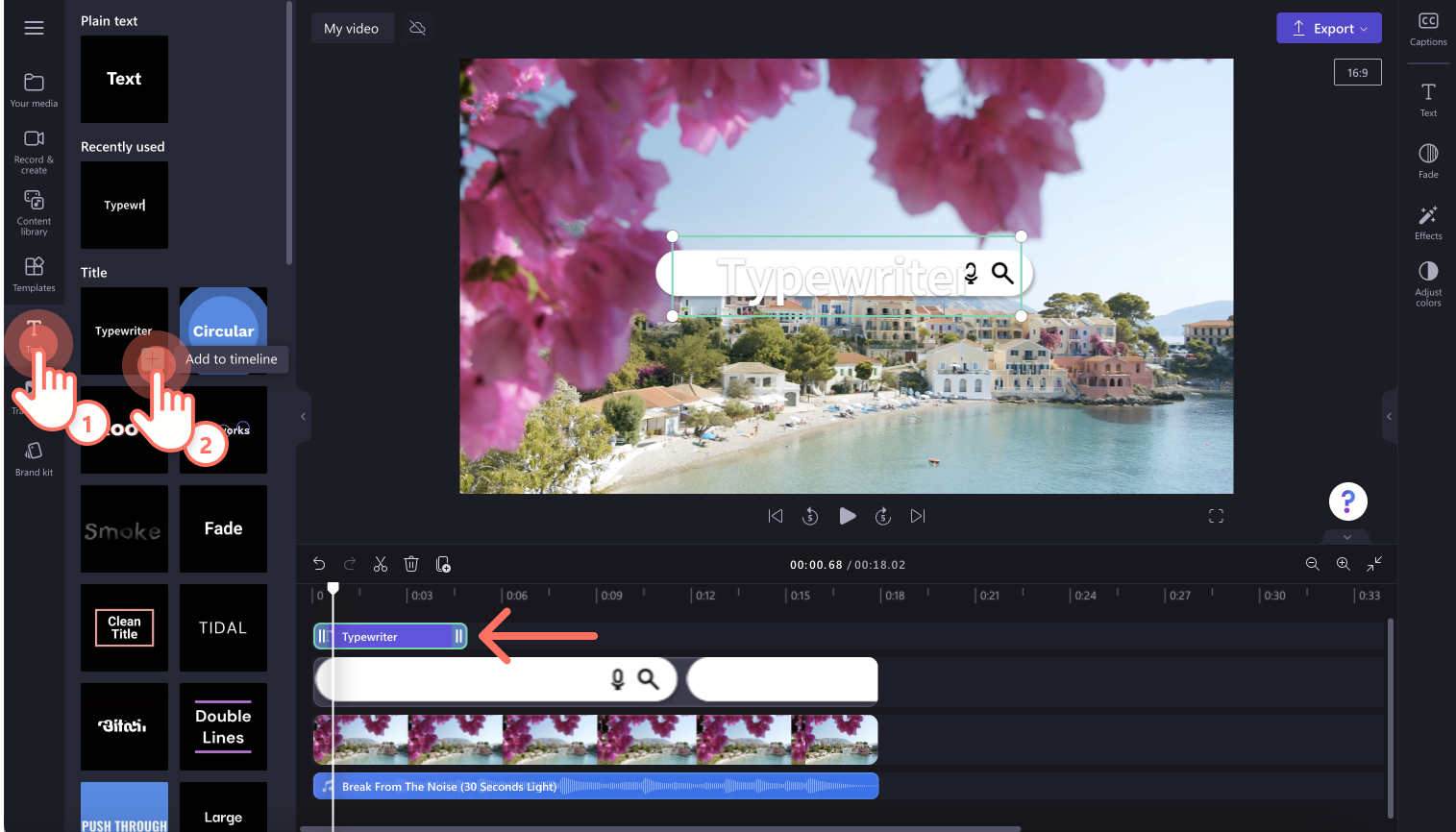
Solltest du feststellen, dass der Textstil doch nicht zu deinem Video passt, ziehe einfach ein anderes Textformat auf die Zeitleiste, um ihn zu ersetzen.Dieser Vorgang kann beliebig oft wiederholt werden.
Schritt 3. Den überlagerten Text anpassen
Um den überlagerten Text zu personalisieren, klicke auf den Textbalken in der Zeitleiste, sodass er grün hervorgehoben wird, und dann im Eigenschaftenbereichauf die Registerkarte „Text“. Hier kannst du den Inhalt deines Textes bearbeiten: Schriftart, Größe, Farbe, Hintergrundfarbe, Position und Stil.Die Bearbeitungsoptionen variieren je nach ausgewähltem Titel.
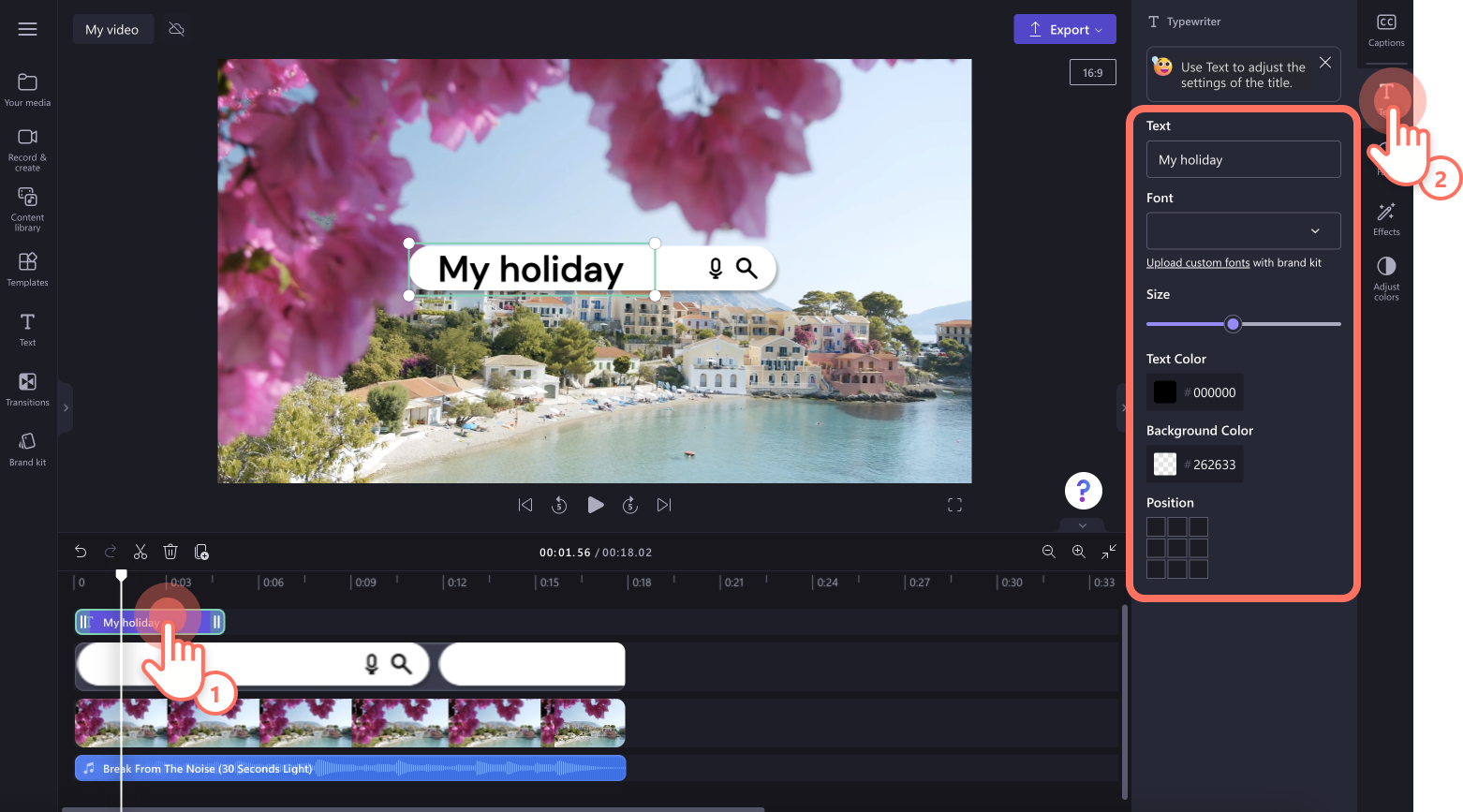
Weitere Hilfe findest du unter So fügst du animierten Text zu Videos hinzu.
Schritt 4.Länge des überlagerten Textes bearbeiten
Verlängern Sie die Anzeigedauer des Textes, indem Sie die Textziehpunkte auf der Zeitleiste nach links und rechts ziehen. Ziehen Sie nach links, um die Dauer zu verkürzen, und nach rechts, um sie zu verlängern.
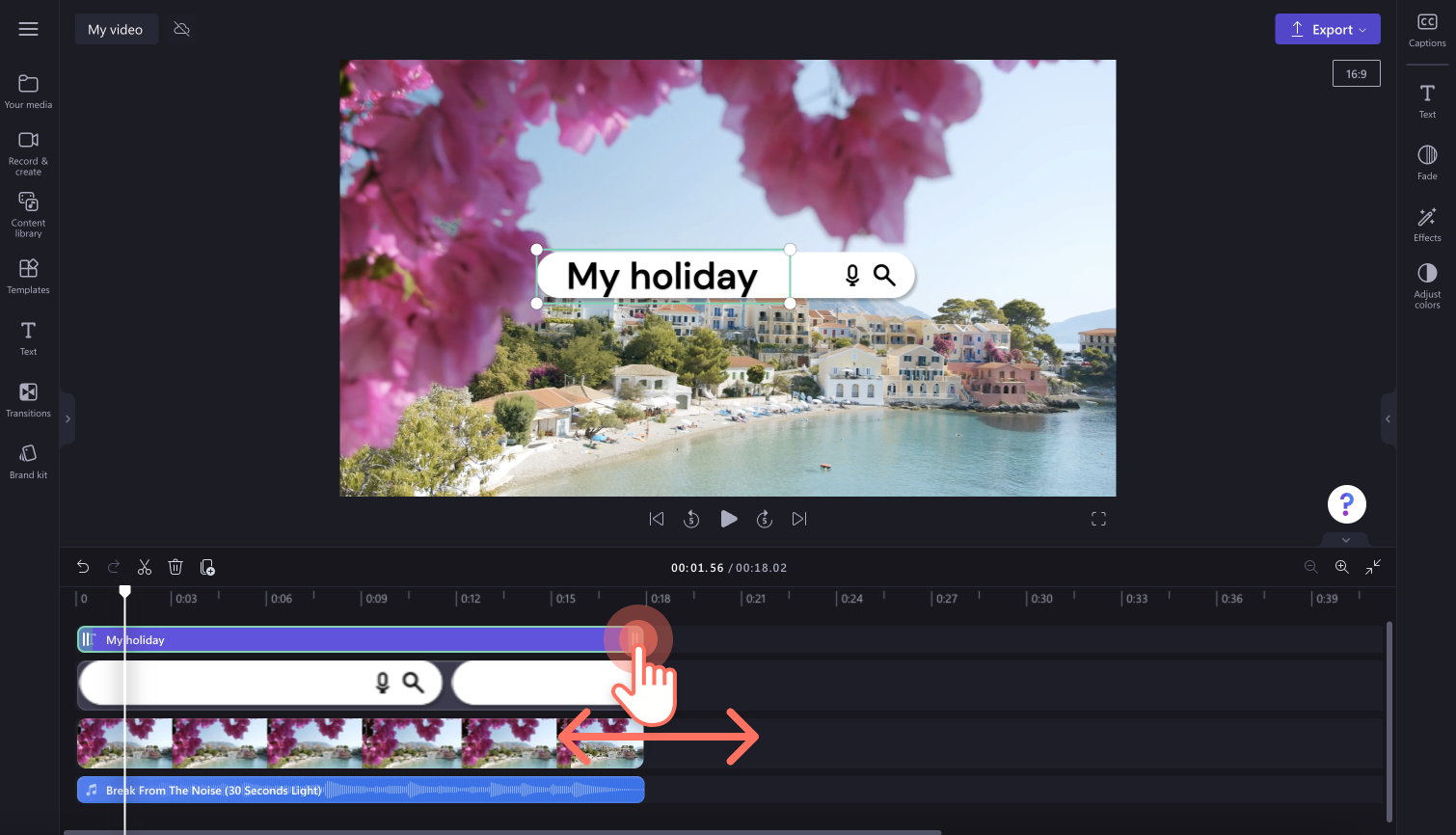
Schritt 5.Video in der Vorschau ansehen und speichern
Sehen Sie sich vor dem Speichern des neuen Videos unbedingt eine Vorschau im Vollbildmodus an. Wenn Sie das Video speichern möchten, klicken Sie auf die Schaltfläche „Exportieren“, und wählen Sie eine Videoauflösung aus.Für die beste Qualität empfehlen wir, alle Videos in einer Videoauflösung von 1080p zu speichern.Zahlende Abonnenten können in einer 4K-Videoauflösung speichern.
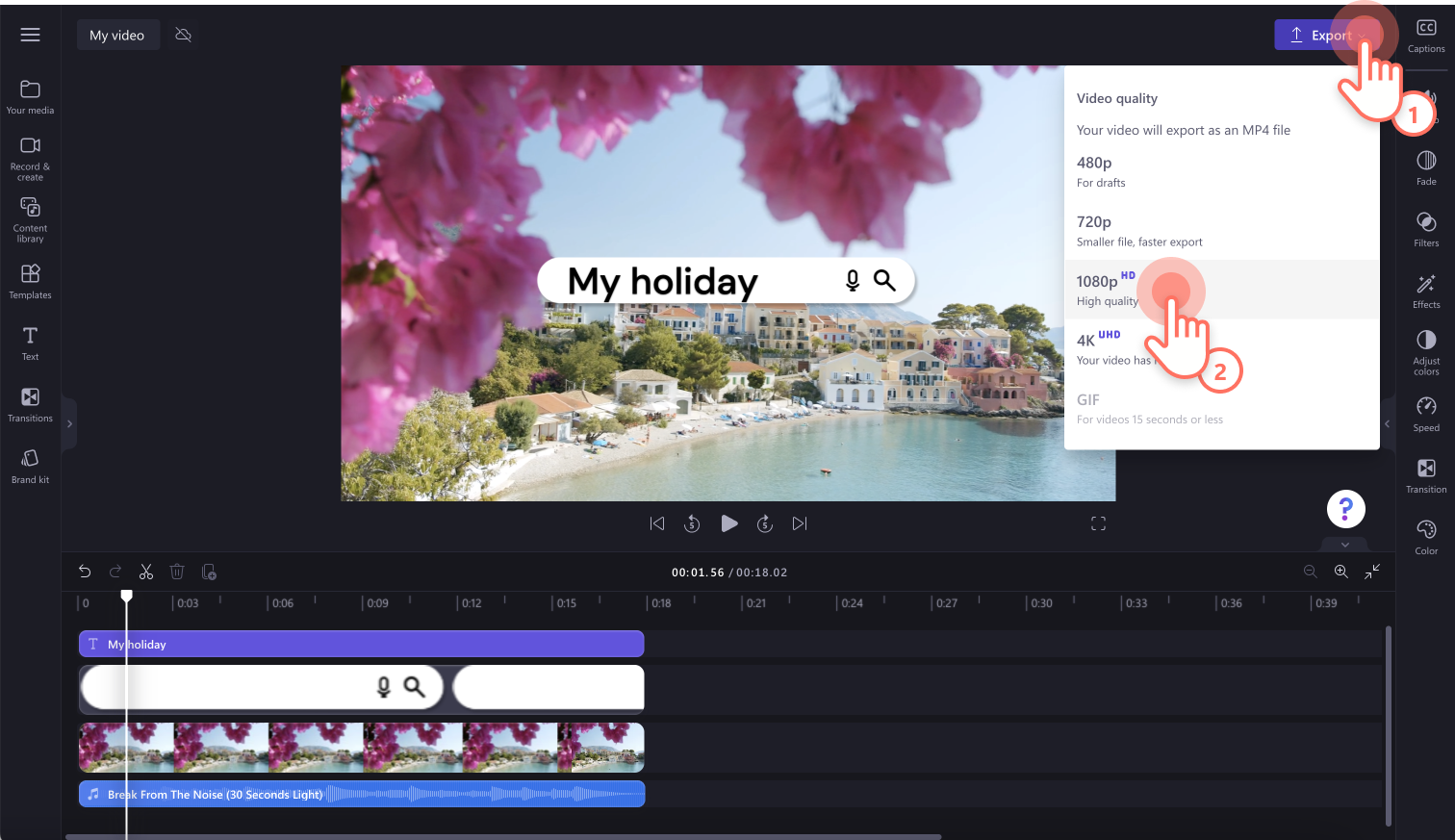
Weitere Hilfe finden Sie unter Titel und Text zu einem Video hinzufügen.
So legst du Text über Meme-Videos
Wenn du ein Meme-Video oder GIF erstellst, verwende den Meme-Text, um den Text eines viralen Meme-Videos zu reproduzieren. Klicke in der Symbolleiste auf die Registerkarte „Text“, und wähle dann unter der Kategorie „Besonderer Text“ die Option „Meme-Text“ aus.Den Meme-Text kannst du in der Registerkarte „Text“ im Eigenschaftenbereich bearbeiten. Wenn du kein neues Meme erstellen möchtest, verwende stattdessen eine kostenlose Meme-Videovorlage.
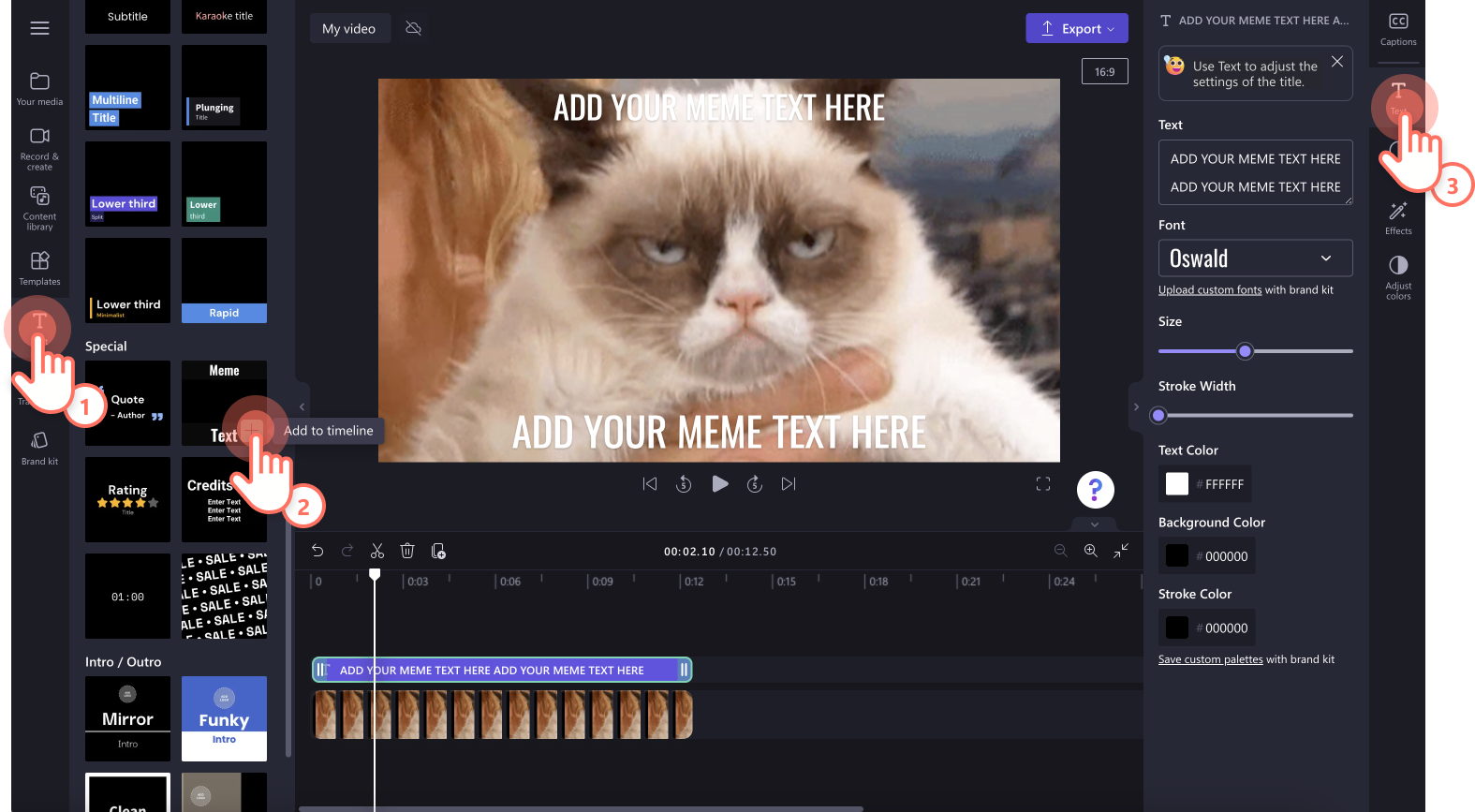
Überlagerten Text in Clipchamp transparent machen
Wenn du dein Video mit transparentem Text überlagernmöchtest, klicke im Eigenschaftenbereich auf die Registerkarte „Farben anpassen“, um die Optionen für den Transparenz-Schieberegler und den Blend-Modus zu öffnen. Du kannst deine Überschrift mit dem Transparenzschieberegler bearbeiten, damit sie transparent wird.Ziehe den Regler nach rechts, um die Transparenz zu erhöhen.Du kannst auch die Blend-Modus-Überlagerungsfunktion verwenden, um Text und Video zu überlagern.
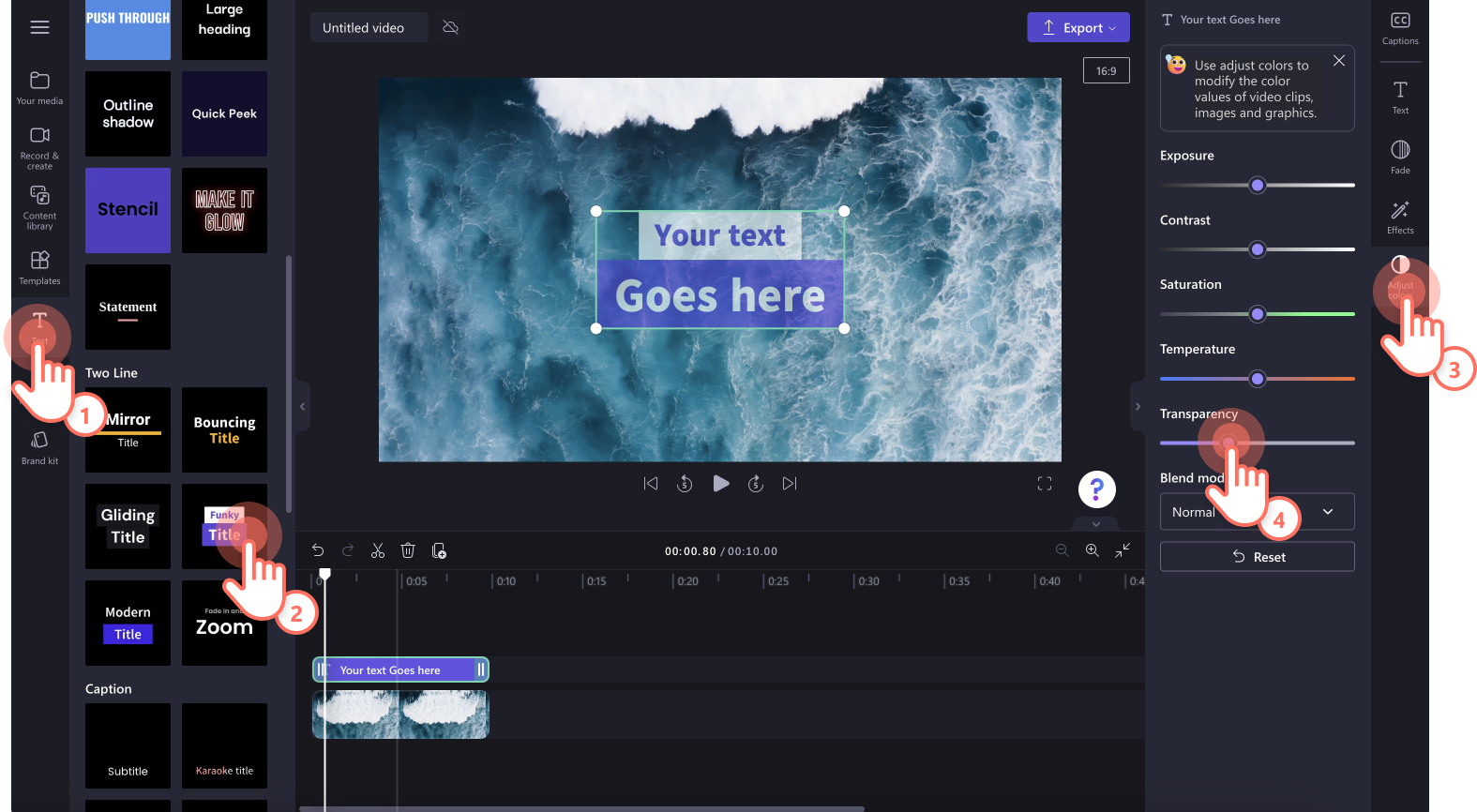
Beliebte Text-Overlays in Clipchamp
Lauftext mit Namen der Mitwirkenden
Das Lauftext-Overlay ist ideal für Kurz- und Dokumentarfilme, Diashowpräsentationsvideos sowie für Event- und Hommage-Videos. Um das Lauftext-Overlay deinem Video hinzuzufügen, verwende den Abspanntitel, den du in der Symbolleiste auf der Registerkarte „Text“ findest.

Sternebewertungs-Overlay
Das Sternebewertungs-Overlay ist eine ideale Ergänzung für Videos mit Kundenmeinungen, Bewertungsvideos oder Werbevideos. Füge mit dem Bewertungstext-Overlay Kundenbewertungen hinzu, und zeige das Ranking deines Produkts oder deiner Dienstleistung. Um eine Sternebewertung hinzuzuf�ügen, verwende den Titel "Bewertung", den du in der Symbolleiste auf der Registerkarte "Text" findest. Bearbeite die Anzahl der Sterne in der „Text“-Registerkarte im Eigenschaftenbereich.

Zitate-Text
Wenn du ein einzigartiges und unvergessliches Video mit Zitaten erstellen möchtest, füge einfach das Zitate-Overlay in einen Stockvideo-Hintergrund ein. Von inspirierenden Zitaten bis hin zu informativen Inhalten – mit diesem Titel kannst du professionelle Zitatvideos erstellen.Um das Zitat hinzuzufügen, verwende den Titel „Zitat“, den du in der Symbolleiste auf der Registerkarte „Text“ findest.
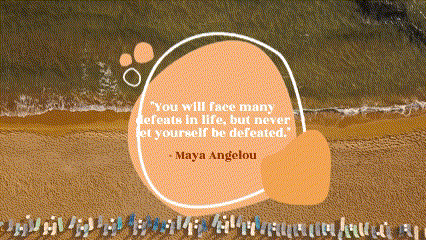
Verkaufstext-Animation
Bewirb dein Verkaufsevent in den Sozialen Medien mit dem ansprechenden Verkaufstext-Overlay. Passe deinen Verkaufstext mit den Details zu einem Rabatt oder Namen eines Verkaufseventsan, personalisiere dann den Text mit deinen Markenfarben und deiner Schriftart. Um den Angebotstext hinzuzufügen, verwende den Titel „Angebot“ den du in der Symbolleiste auf der Registerkarte „Text“ findest.

Erfahre mehr über die Möglichkeiten der Videoüberlagerung wie Bild-im-Bild und mit Rahmen und Rändern in unseren anfängerfreundlichen Tutorials.
Bearbeite noch heute dein Video kostenlos in Clipchamp oder lade die Clipchamp-App für Windows herunter.