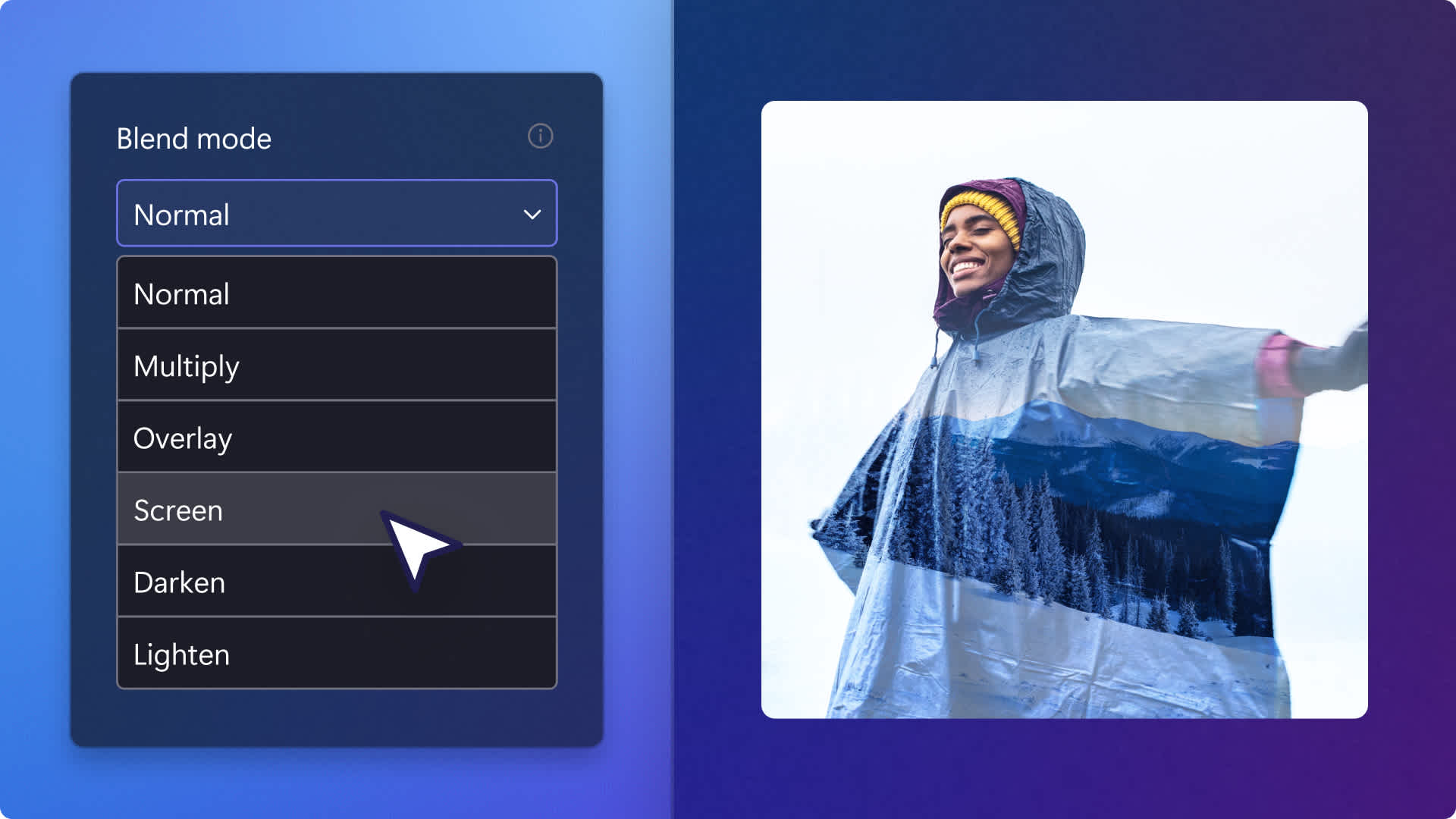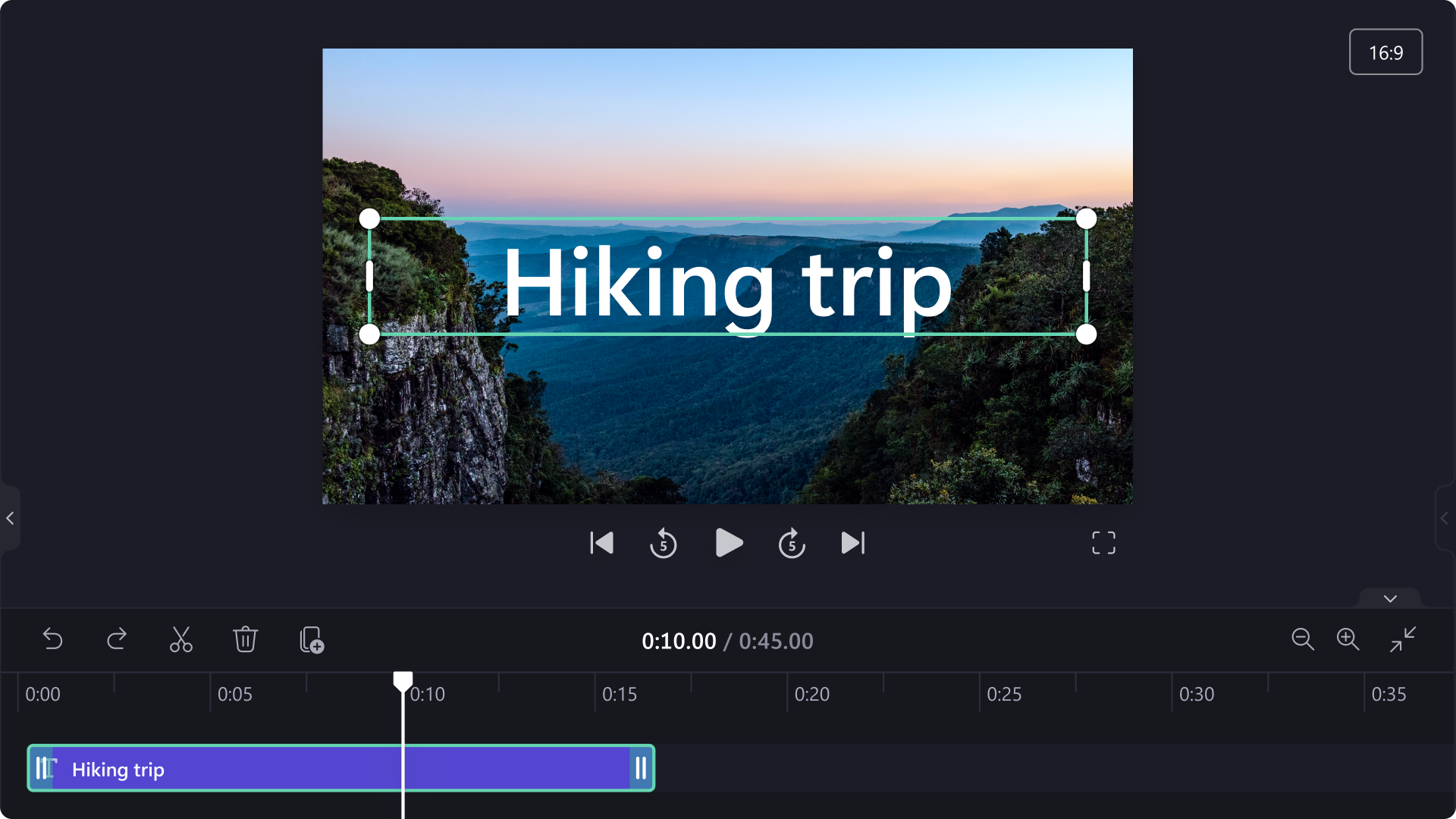Achtung! Diese Inhalte betreffen persönliche Clipchamp-Konten. Öffnen Sie auf diesen Link, wenn Sie nach Informationen zu geschäftlichen Clipchamp-Konten suchen.
Auf dieser Seite
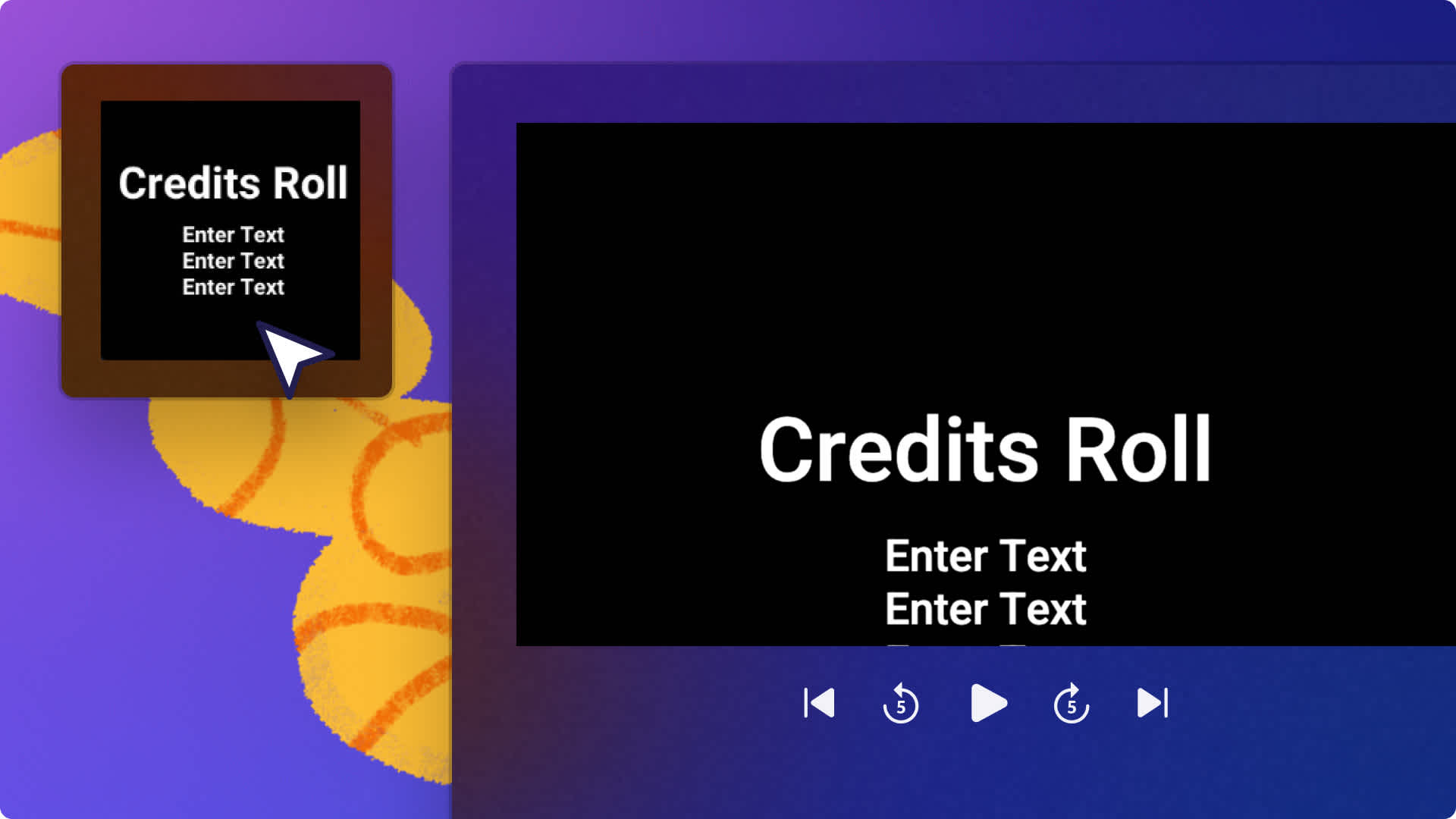
Egal, ob du Dokumentarfilme, filmische Videos für YouTube, Kurzfilme oder Podcast-Videos erstellst, mit sog. Filmcredits (Namen der Mitwirkenden) verleihst du jedem Video im Handumdrehen einen professionellen Touch.Mit dem kostenlosen animierten Online-Credits-Feature von Clipchamp kannst du deinen Videos ein filmisches Flair verleihen, indem du deine Schauspieler und deine Crew hervorhebst oder dich einfach bei deinen Followern und Abonnenten bedankst.
Dieser animierte Text lässt sich perfekt mit lizenzfreier Hintergrundmusik und professionell gestalteten Sticker-Overlays kombinieren.Wähle aus einer Vielzahl von Schriftarten, -farben und -größen sowie verschiedenen Spezialeffekten und Videoübergängen.
Erfahre hier, wie du dein Video in Clipchamp mit Filmcredits mit animierten Overlays und Hintergrundmusik versiehst.
So fügst in Clipchamp Filmcredits ein
Schritt 1. Importieren von eigenen Medien oder Hinzufügen von Stockvideos
Wenn du eigene Mediendateien verwenden möchtest, klicke in der Symbolleiste auf der Registerkarte „Deine Medien“ auf die Schaltfläche „Medien importieren“. Durchsuche die Dateien auf deinem Computer, importiere Videos von deinem Handy oder stelle eine Verbindung mit deinem OneDrive für den Import her.
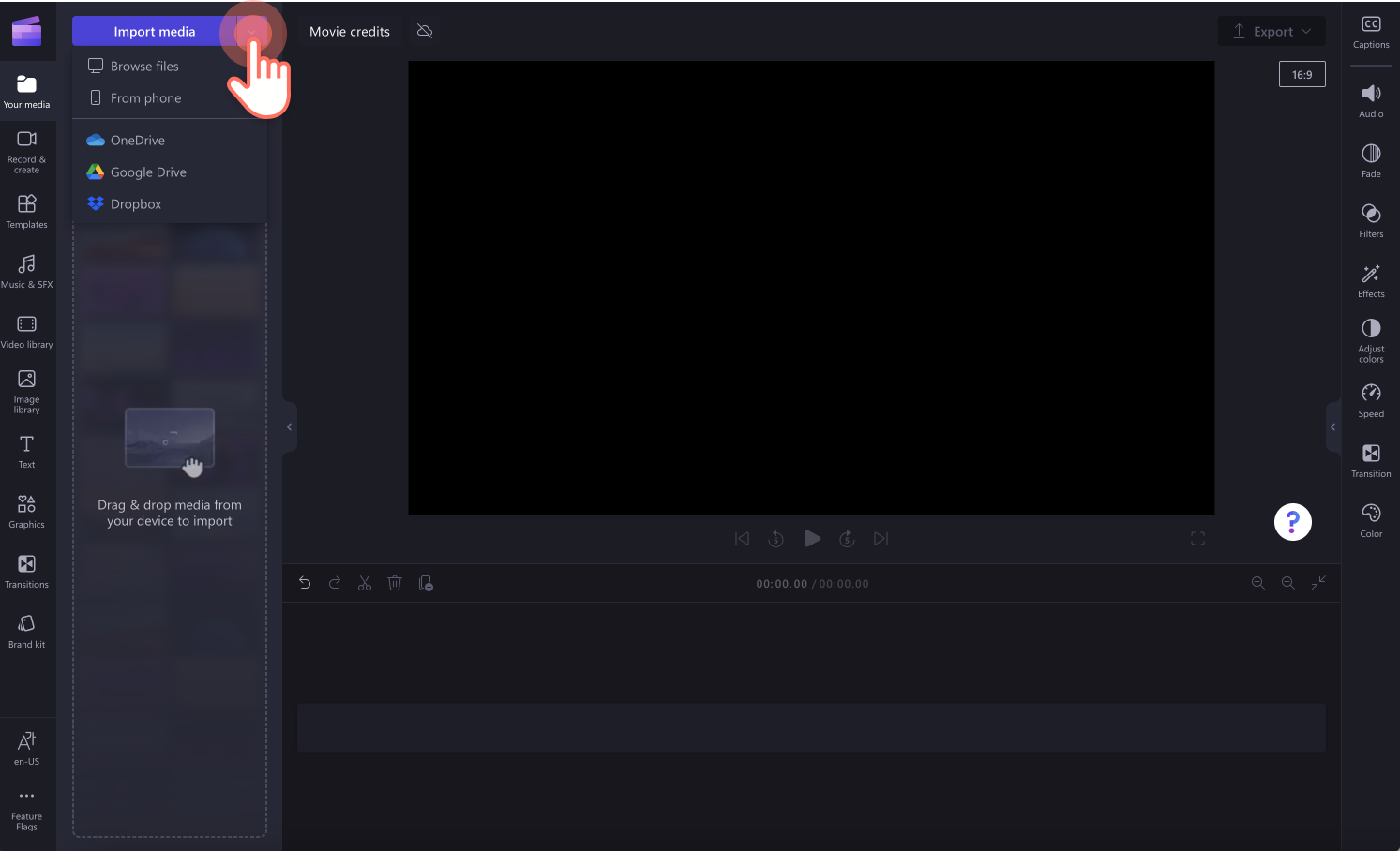
Wenn du ein Stockvideo verwenden möchtest, klicke in der Symbolleiste auf die Registerkarte „Videobibliothek“. Durchstöbere die lizenzfreien Videos, um das passende Material für dein Video zu finden.Gib für die Suche nach Stockmaterial Schlüsselwörter in die Suchleiste ein, oder klicke in einer Videokategorie auf die Schaltfläche „Mehr anzeigen“.
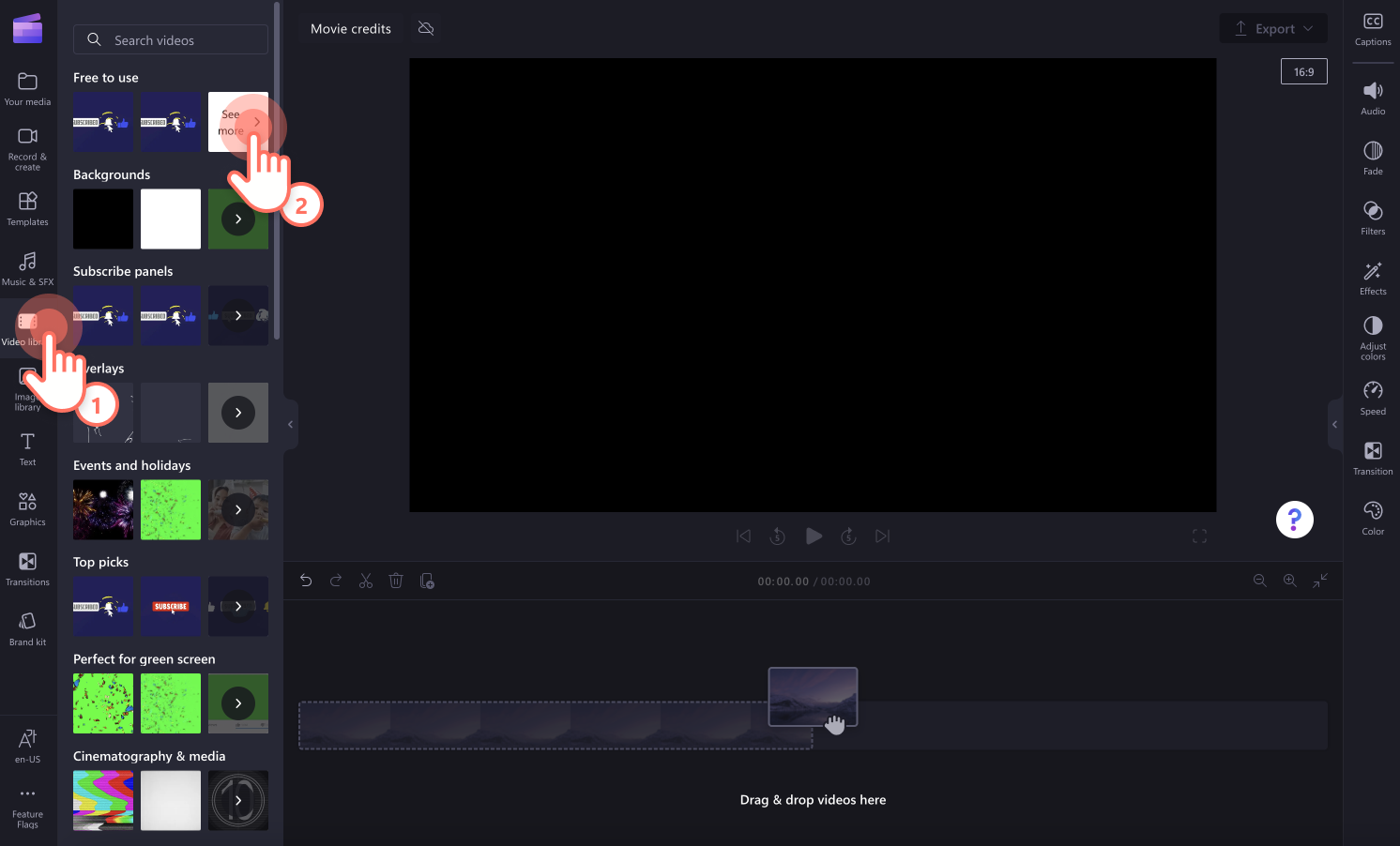
Ziehe dein Video per Drag & Drop auf die Zeitleiste, um mit der Bearbeitung des Filmcredits-Textes zu beginnen.
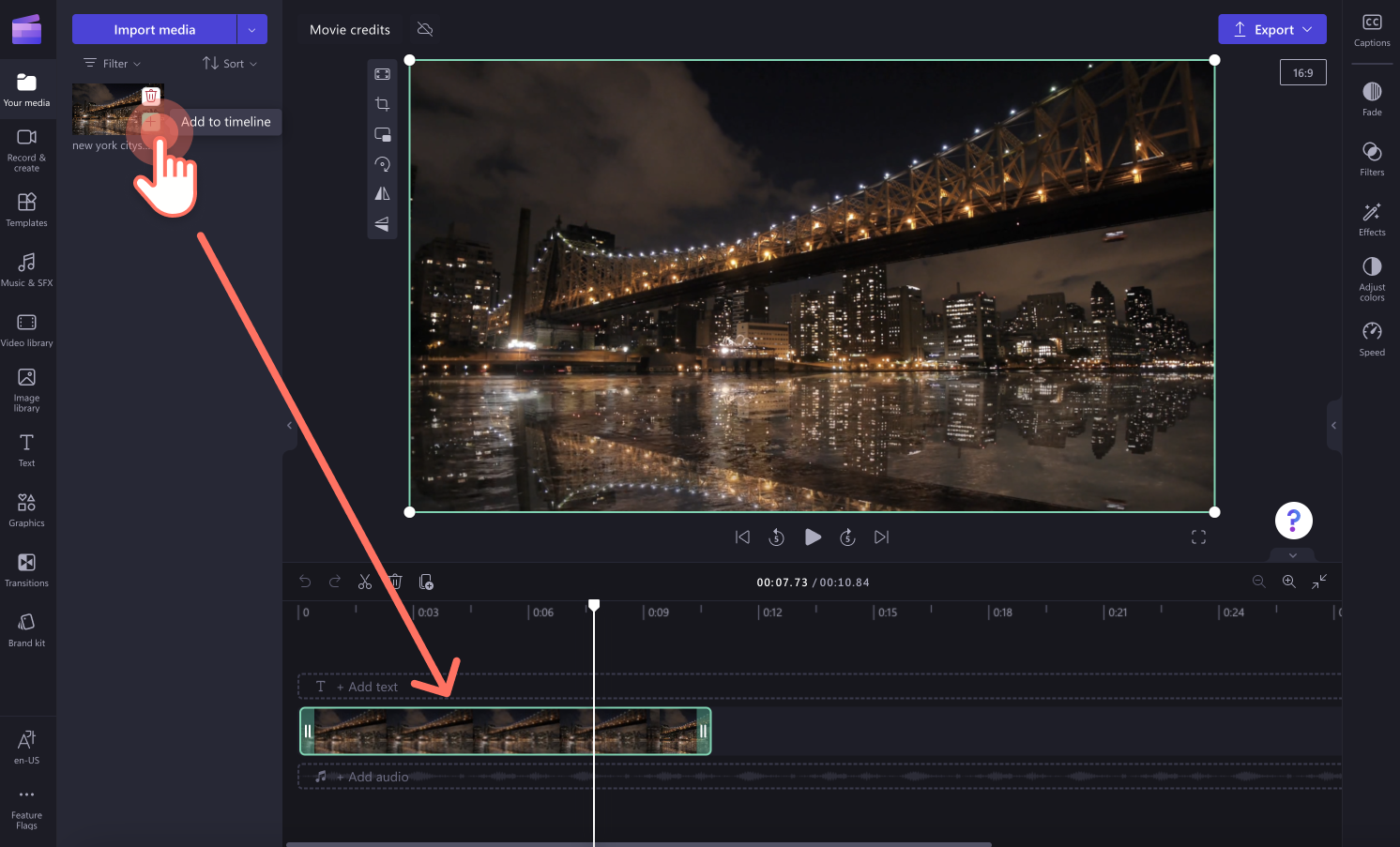
Schritt 2. Hinzufügen des Filmcredits-Textes
Klicke in der Symbolleiste auf die Registerkarte „Text“ und scrolle dann nach unten bis zum Credits-Rolltitel unter der speziellen Kategorie.Du kannst dir eine Vorschau des Titels ansehen, indem du mit der Maus darauf zeigst.
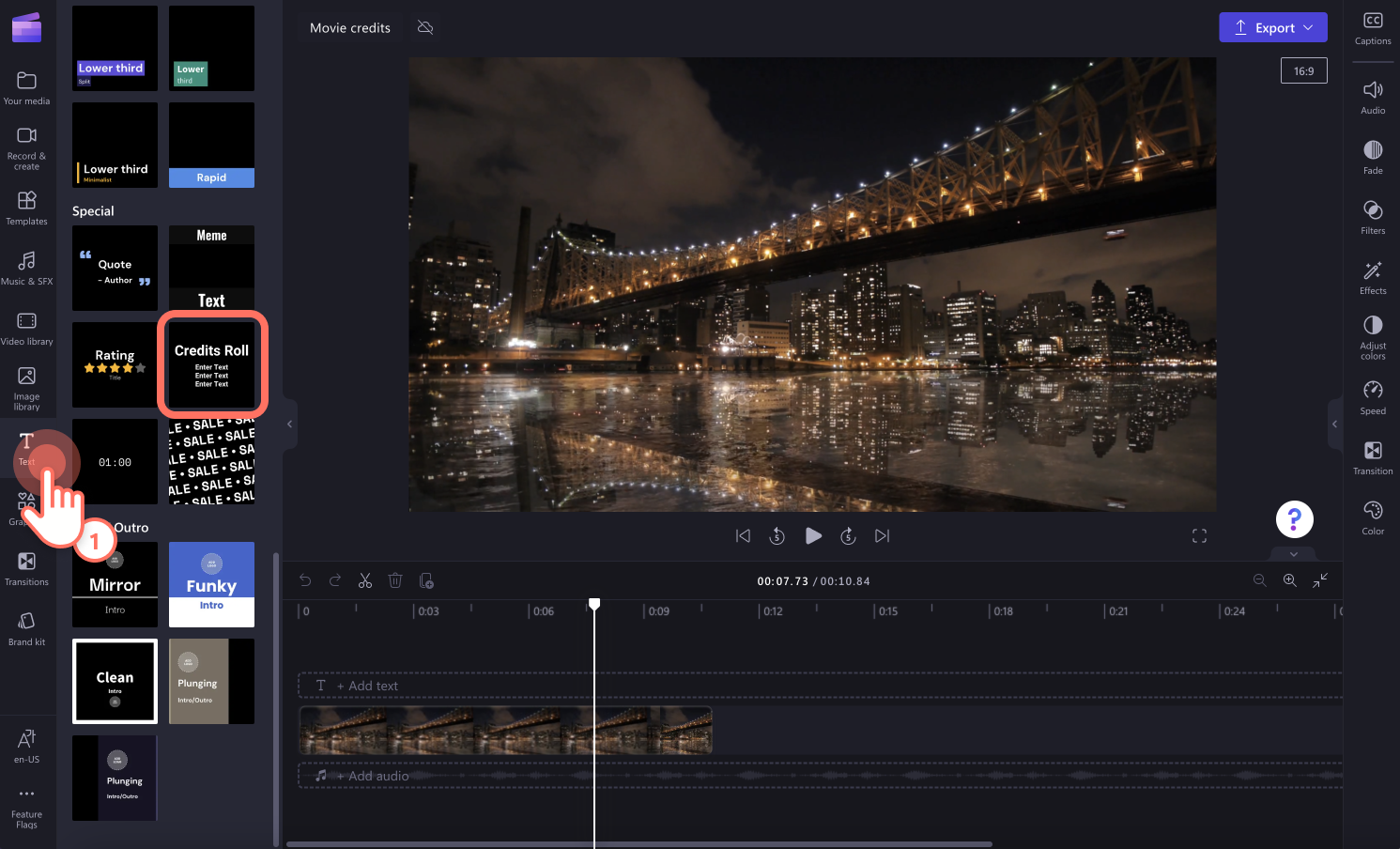
Ziehe den Credits-Rolltitel per Drag & Drop auf die Zeitleiste über dein Video.
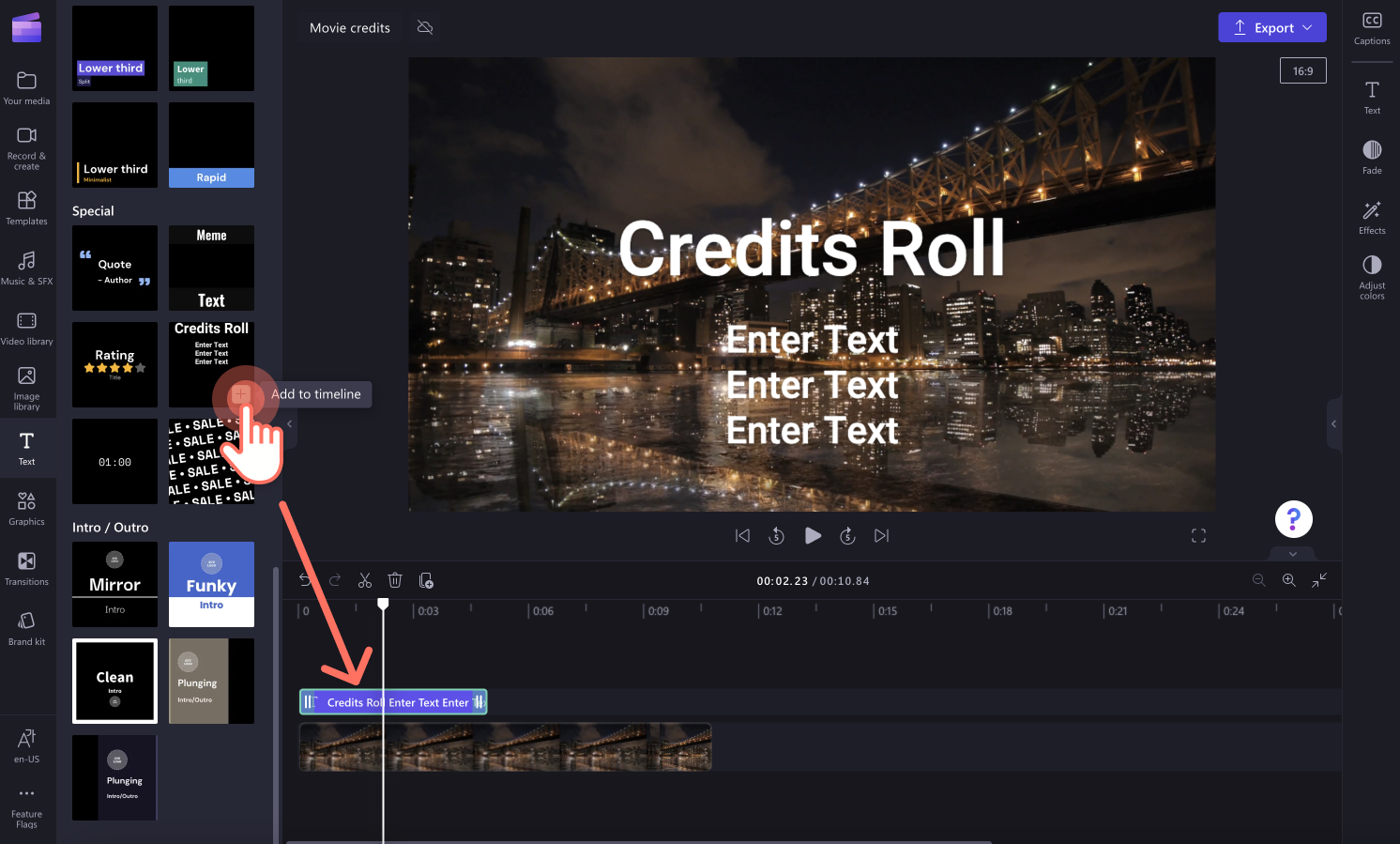
Schritt 3. Personalisieren des Filmcredits-Titels
Passe nun den Credits-Rolltitel an.Du kannst Text, Farben, Schriftarten und Dauer anpassen sowie Position und Zeitstempel ändern, um die Credits im Vor- oder Nachspann anzuzeigen.
Dauer und Position von Filmcredits
Ziehe die grünen Text-Ziehpunkte nach links, um die Anzeigedauer deiner Filmcredits zu verkürzen, oder nach rechts, um sie zu verlängern.Du kannst den Filmcredits-Text auch frei auf der Zeitleiste an die Stelle mit dem gewünschten Zeitstempel ziehen.
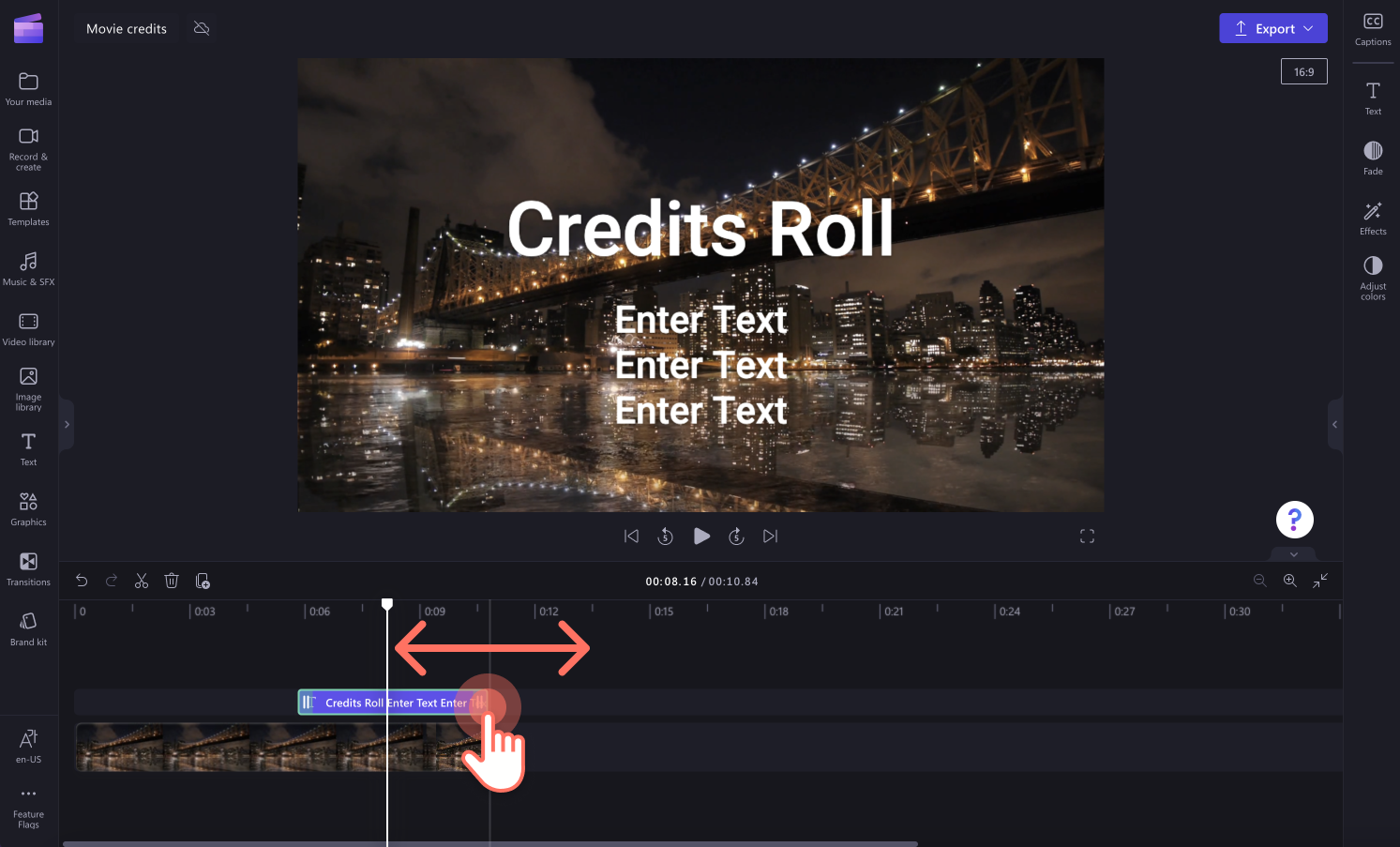
Personalisieren von Text, Schriftart, Größe und Farbe von Filmcredits
Klicke im Eigenschaftenbereich auf die Registerkarte „Text“, um die Personalisierungsoptionen zu öffnen.Hier kannst du Text, Schriftschnitt, Textgröße und Farben bearbeiten.Gib zunächst die Hauptüberschrift ein, klicke auf die Eingabetaste und gib dann darunter kleineren Text ein.
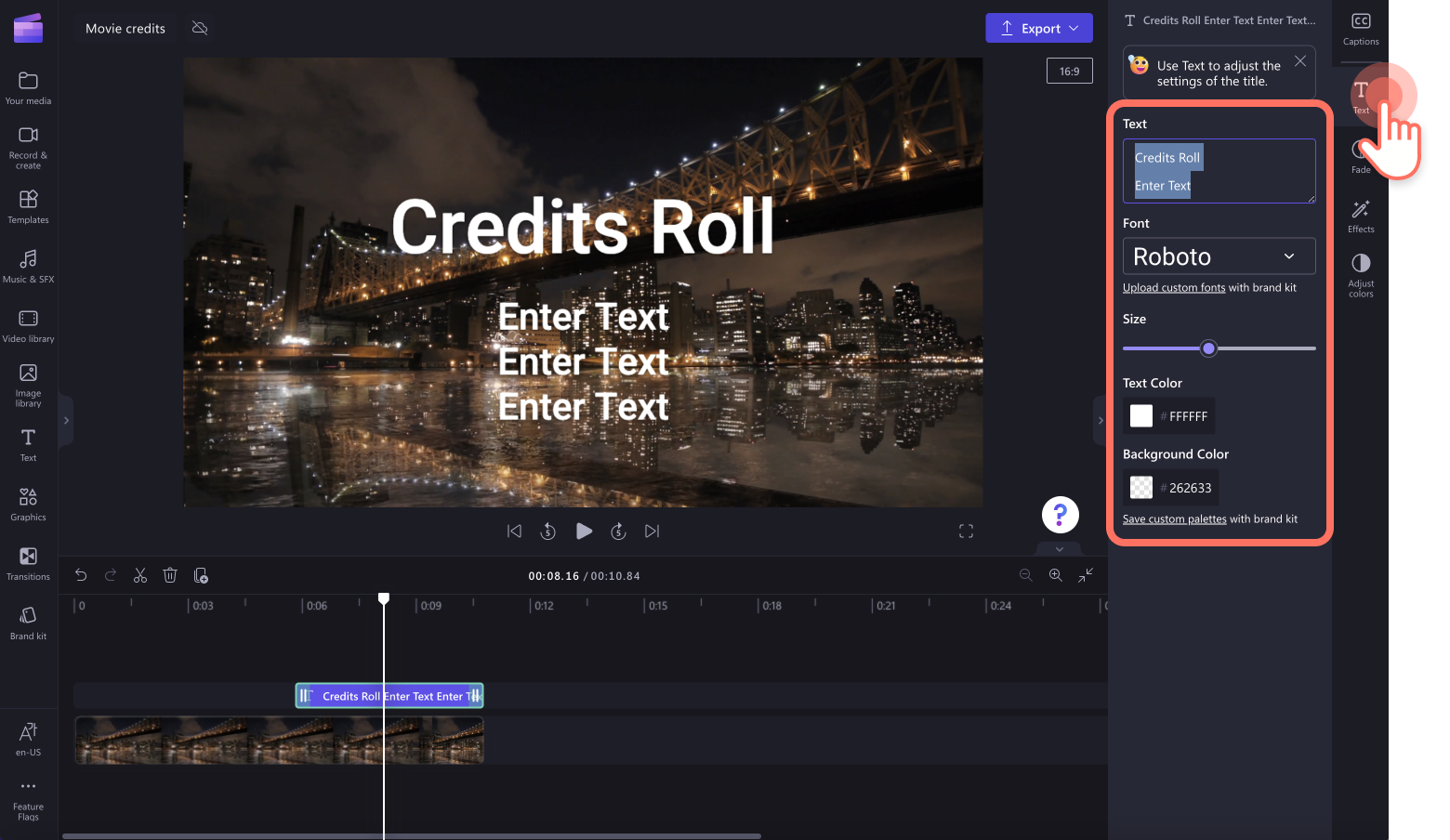
Schritt 4. Anzeigen der Videovorschau und Video speichern
Schau dir unbedingt die Vorschau deines Video an, bevor du es speicherst. Klicke dafür auf die Wiedergabeschaltfläche.Wenn du dein Video speichern möchtest, klicke auf die Schaltfläche „Exportieren“ und wähle eine Videoauflösung aus. Für die beste Qualität empfehlen wir, Videos in einer Videoauflösung von 1080p zu speichern. Wenn du ein zahlender Abonnent bist und dein Video 4K-Material enthält, kannst du es in einer Auflösung von 4K speichern.
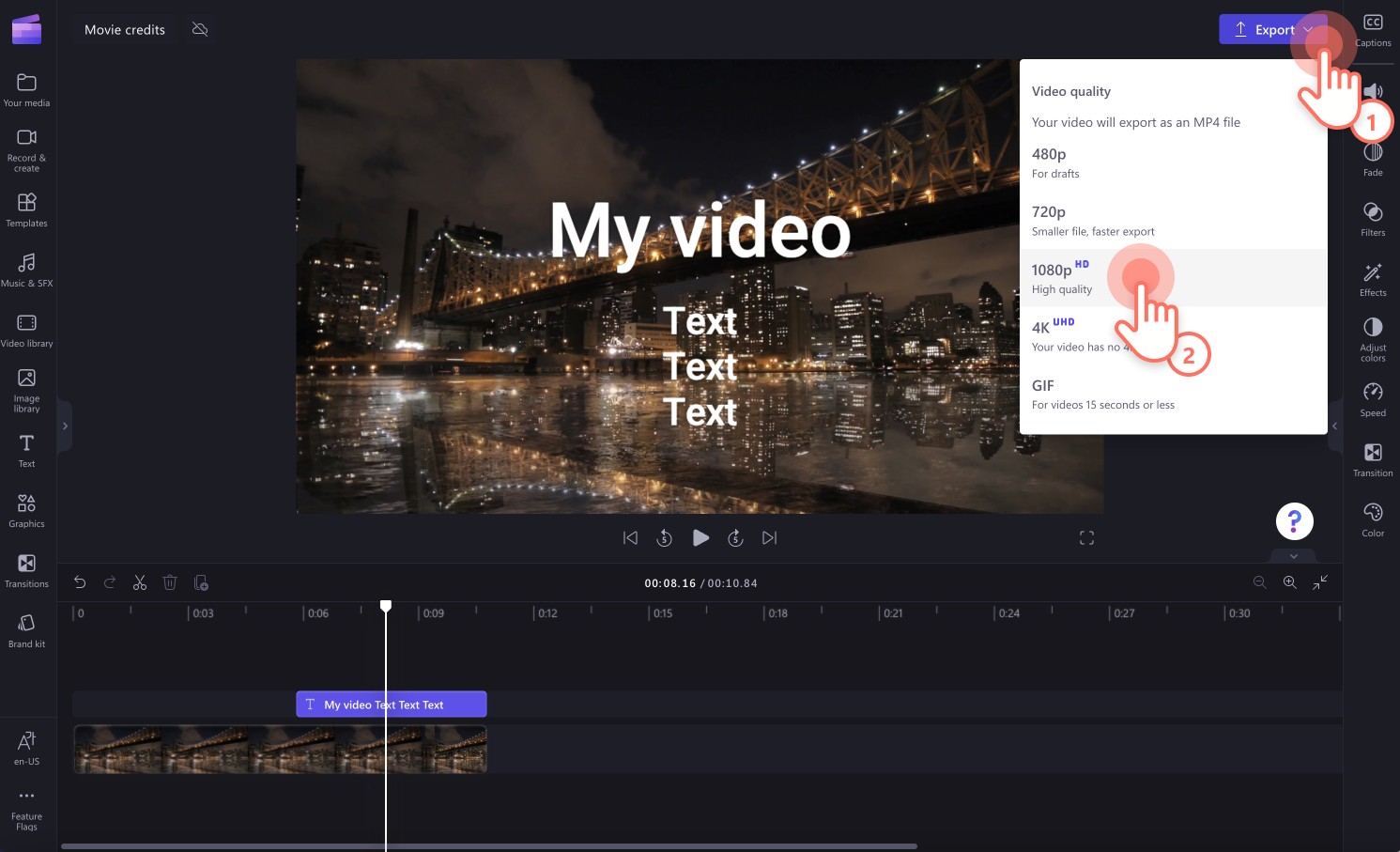
Weitere Hilfe findest du unter Titel und Text zu einem Video hinzufügen.

So fügst du Überlagerungen und Animationen zu Filmcredits hinzu
Wenn du Überlagerungen und Animationen hinzufügen möchtest, stöbere auf der Registerkarte „Grafiken“ in der Symbolleiste nach dem passenden Medienelement. Platziere Sticker und Rahmenüberlagerungen auf der Zeitleiste immer unter dem Text, damit sie die Filmcredits nicht verdecken.
Klicke in der linken Symbolleiste auf die Registerkarte „Grafiken“.
Klicke auf eine Kategorie wie etwa „Sticker“, „Hintergründe“, „Rahmen“, „Überlagerungen“, „Formen“, „Anmerkungen“ oder „GIFs“.
Ziehe das gewünschte Element per Drag & Drop auf die Zeitleiste zwischen Text und Video.
Passe die Größe des Elements mit dem Freihandtool an.
Klicke auf die Registerkarte „Farben anpassen“, um die Transparenz des überlagerten Elements zu ändern.
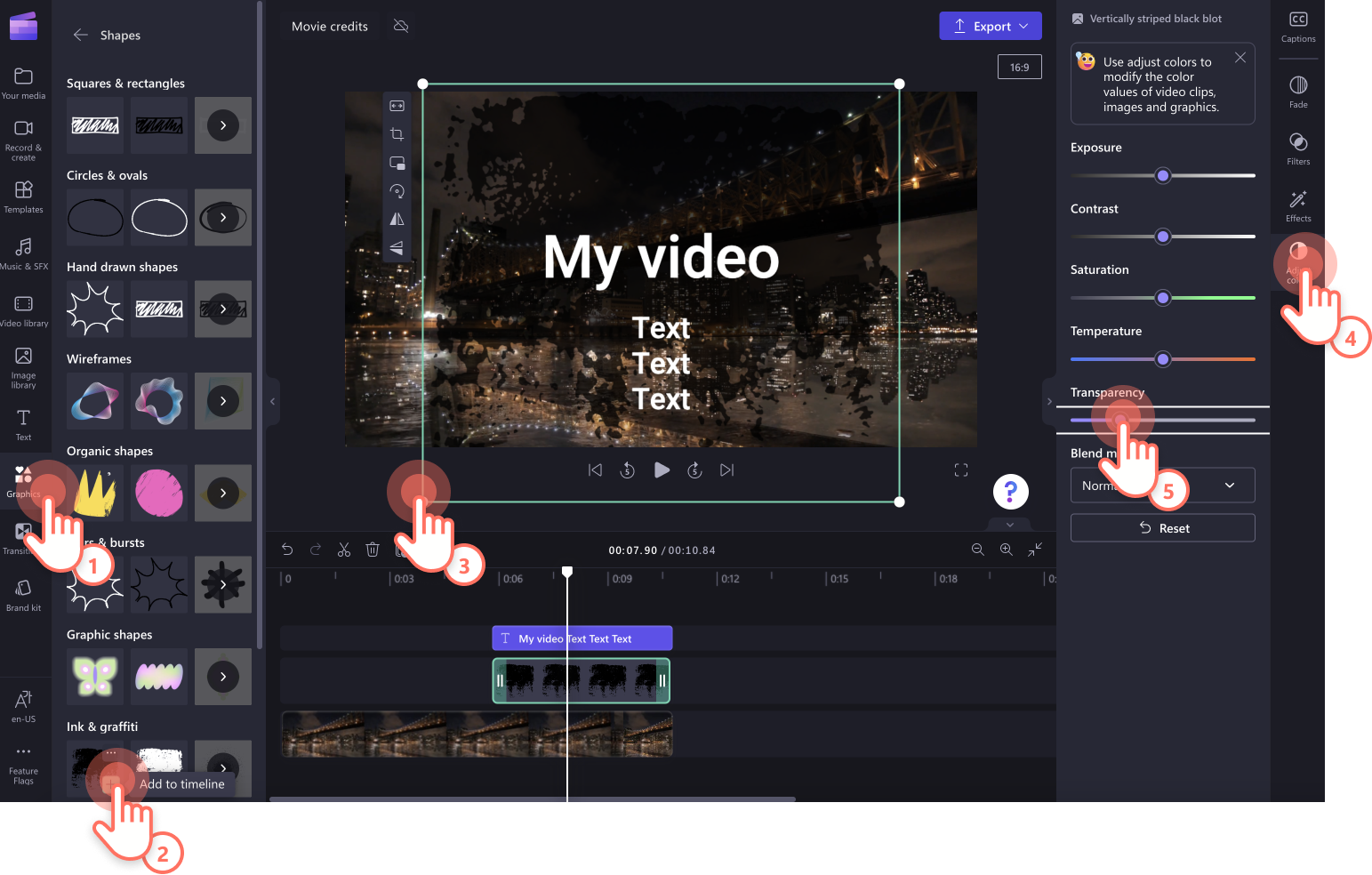
So fügst du deinen Filmcredits Musik hinzu
Füge deinen Filmcredits im Vor- oder Nachspann Hintergrundmusik hinzu, um zu signalisieren, dass das Video beginnt oder endet.Wähle aus einer riesigen Auswahl an lizenzfreier Musik und Soundeffekten, die du in der Symbolleiste auf der Registerkarte „Musik und Soundeffekte“ findest.
Klicke in der Symbolleiste auf die Registerkarte „Musik und Soundeffekte“.
Durchstöbere die Kategorien oder gib passende Suchbegriffe in die Suchleiste ein.
Ziehe den gewünschten Audiotrack per Drag & Drop auf die Zeitleiste unter dein Video.
Bearbeite dessen Dauer mithilfe der grünen Ziehpunkte und verschiebe ihn an die gewünschte Stelle auf der Zeitleiste.
Klicke auf die Registerkarte „Audio“, um die Lautstärke anzupassen.
Klicke auf die Registerkarte „Ein-/Ausblenden“, um eine Ein- oder Ausblendung zu deinem Audiotrack hinzuzufügen.
Klicke auf die Registerkarte „Geschwindigkeit“, um die Geschwindigkeit des Audiotracks anzupassen.
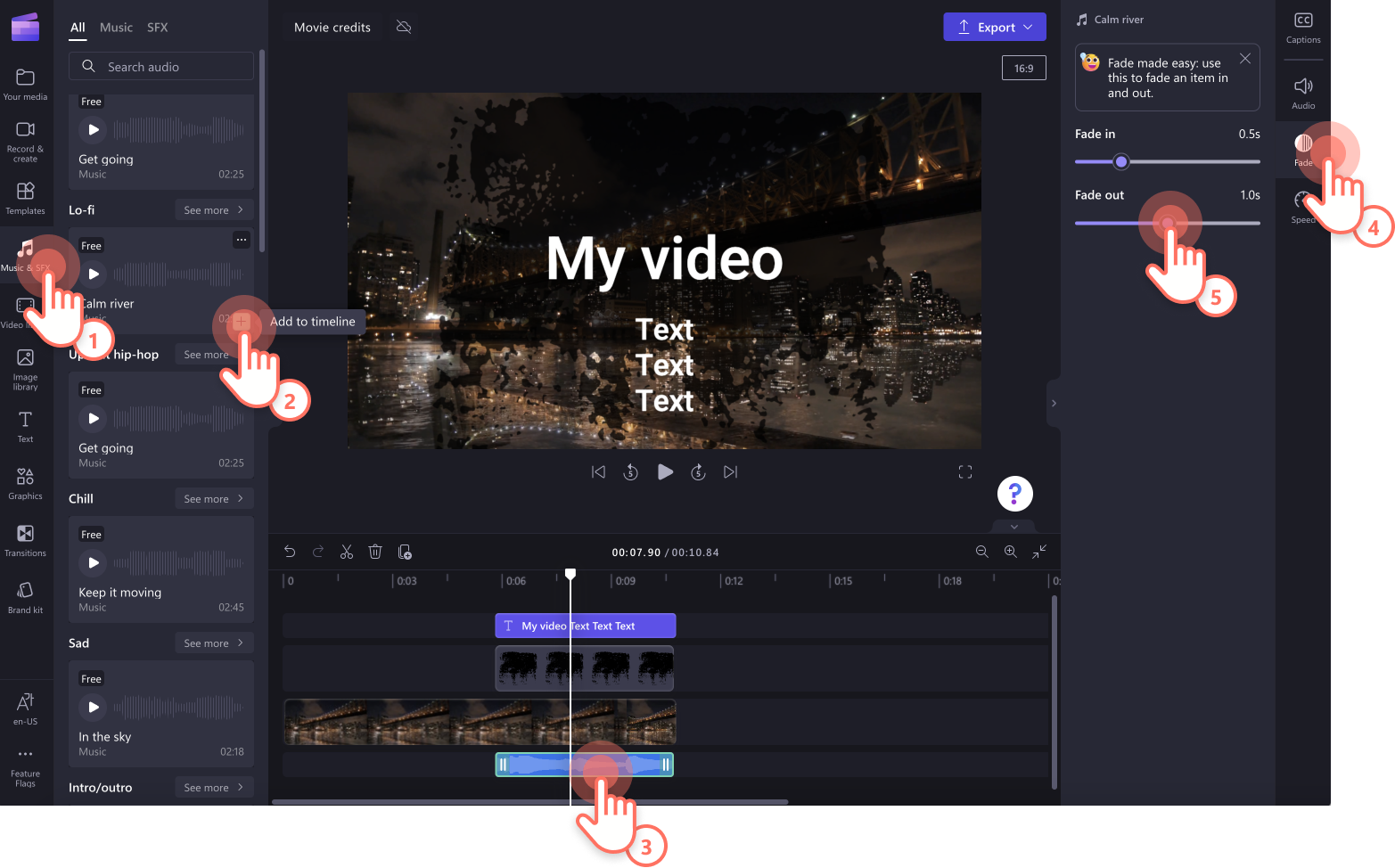
Zwei Möglichkeiten, dein nächstes Video mit Filmcredits zu versehen
Falls du dir nicht sicher bist, wofür du den Credits-Rolltitel verwenden könntest, haben wir hier unten ein paar nützliche Videoideen für dich.
Würdige die Darsteller, die Crew und Teammitglieder, die an der Realisierung von Dokumentarfilmen oder Kurzvideos beteiligt waren.
Verleihe deinen Videos mit Credits im Vor- bzw. Nachspann ein professionelleres, filmisches Flair.
Hebe Interviewpartner und Mitgestalter von Podcasts im Nachspann hervor.
Danke deinen Abonnenten, Followern und der Onlinecommunity in YouTube- und Social-Media-Videos.
Bringe in Firmenvideos Anerkennung gegenüber Teammitgliedern und Geschäftspartnern zum Ausdruck.
Erwähne in informativen Diashow-Inhalten und in Anleitungsvideos die mitwirkenden Autor*innen und Lehrkräfte.
Optimiere Musikvideos mit Credits im Vor- oder Nachspann, um Mitwirkende wie Regisseure, Produktionsmitarbeiter und Künstler hervorzuheben.
Informiere die Zuschauer im Nachspann über Lieferanten und Unternehmen, deren Dienste bzw. Produkte du für Veranstaltungen und Performances in Anspruch genommen hast.
Von Kurzvideos für soziale Netzwerke bis hin zu Dokumentarfilmen für YouTube, nutze Filmcredits, um deine Videos professioneller, informativer und umfassender zu gestalten.Vergiss nicht, deine Filmcredits im Vor- oder Nachspann mit Hintergrundmusik zu unterstreichen.Erstelle noch heute perfekte Videos mit Clipchamp.
Wenn du an noch mehr Bearbeitungsfunktionen für Videos interessiert bist, schau dir an, wie man ein Video online weichzeichnet.