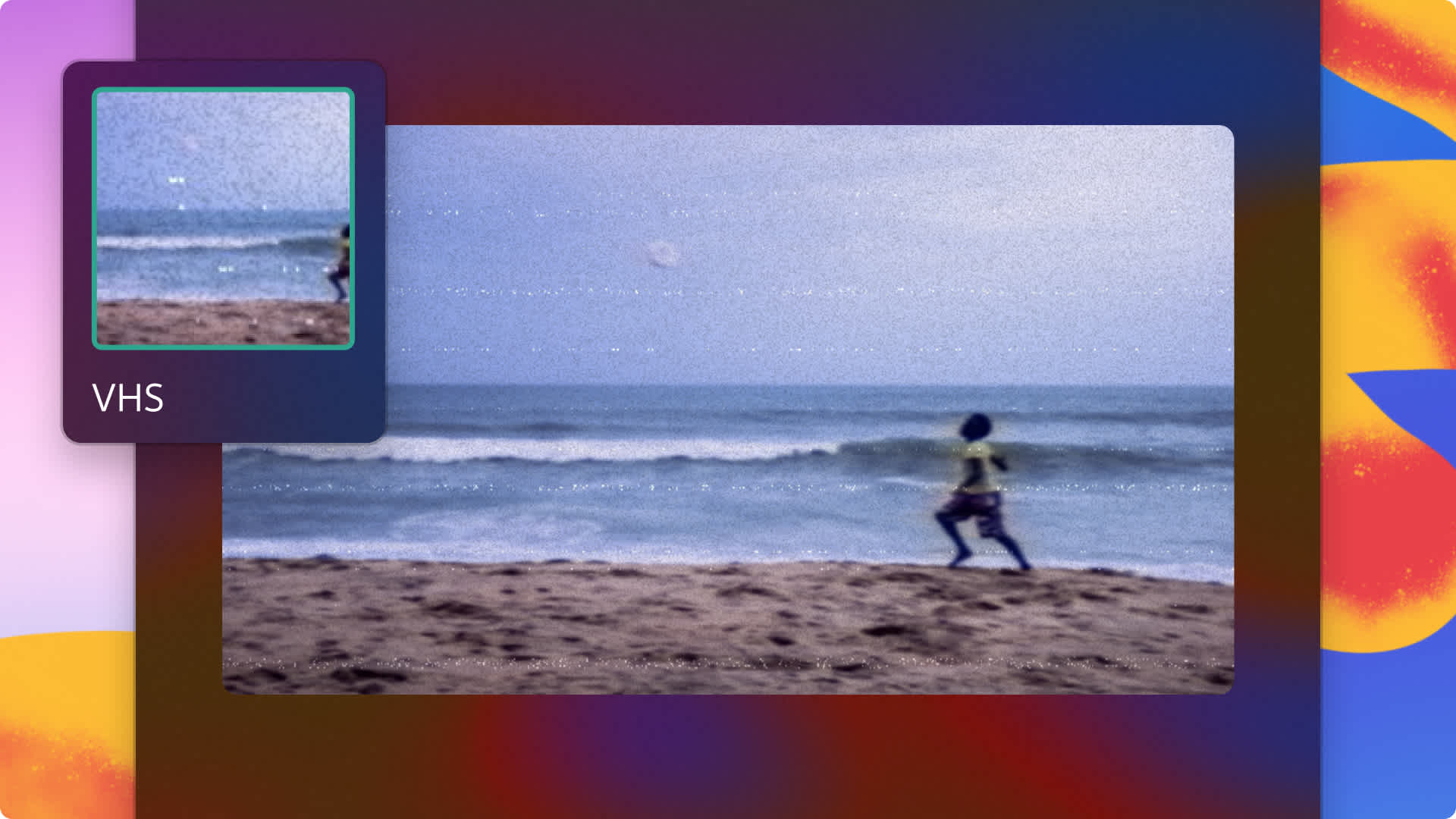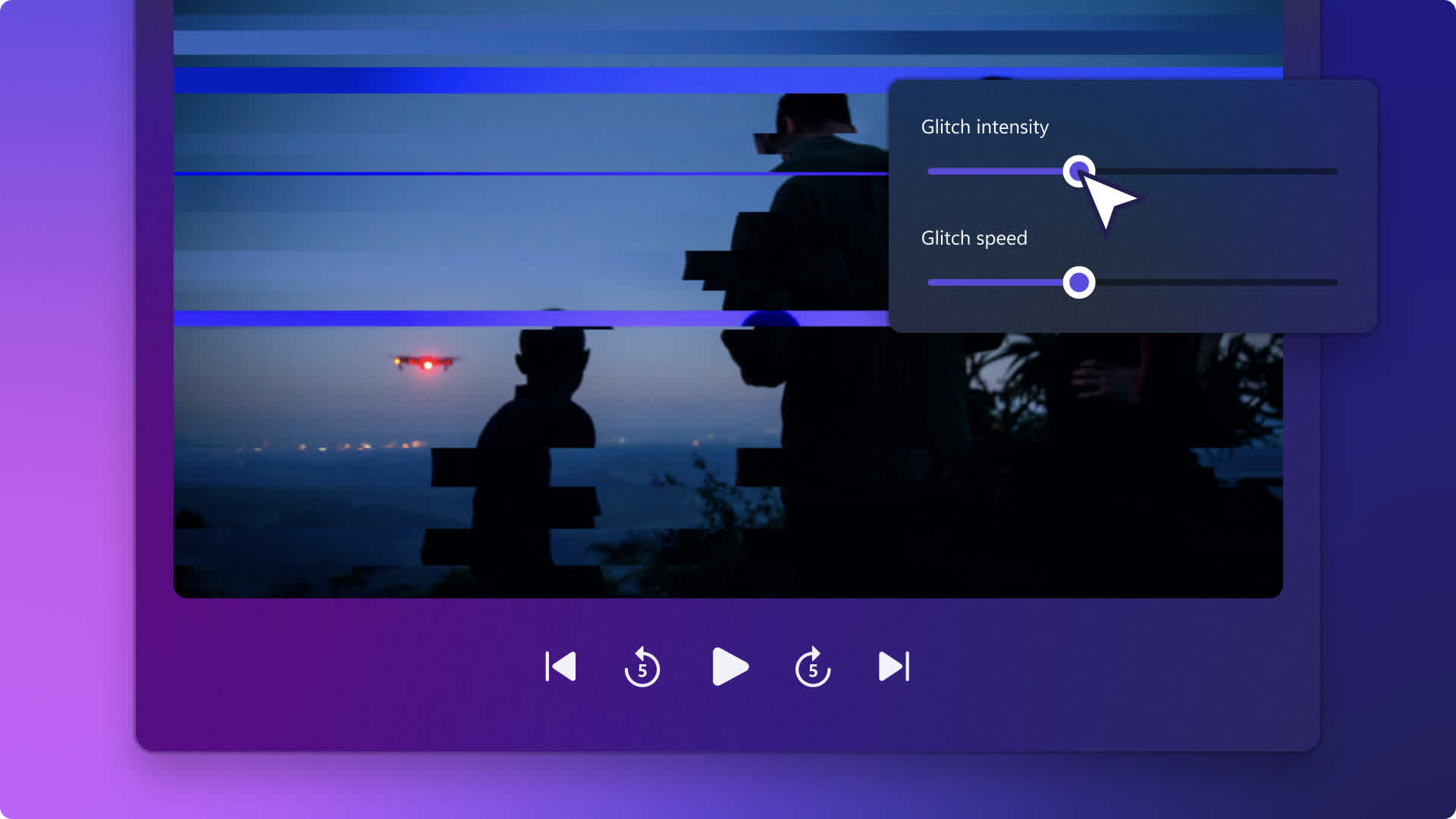Heads up! This content is relevant for Clipchamp for personal accounts. Try this link If you're looking for information about Clipchamp for work accounts.
Auf dieser Seite
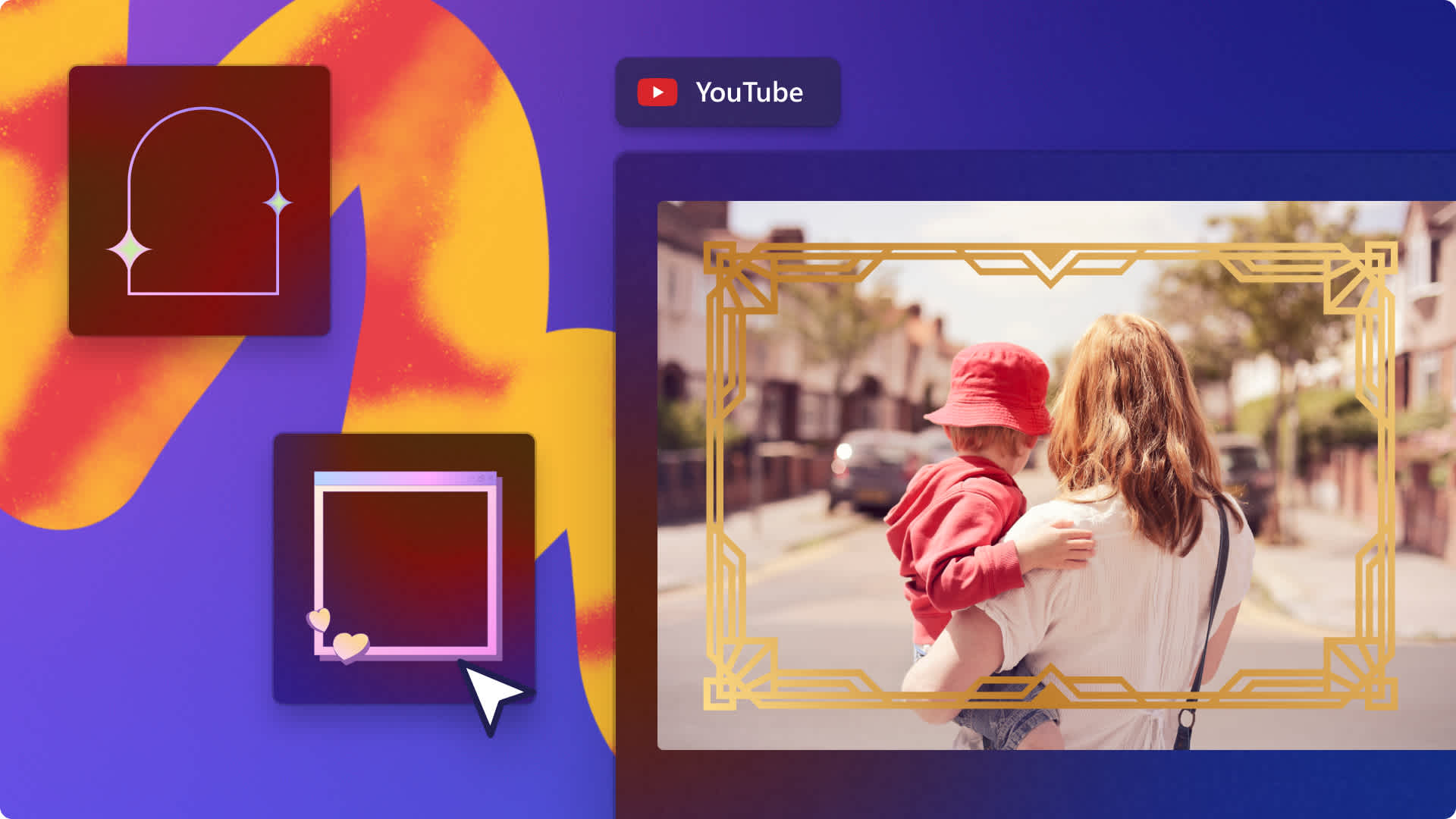
Von Diashows mit Familienfotos über Einladungen zu Veranstaltungen bis hin zu Gaming-Highlights und YouTube-Intro-Videos, mit Rahmen lässt sich jedes Video stilistisch optimieren. Stöbere in der großen Auswahl kostenloser Video-Überlagerungen von Clipchamp, wo du garantiert etwas findest, das zur Ästhetik deiner Videos passt, wie z. B. neonfarbene Gaming-Ränder oder dekorative Rahmen im Retro-Look.
Erfahre hier, wie du in Clipchamp deinen Videos Rahmen und Ränder hinzufügst und ihr Seitenverhältnis an die Anforderungen verschiedener sozialen Plattformen anpasst.
So fügst du einem Video einen Rahmen hinzu
Schritt 1. Videos importieren oder Stockfilmmaterial auswählen
Klicke zum Importieren eigener Videos, Fotos und Audiodateien auf der Symbolleiste auf die Registerkarte „Ihre Medien“ und dann auf die Schaltfläche „Medien importieren“. Nun kannst du deine Computerdateien durchsuchen oder eine Verbindung mit OneDrive herstellen.

Du kannst auch kostenlose Stockmedien wie Videoclips, Videohintergründe und Stockmusik verwenden. Klicke auf der Symbolleiste auf die Registerkarte „Inhaltsbibliothek“ und dann auf den Dropdownpfeil „Visuelle Elemente“. Anschließend kannst du Videos, Fotos oder Hintergründe auswählen. Zusätzlich kannst du über die Suchleiste verschiedene Stockkategorien durchsuchen.

Ziehe deine Videos per Drag & Drop auf die Zeitleiste, um mit der Bearbeitung zu beginnen.
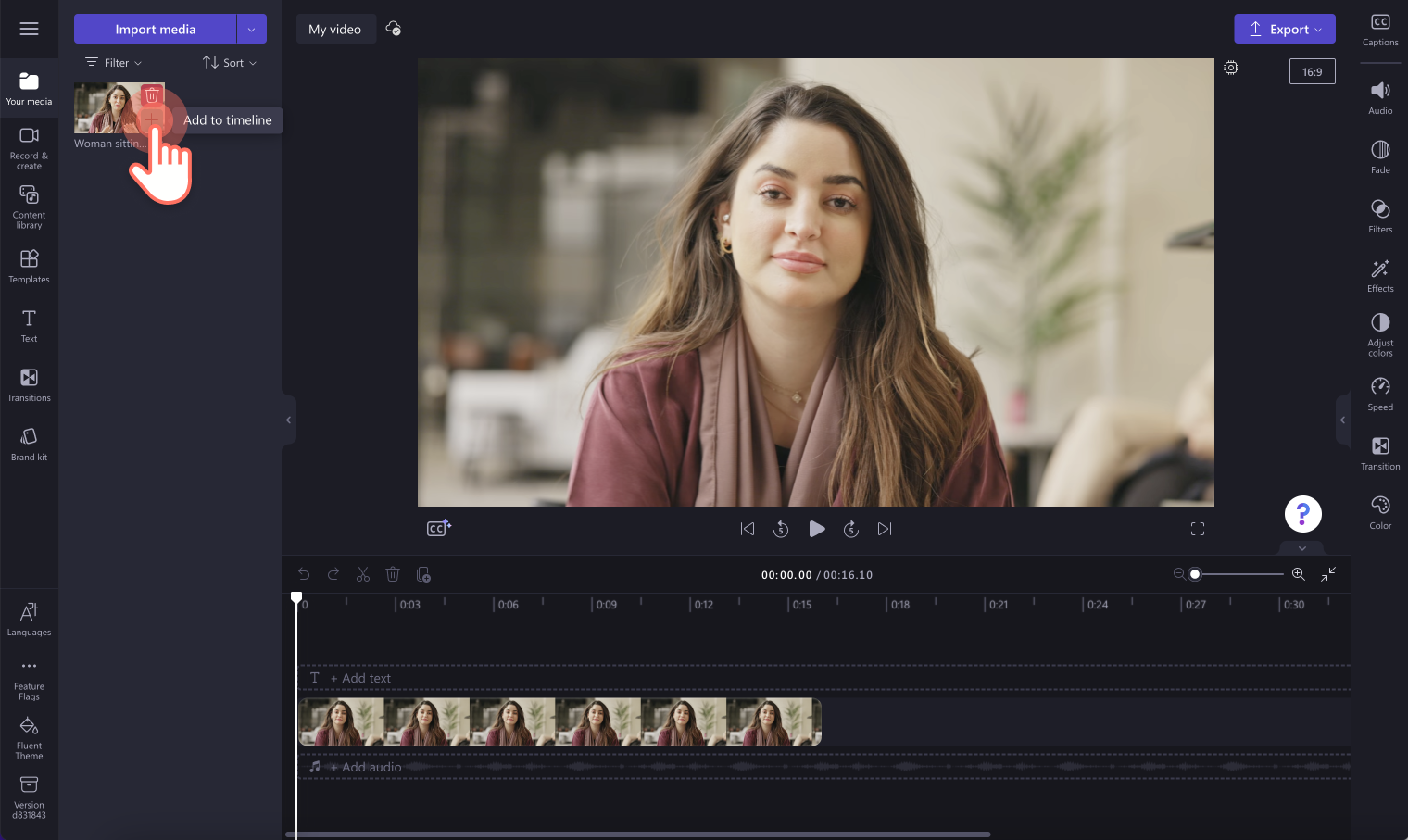
Schritt 2. Einem Video einen Rahmen hinzufügen
Klicke auf der Symbolleiste auf die Registerkarte „Inhaltsbibliothek“ und dann auf den Dropdownpfeil „Visuelle Elemente“. Anschließend kannst du die Option „Rahmen und Ränder“ auswählen. Durchsuche die Kategorien von Rahmen und Rändern, wie z. B. Vintage- und Medienrahmen, Geräte-Attrappenrahmen und 3D-Rahmen, um die perfekte Überlagerung zu finden.
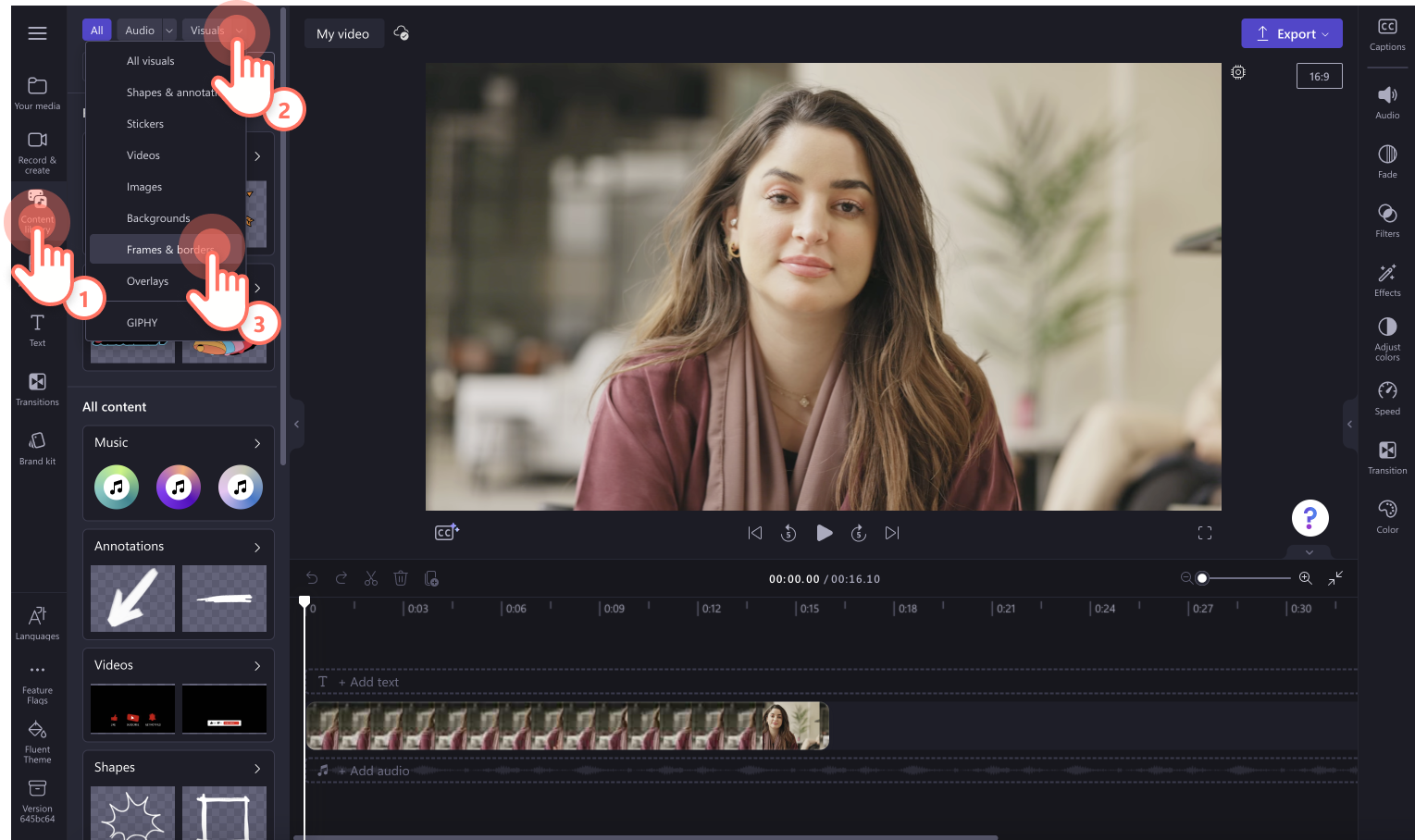
Durchsuche die Kategorien von Rahmen und Rändern, wie z. B. Vintage- und Medienrahmen, Geräte-Attrappenrahmen und 3D-Rahmen, um die perfekte Überlagerung zu finden. Klicke einfach auf den Pfeil „Mehr anzeigen“, um den Ordner zu öffnen.
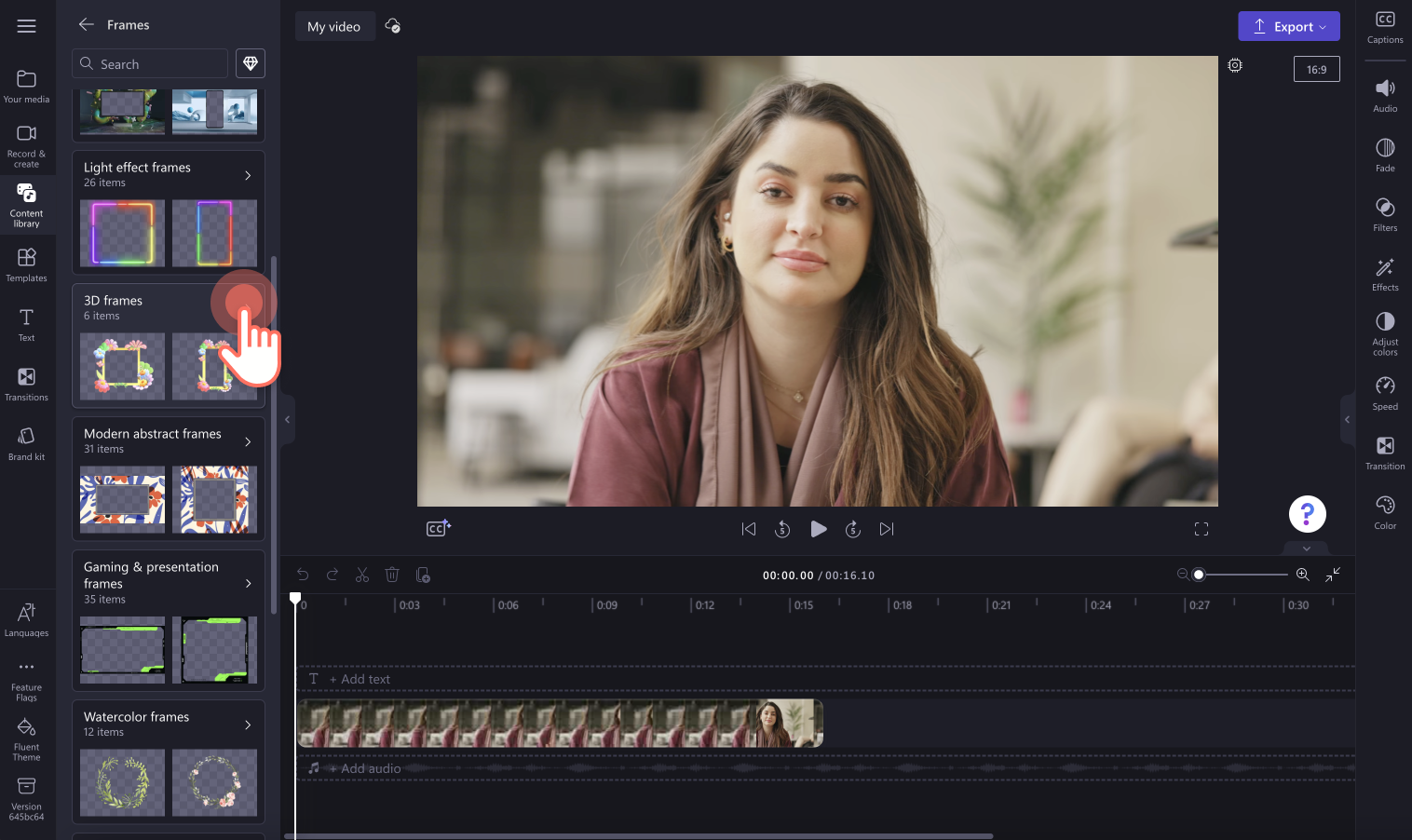
Wähle einen Rahmen aus, der zu deinem Video und dessen Seitenverhältnis passt. Du kannst zwischen Breitbild (16:9), Hochformat (9:16) und (1:1) Quadrat wählen.Ziehe den gewünschten Rahmen per Drag & Drop auf die Zeitleiste über deinem Videomaterial.
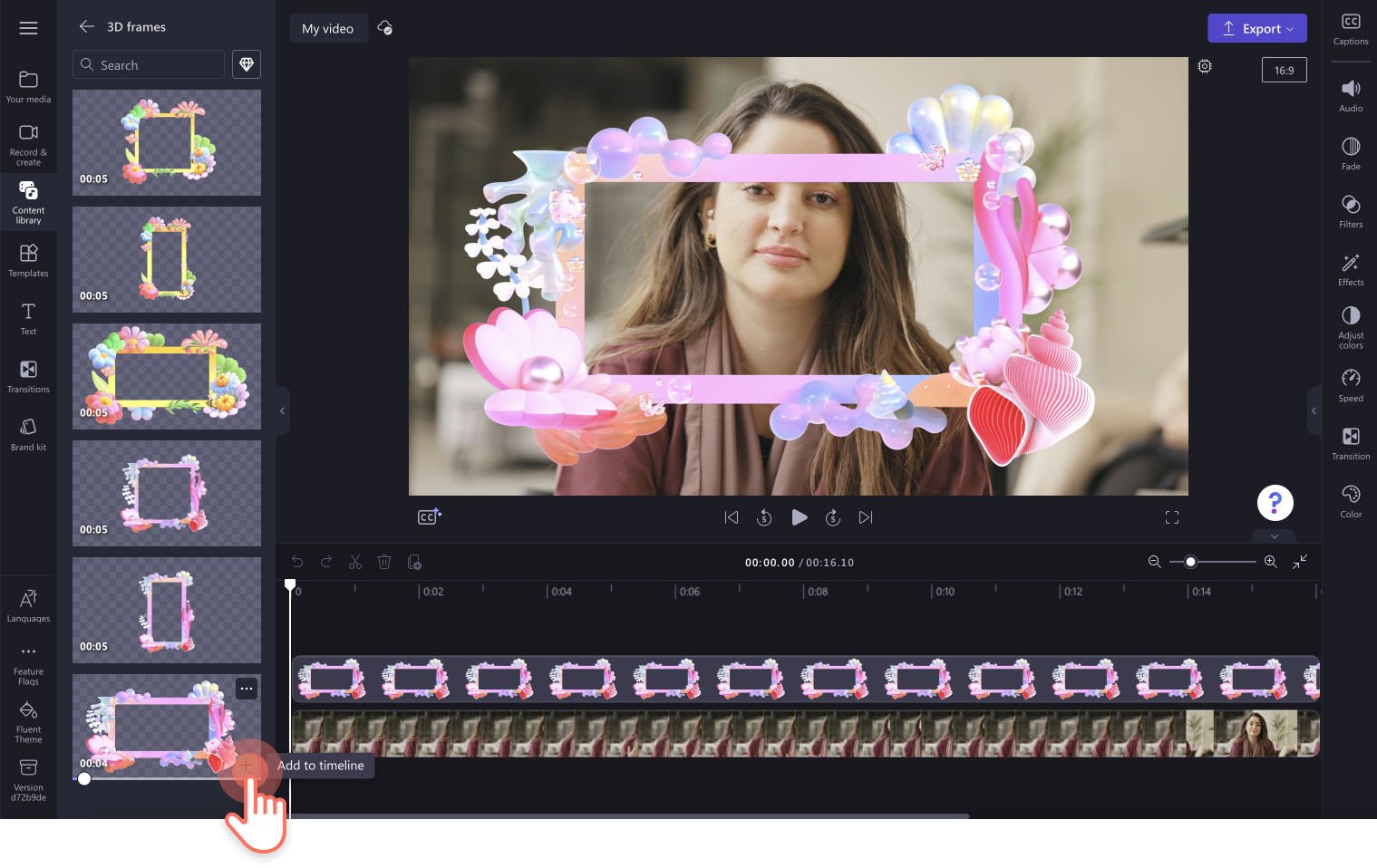
Schritt 3. Videorahmen bearbeiten
Wenn du den Videorahmen zuschneiden, drehen oder spiegeln möchtest, verwende die entsprechenden Optionen auf der unverankerten Symbolleiste. Hier kannst du den Videorahmen direkt in der Vorschau mithilfe der Ziehpunkte freihändig zuschneiden, das Video um 360 Grad drehen und es horizontal oder vertikal spiegeln.
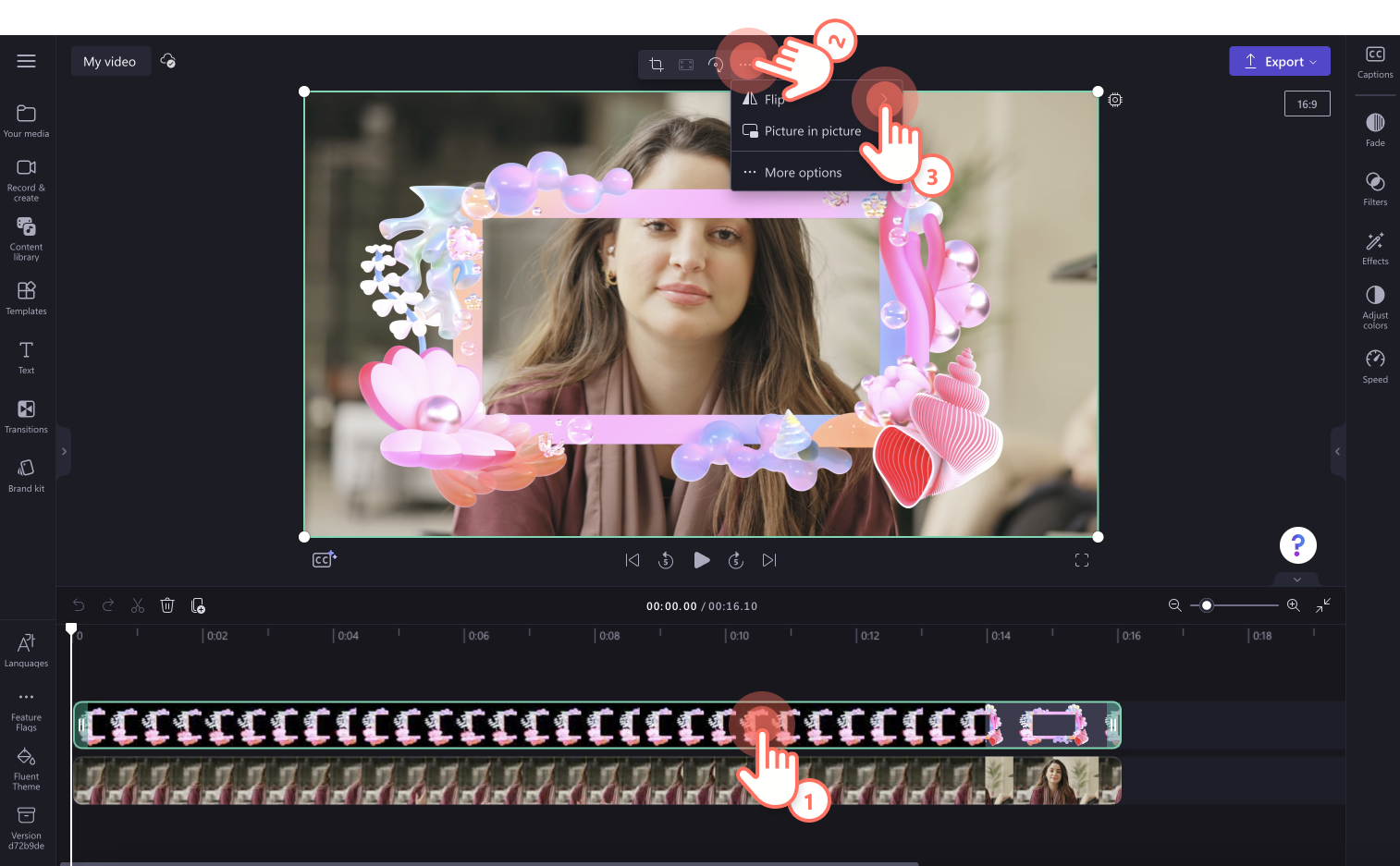
Wenn du die Farbe des Videorahmens ändern möchtest, klicke im Eigenschaftenbereich auf die Registerkarte „Farben anpassen“. Hier kannst du die erweiterten Blend-Modus-Funktionen nutzen sowie Transparenz und Farbeigenschaften anpassen.
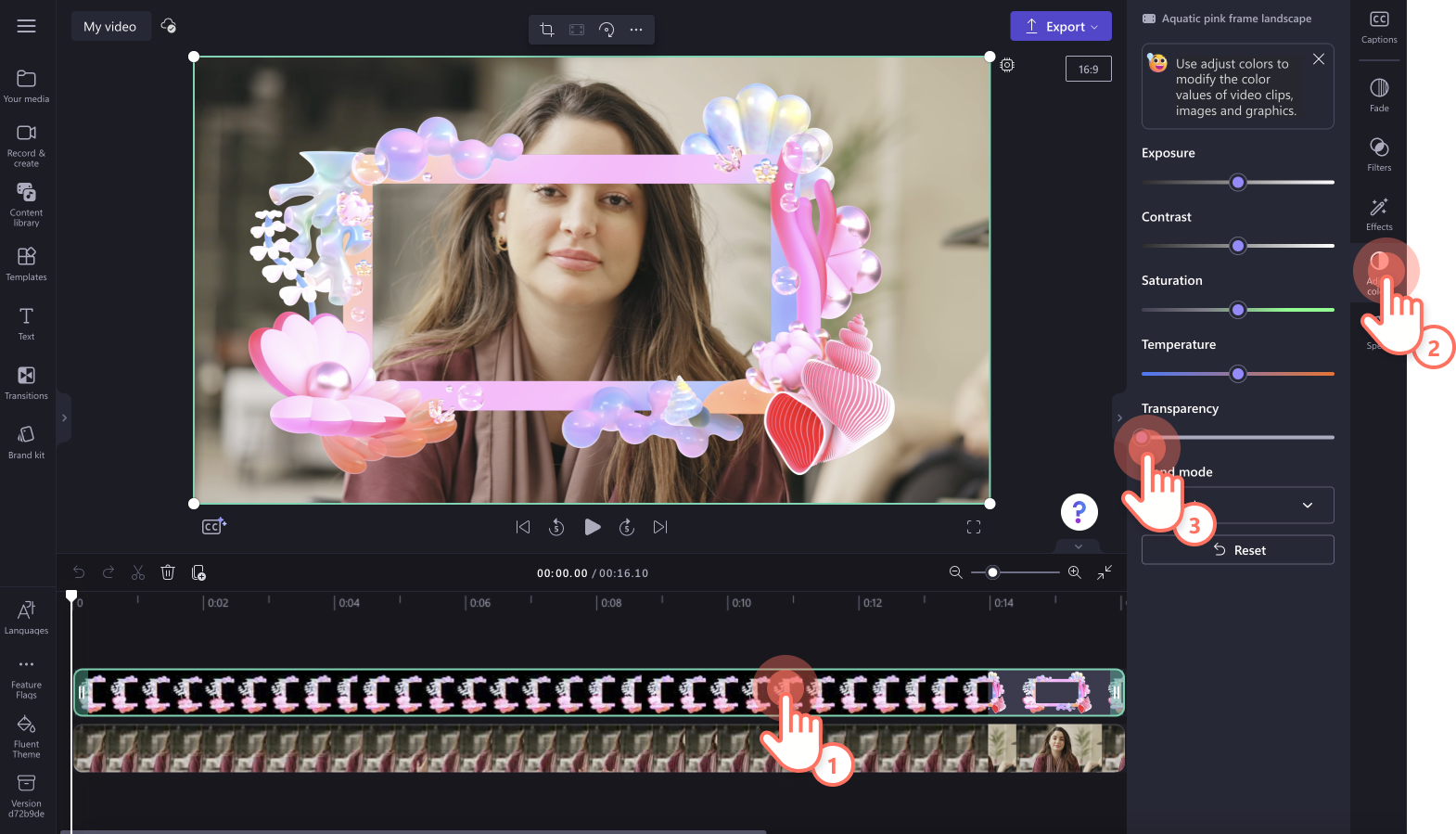
Schritt 4. Das Video an deinen Rahmen anpassen
Wenn dein Rahmen nicht genau zu den Abmessungen deines Videos passt, bearbeite das Video einfach mithilfe der Ecken, um es zu verkleinern. Du kann dein Video verschieben, verkleinern und zuschneiden, damit es in den Rahmen in der Vorschauversion passt.
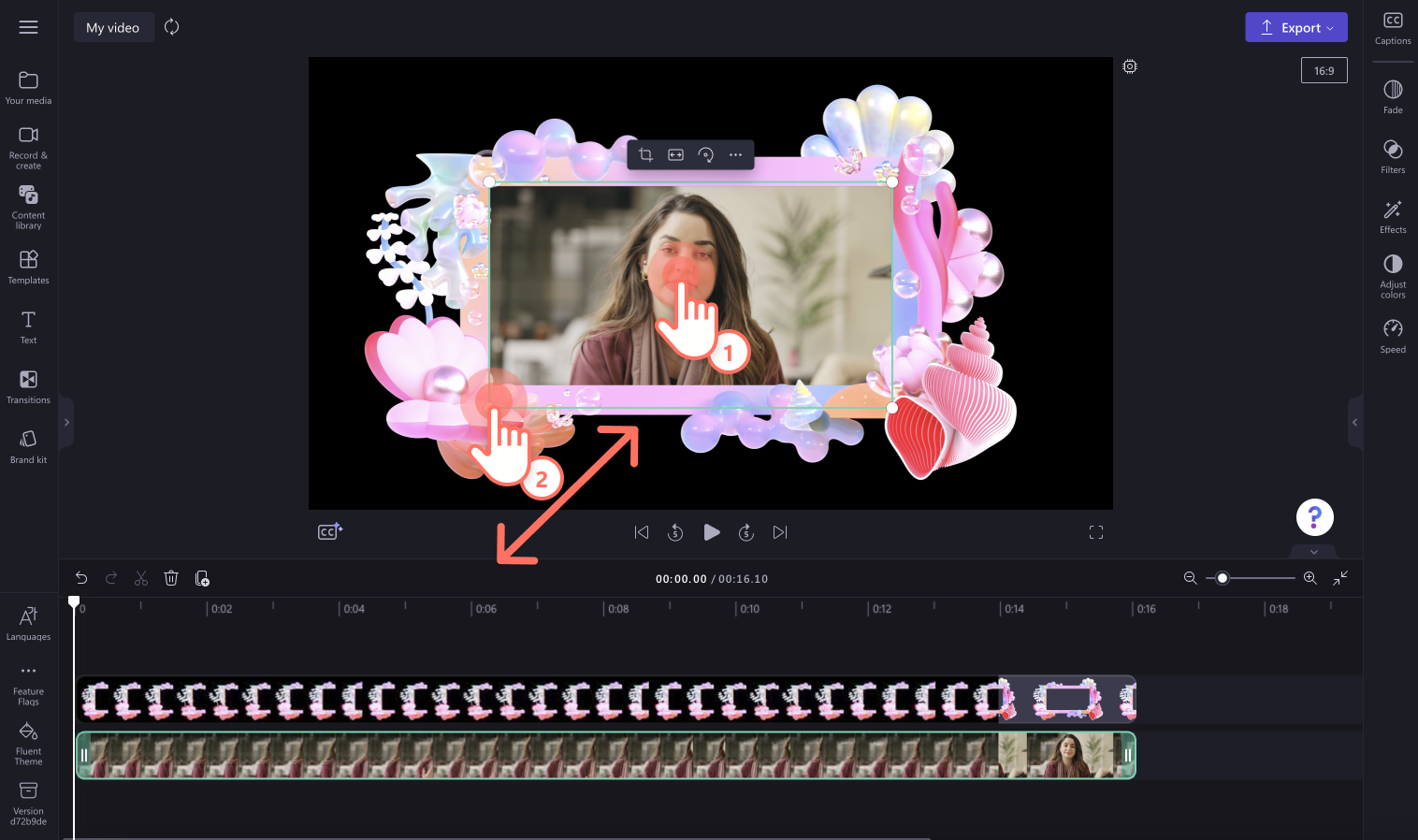
Wenn du einen Hintergrund hinzufügen möchtest, klicke auf die Registerkarte „Inhaltsbibliothek“ und dann auf den Dropdownpfeil „Visuelle Elemente“. Anschließend kannst du die Option „Hintergründe“ auswählen. Ziehe einen Hintergrund per Drag & Drop auf die Zeitleiste unter dem Videoclip.
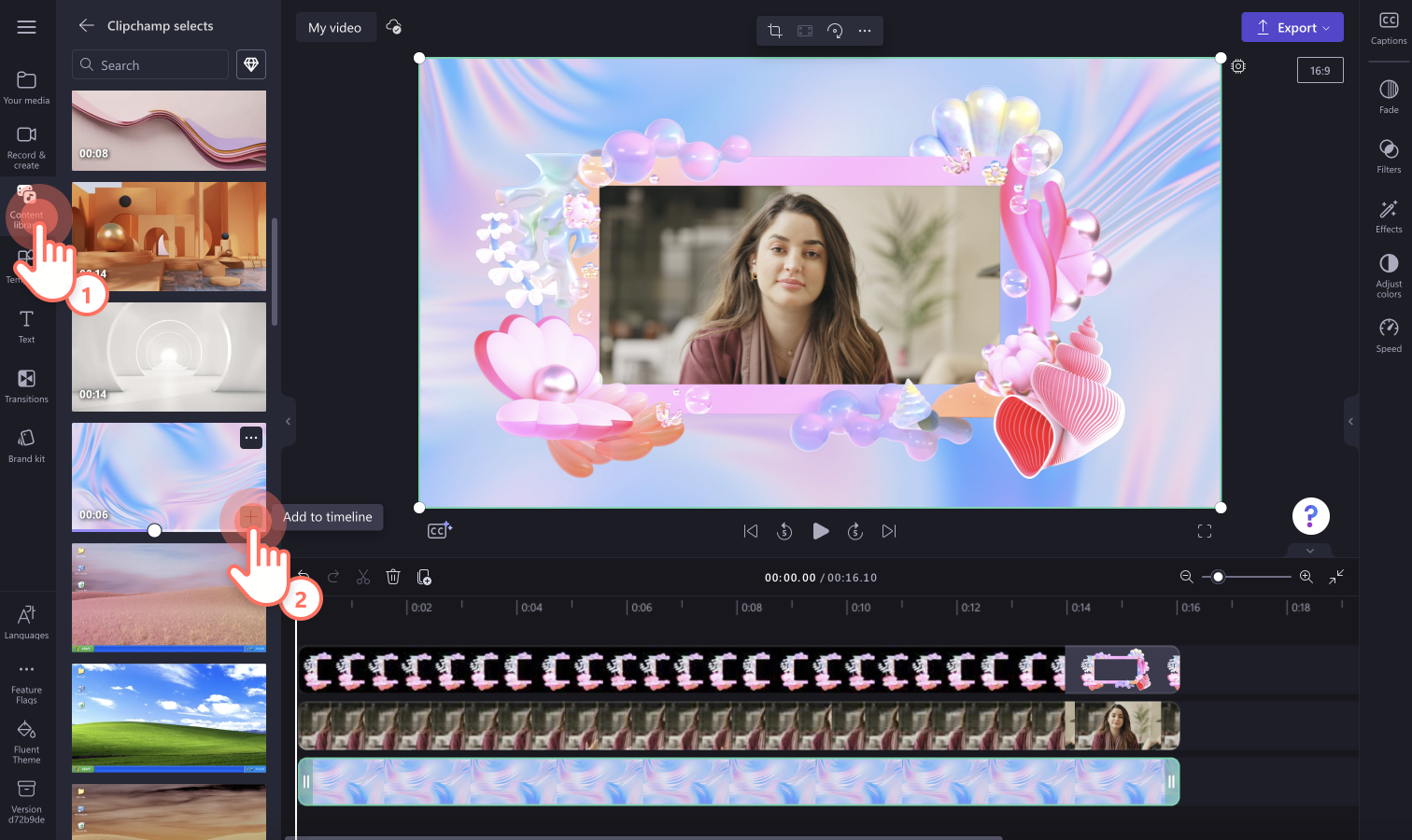
Schritt 5. Eine Vorschau des Videos anzeigen und es mit einem Rahmen speichern
Sieh dir unbedingt die Vorschau deines gerahmten Videos an, bevor du es speicherst. Klicke dazu auf die Schaltfläche „Wiedergabe“.Wenn du dein Video speichern möchtest, klicke auf die Schaltfläche „Exportieren“ und wähle eine Videoauflösung aus. Für die beste Qualität empfehlen wir, Videos in einer Videoauflösung von 1080p zu speichern. Wenn du ein zahlender Abonnent bist und dein Video 4K-Material enthält, kannst du es in einer Auflösung von 4K speichern.
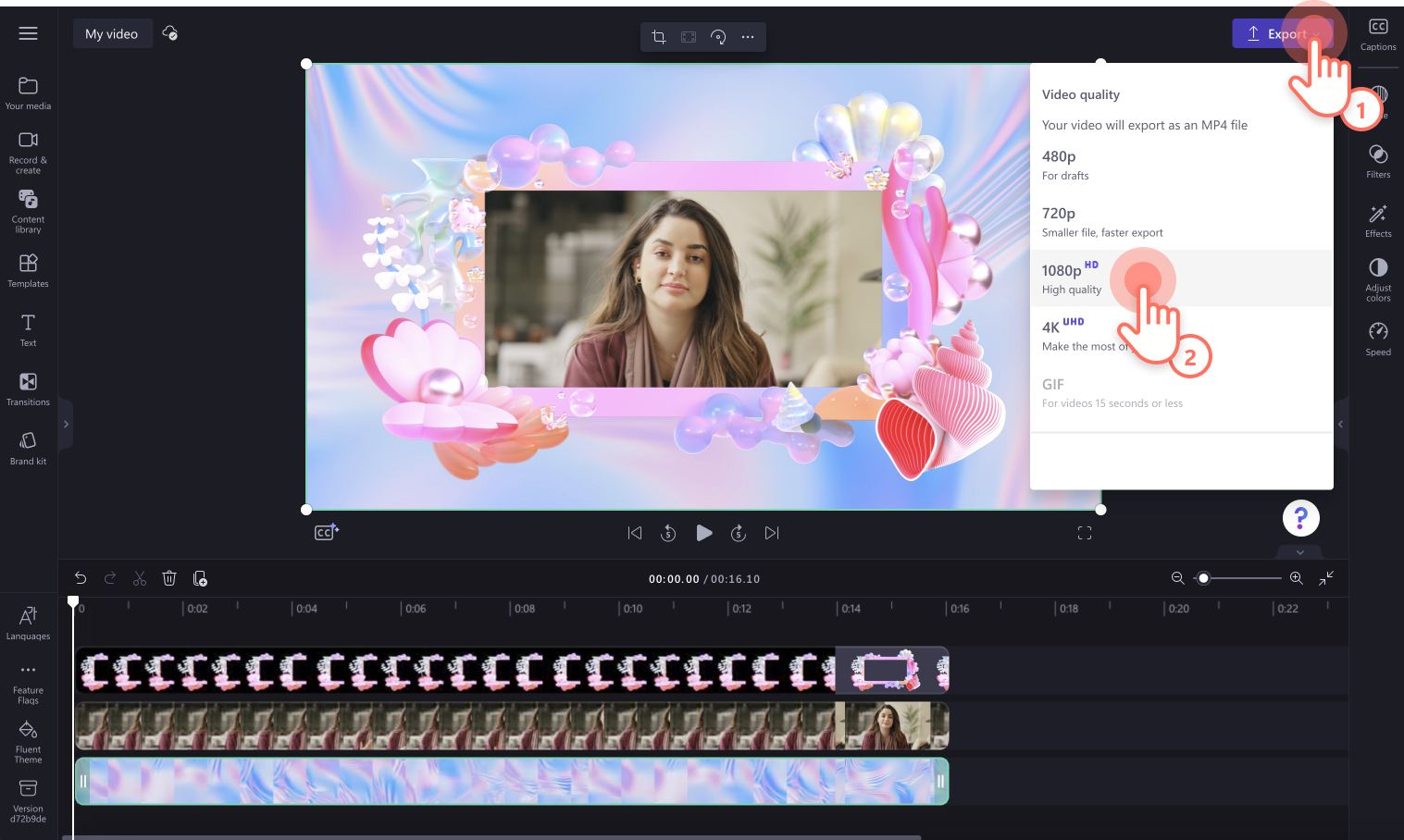
Animierte Überlagerungen und Rahmen zu Videos hinzufügen
Um animierte Überlagerungen wie Vintagekamerarahmen oder dekorative und nostalgische Rahmen zu verwenden, durchsuche die Bibliothek der Rahmen und Ränder. Klicke auf der Symbolleiste auf die Registerkarte „Inhaltsbibliothek“ und dann auf den Dropdownpfeil „Visuelle Elemente“. Anschließend kannst du die Option „Rahmen und Ränder“ auswählen.
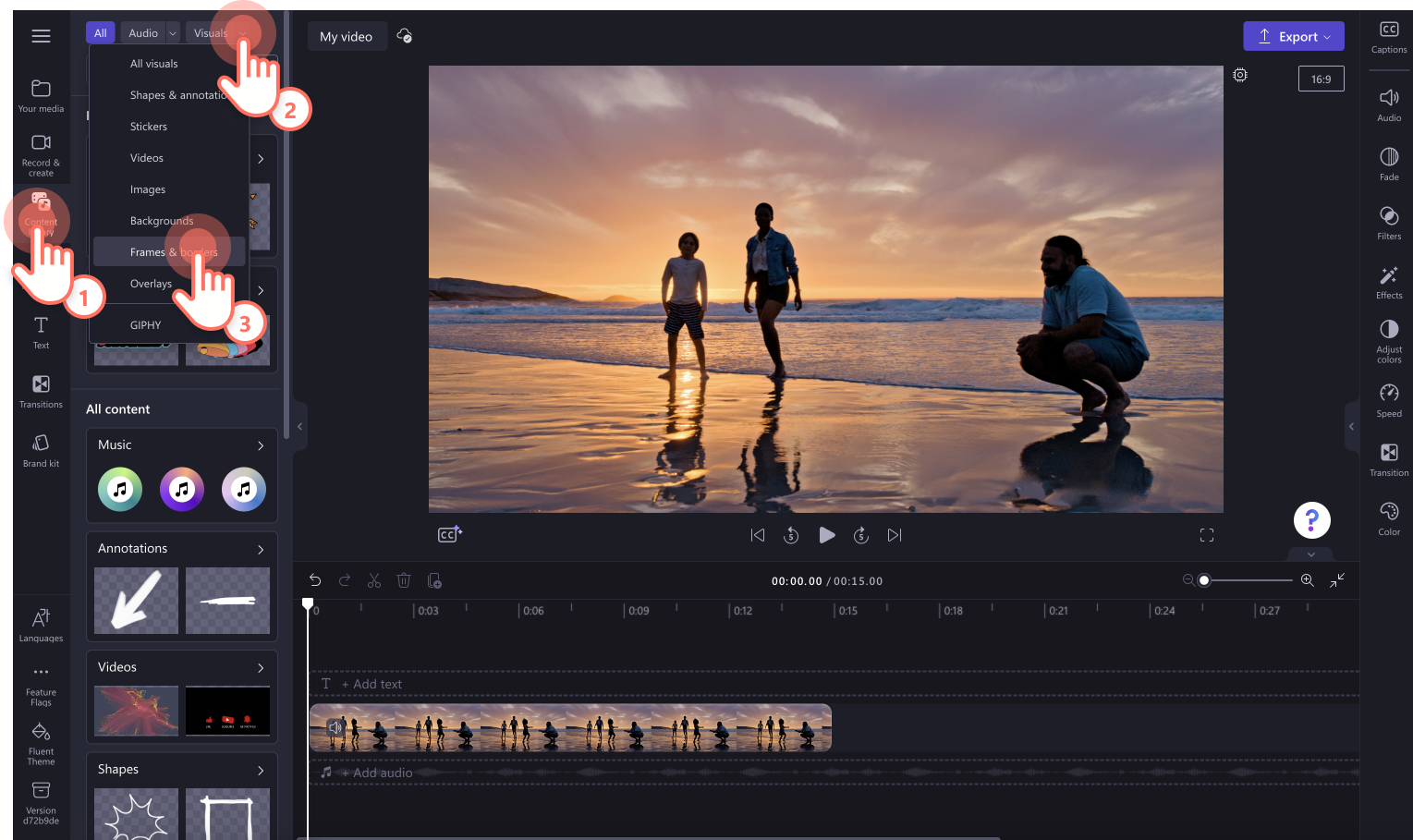
Ziehe die gewünschte animierte Überlagerung bzw. den Rahmen per Drag & Drop auf die Zeitleiste über deinem Video.
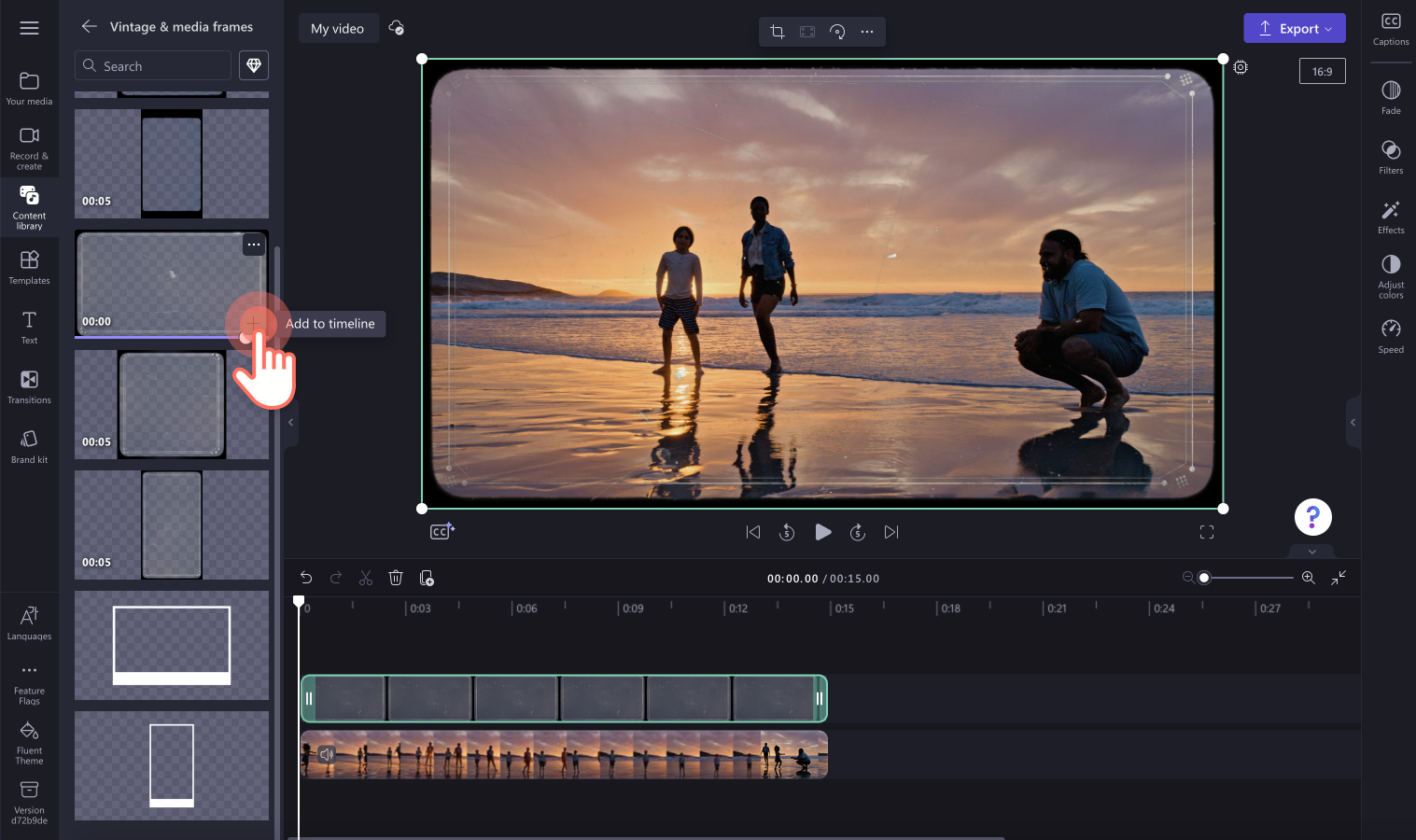
Beliebte Videorahmen
Hier sind einige der beliebtesten Rahmen im Clipchamp-Video-Editor.
Golden schimmernder Rahmen
Ob du ein Video für eine Hochzeit oder einen anderen besonderen Anlass, über eine Auszeichnung oder Weihnachtshighlights erstellst, mit dem goldenen Glitzerrahmen kannst du deinen Videos einen Hauch von Luxus, Feierlichkeit und Eleganz verleihen.

Rautenförmiger Neonlinienrahmen
Von Musik- und Tanzvideos zu Outro-Videos für YouTube, mit dem futuristischen rautenförmigen Neonlinienrahmen sehen deine Clips noch besser aus.

Neonfarbener Linienrahmen
Verleihe deinen Intro-Videos, Highlight- und Demovideos mit nur wenigen Klicks mehr Persönlichkeit und eine lebendige Optik mit dem einfachen neonfarbenen Linienrahmen.
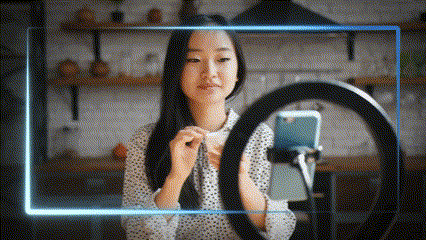
Super 8-Rahmen
Verleihe deinem Video mit dem Super 8-Rahmen einen Retro-Look und eine nostalgische Atmosphäre.
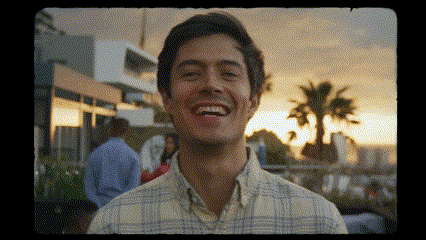
Wenn du an weiteren Optionen zur Verbesserung deiner Videos interessiert bist, schau dir diese einzigartigen Videoübergänge an. Erstelle Diashows mit Familienfotos oder Gaminghighlights, indem du deinem Video Rahmen mit Clipchamp hinzufügst, oder lade die Clipchamp-Windows-App herunter.