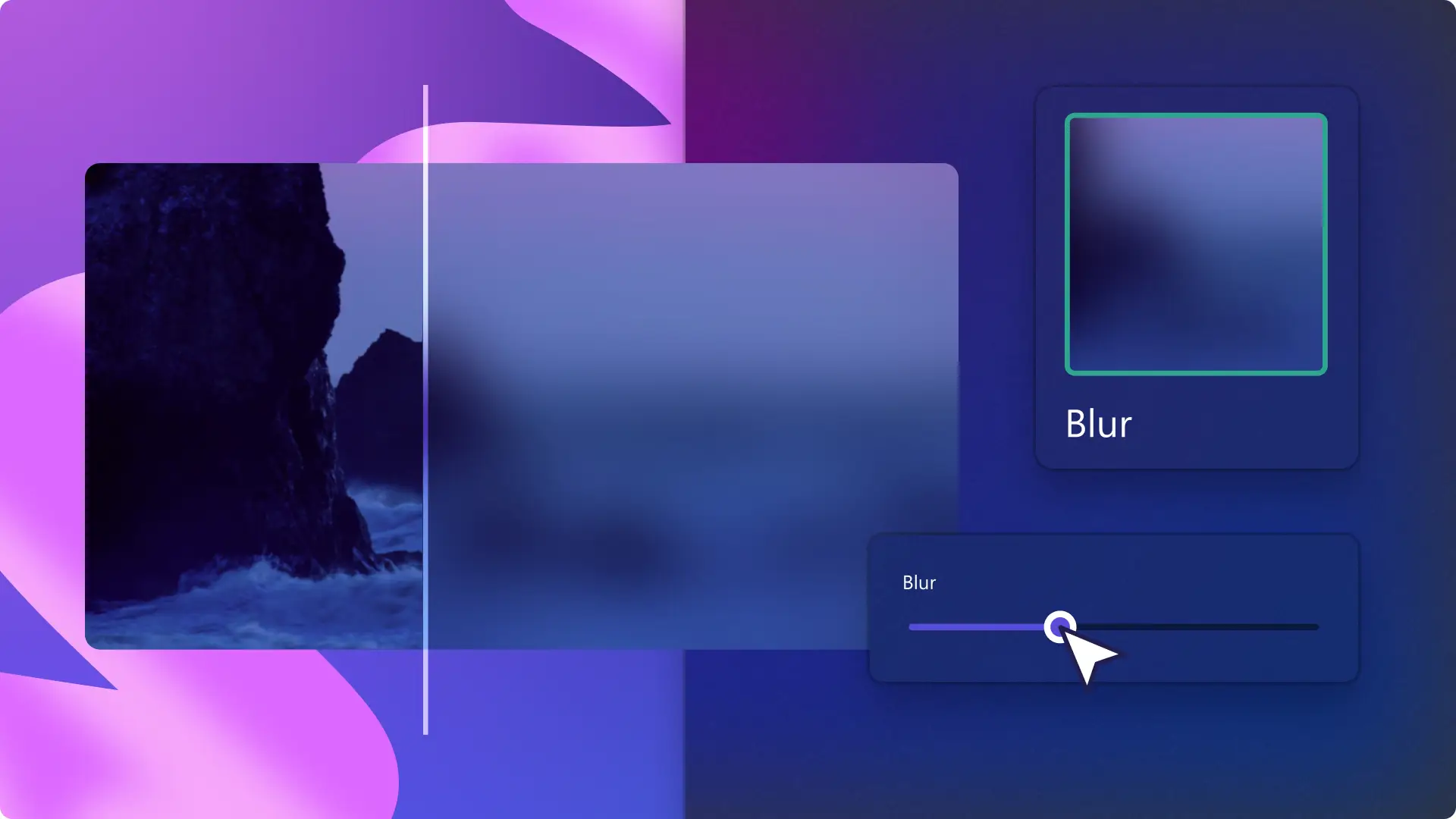Achtung! Diese Inhalte betreffen persönliche Clipchamp-Konten. Öffnen Sie auf diesen Link, wenn Sie nach Informationen zu geschäftlichen Clipchamp-Konten suchen.
Auf dieser Seite
Mit dem Videoeffekt „Blur“ verleihst du deinen Videos im Handumdrehen ein weiches, unscharfes Aussehen. Ob zum Erzeugen einer geheimnisvollen Stimmung und Spannung in Gaming- und Unboxing-Videos, zum Schutz der Privatsphäre von Fremden in deinen Reise-Vlogs oder zum Verbergen sensibler Informationen in Social Media-Videos – der Blur-Effekt kann deinen Clip in Sekundenschnelle aufwerten und ihm eine filmähnliche Atmosphäre verleihen.
Füge deinen Videoclips ganz einfach den Effekt „Blur“ hinzu, und passe den Weichzeichnungsgrad an – ohne irgendetwas herunterladen zu müssen. Mit unseren speziellen Videobearbeitungs-Hacks kannst du sogar nur Teile deines Videos weichzeichnen oder den Bild-im-Bild-Effekt nutzen, um den Hintergrund deines Videos weichzuzeichnen.
Finde heraus, wie man ein Video online weichzeichnet und lass dich von einsteigerfreundlichen Videoideen mit Blur-Effekt bei Clipchamp inspirieren.
Hinzufügen des Blur-Effekts
Schritt 1: Videos importieren oder Stockfilmmaterial auswählen
Klicke zum Importieren eigener Videos, Fotos und Audiodateien auf der Symbolleiste auf die Registerkarte „Deine Medien“ und dann auf die Schaltfläche „Medien importieren“. Nun kannst du deine Computerdateien durchsuchen oder eine Verbindung mit OneDrive herstellen.
Du kannst auch kostenlose Stockmedien wie Videoclips, Videohintergründe und Stockmusik verwenden. Klicke auf der Symbolleiste auf die Registerkarte „Inhaltsbibliothek“ und dann auf den Dropdownpfeil „Visuelle Elemente“. Anschließend kannst du Videos, Fotos oder Hintergründe auswählen. Zusätzlich kannst du über die Suchleiste verschiedene Stockkategorien durchsuchen.
Ziehe dein Video per Drag & Drop auf die Zeitleiste, um mit der Bearbeitung mit dem Effekt „Blur“ zu beginnen.
Schritt 2. Hinzufügen des Effekts „Blur“ zu deinem Video
Klicke auf den Videoclip auf der Timeline, sodass es grün hervorgehoben wird. Klicke anschließend auf die Registerkarte „Effekte“ im Bereich Eigenschaften, und scrolle dann runter, bis du die Effekte „Blur“ und „Blur Fill“ findest. Klicke auf die Option „Blur-Effekt“, und wenden den Effekt an.
Passe die Intensität des Blur-Effekts mit dem Blur-Schieberegler an. Schiebe ihn nach links für eine geringere Intensität und nach rechts für eine stärkere Intensität des Blur-Effekt.
Schritt 3. Anzeigen der Videovorschau und Video speichern
Schaue dir die Vorschau deines Video unbedingt an bevor du es speicherst. Klicke dafür auf die Schaltfläche „Wiedergeben“.Wenn du dein Video speichern möchtest, klicke auf die Schaltfläche „Exportieren“ und wähle eine Videoauflösung aus. Für die beste Qualität empfehlen wir, Videos in einer Videoauflösung von 1080p zu speichern. Wenn du ein zahlender Abonnent bist und dein Video 4K-Material enthält, kannst du es in einer Auflösung von 4K speichern.
Anwenden des Blur-Effekts auf Teile des Videos
Wende den Blur-Effekt auf Abschnitte deines Videos an.
Um einen Teil deines Videos weichzuzeichnen, teilst du einfach deinen Clip und fügst den Blur-Filter zum abgetrennten Clip hinzu. Dieser Blur-Effekt eignet sich perfekt für neue Produktvideos, sensible Informationen, Trailer und Enthüllungsvideos. Er kann sogar als fließender Übergang zwischen zwei Clips verwendet werden.
Ziehe das gewünschte Video per Drag & Drop auf die Zeitleiste.
Klicke auf dein Video, damit es grün hervorgehoben wird.
Bewege deinen Cursor zu dem Zeitstempel, an dem du das Video teilen möchtest.
Klicke auf Teilen auf der Zeitleiste.
Bewege deinen Cursor erneut, um den Teilen-Zeitstempel zu beenden.
Klicke erneut auf Teilen, und klicke dann auf den neu entstandenen Videoclip.
Klicke auf die Registerkarte „Effekte“, und wählen den Blur-Effekt aus.
Hinzufügen des Blur-Effekt zu einem unbewegten Motiv
Wenn du das Gesicht einer Person, ein Nummernschild oder vertrauliche Informationen weichzeichnen möchtest, verwende den Bild-im-Bild-Effekt. Dieser Blur-Effekt-Hack eignet sich für Videos und Bilder, in denen es kaum Bewegung gibt.
Ziehe dein Video per Drag & Drop auf die Zeitleiste.
Schneide dein Video so zu, dass nur das Motiv, das du weichzeichnen möchtest, zu sehen ist.
Wende den Blur-Effekt über die Registerkarte „Effekte“ auf das zugeschnittene Video an.
Ziehe dasselbe Video per Drag & Drop auf die Zeitleiste unter dem weichgezeichneten Video.
Erstellen eines unscharfen Videohintergrunds
Möchtest du den Hintergrund deines Videos weichzeichnen, und den Fokus auf dein Motiv legen? Verwende dafür einfach den Blur Fill-Effekt auf der Registerkarte „Effekte“.
Ziehe dein Video per Drag & Drop auf die Zeitleiste.
Klicke im Eigenschaftenbereich auf die Registerkarte „Effekte“.
Klicke auf den Blur Fill-Effekt, um ihn anzuwenden.
Schneide dein Video per Freihand zu und bewege es, um den verschwommenen Hintergrund zu sehen.
So könntest du den Blur-Effekt in deinem nächsten Video anwenden
Du bist nicht sicher, auf welche Videos du den Blur-Effekt anwenden willst? Schauen wir uns ein paar hilfreiche Videoideen für den Blur-Effekt an.
Verwenden Sie den Blur-Effekt, um Spannung in Enthüllungs- und Produkteinführungsvideo zu erzeugen.
Verleihe deinen Videos zum Valentinstag und Jahrestag eine romantische oder verträumte Atmosphäre mit einer sanften Umgebungsunschärfe.
Verschiebe den Fokus mit einem filmischen und professionellen Blur-Effekt für YouTube-Vlogs.
Erzeuge in Dokumentar- und Kurzfilmen eine geheimnisvolle Stimmung und Spannung innerhalb einer Szene.
Verstärke den Fokus deines Themas in Diashows und Demo-Videos.
Schaffen Übergänge zwischen Clips, und erzeuge Spannung in Intros und Outros.
Zeichne den Hintergrund deines Videos weich, und erziele so einen Bild-im-Bild-Effekt für TikTok-Videos.
Werte deine Videos mit animiertem Text und lizenzfreie Hintergrundmusik kostenlos auf. Beginne noch heute mit der kostenlosen Videobearbeitung in Clipchamp, oder lade die Windows-App von Clipchamp herunter.