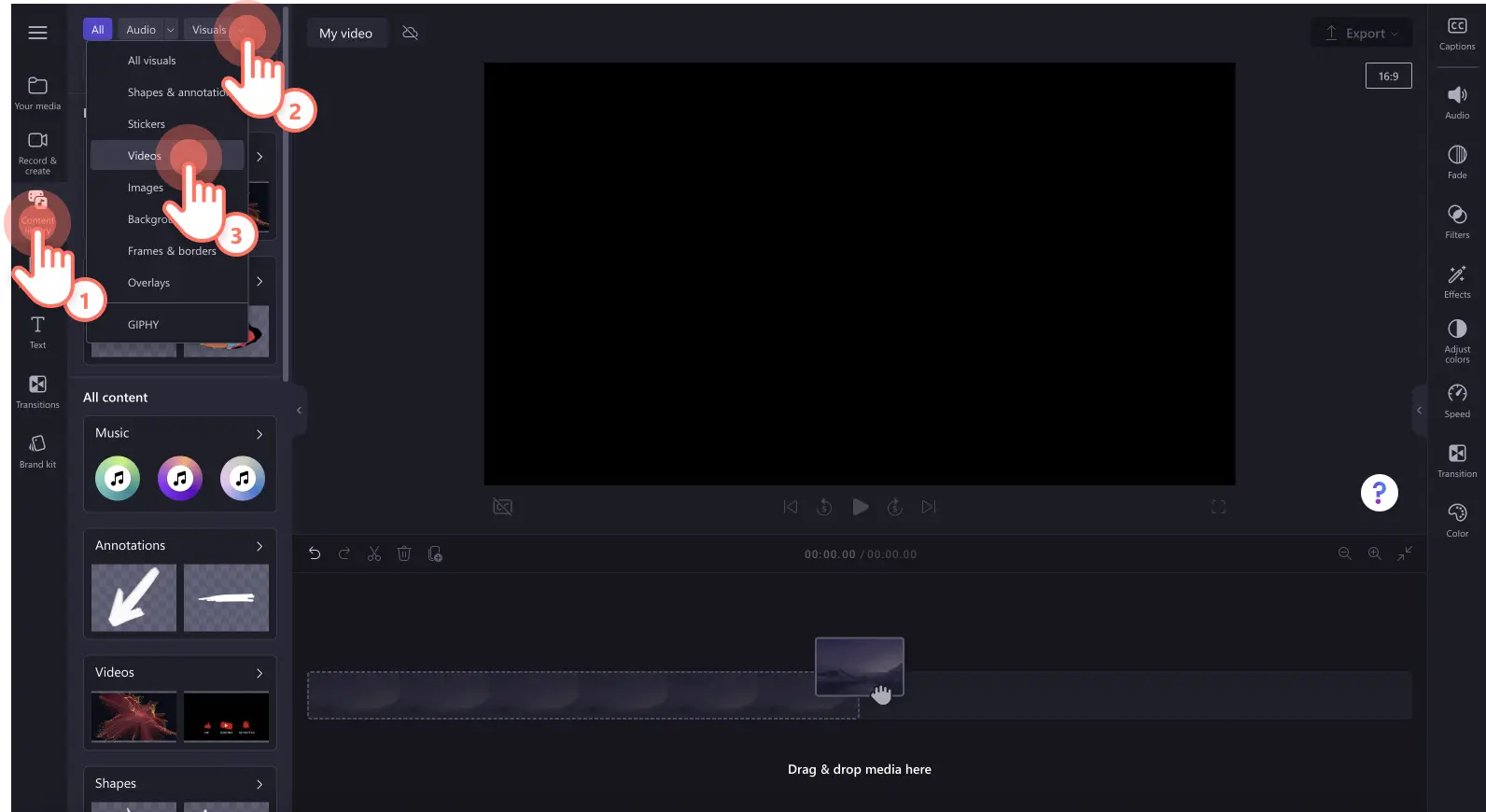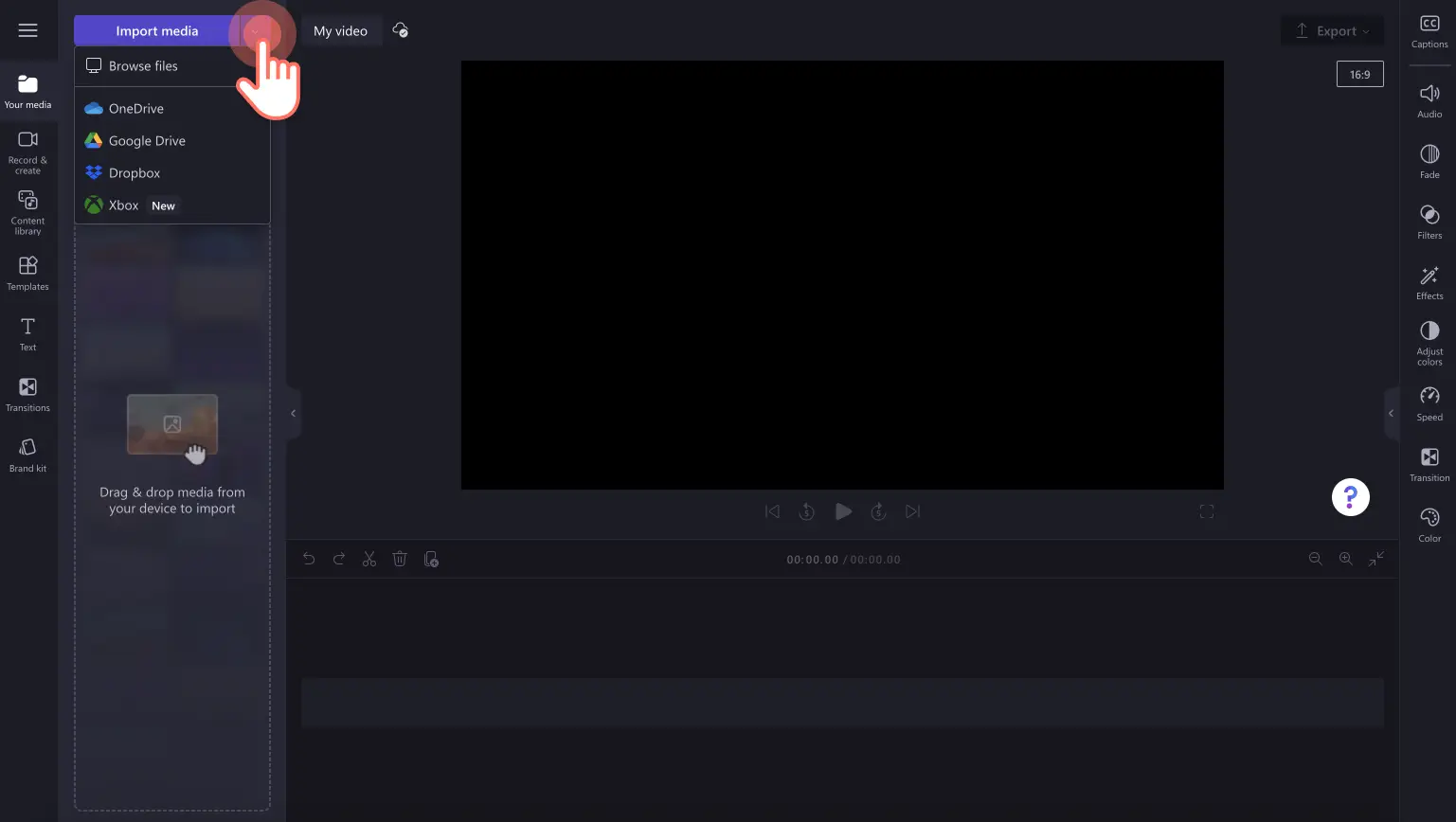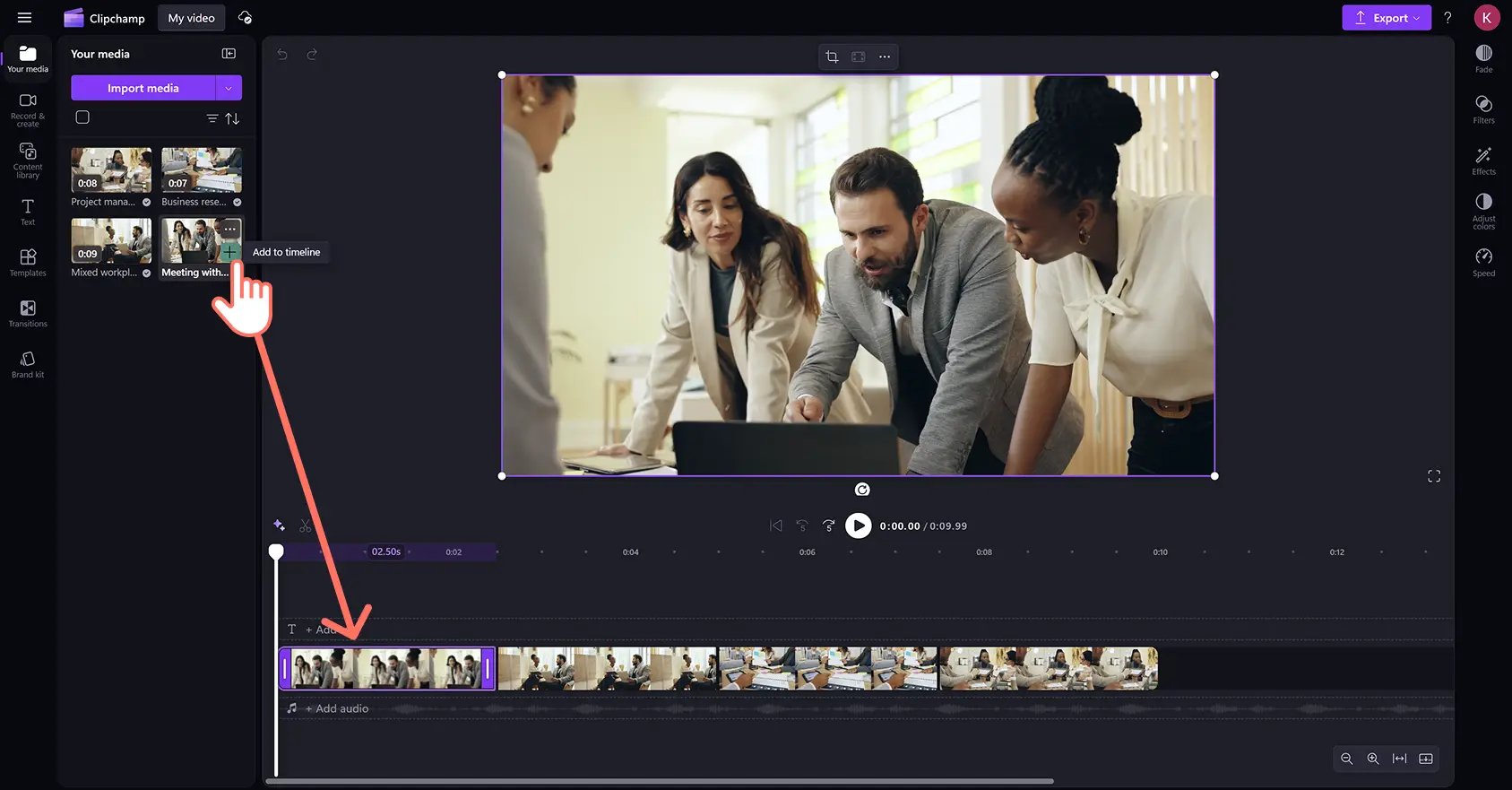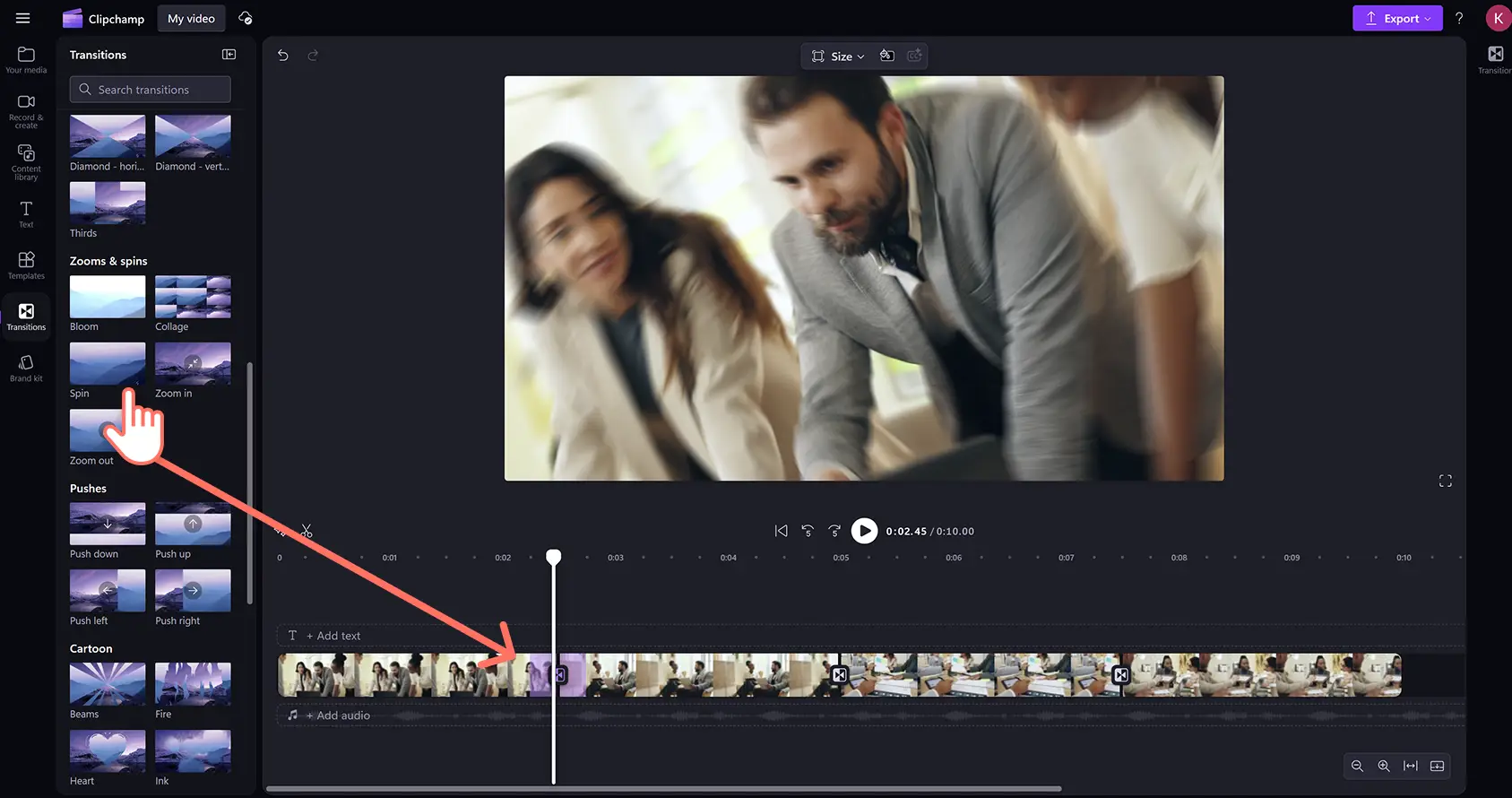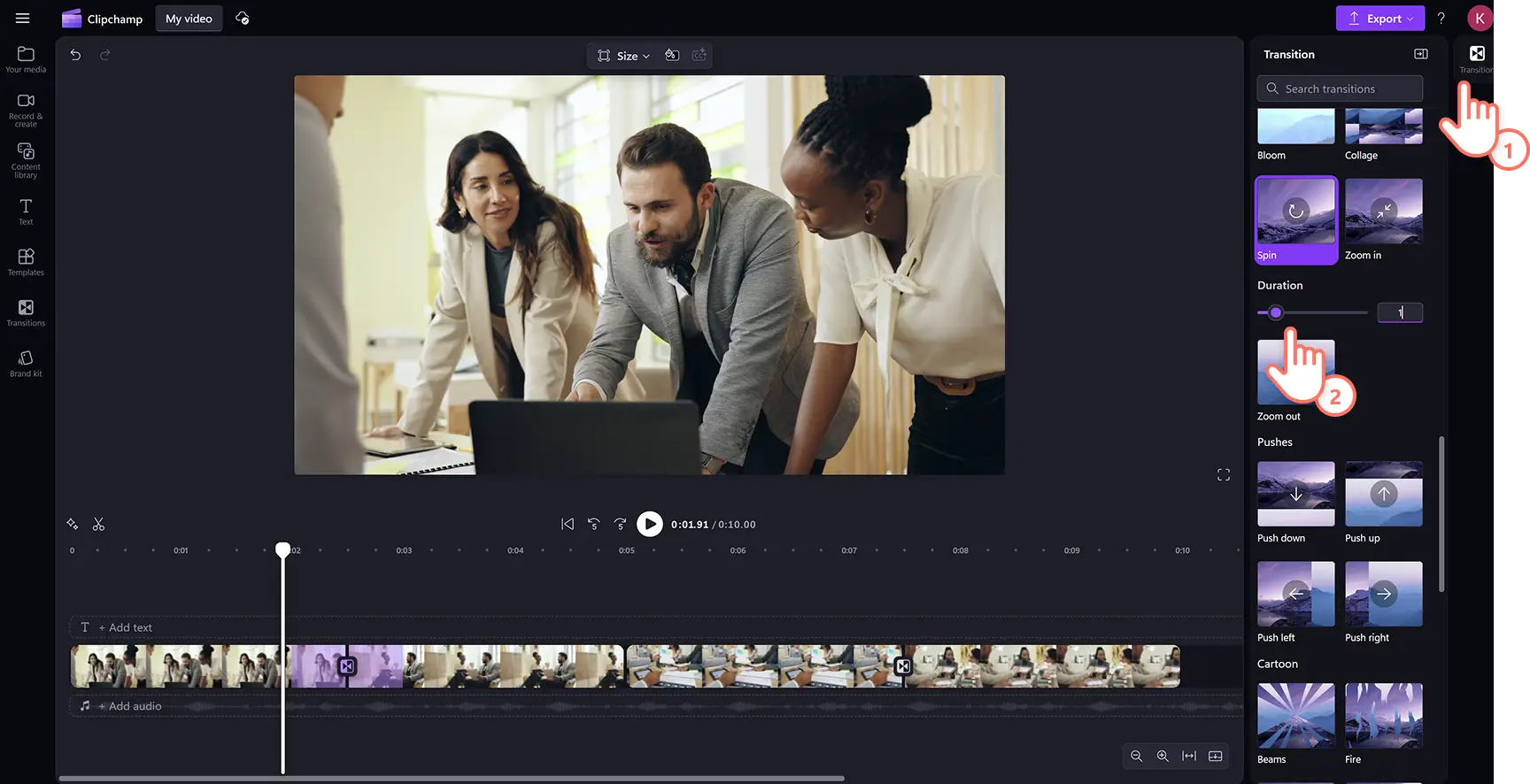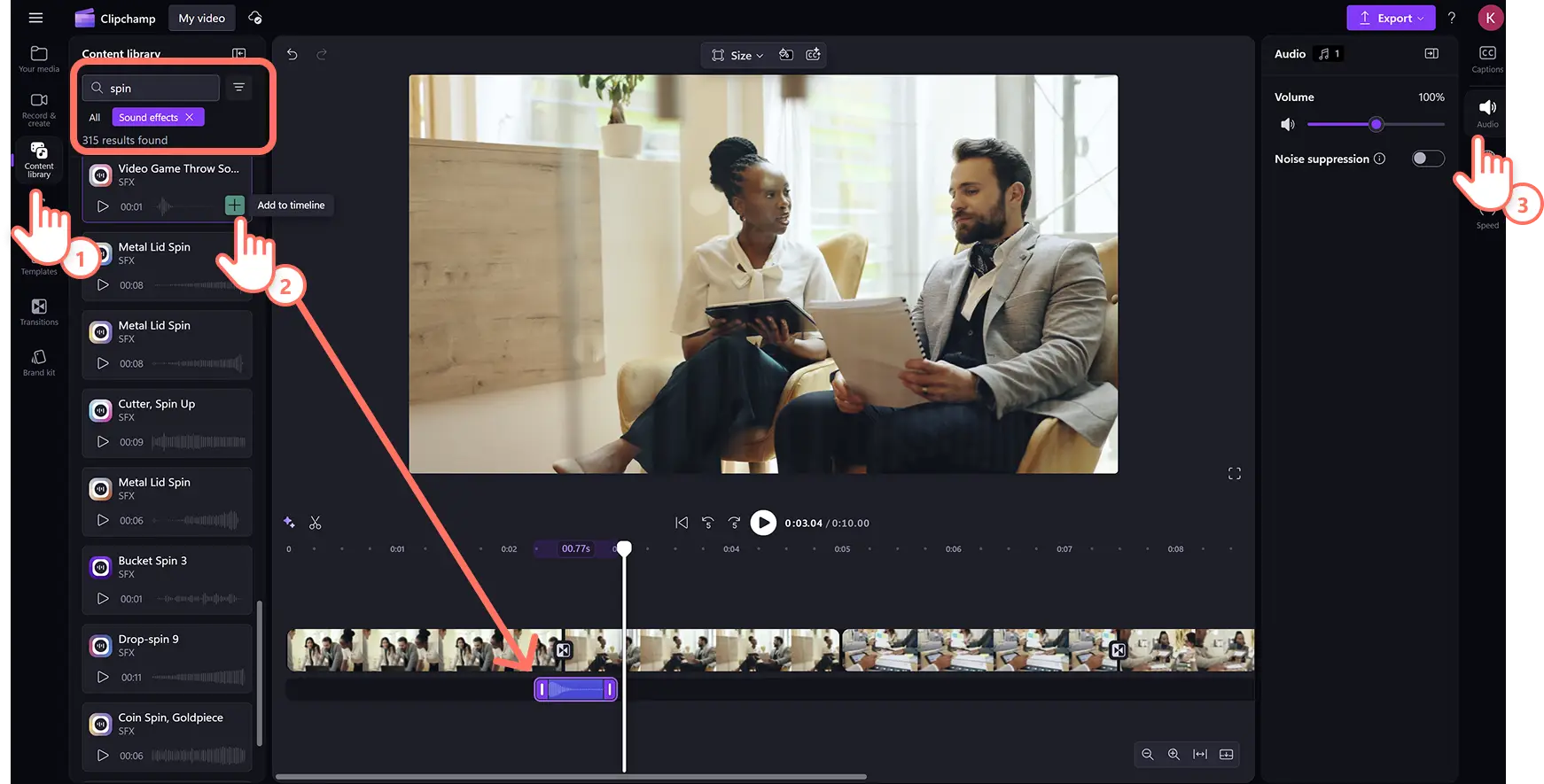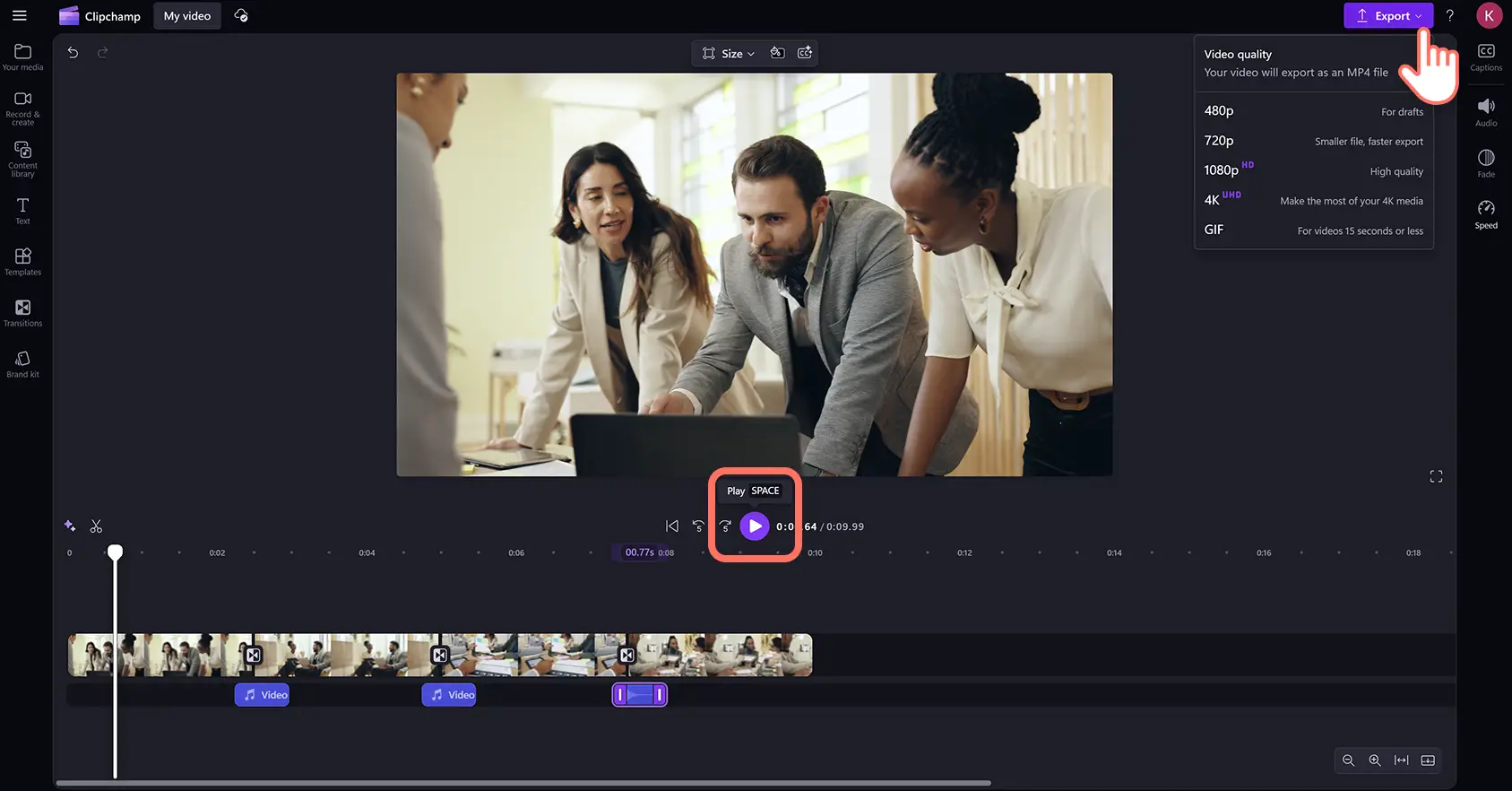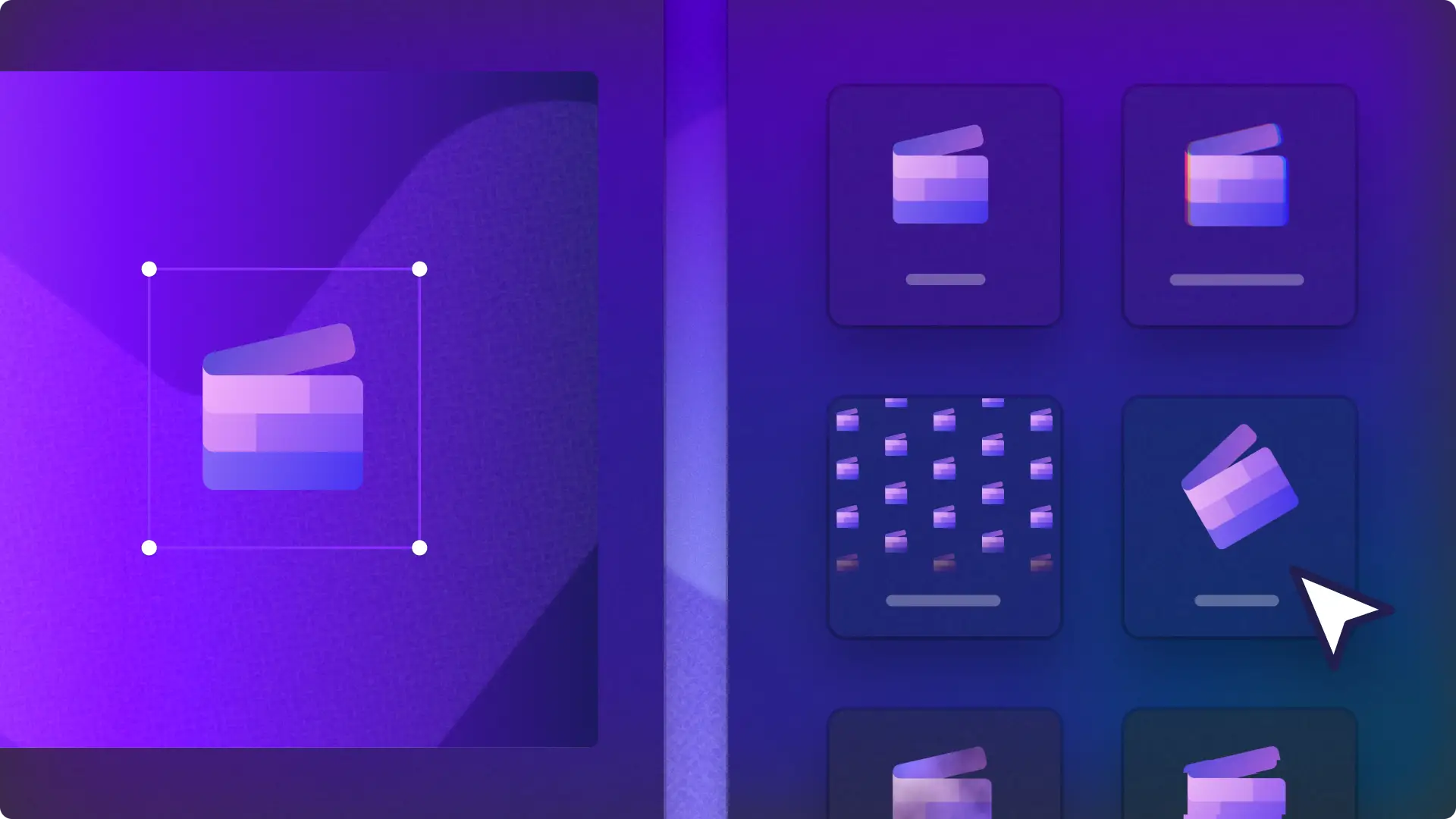«Προσοχή!Τα στιγμιότυπα οθόνης σε αυτό το άρθρο προέρχονται από το Clipchamp για προσωπικούς λογαριασμούς. Οι ίδιες αρχές ισχύουν στο Clipchamp για λογαριασμούς εργασίας και σχολικούς λογαριασμούς.»
Σε αυτήν τη σελίδα
Διατηρήστε το ενδιαφέρον των θεατών με εντυπωσιακές και στυλάτες μεταβάσεις περιστροφής στα βίντεο.
Οι μεταβάσεις σκηνών είναι ένας δημιουργικός τρόπος, ώστε να μεταβείτε ομαλά από ένα απόσπασμα πολυμέσων στο επόμενο και παράλληλα να τραβήξετε την προσοχή.Χρησιμοποιήστε τη μετάβαση βίντεο "Περιστροφή" για να συνοψίσετε δυναμικά σε επιλόγους στο YouTube, να αναδείξετε βασικές στιγμές σε βίντεο με καλύτερες στιγμές αθλητικών γεγονότων ή να παρουσιάσετε ενεργητικά προϊόντα σε διαφημίσεις πωλήσεων στο Instagram.
Μάθετε πώς να προσθέσετε μεταβάσεις βίντεο "Περιστροφή" με ηχητικά εφέ και να προσαρμόσετε τις ρυθμίσεις γρήγορα και εύκολα στο πρόγραμμα επεξεργασίας βίντεο του Clipchamp.
Πώς να προσθέσετε τη μετάβαση βίντεο "Περιστροφή" μεταξύ αποσπασμάτων πολυμέσων
Βήμα 1. Εισαγωγή πολυμέσων ή επιλογή βίντεο αρχείου
Για να εισαγάγετε βίντεο και φωτογραφίες, κάντε κλικ στο κουμπί "Εισαγωγή πολυμέσων" στην καρτέλα "Τα μέσα σας" στη γραμμή εργαλείων, για να περιηγηθείτε σε αρχεία υπολογιστή ή συνδεθείτε στο OneDrive σας.
Αναζητήστε στη βιβλιοθήκη βίντεο χωρίς υποχρέωση καταβολής δικαιωμάτων εκμετάλλευσης για να βρείτε δωρεάν και premium βίντεο αρχείου. Κάντε κλικ στην καρτέλα Βιβλιοθήκη περιεχομένου στη γραμμή εργαλείων και στο αναπτυσσόμενο βέλος οπτικών στοιχείων και, στη συνέχεια, στα βίντεο. Μπορείτε να περιηγηθείτε στις διάφορες κατηγορίες αρχείου χρησιμοποιώντας επίσης λέξεις-κλειδιά στη γραμμή αναζήτησης.
Στη συνέχεια, μεταφέρετε και αποθέστε τα βίντεο στη λωρίδα χρόνου.Βεβαιωθείτε ότι τοποθετείτε κάθε στοιχείο βίντεο σε παράθεση στη λωρίδα χρόνου χωρίς κενά.
Βήμα 2.Εφαρμογή της μετάβασης βίντεο "Περιστροφή"
Για να προσθέσετε μια μετάβαση περιστροφής μεταξύ δύο αποσπασμάτων πολυμέσων, κάντε κλικ στην καρτέλα "Μεταβάσεις" στη γραμμή εργαλείων. Μετακινηθείτε στις επιλογές μέχρι να βρείτε τη μετάβαση "Περιστροφή". Μεταφέρετε και αποθέστε το εφέ βίντεο "Περιστροφή" μεταξύ δύο αποσπασμάτων στη λωρίδα χρόνου και η μετάβαση θα κουμπώσει αυτόματα στη θέση της.
Μπορείτε να επεξεργαστείτε τη διάρκεια του εφέ περιστροφής κάνοντας κλικ στην καρτέλα μετάβασης στον πίνακα ιδιοτήτων. Σύρετε το ρυθμιστικό διάρκειας αριστερά ή δεξιά ή εισάγετε έναν αριθμό για να αλλάξετε τον χρόνο εκτέλεσης της μετάβασης περιστροφής.
Βήμα 3.Προσθήκη ηχητικών εφέ στις μεταβάσεις περιστροφής
Καταστήστε τις μεταβάσεις περιστροφής παιχνιδιάρικες και ελκυστικές προσθέτοντας ένα ηχητικό εφέ. Κάντε κλικ στην καρτέλα "Βιβλιοθήκη περιεχομένου" στη γραμμή εργαλείων και, μετά, στο αναπτυσσόμενο βέλος ήχου και, στη συνέχεια, στα ηχητικά εφέ.
Μεταφέρετε και αποθέστε ένα εφέ ήχου στη λωρίδα χρόνου στην ίδια χρονική σήμανση με τη μετάβαση περιστροφής.Μπορείτε στη συνέχεια να προσαρμόσετε τα επίπεδα ήχου κάνοντας κλικ στην καρτέλα ήχου στον πίνακα ιδιοτήτων και μετακινώντας τον ενισχυτή έντασης πάνω ή κάτω.
Βήμα 4. Προεπισκόπηση και αποθήκευση του βίντεό σας
Αφού ολοκληρώσετε την επεξεργασία, προβείτε σε προεπισκόπηση του βίντεο κάνοντας κλικ στο κουμπί αναπαραγωγής.Όταν είστε έτοιμοι για αποθήκευση, κάντε κλικ στο κουμπί εξαγωγής και επιλέξτε μια ανάλυση βίντεο για να ξεκινήσει η εξαγωγή.
Παρακολουθήστε πώς να προσθέσετε μεταβάσεις σε βίντεο
Μάθετε πώς να προσθέσετε περιστροφές και άλλες μεταβάσεις σε βίντεο σε αυτό το φιλικό προς τους αρχάριους εκπαιδευτικό βοήθημα στο YouTube.
Πέντε τρόποι για να αναβαθμίσετε τα βίντεο με τη μετάβαση "Περιστροφή"
Δημιουργήστε μια αίσθηση κίνησης σε βίντεο με καλύτερες στιγμές ταξιδιού όταν αλλάζετε από γρήγορη δράση σε δραματικά τοπία.
Διατηρήστε την προσοχή των σπουδαστών σε online εκπαιδευτικά βίντεο χρησιμοποιώντας τη μετάβαση περιστροφής για να παρουσιάσετε νέα θέματα.
Δημιουργήστε ενθουσιασμό μετά από ένα απόσπασμα εισαγωγής ή προσθέστε μια ομαλή μετάβαση επιλόγου από το βίντεο στο κινούμενο σχέδιο του λογότυπου σε βίντεο στο YouTube.
Ενσωματώστε ενέργεια και αλληλεπίδραση σε εταιρικά βίντεο όταν αλλάζετε θέματα ή αναφέρεστε σε σημαντικά ορόσημα της εταιρείας.
Προσελκύστε στη στιγμή πιθανούς αγοραστές σε διαφημίσεις βίντεο στο Instagram όταν παρουσιάζετε προϊόντα ή μαρτυρίες πελατών.
Για πιο ελκυστικές τεχνικές επεξεργασίας βίντεο, μάθετε πώς να αλλάξετε τις αναλογίες εικόνας του βίντεο για διαφορετικές πλατφόρμες και πώς να δημιουργήσετε αδιάκοπες επαναλήψεις βίντεο.
Προσθέστε καθηλωτικές μεταβάσεις στα βίντεό σας δωρεάν online στο Clipchamp ή κατεβάστε την εφαρμογή Microsoft Clipchamp για τα Windows.