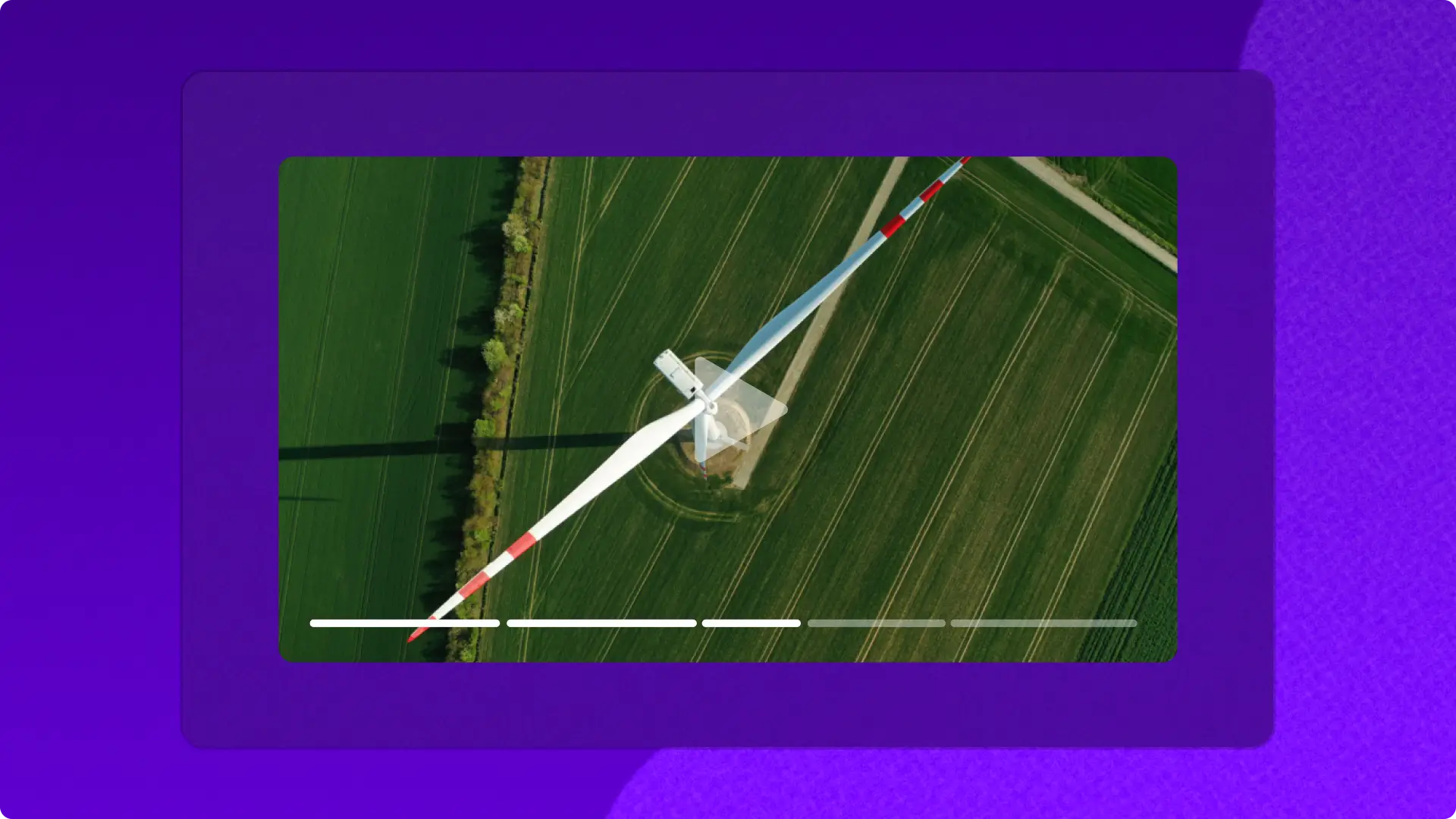Ενημέρωση! Τα στιγμιότυπα οθόνης σε αυτό το άρθρο προέρχονται από το Clipchamp για εταιρικούς λογαριασμούς και οι ίδιες αρχές ισχύουν για το Clipchamp για σχολικούς λογαριασμούς. Τα προγράμματα εκμάθησης για τον προσωπικό λογαριασμό Clipchamp μπορεί να διαφέρουν. Μάθετε περισσότερα.
Σε αυτήν τη σελίδα
Εισαγάγετε εύκολα προσωπικές, εργασιακές και σχολικές φωτογραφίες και βίντεο στο πρόγραμμα επεξεργασίας΄βίντεο Clipchamp με την ασφαλή ενοποίηση του OneDrive. Μεταφέρετε αρχεία και αποθηκεύστε βίντεο στον προτιμώμενο λογαριασμό αποθήκευσης του Microsoft Cloud με λίγα κλικ.
Δημιουργήστε κινηματογραφικά ταξιδιωτικά vlog, αποτελεσματικά εταιρικά εκπαιδευτικά βίντεο και ελκυστικά προγράμματα εκμάθησης με εκπαιδευτικά βίντεο με το εύκολο online πρόγραμμα επεξεργασίας βίντεο. Μετασχηματίστε τα κανονικά σας βίντεο σε εντυπωσιακά αποσπάσματα, χρησιμοποιώντας αυτή τη γρήγορη επιλογή εισαγωγής.
Μάθετε πώς να συνδέετε τον λογαριασμό σας OneDrive και να απολαμβάνετε απρόσκοπτη επεξεργασία στο Clipchamp.
Πώς να χρησιμοποιήσετε την ενοποίηση του OneDrive
Βήμα 1. Επιλέξτε το κουμπί εισαγωγής πολυμέσων
Κάντε κλικ στο κουμπί εισαγωγής πολυμέσων για να αποκαλύψετε διάφορους τρόπους για να ανεβάσετε τα πολυμέσα σας στο Clipchamp. Στη συνέχεια, επιλέξτε το κουμπί OneDrive.
Βήμα 2.Ενεργοποιήστε την πρόσβαση και εισέλθετε στο OneDrive
Θα εμφανιστεί ένα αναδυόμενο παράθυρο για να εξουσιοδοτήσετε το Clipchamp να έχει πρόσβαση στα αρχεία σας στο OneDrive. Κάντε κλικ στο κουμπί "Συνέχεια" για να συνεχίσετε.
Στη συνέχεια, εισέλθετε στον λογαριασμό Microsoft που χρησιμοποιείτε. Κάντε κλικ στην επιλογή "Επόμενο" για να συνεχίσετε τη σύνδεση του λογαριασμού σας.
Βήμα 3.Επιλογή φωτογραφιών και βίντεο από το OneDrive
Περιηγηθείτε στον φάκελο OneDrive από τον οποίο θέλετε να προσθέσετε πολυμέσα. Κάντε κλικ στο πλαίσιο ελέγχου για να επιλέξετε τις φωτογραφίες και τα βίντεο που θέλετε να προσθέσετε στην καρτέλα των μέσων σας στο Clipchamp.
Βήμα 4. Επεξεργασία και εξαγωγή βίντεο
Όταν ολοκληρωθεί η εισαγωγή των αρχείων σας, μπορείτε να οργανώσετε την καρτέλα των πολυμέσων σας, φιλτράροντας ανά τύπο αρχείου, όπως εικόνα ή βίντεο, καθώς και να ταξινομήσετε με βάση το όνομα και το μέγεθος του αρχείου. Για να ξεκινήσετε την επεξεργασία, μεταφέρετε και αποθέστε τα αποσπάσματα στη λωρίδα χρόνου επεξεργασίας. Αποκόψτε βίντεο, προσθέστε μεταβάσεις, επεξεργαστείτε τίτλους και προσθέστε μουσική υπόκρουση. Όταν είστε έτοιμοι, εξαγάγετε το βίντεό σας σε υψηλή ποιότητα. Προτείνουμε ανάλυση 1080p HD για κοινή χρήση στα κοινωνικά μέσα.
Βήμα 5. Αποθήκευση απευθείας στο OneDrive
Ένα αντίγραφο του βίντεό σας θα αποθηκευτεί αυτόματα στη συσκευή σας μόλις το βίντεό σας εξαχθεί. Βρείτε το κουμπί "Αποθήκευση στο OneDrive" στη σελίδα εξαγωγής του Clipchamp για να ανεβάσετε το βίντεό σας στο OneDrive. Μετονομάστε το νέο βίντεο που δημιουργήσατε και κάντε κλικ στο κουμπί "Αποστολή". Μόλις ολοκληρωθεί, θα λάβετε επίσης έναν σύνδεσμο αρχείου τον οποίο μπορείτε εύκολα να αντιγράψετε και να κοινοποιήσετε.
Παρακολουθήστε αυτό το εκπαιδευτικό βοήθημα στο YouTube για περισσότερη βοήθεια.
Απολαύστε την ενοποίηση του OneDrive ενώ επεξεργάζεστε τα βίντεό σας στην εφαρμογή Clipchamp για Windows ή στο online πρόγραμμα επεξεργασίας βίντεο. Συνεχίστε να εξερευνείτε τις ενοποιήσεις του Clipchamp, όπως το Xbox και τις Φωτογραφίες Microsoft ή μάθετε πώς να ανεβάζετε τα βίντεό σας Clipchamp απευθείας στο YouTube.